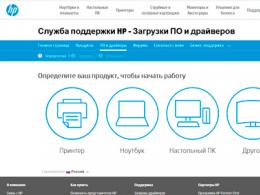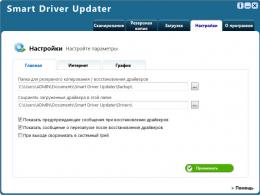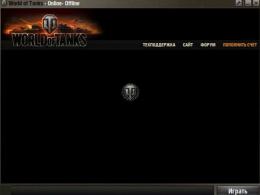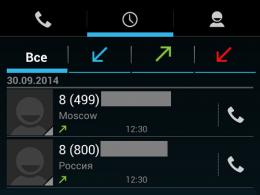Dlaczego nie można odczytać dysku twardego w moim komputerze? Komputer nie widzi dysku twardego - jaki jest powód? Problemy z oprogramowaniem i ustawieniami systemowymi
Osoby korzystające z wymiennych urządzeń pamięci masowej czasami spotykają się z sytuacjami, w których komputer (PC) nie widzi dysku twardego (HDD). Dyski takie jak Transcend, Western digital, Seagate, Samsung, Ide zyskują coraz większą popularność i zapotrzebowanie wśród osób w różnym wieku i są wykorzystywane do celów osobistych, w nauce i pracy. Ich głównym przeznaczeniem jest przechowywanie i wymiana informacji między ludźmi, a dzięki swoim minimalnym rozmiarom, niemal porównywalnym z parametrami telefonu komórkowego, można je łatwo przechowywać wśród zabranych ze sobą rzeczy osobistych, mieszcząc tysiące gigabajtów.
Warto od razu powiedzieć, że przypadki, w których komputer nie widzi dysku twardego, zdarzają się dość często i okazują się bardzo nieprzyjemne, zwłaszcza gdy nie ma zbyt wiele czasu. Spróbujmy zrozumieć przyczyny i możliwe rozwiązania tego problemu.
Przede wszystkim należy rozróżnić, czy dysk jest nowy, czy już wcześniej używany– jest to istotne w metodach rozwiązywania.
Dysk twardy HDD w systemie Windows 7, 8, 10
Przez nowy dysk twardy rozumiemy, jak już jest jasne, nie jego wiek, ale fakt, że nigdy nie był na nim zapisywany, a co za tym idzie, nie był podłączony do komputera lub laptopa.
- Kliknij skrót „ Mój komputer„kliknij prawym przyciskiem myszy i wybierz” Kontrola«.

- Znajdź i kliknij „ Zarządzanie dyskiem", otworzy się okno wyświetlające dyski podłączone do komputera.

Wartość litery dysku
Częstą przyczyną błędu wyświetlania podłączonego dysku jest nieprawidłowe przypisanie litery dysku, w wyniku czego komputer jej nie wyświetla. Niezbędny wykryć podłączony zewnętrzny dysk twardy HDD, wykrywany po nazwie, rozmiarze w MB (szczegóły znajdują się na dole okna) i odróżnialny od dysku zarejestrowanego przez system, C, D lub innego dysku lokalnego zaznaczonego podczas instalacji systemu operacyjnego.
Możesz być pewien, że dokładnie zidentyfikowałeś podłączony dysk twardy: nie zamykając okna „Zarządzanie dyskami”, odłącz go i podłącz ponownie do komputera; odpowiednio zniknie z listy i pojawi się.
- Następnie kliknij go prawym przyciskiem myszy i wybierz kolejną literę po dostępnych w systemie.

Dysk nie jest sformatowany
Bardzo często podłączone dyski twarde nie są widoczne na komputerze ze względu na to, że są nowe i nie były wcześniej sformatowane. Jeśli znajdziesz je w menu” Zarządzanie dyskiem„, zmiana wartości litery nie będzie działać w przypadku takiego dysku ze względu na brak takiej funkcji. Tutaj musisz wybrać wartość „ Utwórz prosty wolumin«:
Należy pamiętać, że podczas tworzenia woluminu nastąpi formatowanie - wraz ze znacznikami dysk zostanie całkowicie usunięty. W rezultacie zapisane tam informacje (jeśli nie jesteś pewien dokładnie) zostaną całkowicie usunięte.

Brak sterowników
Innym częstym powodem, dla którego dysk twardy podłączony do komputera nie jest widoczny, jest brak do niego sterowników. Pomimo tego, że system Windows uwzględnia takie przypadki i reaguje, próbując wybrać jeden z dostępnych lub wyświetlając okno z niezbędnym wyszukiwaniem sterowników dla podłączonego urządzenia. Ale nadal zdarzają się awarie i może się zdarzyć, że z komputera nie pojawią się żadne informacje na ten temat.
- W związku z tym musisz najpierw upewnić się, że port USB, do którego podłączyłeś, działa. Można to zrobić, podłączając coś innego, co jest dokładnie wykrywane przez komputer (na przykład dysk flash).
- Następnie idź do " menadżer urządzeń" (menu " Początek" ->» Panel sterowania» -> « System i bezpieczeństwo” lub kombinacja klawiszy „ Wygraj + pauza" i wybierz "Menedżer urządzeń").

- Otwórz zakładkę " Urządzenia dyskowe«.

- « Inne urządzenia» i sprawdź, czy urządzenie nierozpoznane przez system wyświetla się z żółtą ikoną z wykrzyknikiem. Jeśli istnieje taka nazwa lub niezdefiniowane urządzenie (na przykład napis „Mój paszport”), kliknij go prawym przyciskiem myszy i wybierz „ Zaktualizuj sterowniki«.
- Możesz wyszukiwać i aktualizować sterowniki w trybie automatycznym, korzystając ze specjalnych programów opisanych w artykule (ustalanie odpowiedniego sterownika na podstawie identyfikatora sprzętu i linku do znalezienia go w Internecie).

- Możesz także spróbować wybrać polecenie „ Zaktualizuj konfigurację systemu„w zakładce”. Działanie„. Następnie istniejące urządzenia zostaną przeszukane i zainstalowane zostaną odpowiednie sterowniki.

Podłączony dysk twardy nie jest widoczny wcześniej używane
Jeśli dysk, który był wcześniej używany, nie jest wyświetlany, a ponadto są już na nim zapisane informacje, zdecydowanie musisz upewnić się (jeśli nie jesteś tego pewien), czy ten dysk twardy działa, podłączając go do innego komputer lub laptop. Port USB do którego zostało wykonane połączenie musi być również sprawny, a w razie potrzeby sprawdzić to podłączając inne urządzenie (pendrive) lub sprawdzić to podłączając dysk do innego złącza.
- Jeśli masz pewność, że dysk twardy wraz z portem USB działa, musisz otworzyć menu „ Zarządzanie dyskiem" (Naciśnięcie " Mój komputer» prawy klawisz i wybranie « Kontrola", a następnie naciśnij" Zarządzanie dyskiem") i spójrz na dostępne dyski i ich przynależność z wartością literową (określoną przez nazwę i rozmiar). Jeśli istnieje taki dysk, kliknij go prawym przyciskiem myszy i wybierz „ Zmień literę dysku", następnie przycisk" Zmiana" i ustaw następną literę po literach dysków już dostępnych na komputerze.

- Zdarzają się przypadki, gdy takie dyski mogą zawierać wirusy i uniemożliwiać ich prawidłowe wyświetlanie w systemie lub być blokowane przez niektóre programy antywirusowe (mogą to zrobić niedrogie, bezpłatne antywirusy), w wyniku czego dysk twardy nie jest widoczny na komputerze.
Możesz rozwiązać ten problem, podłączając ponownie lub próbując znaleźć ten dysk w „ Zarządzanie dyskiem"(powyżej), a także zmień wartość litery, być może pojawi się jakiś komunikat z programu antywirusowego (o obecności wirusów lub jego zablokowaniu lub o "odmowie dostępu") i zdecydujesz się sprawdzić w poszukiwaniu wirusów lub sprawdzić obecność wirusów na innym komputerze. Następnie podłącz się ponownie do komputera - jeśli wirusy rzeczywiście były obecne i zostały usunięte w wyniku skanowania, to teraz ten dysk twardy powinien uruchomić się bez problemów (chyba że oczywiście został z tego powodu zablokowany).
Co zrobić, jeśli komputer nie widzi zewnętrznego dysku twardego? Zazwyczaj takie dyski są łatwe w obsłudze, ponieważ są przystosowane do codziennego użytku przez masowego konsumenta. Zdarzają się jednak sytuacje, gdy dysk twardy nie zostaje rozpoznany po podłączeniu do komputera z systemem operacyjnym Windows lub do innego urządzenia wyposażonego w port USB.
Najczęściej komputer lub laptop nie widzi wymiennego dysku twardego z powodu błędu formatowania partycji, użycia nieprawidłowego systemu plików, uszkodzonego portu USB lub braku niezbędnych sterowników, ale mogą istnieć inne przyczyny. W najgorszym przypadku może to oznaczać awarię dysku twardego. Należy zaznaczyć, że zasada działania dużych zewnętrznych dysków twardych i kieszonkowych dysków flash jest identyczna, dlatego problemy z nimi związane rozwiązuje się zazwyczaj w ten sam sposób. Możesz zapoznać się z identycznym materiałem na temat niewidoczności kart pamięci na różnych urządzeniach.
Przede wszystkim musisz dowiedzieć się, dlaczego zewnętrzny dysk twardy nie jest wykrywany. Aby to zrobić, musisz podłączyć dysk zewnętrzny do komputera. Jeśli jest to pełnoprawny dysk twardy, musisz włączyć jego zasilanie. Niektóre ciężkie, wymienne dyski twarde można nawet podłączyć do sieci za pomocą osobnego kabla. Po podłączeniu musisz otworzyć narzędzie do zarządzania dyskami. Aby to zrobić, użyj kombinacji klawiszy Windows + R. W wyświetlonym wierszu wpisz discmgmt.msc i naciśnij Enter.
Powinieneś teraz zobaczyć zewnętrzny dysk twardy na liście wszystkich dostępnych dysków. Pojawi się tutaj, nawet jeśli Eksplorator w systemie Windows XP nie rozpoznaje go z powodu brakujących partycji. Jeśli zewnętrzny dysk twardy zostanie wykryty, ale nie otworzy się, należy go odpowiednio sformatować, po czym zostanie rozpoznany przez różne urządzenia. Jeśli nawet tutaj nie można wykryć dysku, przyczyną może być coś innego.
Co zrobić, jeśli zewnętrzny dysk twardy nie zostanie wykryty? Może to być spowodowane awarią sprzętową portu USB, brakiem niezbędnego sterownika lub awarią napędu. Przede wszystkim musisz spróbować uruchomić dysk przez inne wolne gniazdo. Jeśli po tej procedurze otwarty dysk twardy działa normalnie, przyczyną był uszkodzony port USB. Zdarza się, że złącza z przodu obudowy komputera mają ograniczoną funkcjonalność i nie mogą zapewnić normalnej pracy zewnętrznego dysku twardego. Zaleca się korzystanie z tylnych portów USB.
Problemy z komputerem
Dlaczego mój komputer nie widzi dysku zewnętrznego? Jeśli dysk przenośny nie pojawia się w Menedżerze zarządzania dyskami w systemie Windows 7 nawet po podłączeniu go do innego złącza, pozostaje sprawdzić, czy wszystko jest w porządku z komputerem i dyskiem zewnętrznym. Jeśli komputer nie widzi dysku, ale pod ręką jest inny komputer, musisz spróbować podłączyć do niego dysk. W przypadku, gdy dostępne komputery nie wykryją dysku zewnętrznego, możemy stwierdzić, że jest on uszkodzony i nie da się go przywrócić.
Jeśli system Windows 10 nie widzi dysku, ale jest rozpoznawany na innych komputerach, oznacza to, że system operacyjny nie ma niezbędnych sterowników, aby go wykryć. Prawdopodobnie możesz się tego dowiedzieć, korzystając z menedżera urządzeń na swoim komputerze. Aby go otworzyć, musisz wywołać wiersz poleceń za pomocą Windows + R, wpisać tam devmgmt.msc i nacisnąć Enter.
W oknie, które zostanie otwarte, użytkownik musi sprawdzić wszystkie dostępne dyski pod kątem obecności ikony w postaci żółtego wykrzyknika. Jeśli taki obraz zostanie wykryty, problem leży w sterownikach. Kliknij prawym przyciskiem myszy urządzenie z żółtym znakiem, przejdź do właściwości i przeczytaj komunikat, który ujawni istotę błędu. Jeśli dosłownie skopiujesz ten tekst do wyszukiwarki Google, to z dużym prawdopodobieństwem znalezione wyniki pomogą rozwiązać problem, ponieważ inni użytkownicy prawdopodobnie spotkali się już z takim problemem.
Takie błędy systemowe mogą być trudne do naprawienia. Jeśli komputer przestał widzieć dysk stosunkowo niedawno, możesz uruchomić Przywracanie systemu. W Menedżerze urządzeń zaleca się również spróbować zaktualizować sterownik lub przywrócić go do poprzedniej wersji, w wyniku czego dysk twardy może zacząć się otwierać. Musisz także spróbować usunąć urządzenie z listy, mając nadzieję, że po ponownym podłączeniu system Windows XP będzie mógł je poprawnie skonfigurować.
System plików i formatowanie
Menedżera dysków można używać do rozwiązywania problemów związanych z partycjami i systemem plików. Jeśli dysk widoczny na obrazie jest pełny i jest na nim nieprzydzielone miejsce, należy utworzyć na nim nową partycję, aby można było ją otworzyć. Aby to zrobić, kliknij prawym przyciskiem myszy nieprzydzielone miejsce i utwórz nową partycję.
Jeśli dysk twardy jest podzielony na sektory, ale komputer nie widzi już dysku zewnętrznego, należy upewnić się, że otrzymał on oznaczenie w postaci określonej litery. Komputer, który widzi dysk, powinien to zrobić automatycznie, jednak w niektórych przypadkach użytkownik przypadkowo usuwa literę, przez co dysk nie może zostać wykryty. Jeśli brakuje litery, należy ją wprowadzić ręcznie.
Dlaczego mój komputer nie widzi zewnętrznego dysku twardego? Zawsze istnieje ryzyko, że dysk będzie nieczytelny, ponieważ używa niewłaściwego systemu plików. Dysk można sformatować przy użyciu ext4 dla systemu Linux lub HFS Plus dla komputerów Mac. Jednak Macbook nie widzi ext4, a Linux nie widzi HFS Plus. Nawet tablet nie współpracuje z takimi systemami plików, więc dysk będzie musiał zostać sformatowany przy użyciu systemu plików NTFS lub starszego FAT32, na wypadek, gdyby komputer go nie widział. Aby to zrobić, kliknij dysk prawym przyciskiem myszy i wybierz odpowiedni system. Pamiętaj, że spowoduje to usunięcie wszystkich plików na dysku. Jeśli Twój MacBook nie widzi zewnętrznego dysku twardego, musisz go sformatować przy użyciu HFS Plus.
Jeśli zewnętrzny dysk twardy nie jest już wykrywany przez inne urządzenie, takie jak odtwarzacz dysków, telewizor Smart TV, konsola do gier lub centrum multimedialne, przyczyną może być system plików NTFS. Wiele urządzeń, w tym Xbox 360, nie chce z nim współpracować.W takim przypadku musisz usunąć i sformatować dysk przenośny przy użyciu starego systemu plików FAT32. Pamiętaj, że ten proces spowoduje usunięcie plików z dysku zewnętrznego, więc musisz je najpierw gdzieś skopiować.
Wszystkie powyższe zalecenia nie pomogły rozwiązać problemu, a Windows nie widzi dysku twardego? W takim przypadku możemy stwierdzić, że zewnętrzny dysk twardy uległ awarii, nie można go przywrócić i nie można z niego odzyskać informacji. Niestety taki sprzęt dość często psuje się po kilku latach intensywnego użytkowania i jest to całkiem normalne. Ten film pomoże ci bardziej szczegółowo zrozumieć problem, dlaczego komputer nie widzi zewnętrznego dysku twardego.
Witam Was drodzy czytelnicy.
Czasami użytkownicy napotykają sytuację, w której komputer nie może wykryć dysku twardego. Co więcej, tej sytuacji towarzyszą różne objawy. Dzisiaj postaram się powiedzieć, dlaczego system Windows nie widzi dysku twardego w pewnych warunkach.
Czasami użytkownicy komputerów spotykają się z sytuacją, w której urządzenie nie widzi dysku twardego podczas instalacji systemu Windows. Problem wynika głównie z braku odpowiednich sterowników. Zwykle ma to miejsce, gdy „ Konduktor„Nie ma żądanej partycji, ale BIOS widzi, czego potrzebuje. Istnieje kilka opcji rozwiązania choroby:
Po instalacji( )
Czasami pamięć może nie być wyświetlana po zainstalowaniu systemu operacyjnego. Lub w wyniku podłączenia do nowego komputera. W takim przypadku pierwszą rzeczą, którą musisz sprawdzić, jest prawidłowe połączenie.
Poza tym drugi dysk twardy często można po prostu wyłączyć w systemie, aby przyspieszyć pracę. Aby zmienić sytuację, musisz wykonać szereg działań:

W pierwszym przypadku kliknij prawym przyciskiem myszy nazwę dysku. Wybierać " Zainicjuj" Określenie struktury GPT Lub MBR(nie zawsze). Zaleca się stosowanie tego drugiego. Na koniec otrzymasz obszar „Nieprzydzielone”.
Następnie ponownie kliknij ten segment prawym przyciskiem myszy i wybierz „ Utwórz prosty wolumin».
Postępujemy zgodnie z instrukcjami czarodzieja.
Następnie drugi dysk twardy powinien pojawić się w Eksploratorze. Czasami konieczne jest ponowne uruchomienie urządzenia.
Ostatnią opcję można rozwiązać, klikając prawym przyciskiem myszy żądany obszar i wybierając „ Format" Czasami przypisanie litery może pomóc.
W trybie AHCI( )
Sam mechanizm przeznaczony jest dla urządzeń podłączanych poprzez protokół SATA. Umożliwia skorzystanie z dodatkowych funkcji przyspieszających pracę.
Czasami zdarzają się sytuacje, w których urządzenie się znajduje AHCI po prostu nieokreślone. W takim przypadku, jeśli go wyłączysz, wszystko zacznie działać normalnie.
Istnieje rozwiązanie tego problemu, choć dla wielu użytkowników może być ono nieco bolesne. W tym celu potrzebujemy dysku instalacyjnego z systemem Windows 10 lub inną najnowszą wersją systemu operacyjnego Microsoft. Musimy więc wykonać szereg działań:

Zewnętrzne urządzenie( )
Wielu użytkowników spotyka się z sytuacją, w której ich system z jakiegoś powodu nie akceptuje zewnętrznego dysku twardego. Jak zwykle może to wynikać z różnych powodów.
Na przykład często dysk twardy USB zakupiony właśnie w sklepie może po prostu nie zostać sformatowany. Rozwiązanie jest proste - korzystając z wbudowanych lub zewnętrznych narzędzi, produkujemy wszystko, co niezbędne.
Ponadto kierowcy również mogą stać się problemem. Możesz się tego dowiedzieć po prostu - spróbuj podłączyć sprzęt do innych jednostek. Jeśli wszystko jest na nich w porządku, rozwiązanie jest proste:

Aby to zrobić, kliknij element prawym przyciskiem myszy i wybierz żądaną linię. Jeśli system nie może automatycznie znaleźć tego, czego potrzebuje, odwiedzamy oficjalną stronę urządzenia wymiennego lub płyty głównej. Znajdujemy odpowiednie oprogramowanie i instalujemy je.
Ponadto możesz skorzystać ze specjalnego programu, który automatycznie wyszukuje i instaluje wszystko, czego potrzebujesz. Wspominałem już o tym nie raz i mówiłem o tym w poprzednich artykułach.
Inną, choć drastyczną, ale skuteczną metodą jest ponowna instalacja systemu Windows.
Co więcej, warto zauważyć, że lepiej jest znaleźć czysty obraz, bez żadnych dodatków. Często pomaga to w przypadku używania komponentów z dużą ilością pamięci, na przykład 3 terabajty.
System operacyjny Mac( )
Chciałbym osobno powiedzieć, że podobne problemy często pojawiają się wśród użytkowników, którzy oprócz Windowsa korzystają także z Mac OS. Faktem jest, że najnowszy system operacyjny obsługuje interakcję z różnymi producentami dysków twardych. Ale jednocześnie, aby zapewnić stałą stabilną pracę, należy używać tylko niektórych. I niestety nie da się jeszcze inaczej rozwiązać tej sytuacji.
Kupując komputer, niewielu użytkowników zadaje sobie pytanie, ile pojemności dysku twardego potrzebuje, nie są w stanie z góry przewidzieć, jakie pliki i jak duże będą przechowywane na komputerze. Z biegiem czasu komputer zamienia się w „zrzut plików”. Szkoda wszystkiego usuwać, ale w rzeczywistości nie potrzeba wiele. Jednak w trakcie pracy lub dla określonych potrzeb potrzebna jest dodatkowa ilość miejsca na dysku, którą można powiększyć podłączając dodatkowy dysk HDD lub SSD.
Dlaczego potrzebujesz drugiego dysku twardego?
Często użytkownicy chcą oddzielić system operacyjny, programy i pliki osobiste użytkownika. Ponadto zainstalowanie systemu i programów na osobnym, szybkim (aczkolwiek niezbyt pojemnym) dysku SSD lub HDD może znacznie przyspieszyć ładowanie systemu, poprawić responsywność i zwiększyć produktywność. Oszczędność czasu jest istotnym czynnikiem.
Jak podłączyć dodatkowy dysk?
Każdy komputer, nawet starożytny, ma możliwość podłączenia kilku dysków jednocześnie. Wszystkie nowoczesne komputery obsługują instalację dysków z interfejsami SATA1, SATA2, SATA3. Jeśli Twoja płyta główna posiada interfejs SATA2, a dysk twardy spełnia specyfikacje SATA3, to połączenie jest możliwe (kompatybilność złączy i sygnałów), ale maksymalna wydajność dysku będzie ograniczona interfejsem płyty głównej, czyli szybkością wymiany danych nie będzie wyższy niż w SATA2.

Aby zainstalować dodatkowy dysk twardy, należy podłączyć 2 złącza - zasilanie i dane. Wszystkie operacje należy wykonywać przy całkowicie wyłączonym zasilaniu. Po zainstalowaniu drugiego dysku i uruchomieniu komputera nowy dysk zostanie zainicjalizowany, a następnie będzie musiał zostać sformatowany i podzielony na partycje (lub pozostawiony 1 partycję). Jednak dodatkowy dysk twardy nie zawsze zaczyna działać. Dlaczego?
Dlaczego komputer nie widzi drugiego dysku twardego?
Przyczyn tego zjawiska może być kilka. Są to awarie oprogramowania lub sprzętu, brak sterowników, przestarzały system operacyjny, nieprawidłowe podłączenie i ustawienie parametrów pracy dysku twardego.
Stary komputer nie widzi drugiego dysku twardego.
W przypadku starszych komputerów, gdzie połączenie odbywa się poprzez interfejs IDE, wszystkie dyski posiadają zworki umożliwiające ustawienie trybu pracy dysku - Master (główny, podstawowy master), Slave (wtórny, dodatkowy, slave). W tym przypadku dla pierwszego (dla starego dysku, z którego startuje system operacyjny) należy ustawić zworkę w tryb Master, a dla nowego - w tryb Slave. Jeśli 2 dyski są połączone jednym kablem do transmisji danych, dysk główny powinien znajdować się bliżej płyty głównej (za pomocą złącza) niż nowy dysk.
Nowy komputer nie widzi dysku SSD
W przypadku nowoczesnych komputerów wyposażonych w interfejsy SATA nowy dysk może nie być widoczny w przypadku podłączenia dysku SSD. Dyski SSD mają wbudowane kontrolery, które nie zawsze są kompatybilne z kontrolerami zainstalowanymi na płycie głównej. Jeśli dysk nie zostanie wykryty, możesz podłączyć go do innego złącza SATA na płycie głównej (jeśli ma kilka różnych kontrolerów). Ponadto nowy dysk twardy może nie być widoczny ze względu na nieprawidłowo ustawiony tryb pracy kontrolera dysku twardego. Tryb ten konfiguruje się w menu BIOS płyty głównej. W przypadku każdego producenta BIOS-u i modelu płyty głównej dostępne tryby pracy i ich nazwy mogą się różnić.


Komputer nie widzi nowego dysku twardego. Jak naprawić?
Aby skorygować sytuację, gdy komputer nie widzi drugiego dysku twardego, należy sprawdzić ustawienia BIOS-u, podłączyć dysk do innego złącza danych i złącza zasilania. Jeśli to nie pomoże, przydadzą się inne metody.
Najczęściej cały sprzęt jest w dobrym stanie i poprawnie skonfigurowany, jest tylko kilka punktów, o których nie należy zapominać. Nowy dysk twardy może nie mieć przypisanej litery lub może nie być sformatowany. Komputer widzi dysk na etapie testowania i ładowania do systemu operacyjnego (białe litery na czarnym tle po włączeniu komputera), ale w Eksploratorze Windows nie ma nowego dysku. To się często zdarza. W systemie Windows bardzo łatwo jest to naprawić nawet bez użycia dodatkowych programów.
Formatujemy nowy dysk i przypisujemy mu literę - Windows 7
Idziemy do STARTU. Kliknij prawym przyciskiem myszy „Mój komputer” i wybierz element menu kontekstowego „Zarządzaj”.

Następnie przejdź do sekcji Zarządzanie dyskami. Wyświetlona zostanie lista dysków podłączonych do komputera. Każdy dysk będzie wyświetlany według partycji z odpowiednimi literami. Jeśli dysk jest nowy, istnieje 99% szans, że po prostu nie jest sformatowany.


Po pomyślnym zakończeniu operacji dostępna będzie opcja utworzenia partycji na nowym dysku.

Operację tę można również wykonać za pomocą specjalistycznych narzędzi programowych do pracy z dyskami twardymi i dyskami SSD - Acronis Disk Director, Paragon Partition Manager i inne.
W większości przypadków powyższe informacje pomogą rozwiązać problem nierozpoznawania przez komputer nowego dysku twardego. Jeśli to nie pomoże, najlepszym rozwiązaniem będzie skontaktowanie się ze specjalistą, który ustali i wyeliminuje przyczynę.
| Jak ci się podoba? - |
Dzień dobry.
Zewnętrzne dyski twarde (HDD) cieszą się z dnia na dzień coraz większą popularnością, czasami wydaje się, że już niedługo staną się bardziej popularne niż dyski flash. I nie ma w tym nic dziwnego, bo nowoczesne modele to swego rodzaju pudło wielkości telefonu komórkowego, w którym mieści się 1-2 TB danych!
Wielu użytkowników ma do czynienia z faktem, że komputer nie widzi zewnętrznego dysku twardego. Najczęściej dzieje się to od razu po zakupie nowego urządzenia. Spróbujmy po kolei ustalić, co się tutaj dzieje...
Jeśli nowy zewnętrzny dysk twardy nie jest widoczny
Tutaj nowy oznacza dysk, który po raz pierwszy podłączyłeś do swojego komputera (laptopa).
1) Najpierw co robisz - idź do sterowanie komputerem .
Aby to zrobić, przejdź do panel sterowania , potem w ustawienia systemu i zabezpieczeń -> administracja -> sterowanie komputerem . Zobacz zrzuty ekranu poniżej.
2) Proszę zwrócić uwagę do kolumny po lewej stronie. Ma menu - zarządzanie dyskiem . Przejdźmy dalej.
Wszystkie dyski (w tym zewnętrzne) podłączone do systemu powinny zostać wyświetlone przed tobą. Bardzo często komputer nie widzi podłączonego zewnętrznego dysku twardego z powodu nieprawidłowego przypisania litery dysku. Musisz to zmienić!
Aby to zrobić, kliknij prawym przyciskiem myszy dysk zewnętrzny i wybierz „ zmień literę dysku... „. Następnie przypisz ten, którego nie ma jeszcze w Twoim systemie operacyjnym.
3) Jeśli dysk jest nowy, a podłączyłeś go po raz pierwszy do komputera - może nie być sformatowany! Dlatego nie pojawi się w „moim komputerze”.
W takim przypadku nie będziesz mógł zmienić litery (po prostu nie będziesz miał takiego menu). Wystarczy kliknąć prawym przyciskiem myszy dysk zewnętrzny i wybrać „ utwórz prosty wolumin... «.
Uwaga! Podczas tego procesu wszystkie dane na dysku (HDD) zostaną usunięte! Bądź ostrożny.
4) Brak sterowników... (Aktualizacja z 04.05.2015)
Jeśli zewnętrzny dysk twardy jest nowy i nie widzisz go w „moim komputerze” lub „ zarządzanie dyskiem„ i działa na innych urządzeniach (na przykład telewizor lub inny laptop widzi i wykrywa to) - wtedy 99% problemów dotyczy systemu operacyjnego Windows i sterowników.
Pomimo tego, że współczesne systemy operacyjne Windows 7, 8 są dość „inteligentne” i po wykryciu nowego urządzenia automatycznie wyszukują dla niego sterownik - nie zawsze tak się dzieje... Faktem jest, że Windows 7, 8 Wersje systemu operacyjnego (w tym wszelkiego rodzaju zespoły z „jest ogromna liczba rzemieślników), a różne błędy nie zostały anulowane. Dlatego nie radzę od razu wykluczać tej opcji...
1. Sprawdź port USB, aby sprawdzić, czy działa. Na przykład podłącz telefon lub aparat, nawet zwykły dysk flash. Jeżeli urządzenie działa to port USB nie ma z tym nic wspólnego...
2. Przejdź do Menedżera urządzeń (w Windows 7/8: Panel sterowania/System i zabezpieczenia/Menedżer urządzeń) i spójrz na dwie zakładki: Inne urządzenia I urządzenia dyskowe.
Windows 7: Menedżer urządzeń zgłasza, że w systemie nie ma sterowników dla dysku „My Passport ULTRA WD”.
Na powyższym zrzucie ekranu widać, że Windows nie ma sterowników do zewnętrznego dysku twardego, więc komputer go nie widzi. Zazwyczaj Windows 7, 8 po podłączeniu nowego urządzenia automatycznie instaluje dla niego sterownik. Jeśli tak się nie stanie, masz trzy możliwości:
a) Kliknij polecenie „Aktualizuj konfigurację sprzętową” w menedżerze urządzeń. Zwykle następuje po tym automatyczna instalacja sterowników.
b) Wyszukaj sterowniki za pomocą specjalnego. programy: ;
c) Zainstaluj ponownie system Windows (w celu instalacji wybierz „czysty” system licencjonowany, bez żadnych podzespołów).
Windows 7 - Menedżer urządzeń: sterowniki zewnętrznego dysku twardego Samsung M3 Portable są zainstalowane poprawnie.
Jeśli nie widzisz swojego starego zewnętrznego dysku twardego
Stary oznacza tutaj dysk twardy, który wcześniej działał na Twoim komputerze, a następnie przestał działać.
1. Najpierw przejdź do menu zarządzania dyskami (patrz wyżej) i zmień literę dysku. Zdecydowanie warto to zrobić, jeśli utworzyłeś nowe partycje na dysku twardym.
2. Po drugie, sprawdź zewnętrzny dysk twardy pod kątem wirusów. Wiele wirusów uniemożliwia przeglądanie dysków lub ich blokowanie ().
3. Przejdź do Menedżera urządzeń i sprawdź, czy urządzenia zostały poprawnie wykryte. Nie powinno być żadnych żółtych wykrzykników (ani czerwonych), które wskazują błędy. Zalecana jest także ponowna instalacja sterowników kontrolera USB.
 4. Czasami pomaga ponowna instalacja systemu operacyjnego Windows. Tak czy inaczej, najpierw sprawdź funkcjonalność dysku twardego w innym komputerze/laptopie/netbooku, a następnie spróbuj ponownie zainstalować.
4. Czasami pomaga ponowna instalacja systemu operacyjnego Windows. Tak czy inaczej, najpierw sprawdź funkcjonalność dysku twardego w innym komputerze/laptopie/netbooku, a następnie spróbuj ponownie zainstalować.
Przydatne jest również oczyszczenie komputera z niepotrzebnych, niepotrzebnych plików oraz optymalizacja rejestru i programów (tutaj jest artykuł ze wszystkimi narzędziami: użyj kilku...).
5. Spróbuj podłączyć zewnętrzny dysk twardy do innego portu USB. Zdarzyło się, że z niewiadomych przyczyn po podłączeniu do innego portu dysk działał idealnie, jakby nic się nie stało. Zauważyłem to kilka razy na laptopach Acer.
6. Sprawdź przewody.
Pewnego razu zewnętrzny dysk twardy nie działał, ponieważ przewód został uszkodzony. Nie zauważyłem tego od samego początku i spędziłem 5-10 minut szukając przyczyny...