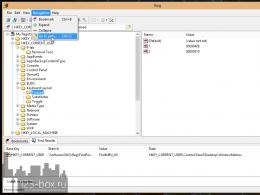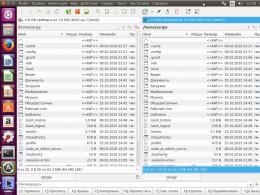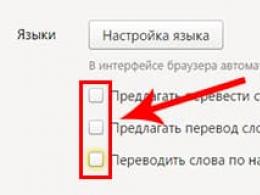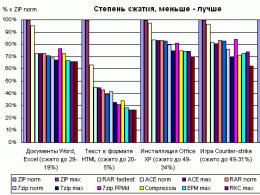Wyszukiwanie zaawansowane w systemie Windows lub jak znaleźć plik w systemie Windows? Szukaj z pewną liczbą brakujących słów.
W tym artykule dowiesz się kilku bardzo interesujących rzeczy na temat wbudowanego pliku Wyszukiwanie w systemie Windows a po przeczytaniu materiału możesz nawet znaleźć pliki zagubione w folderach, o których znasz trochę informacji.
Nietrudno zgadnąć, o czym będzie mowa w tym materiale zaawansowane wyszukiwanie w systemie Windows. Niewątpliwie każdy użytkownik komputera korzysta okresowo z postaci standardowej „wyszukiwarki” systemu Windows, ale nie każdy wie, że z tej wyszukiwarki można korzystać znacznie wydajniej i nie jest to łatwe narzędzie, jak mogłoby się wydawać na pierwszy rzut oka.
Opcje i parametry rozszerzające możliwości wyszukiwania
Pomimo tego, że w tytule znajduje się słowo „rozwijanie”, te same opcje pomogą nam umieścić dodatkowe filtry przesiewowe na naszym wyszukiwana fraza według plików i folderów w systemie Windows i faktycznie zawęzi liczbę znalezionych plików, co jest właśnie na naszą korzyść.
* - Oznacza dowolny ciąg dowolnych znaków, tj. wszystkie postacie.
? - Dowolna pojedyncza postać
~<" coś" - Wyszukaj nazwę (nazwę pliku, autora itp., w zależności od tego, gdzie ją umieścić), która musi zaczynać się od cudzysłowów. Przykład szuka nazwy, w której początek coś.
~>" coś" - Wyszukaj nazwę, która musi kończyć się cudzysłowami.
=" Kurs pracy" - Wyszukaj dokładne dopasowanie do tego, co jest w cudzysłowie.
~=" Dobrze" - Wyszukaj nazwy zawierające dokładny zestaw znaków, taki jak ten w cudzysłowie. Tych. na prośbę nazwa pliku:~="kurs" będą pliki nie tylko ze słowem Dobrze, ale też po prostu zawierające ten ciąg znaków (Kursovoi, Kursach).
~!" Dobrze" - Wyszukaj pliki, które nie zawierają cudzysłowów. Tych. ta opcja jest całkowicie odwrotna do poprzedniej.
<> - Znaczy "nie jest", "nie". Tych. gdzie jest zapytanie pogląd:<>obrazek , wyszuka wszystko oprócz obrazów.
() - Nawiasy służą do oddzielenia i określenia grupy kombinacji, w której działają operatorzy.
"" - Znaki cudzysłowu służą do znalezienia dokładnej kolejności znaków wewnątrz cudzysłowów. Z tego powodu operatory wewnątrz cudzysłowów w ogóle nie działają, podobnie jak filtry.
LUB- Operator LUB. Na przykład prośba nazwa pliku: kurse LUB praca będzie szukał plików, w których słowa albo Praca semestralna lub Praca dobrze, albo jedno i drugie. W wersji angielskiej OR.
I- Operator I. Na przykład prośba nazwa pliku: k ursic i pracy będzie szukał plików, w których znajdują się oba słowa i nie ma różnicy w jakich miejscach się one znajdują, a niekoniecznie obok siebie. W wersji angielskiej ORAZ.
NIE- Operator NIE. Na przykład prośba nazwa pliku: praca semestralna NOT będzie szukał plików, w których jest słowo Praca semestralna ale bez słowa Praca. W wersji angielskiej NIE.
Oto kilka przykładów użycia operatorów:
rozmiar: 10 MB i- Znajduje 10 MB plików Ivana, które zostały zmienione od 2009 roku.
nazwa pliku: (*156*) ORAZ typ: (PNG LUB JPEG) - Znajdzie pliki, których nazwa zawiera 156, a jej rozszerzenie to PNG lub JPEG.
Teraz opcje filtrowania.
Poniżej wymienimy opcje filtrowania, których możesz użyć podczas wyszukiwania plików i folderów.
Nazwa pliku:- Nazwa przeszukiwanego pliku. Analogowy w angielskim systemie Windows - Nazwa pliku.
typ: Wskazuje, jaki typ pliku jest wyszukiwany ten moment. Może akceptować jako wartości rozszerzeń plików (na przykład typ: PNG) i ich logiczną definicję (na przykład: typ: muzyka lub typ: zdjęcie ). Analogowy w angielskim systemie Windows - rodzaj.
pogląd:- taki sam jak typ:. Analogowe w angielskich oknach - miłe :
Data zmiany:- Wskazuje, kiedy pliki zostały zmodyfikowane. Może przyjmować dokładne wartości, zakresy, a także wartości słowne (dawno, wczoraj itp.). Analogowy w angielskim systemie Windows - Data modyfikacji.
data modyfikacji: 25.05.2010
data modyfikacji: > 2009
data zmiany: 21.01.2001 .. 05.01.2014 (Wymagane dwa punkty w zakresie)
Data utworzenia:— Wskazuje, kiedy plik został utworzony. Przyjmuje te same wartości co Data zmiany. angielski odpowiednik Data utworzenia.
Rozmiar:— Określa rozmiar przeszukiwanych plików. Może przyjmować zarówno dokładne wartości do liczb dziesiętnych, jak i zakres rozmiarów. Jednostki miary to Kb, Mb, Gb. Parametr angielski - rozmiar:.
Rozmiar:<=7Мб >1,5Mb - pliki większe niż 1,5 megabajta, ale mniejsze lub równe 7.
atrybuty:- Ustawia dodatkową maskę wyszukiwania tagów. Parametr jest rzadko używany ze względu na to, że tagi są rzadko używane.
właściciel:- Wyszukaj pliki określonego właściciela.
wykonawca:- Określenie tego atrybutu jest istotne podczas wyszukiwania muzyki konkretnego artysty.
Kombinacja opcji filtrów
Podczas wyszukiwania możesz użyć kilku różnych opcji naraz, a to będzie jeszcze lepsze, ponieważ zmniejszy listę znalezionych plików, jednocześnie zwiększając ich trafność. W przypadku wielu filtrów wyszukiwania umieść spację między nimi, w rzeczywistości zastępuje operator AND.
Uwaga! Operatory AND, OR NOT nigdy nie są podświetlone na niebiesko na pasku wyszukiwania. Jeśli zaznaczyłeś, to zapomniałeś albo cudzysłowów, nawiasów, albo czegoś innego. Należy pamiętać, że niektóre filtry mogą nie działać z niektórymi operatorami. Na przykład nie może być typ:(bmp i png), ponieważ każdy plik może być tylko jednego typu.
Na przykład możesz użyć zapytania:
rozmiar:5KB..20 KB typ:obraz nazwa pliku:~<"m" *little* датаизменения:01.03.2014 .. 31.03.2014
Ta aplikacja ros szuka obrazów o rozmiarze od 5 do 20 kilobajtów, których nazwa zaczyna się na literę m i w którym występuje słowo, mały. W tym przypadku akta musiały zostać zmienione w marcu 2014 r.
Jak widać, dzięki takim możliwościom można bez problemu wyszukiwać pliki sprzed wielu lat, pamiętając przynajmniej kilka drobiazgów na ich temat.
Wiele szablonów
Aby lepiej zrozumieć wszystko i móc samodzielnie wypróbować zaawansowane wyszukiwanie w systemie Windows, postanowiliśmy stworzyć niektóre z najczęściej używanych szablonów wyszukiwania zaawansowanego, które często mogą się przydać.
Jak znaleźć wszystkie pliki w folderze?
Czasami ktoś chce policzyć, ile plików znajduje się w danym folderze i pojawia się pytanie, jak to zrobić. Z wyszukiwarką Windows? Ale co w takim razie wpisać? Dane wejściowe pochodzą z wyrażeń regularnych, a ci, którzy wiedzą z pierwszej ręki, co już odgadli, jaki znak należy wpisać w pole wyszukiwania.
W polu wyszukiwania musisz wpisać: * (gwiazdka).
Jak znaleźć wszystkie pliki tego samego typu (rozszerzenia)?
Jeśli chcesz znaleźć na przykład tylko obrazy, użyj filtru type:obraz, a jeśli chcesz znaleźć pliki o określonym rozszerzeniu, możesz użyć albo *.jpeg lub Typ: JPEG.
Jak znaleźć pliki utworzone w określonym czasie?
W tym celu musisz użyć filtra Data utworzenia: DD/MM/RRRR. Napisano o tym powyżej. Możesz także ustawić filtr nie według dokładnego czasu utworzenia pliku, ale według interwału. Np. od września 2011 do grudnia 2012. Prawidłowe sformułowanie zapytania z takim filtrem zostało opisane powyżej.
Jak znaleźć pliki o określonym rozmiarze?
Musisz użyć filtra Rozmiar: i określ wymagany rozmiar pliku w kilobajtach, megabajtach lub gigabajtach. Możesz przeczytać powyżej o tym, jak możesz wyszukiwać w różnych rozmiarach i jak poprawnie określić rozmiar szukanych plików.
Mamy nadzieję, że ten materiał będzie dla Ciebie przydatny, a jeśli masz coś do dodania, napisz w komentarzach.
Opanowanie narzędzi wyszukiwania w Eksploratorze plików jest prawdopodobnie najważniejszą rzeczą, którą musisz wiedzieć. A największy wzrost wydajności pojawia się, gdy zdajesz sobie sprawę, że możesz zapisywać pliki w jednym folderze i szybko je tam znajdować, zamiast żmudnego zagnieżdżania folderów.
Każde wyszukiwanie w eksploratorze plików składa się z trzech części:
Obszar wyszukiwania. Tutaj szukasz. Może to być folder (z podfolderami lub bez), biblioteka lub inne miejsce do wyszukania.
Filtry. Aby ograniczyć wyniki wyszukiwania, możesz użyć określonych filtrów - według daty, typu pliku, tagów i innych szczegółów, zwykle wybranych z listy lub kontrolki.
Wyszukiwane hasła. To jest tekst, który wpisujesz w polu wyszukiwania. System Windows znajduje pasujące pliki i foldery według nazwy pliku lub zawartości pliku.
Możesz oczywiście wyszukiwać pliki za pomocą pola wyszukiwania na pasku zadań. Wyszukaj żądany termin, a następnie kliknij jedną z małych ikon u góry listy wyników, aby wyświetlić dokumenty, foldery, obrazy, pliki muzyczne lub filmy pasujące do tego terminu.
Jest to jednak coś więcej niż tylko wyszukiwanie, pole wyszukiwania w eksploratorze plików jest logicznym punktem wyjścia.
Utwórz wyszukiwanie za pomocą wstążki
Na przestrzeni lat narzędzia do tworzenia wyszukiwań w systemie Windows bardzo ewoluowały. W systemie Windows 10 można tworzyć wyszukiwania przy użyciu kolekcji list wskaż i kliknij. W prawym górnym rogu okna eksploratora plików kliknij pole wyszukiwania, otworzy się pasek narzędzi wyszukiwania.
Te narzędzia wyszukiwania pojawiają się dopiero po ustawieniu kursora w polu wyszukiwania. W przypadku bardziej złożonych wyszukiwań możesz połączyć wiele kryteriów.
Wybrane narzędzia wyszukiwania są stosowane w określonym przez Ciebie kontekście. Na przykład na powyższym obrazie wybrano OneDrive na pasku nawigacyjnym, a lokalizacja na wstążce to grupa Wszystkie podfoldery (domyślna). Klikając kryterium „Zmodyfikowano według daty” i wybierając „Dzisiaj” z listy rozwijanej, zobaczysz dwa pliki, które zostały dodane lub zmienione w folderze OneDrive dzisiaj.
Jeśli szukasz notatek utworzonych po spotkaniu i pamiętasz, że spotkanie odbyło się w tym miesiącu, możesz w sekcji edycji według daty kliknąć opcję „Ostatni miesiąc”. Jeśli liczba wyników jest zbyt duża, zastosuj dodatkowe filtry lub kliknij w pole wyszukiwania i wpisz znane Ci słowo lub frazę w nazwie pliku lub jego zawartości.
Trzy najlepsze filtry w grupie Uściślij na karcie narzędzi wyszukiwania to:
Zmień według daty. Ta właściwość określa nową datę zapisanego pliku lub folderu, który został utworzony lub ostatnio zmodyfikowany. W przypadku pobranego pliku programu pokazuje datę lokalnego zapisania pliku, a nie datę utworzenia przez programistę.
podpisać. To pole zawiera wstępnie zdefiniowane grupy atrybutów plików, w tym niektóre elementy, które nie są przechowywane w Eksploratorze. Najpopularniejszym wyborem jest dokument zawierający pliki tekstowe, dowolne pliki biurowe i PDF. Jeśli szukasz multimediów cyfrowych, wypróbuj słowo muzyka lub obrazy.
Rozmiar. Ta wartość sugeruje zakres rozmiarów. Jeśli chcesz wyczyścić dysk systemowy, wybierz rozmiar „Duży” (od 16 do 128 MB) lub „Giant” (większy niż 128 MB). To świetny sposób na znalezienie dużych plików, które można bezpiecznie usunąć lub zarchiwizować na dysku zewnętrznym.
Kliknij opcję „Więcej właściwości” na karcie narzędzi wyszukiwania i wyświetl cztery dodatkowe filtry, za pomocą których możesz zawęzić wyniki wyszukiwania:
Typ. Ta właściwość używa atrybutu typu pliku. Możesz wprowadzić rozszerzenie pliku (np. pdf, xls lub docx) lub dowolną część opisu (np. Excel, Word, obraz, tekst lub folder).
Nazwa. Tutaj możesz wprowadzić ciąg tekstowy. Lista wyników pokaże wszystkie pliki lub foldery zawierające ten ciąg w nazwie.
ścieżkę foldera. Wpisz tutaj ciąg tekstowy. Lista wyników pokaże wszystkie pliki i foldery zawierające ten ciąg w pełnej ścieżce. Na przykład wpisz dok; wyniki obejmą wszystkie pliki i foldery w folderze Moje dokumenty i dowolne jego podfoldery (ponieważ Dokumenty są częścią ścieżki do tych podfolderów), a także zawartość wszystkich innych folderów, które mają te trzy litery w nazwie.
tagi. Prawie wszystkie pliki danych zawierają to pole, które jest przechowywane jako metadane w samym pliku. Możesz dodać jeden lub więcej znaczników do dowolnego pliku w panelu szczegółów lub w oknie dialogowym właściwości na karcie szczegółów.
Używanie tagów do precyzyjnych wyszukiwań
Wprowadzanie tagów wymaga dodatkowego wysiłku, ale warto, zwłaszcza przy dużych projektach. Zaletą tagowania grupy plików, takiej jak „Project X” lub „2016 Finance”, jest to, że możesz liczyć na znalezienie tych plików, nawet jeśli w nazwie lub treści pliku nie ma tekstu tagu. Ponieważ znaczniki są przechowywane jako metadane, można ich używać do identyfikowania plików w ramach grupy projektowej.
Możesz stworzyć wyszukiwanie, łącząc wartości z różnych obszarów. Na przykład na liście zmian według daty możesz wpisać - w tym tygodniu, a w obszarze funkcji - dokument. Wynik odfiltrowuje wszystkie elementy starsze niż początek bieżącego tygodnia oraz wszystkie pliki, które nie pasują do atrybutu, takie jak pliki MP3 i zdjęcia.
Jednak z listy rozwijanej nie można wybrać więcej niż jednej wartości dla konkretnego pola. Na przykład, jeśli określisz wartość - w zeszłym tygodniu, zastąpi ona dowolną wcześniej określoną wartość.
Używanie filtrów do znajdowania grup plików
Używanie kart na wstążce do okresowego jednorazowego wyszukiwania dokładnego — narzędzia wyszukiwania są często szybsze i bardziej elastyczne niż przełączanie się na widok szczegółów w eksploratorze plików i korzystanie z wbudowanych opcji filtrowania. Poniższy rysunek przedstawia przykład filtrowania plików w bibliotece według typu. W przeciwieństwie do odpowiednich opcji Eksploratora, na karcie narzędzi wyszukiwania można określić wiele typów plików, zaznaczając pola na liście rozwijanej typów.

W widoku szczegółowym kliknij prawą krawędź nagłówka dowolnej kolumny i otwórz listę rozwijaną zbudowaną z zawartości tego folderu, a następnie zaznacz pola, aby wyświetlić odpowiednie pliki.
Należy zauważyć, że ta metoda filtruje tylko to, co jest aktualnie wyświetlane w okienku zawartości, zwykle zawartość folderu lub biblioteki. Podfoldery nie są przeszukiwane.
Połączone wyszukiwanie i filtry
Aby rozwinąć filtry w widoku szczegółów tak, aby obejmowały wszystkie podfoldery, kliknij w polu wyszukiwania i wprowadź znak wieloznaczny *. Teraz na liście zostaną wyświetlone wszystkie pliki i foldery bieżącego folderu oraz wszystkie jego podfoldery. Następnie, aby zawęzić wyniki, możesz przejść do widoku szczegółowego i użyć rozwijanej listy filtrów w dowolnym nagłówku kolumny.
Na uwagę zasługuje filtr daty zmiany. Jak pokazano na poniższym rysunku, kalendarz z bieżącego miesiąca jest wyświetlany tutaj, a tuż pod nim niektóre predefiniowane opcje.

Zarządzanie kalendarzem wygląda na proste, ale ma więcej opcji, niż się wydaje.
Lista opcji na dole jest dynamiczna i pokazuje tylko alternatywy, które zwracają prawidłowe wyniki wyszukiwania. Jest to główna różnica w stosunku do menu zakładki stałych narzędzi wyszukiwania.
Zarządzanie kalendarzem jest znacznie bardziej wszechstronne niż się wydaje. Domyślnie wyświetlany jest bieżący miesiąc. Kliknij nagłówek miesiąca, który zmieni wyświetlanie na wszystkie 12 miesięcy bieżącego roku:

W tym widoku możesz użyć klawisza Shift i kliknąć lub kliknąć i przeciągnąć, aby wybrać wiele kolejnych miesięcy w tym samym roku. (Niestety nie można Ctrl+kliknąć i wybrać nieciągłych miesięcy.)
Kliknij nagłówek roku i zobacz wszystkie 10 lat bieżącej dekady:

Ponadto, aby wyświetlić pliki z dwóch lub więcej kolejnych lat, możesz użyć kliknięcia i przeciągnięcia. Jest to przydatne, jeśli przeglądasz długoterminowe archiwum plików i folderów.
Jeśli podoba Ci się funkcja zarządzania kalendarzem, możesz dodać ją do swoich wyszukiwań w głównym polu wyszukiwania. Aby to zrobić, kliknij w polu wyszukiwania i wpisz Data modyfikacji:(nie zapomnij o dwukropku). Jeśli w polu wyszukiwania znajduje się już filtr /datazmodyfikowany, kliknij go (zwróć uwagę, że na liście pod kalendarzem możesz wybrać kilka opcji):

Ta kontrolka kalendarza działa dokładnie tak samo, jak opcja nagłówków w filtrze zmian według daty w widoku szczegółów. Jednak stałe opcje menu są nieco inne.
Tworzenie złożonych wyszukiwań
Możliwości wyszukiwania w systemie Windows 10 są bezpośrednim potomkiem funkcji „Data”. Te oryginalne narzędzia wyszukiwania działały na tak zwanej składni zaawansowanej kwerendy (AQS), która działa do dziś, ale zwykle w formie bez dokumentów.
Niektóre pozostałości AQS można zobaczyć podczas tworzenia wyszukiwania za pomocą zakładki narzędzi wyszukiwania. Każdy wpis, który wprowadzisz w kanale, dodaje pasujące zapytanie do pola wyszukiwania.
Operator wyszukiwania można łatwo odróżnić od wyszukiwanego ciągu i jest wyświetlany na niebiesko z dwukropkiem. Jeśli użyjesz znaku równości (=) i umieścisz szukany ciąg w cudzysłowie, wymuszasz dokładne dopasowanie.
Jeśli masz ochotę na majstrowanie przy bitach, możesz spróbować ręcznie utworzyć wyszukiwania. Na przykład, jeśli chcesz zobaczyć tylko foldery, których nazwy zaczynają się od liter od A do E, w polu wyszukiwania wpisz type:="Nazwa folderu plików":(>A AND
Możesz także użyć dwukropka między kilkoma datami. Zatem parametr data modyfikacji:12/1/2015..1/31/2016 wyświetla pliki utworzone między grudniem 2015 a styczniem 2016, czego nie można zrobić w funkcji zarządzania kalendarzem. Więcej na ten temat w Windows 10 Inside Out (Microsoft Press, 2015).
Zapisywanie wyszukiwania
Zapisywanie ustawień wyszukiwania to bardzo przydatna opcja. Możesz zapisać swoje wyszukiwanie i wykorzystać je ponownie. Podczas zapisywania wyszukiwanych terminów system Windows zapisuje parametry wyszukiwania w pliku XML, który jest przechowywany w folderze Searches profilu użytkownika. Ten format zapisu wyszukiwania używa rozszerzenia pliku wyszukiwania ms. Piękno zapisanych wyszukiwań polega na tym, że daty względne, takie jak bieżący tydzień i ostatni miesiąc, są ponownie sprawdzane za każdym razem, gdy uruchamiasz zapisane wyszukiwanie, dzięki czemu wyniki są zawsze zgodne z oczekiwaniami.
Na przykład możesz chcieć szybko zobaczyć wszystkie zsynchronizowane pliki OneDrive, które zostały dodane lub zmienione w ciągu ostatniego tygodnia lub dwóch. Jak utworzyć zapisane wyszukiwanie:
- Otwórz folder OneDrive, klikając jego wpis na pasku nawigacyjnym.
- Kliknij w polu wyszukiwania i wpisz data modyfikacji: w tym tygodniu/w tym tygodniu lub data modyfikacji: ostatni tydzień/ostatni tydzień.
- Na karcie wstążki Wyszukaj kliknij przycisk Zapisz wyszukiwanie.
To wszystko, co musisz zrobić. System Windows automatycznie zapisze bieżący kontekst wyszukiwania i filtry dat w pliku XML folderu %Profil użytkownika%\Wyszukiwania. Otwórz ten folder i kliknij dwukrotnie dowolne zapisane wyszukiwanie, co spowoduje jego automatyczne ponowne uruchomienie.
Rysunek przedstawia zbiór zapisanych wyszukiwań. Aby ułatwić zrozumienie działania każdego wyszukiwania, można zmienić nazwy zapisanych wyszukiwań plików. (Kliknij prawym przyciskiem myszy zapisane wyszukiwanie, wybierz „Zmień nazwę” i zmień nazwę na bardziej opisową).

Folder wyszukiwania w Twoim profilu użytkownika zawiera wszystkie zapisane wyszukiwania. W tym przykładzie domyślne nazwy zostały zmienione na bardziej opisowe.
Korzystanie z zapisanego wyszukiwania jako punktu wyjścia
Jeśli otworzysz zapisane wyszukiwanie, jego wyniki mogą zostać użyte jako początek nowego wyszukiwania. Wszelkie terminy wprowadzone w polu wyszukiwania zostaną zwrócone jako odpowiednie pliki i foldery z zapisanych wyników wyszukiwania. Na przykład, jeśli masz zapisane wyszukiwanie, które pokazuje wszystkie pliki zapisane w OneDrive w tym roku, możesz je otworzyć, a następnie wprowadzić bardziej szczegółowe informacje, „urodziny” lub mp3 w polu wyszukiwania. W rezultacie pliki zawierające wyszukiwane słowo w nazwie pliku lub sam plik zostaną znalezione, ale tylko wtedy, gdy znajdują się w OneDrive i zostały zmienione w tym roku.
Po utworzeniu kolekcji zapisanych wyszukiwań możesz zrobić dwie rzeczy, aby ułatwić sobie do nich dostęp:
Przypnij skrót do folderu wyszukiwania w szybkim dostępie. Możesz więc szybko wyświetlić wszystkie zapisane wyszukiwania i kliknąć dwukrotnie, aby rozpocząć ponowne wyszukiwanie.
W folderze „Wyszukaj” kliknij prawym przyciskiem myszy dowolne zapisane wyszukiwanie, a następnie z menu kontekstowego wybierz opcję „Przypnij do ekranu startowego”.

Narzędzia do porządkowania znajdują się w prawie każdym programie do pracy z obrazami. Często można znaleźć programy, które są jednocześnie przeglądarkami, edytorami i katalogami. Są to na przykład Zoner Photo Studio, ACDSee, Nero Kwik Media i wiele innych. Bez wątpienia narzędzia typu „wszystko w jednym” są wygodne dla wielu użytkowników. Ale jeśli wśród wielu ich funkcji najważniejsze są dla Ciebie te związane z porządkowaniem zdjęć, warto przyjrzeć się wyspecjalizowanym programom.
Po pierwsze, takie aplikacje nie są przeładowane zbędnymi opcjami – dlatego w większości przypadków działają szybciej i stabilniej niż procesory multimedialne. Po drugie, specjalistyczne programy zazwyczaj oferują więcej narzędzi do wyszukiwania zdjęć według różnych kryteriów. Przeczytaj o pięciu aplikacjach, które upraszczają organizację kolekcji zdjęć w recenzji.
⇡ Daminion 1.0 RC
- Deweloper: Oprogramowanie Daminion
- System operacyjny: Windows
- Dystrybucja: bezpłatna
- Rosyjski interfejs: tak
Pod obecną nazwą katalog Daminion jest rozwijany od ponad pięciu lat, ale jego twórcy mają znacznie większe doświadczenie w pisaniu aplikacji do porządkowania zdjęć. Wcześniej programiści Daminion wydali program PicaJet, ale później postanowili napisać zupełnie nową aplikację z dostępem dla wielu użytkowników do bazy zdjęć i innymi ciekawymi funkcjami. W tym samym czasie dostępna jest również wersja dla jednego użytkownika Daminion, która jest dystrybuowana bezpłatnie. Wersja dla wielu użytkowników nazywa się Daminion Server.
Daminion pracuje z katalogami - bazy danych zdjęć, a dodawanie plików do katalogu jest sprawą użytkownika. Oznacza to, że musisz ręcznie określić ścieżkę do folderów z migawkami. W takim przypadku pliki można fizycznie skopiować lub przenieść do folderu używanego do przechowywania danych lub można je po prostu dodać do katalogu bez kopiowania. Jednocześnie Daminion zapamiętuje względne ścieżki do plików, więc przy przenoszeniu zdjęć na inny dysk wszystkie dane w katalogu zostaną zapisane. Dodając zdjęcia do katalogu, możesz od razu przypisać do nich tagi lub zrobić to później – wszystko jest w gestii użytkownika.
Po wprowadzeniu plików do katalogu są one wyświetlane w oknie programu w postaci miniaturek z podpisami. W podpisie widoczne są podstawowe informacje o pliku: nazwa, rozdzielczość, rozmiar, czas otwarcia migawki, ISO. Dodatkowo każda miniatura zawiera narzędzia do porządkowania: możesz szybko ustawić ocenę, oznaczyć zdjęcie, dodać słowa kluczowe, ustawić kolorową etykietę, wyświetlić szczegółowe metadane. Użytkownik może zmienić sposób wyświetlania plików, wyświetlając tylko obrazy bez dodatkowych informacji lub odwrotnie, usuwając miniatury i przywołując listę plików z informacjami o nich.
Jeśli wybierzesz obraz, możesz zobaczyć więcej informacji na jego temat w panelu Właściwości. Istnieje również możliwość uzupełnienia tych informacji: wskazać osoby, które są na nim uchwycone, wydarzenie, w którym zdjęcie zostało zrobione, miejsce wykonania zdjęcia, kategorię. Dla profesjonalnych fotografów dostępne są takie pola jak „Projekt”, „Klient”, „Prawa autorskie”. Możesz także wypełnić pola w panelu Właściwości w trybie wsadowym, po prostu wstępnie wybierając żądane zdjęcia. Wszystkie zmiany w tagach są synchronizowane z metadanymi plików, dzięki czemu informacje o plikach są zawsze obecne zarówno w bazie danych, jak i w samych plikach.

Jeżeli prawy panel ma charakter informacyjny i jednocześnie służy do wprowadzania danych, to lewy panel – „Tagi” – służy do wyszukiwania. Wszystkie kryteria wyszukiwania plików znajdują się tutaj na pierwszy rzut oka. Na przykład możesz wyświetlić tylko zdjęcia znajdujące się w tym samym folderze, otworzyć listę „Data utworzenia” i szybko znaleźć zdjęcie według miesiąca, w którym zostało zrobione, wyświetlić tylko pliki z najwyższą oceną i tak dalej. Bardzo ważne jest to, że oprócz niestandardowych narzędzi do organizowania, program oferuje również wiele automatycznych. Na przykład bardzo łatwo jest wybrać zdjęcia z geotagami wykonane konkretnym aparatem przy użyciu określonego obiektywu. Nie ma nic skomplikowanego w stosowaniu kilku warunków jednocześnie.
W programie jest również zaawansowane wyszukiwanie, które pozwala na użycie do pięćdziesięciu parametrów, w tym operatorów AND, OR i innych.

W Daminion nie ma narzędzi do edycji obrazu, możesz tylko obracać miniatury, aby lepiej je oglądać. Jeśli jakiekolwiek zmiany zostały wprowadzone przez pomyłkę, zawsze możesz cofnąć się do poprzedniej wersji - program śledzi zmiany. Dotyczy to szczególnie pracy wielu użytkowników z aplikacją.
Daminion pracuje nie tylko z plikami graficznymi, ale także z filmami, dokumentami PDF. Jednocześnie program jest zoptymalizowany do pracy z bardzo dużymi zbiorami obrazów (baza testowa składa się z 500 000 obrazów), dzięki czemu nie musisz martwić się o stabilność jego pracy przy dodawaniu nowych plików. Nawiasem mówiąc, dla wygody można skorzystać z kilku niezależnych katalogów, które można otworzyć w programie jednocześnie – każdy na osobnej zakładce.
⇡IMpasuj 3.6
- Deweloper: photools.com
- System operacyjny: Windows
- Dystrybucja: shareware
- Rosyjski interfejs: nie
Pomimo tego, że najnowsza wersja IMatcha pochodzi z końca zeszłego roku, patrząc na interfejs programu, wydaje się, że istnieje od wielu lat. Rzeczywiście, wygląd zawsze był słabym punktem IMatcha, a na tle nowoczesnych rozwiązań interfejsowych małe przyciski z grafiką w stylu Windows 2000 wyglądają przerażająco. Autor od dawna obiecywał przeprojektowanie wyglądu aplikacji, ale do tej pory nie zostało to zrobione. Jednak wielu użytkowników nadal preferuje ten konkretny program.

Głównym powodem jest obsługa skryptów, dzięki którym można podłączyć do programu niemal każdą funkcję, która nie jest w nim domyślnie zaimplementowana. Na przykład istnieją skrypty do wersjonowania plików, do wyszukiwania plików, które zostały niepoprawnie otagowane, do sprawdzania poprawnych nazw i inne. Skrypty nie muszą być tworzone ręcznie – wiele przydatnych dodatków zostało już napisanych przez innych użytkowników programu i dostępnych na forum.
Kolejną ważną cechą IMatch jest stabilna praca z dużymi zbiorami plików. Program bez problemu radzi sobie z bazami danych zawierającymi setki tysięcy zdjęć, nie zwalnia tempa i działa dość stabilnie. Ponadto IMatch wdraża okresowe przypomnienie o konieczności utworzenia kopii zapasowej.
Podobnie jak Daminion, ten program współpracuje z bazami danych zdjęć, które muszą być ręcznie wypełnione treściami fotograficznymi. Procesy tworzenia bazy danych i importowania obrazów realizowane są jako kreator, ale mimo to trudno nazwać je intuicyjnymi. Po drodze trzeba ustawić zbyt wiele flag. Domyślnie baza danych jest posortowana według folderów w oknie programu. Możliwe jest również przeglądanie według kategorii, zapisanych wzorców wyszukiwania, historii wybranych plików i tak dalej.
⇡MyPhotoIndex 1.24
- Deweloper: Mój indeks zdjęć
- System operacyjny: Windows
- Dystrybucja: bezpłatna
- Rosyjski interfejs: nie
MyPhotoIndex jest gorszy pod względem funkcjonalności od swoich bardziej zaawansowanych konkurentów, ale program ma kilka ważnych zalet. Po pierwsze, program jest darmowy i open source. Po drugie, jest to bardzo proste, a użytkownik nie musi długo zastanawiać się, gdzie znaleźć tę lub inną opcję - wszystkie są pod ręką.
Program oferuje organizację zdjęć według kategorii, tagów i ocen. Tagi można dodać od razu podczas importu obrazów do bazy programu, ponadto kilka najczęściej używanych tagów jest już dodawanych domyślnie.

Dostęp do wszystkich głównych funkcji realizowany jest poprzez menu kontekstowe. Dzięki niemu możesz dodawać i usuwać tagi, dodawać i edytować komentarze, zmieniać datę wykonania zdjęcia, wysyłać zdjęcia do druku, szyfrować je, ustawiać jako tapetę na pulpicie. Osobno warto zwrócić uwagę na możliwość wymiany danych: jednym kliknięciem zdjęcia można wgrać do Facebooka, Flickra i innych serwisów.

Korzystając z wbudowanych narzędzi wyszukiwania, użytkownik może wyszukiwać zdjęcia według tagów, tytułu i innych kryteriów. Wygodną funkcją jest wyszukiwanie zdjęć zrobionych między dwoma określonymi datami.
⇡Organizator wydarzeń fotograficznych 1.3
- Deweloper: Mag sprzętu
- System operacyjny: Windows
- Dystrybucja: bezpłatna
- Rosyjski interfejs: nie
Oczywiście bardzo dobrze jest, gdy masz czas i chęć, aby utrzymać swoją kolekcję zdjęć w idealnym porządku: oceniaj, sortuj zdjęcia w kategorie i dodawaj tagi. Ale niestety nawet prosta analiza setek zdjęć w folderach dla niektórych ciągnie się miesiącami. Dzięki dużym kartom pamięci nie musimy myśleć o braku miejsca i często kopiować zdjęcia do komputera raz na dwa miesiące. A potem wszystkie zdarzenia zarejestrowane w tym czasie znajdują się w jednym stosie.
Photo Event Organizer to prosty program, który pomaga w łatwym sortowaniu uruchomionych archiwów zdjęć według daty. Określ katalog, w którym przechowywane są wszystkie zdjęcia, a także ustaw przedział czasowy, który określa czas trwania jednego zdarzenia. Następnie program pokaże, przez jaki okres zdjęcia znajdą się w każdym folderze, i zaproponuje nadanie nazwy każdemu wydarzeniu, podczas którego zostały zrobione. Jeśli chcesz, możesz posortować zdjęcia według miesiąca lub roku.

Po zakończeniu operacji zobaczysz nowe foldery o schludnych nazwach, takich jak „październik” i „listopad”. Photo Event Organizer może kopiować zdjęcia do nowych folderów lub przenosić je, co jest oczywiście szybsze. Jeśli podczas kopiowania zostaną znalezione duplikaty, nie zostaną one przeniesione do nowego folderu. W ten sposób program może również pomóc zwolnić trochę miejsca na dysku twardym.
⇡ Namexif 1.6
- Deweloper: Digicamsoft
- System operacyjny: Windows
- Dystrybucja: bezpłatna
- Rosyjski interfejs: nie
I na koniec - kolejne proste darmowe narzędzie, które pomaga porządkować zdjęcia, dodając informacje o czasie fotografowania do nazw plików. Informacje są pobierane z metadanych zapisanych w pliku w momencie jego utworzenia. Po otrzymaniu plików o nazwach takich jak 2013-04-01-17h56m56.jpg nawigacja po nich staje się nieco łatwiejsza.
Praca Namexif jest zorganizowana w formie kreatora: najpierw użytkownik jest proszony o określenie plików lub folderów. Ponieważ program może przeglądać podfoldery, możesz od razu wybrać katalog główny, a następnie Namexif znajdzie i zmieni nazwy wszystkich zdjęć jednocześnie.

W drugim etapie musisz wybrać format zmiany nazwy. Na przykład aplikacja może pozostawić oryginalną nazwę na końcu lub dodać dowolne znaki do wszystkich nazw.

Niestety nie ma podglądu zmian, a także cofania, więc najlepiej najpierw poćwiczyć na małych folderach.
⇡ Wniosek
Wymagania stawiane programom do organizacji zdjęć mogą się różnić, ale cel końcowy dla użytkownika jest zawsze ten sam – możliwość szybkiego odnalezienia odpowiedniego zdjęcia. Każdy z omówionych powyżej programów pomaga w tym na swój sposób, więc pozostaje wybrać ten, który jest dla Ciebie najlepszy. Nie zapominaj, że zdjęcia, których nie możesz znaleźć, są tak samo bezużyteczne, jak dawno usunięte.