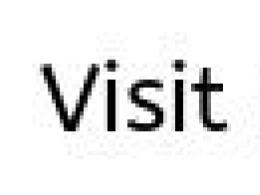Jak podłączyć drugi dysk twardy do komputera. Jak podłączyć inny dysk twardy do komputera Sposoby rozwiązywania problemów z przewodowym połączeniem internetowym
W tym filmie porozmawiamy o zaciskaniu skrętki (RJ45). Ale celem tego filmu nie będzie tylko pokazanie, jak zaciskać skrętkę, ale także jak skompresować kabel sieciowy, aby można było podłączyć dwa urządzenia sieciowe do jednego kabla!
Na początek chciałbym powiedzieć, że rozważę wdrożenie tego systemu dla 3 sytuacji:
Jest to użytek domowy, gdy kabel sieciowy jest podłączony bezpośrednio między komputerem a routerem. Do tego samego kabla podłączymy drugi komputer lub urządzenie sieciowe.
Sieć w małym biurze, gdy komputer jest podłączony do gniazdka ściennego, a z gniazdka kabel jest podłączony bezpośrednio do przełącznika. W tej sytuacji do jednego gniazdka podłączymy dwa kable sieciowe.
A sieć dużej firmy, w której używane są szafy sieciowe i połączenie sieciowe wygląda następująco. Komputer jest podłączony do gniazdka elektrycznego, kabel z gniazdka idzie do szafy sieciowej i rozłącza się z krosownicą, a z krosownicy jest podłączony do przełącznika. Tutaj również podłączymy dwa kable sieciowe do jednego gniazdka.
I możemy to wszystko zrobić, po prostu zmieniając schemat połączeń, a raczej przełączając złącza sieciowe zgodnie z nowym schematem.
Przejdziemy od prostych do złożonych, więc zacznijmy od podstaw, a konkretnie od sieci domowej.
Jak zapewne wiesz, kabel sieciowy jest zaciskany według dwóch standardów, standard A i standard B, zdecydowana większość używa standardu B, osobiście tylko raz spotkałem się z zaciskaniem standardu A, ale o tym później. Ten schemat pokazuje zacisk kabla zgodnie ze standardem B i zgodnie z tym schematem komputer jest podłączony do urządzenia sieciowego.
Schemat zaciskania kabla sieciowego do sieci domowej
Aby połączyć dwa komputery musimy zacisnąć 2 kable i podłączyć je do urządzeń. Ale z reguły nikt nie chce wykonywać prac instalacyjnych i układać dodatkowego kabla, aw tej sytuacji możemy po prostu ponownie zacisnąć istniejący kabel, aby podłączyć dwa urządzenia do naszej sieci.
Faktem jest, że w sieciach o prędkości do 100 megabitów do transmisji sygnału wykorzystywane są tylko 4 przewody, są to 1-2-3 i 6, dlatego pozostały nam 4 niewykorzystane i wykorzystamy je do realizacji zadania . Po prostu podłączymy 4 niewykorzystane nitki do drugiego łącznika, wynik powinien wyglądać mniej więcej tak! Nawiasem mówiąc, powiedziałem ci, jak przywrócić sieć na tej samej zasadzie, jeśli jedna z żył została odcięta!
Jeśli specjaliści dostawcy Internetu położyli kabel w twoim domu, najprawdopodobniej zainstalowali kabel z 4 rdzeniami, ponieważ ten kabel jest tańszy iw tej sytuacji nasz system nie pomoże, ponieważ potrzebujesz kabla z 8 rdzeniami.
Po obu stronach zaciskamy złącza zgodnie z tym schematem i podłączamy je do komputerów i przełącznika (routera). Nawiasem mówiąc, najprawdopodobniej urządzenia nie będą blisko, więc będziesz musiał albo bardziej przeciąć kabel, albo go przekręcić, chociaż nie jest to zalecane.
Schemat zaciskania kabla sieciowego dla małego biura
Tu zaciskamy kabel od strony włącznika tak jak na pierwszym przykładzie, a od strony gniazda zaciskamy konektor który będzie podłączony do gniazdka tak aby wyszły z niego 2 kable, jak pokazano tutaj. Tutaj przewody są małe, ponieważ zrobiłem tutaj patchcord do połączenia między panelem krosowym a przełącznikiem, ale znaczenie jest takie samo. Ponadto powinieneś znać w przybliżeniu długość kabla, który będzie potrzebny do podłączenia urządzenia.
Nawiasem mówiąc, podczas przygotowywania kabla wskazane jest natychmiastowe odcięcie nieużywanych rdzeni po obu stronach, aby później nie pomylić schematu połączeń.
Schemat zaciskania kabla sieciowego dla dużej firmy
Tutaj rozważę przykład diagramu sieci, w którym zaimplementowaliśmy
Logika tutaj jest dokładnie taka sama, tylko tutaj potrzebujemy 2 patchcordów, jeden podłączymy też do komputerów i gniazdka, a drugi między patch panelem a switchem.
Warto też od razu dodać dokonane zmiany do tabeli zwrotnicy.
A więc w końcu zawarłeś umowę z nowym dostawcą, a do Twojego mieszkania wprowadzono kabel z wtyczką – prawdziwe okno na świat. Pozostaje tylko podłączyć go do komputera - a Internet jest do Twojej dyspozycji. Gdyby jednak wystarczyło włożyć wtyczkę do gniazdka, nie musiałbyś czytać tego artykułu.
Zastanów się, jak podłączyć Internet do komputera za pomocą kabla, w najprostszym przypadku. Załóżmy, że masz tylko jeden komputer i będziesz go używać jako routera (jeśli nagle potrzebujesz tabletu). Lub (alternatywnie) idziesz później, więc wyłącz router, aby ułatwić zdalny dostęp.
Załóżmy, że twój komputer ma kartę sieciową (nie ma znaczenia, czy jest oddzielna, czy wbudowana w płytę główną), a właśnie podłączyłeś kabel Ethernet do jej wejścia. Zakładamy, że używasz najbardziej aktualnego systemu Windows 10. Chociaż dla poprawnych ustawień systemu Windows 8 / 8.1 lub nawet 7, te instrukcje również będą działać: zasada jest taka sama.
Oczywiście zawsze możesz zadzwonić do mistrza, aby wykonał dla ciebie całą niezbędną pracę. Ale eksperci nie zawsze są wolni. Ponadto we własnym zakresie nie tylko zaoszczędzisz pieniądze na rozmowie, ale także nauczysz się, jak skonfigurować Internet na komputerze za pomocą kabla. W naszym świecie taka wiedza może się przydać w każdej chwili.
Dynamiczny vs. Statyka
Teraz sprawdź u dostawcy, które połączenie oferuje w Twoim planie taryfowym: dynamiczne czy statyczne.
W przypadku połączenia dynamicznego Twój adres IP może się zmienić w zależności od ustawień dostawcy (a jeśli zamierzasz później łączyć się zdalnie ze swoim miejscem pracy, może to przeszkadzać). Ale manipulacje przy wprowadzaniu parametrów są ograniczone do minimum: dostawca samodzielnie ustawia adres IP, maskę podsieci i bramę główną. W takim przypadku wystarczy włożyć kabel do komputera i gotowe, pojawi się dostęp do Internetu.
Połączenie statyczne zapewnia statyczny adres IP przypisany do komputera (lub routera, jeśli zdecydujesz się na połączenie za jego pośrednictwem). W takim przypadku będziesz musiał ręcznie wprowadzić adres IP, maskę podsieci i domyślną bramę w ustawieniach połączenia. Zwykle wszystkie te niezrozumiałe cyfry i litery mieszczą się w umowie o dostęp lub aneksie do niej. W razie potrzeby możesz je wyjaśnić w serwisie pomocy technicznej, nazywając swoje dane.
W niektórych przypadkach dostęp wymaga również podania loginu i hasła (nie mylić dostępu do Internetu jako takiego z dostępem do konta osobistego w serwisie dostawcy – dane są wymagane do konta osobistego).
Jak powstaje połączenie
Rozważmy procedurę krok po kroku.
- Włóż wtyczkę kabla Ethernet doprowadzonego do mieszkania do odpowiedniego portu w komputerze. Nawet jeśli nigdy wcześniej tego nie robiłeś, nie będziesz w stanie pomylić tego typu złącza i wtyczki z czymś.

- Kliknij prawym przyciskiem myszy przycisk Start i znajdź sekcję „Panel sterowania – Sieć i Internet – Centrum sieci i udostępniania”. W lewej kolumnie wybierz zakładkę „zmień ustawienia adaptera”. Lista twoich adapterów pojawi się w głównym oknie (dokładniej, w naszym przypadku, jeden adapter „Połączenie lokalne”). Ponownie użyj skrótu prawego przycisku myszy i wybierz Właściwości.

- Małe wyskakujące okienko zawiera całą kolumnę różnych wierszy z właściwościami. Wybierz w nich wiersz „IP wersja 4 (TCP / IPv4)”. Po wybraniu kliknij przycisk Właściwości pod polem listy.

Teraz nasze rozwidlenia instrukcji. Czy sprawdziłeś u swojego dostawcy internetu jaki adres IP jest Ci przydzielany? Jeśli nie, sprawdź teraz.
- Jeśli dynamiczny, zaufaj automatycznemu wyborowi w ustawieniach adresu IP i serwera DNS.
- Jeśli jest statyczny, będziesz musiał wprowadzić wartości ręcznie. Z reguły musisz określić „Adres IP”, „Maskę podsieci”, „Bramę domyślną” i „Serwer DNS”. Po zakończeniu wprowadzania danych naciśnij przycisk OK, aby zapisać wybór.
Ważne punkty:
- Jeżeli do połączenia wymagany jest modem, jako adres IP wprowadź jego domyślny adres; zwykle jest to 192.168.1.1. Jeśli modem ma inny adres IP (co jest rzadkie), jest to wskazane na spodzie samego modemu lub w jego instrukcjach.
- Zwykle dostawca udostępnia informacje o serwerze DNS, ale czasami jest to pomijane. Następnie możesz użyć ogólnego:
1) Publiczny DNS od Google: 8.8.8.8 lub 8.8.4.4 - uniwersalne rozwiązanie, zwykle odpowiednie dla wszystkich komputerów
2) OpenDNS — 208.67.220.220 i 208.67.222.222
3) Yandex DNS z własnym filtrem antywirusowym - 77.88.88.88 lub 77.88.8.2 - jeśli ufasz polityce antywirusowej Yandex (chociaż czasami może uznać przyzwoitą stronę za niewiarygodną)
4) Yandex DNS z filtrem pornografii i innych nieprzyzwoitych treści - 77.88.8.7 lub 77.88.8.3 - chociaż w zależności od tego, czego faktycznie potrzebujesz z Internetu, hehe.
- Powtarzam, jeśli zdalny dostęp jest dla Ciebie ważny, upewnij się, że Twój dostawca usług internetowych obsługuje Cię, aby Twój adres IP się nie zmienił.
Jeśli Twój dostawca usług internetowych oferuje dostęp L2TP, może to wymagać dodatkowych czynności z Twojej strony. Zazwyczaj dostawca udostępnia instrukcje dotyczące konfigurowania tego konkretnego typu połączenia, ale nie zaszkodzi również powielić je z naszej strony.

Tak więc, aby skonfigurować L2TP, musisz:
- Przejdź do znanej nam już sekcji „Centrum sieci i udostępniania” i wybierz utworzenie nowego połączenia
- W przeciwieństwie do poprzednich opcji, tutaj powinieneś przejść do „Połącz z miejscem pracy”
- Gdy system poprosi o utworzenie nowego połączenia, wybierz ten element
- Wybierz „Użyj mojego połączenia”
- Wprowadź adres serwera podany przez dostawcę. Nie należy wybierać opcji natychmiastowego połączenia. Przypisz imię, które lubisz.
- W następnym oknie wprowadź otrzymaną nazwę użytkownika i hasło. Nie zapomnij zaznaczyć pola „Zapamiętaj hasło”
- Połącz teraz, gdy system o to poprosi
- Wróć do „Właściwości adaptera” (jak omówiono powyżej) i wybierz sekcję „Bezpieczeństwo”.
- W rozwijanych opcjach „Typ VPN” wybierz „L2TP IPsec VPN”. Poniżej znajduje się wiersz „Szyfrowanie danych”, tutaj musisz wybrać „Opcjonalne”,
- W wierszu „Typ VPN” kliknij przycisk „Opcje zaawansowane”.
- Wprowadź ten sam klucz w polu „Klucz”. Musi pochodzić od dostawcy usług internetowych.
- Wszystko, możesz spokojnie nacisnąć „OK” i korzystać z połączenia.
Ta instrukcja działa w systemie Windows 7 i nowszych wersjach.
Skąd te wszystkie trudności? - ty pytasz. Takie rozwiązanie ma zalety: dla Ciebie - zwiększone bezpieczeństwo połączenia (w porównaniu do konwencjonalnej sieci LAN), dla dostawcy - uproszczenie systemu bilingowego.
Konfiguracja PPPoE
Zanim skonfigurujesz Internet na komputerze, skontaktuj się z usługodawcą internetowym, aby dowiedzieć się, jaki rodzaj dostępu oferuje. Dostęp przez PPPoE wymaga nie tylko poprawnych ustawień, ale również autoryzacji za pomocą loginu i hasła. Będziesz potrzebować tej metody połączenia, jeśli nie korzystasz z modemu lub routera, ale podłącz kabel od dostawcy bezpośrednio do złącza w komputerze, bez pośredników.

Aby to zrobić, ponownie przejdź do „Centrum sterowania siecią” i wybierz tam, utwórz z nim nowe połączenie.
W uruchamianym kreatorze wybierasz pierwszą pozycję - "Połącz z Internetem" - i klikasz "Dalej". Następnie w oknie, które się pojawi, należy wybrać „Wysoka prędkość (z PPPoE)”.
Pozostał jeszcze jeden ostatni krok. W ostatnim oknie musisz wymyślić nazwę połączenia oraz podać login i hasło nadane przez dostawcę. Jeśli kilka osób (na przykład członkowie rodziny) korzysta z Twojego komputera, każda na swoim koncie, i chcesz zapewnić wszystkim dostęp, zaznacz pole „Zezwalaj innym kontom na korzystanie z tego połączenia”.
Teraz upewnij się, że połączenie internetowe działa. A jeśli tak, to witaj świecie!
Czarno-żółty operator z pierwszej trójki nie przestaje zadziwiać hojnością swoich ofert. Starsze taryfy legendarnej linii „Wszystko!” z miesięczną opłatą w wysokości 500 rubli oferują teraz dystrybucję na kilka telefonów i innych urządzeń jednocześnie. Oznacza to, że teraz abonenci Beeline mogą podłączyć jednocześnie kilka telefonów / smartfonów lub tabletów w ramach jednej taryfy. Co najważniejsze, jest za darmo.
Propozycja jest tak nowa, że być może wymaga szczegółowego rozważenia.
Kiedy jest to wygodne? Cóż, na przykład, jeśli nie chcesz osobno płacić za telefon dziecka, możesz podłączyć go do swojej taryfy. Jest starszy krewny, który dzwoni tylko od czasu do czasu - możesz połączyć się ze swoją taryfą. Wiele nadal ma niewykorzystane pakiety - teraz możesz "podzielić" pakiet minut/SMS/ruchu internetowego pomiędzy kilka telefonów.
Istotne zalety: jedno konto, umiarkowany abonament. Wystarczająco duże pakiety usług pozwalają „podzielić się” w przypadku zauważalnego niewykorzystanego wolumenu SMS-ów, ruchu internetowego lub minut. Zdecydowany plus: jeśli ktoś z Twojej rodziny nie jest bardzo aktywnym użytkownikiem usług mobilnych, ale jednocześnie jest podłączony do taryfy pakietowej.
Wady: jeden z „pojedynczych pakietów” może wykorzystać cały ruch. To chyba wszystko.
Jak działa oferta?
Opcja 1: Mam w rodzinie trzy telefony. Taryfy - 300 rubli, 500 rubli i taryfa bez opłaty miesięcznej z wydatkami około 100-200 rubli miesięcznie. Jednocześnie łącznie wymawiamy około 600 minut, wysyłamy około 200 SMS-ów i konsumujemy 3-4 GB ruchu. Łącząc wszystkie trzy telefony z jedną taryfą „Wszystko za 500”, opłata abonamentowa wyniesie 500 rubli miesięcznie, zamiast 900-1000 rubli, które zwykle są wydawane. Ponadto w taryfie bez miesięcznej opłaty będzie można nie bać się mobilnego Internetu, który jest dość drogi „w sprzedaży detalicznej”.
Opcja 2: Mam smartfona z pakietem 500 rubli oraz jeden lub dwa zwykłe telefony w rodzinie. Połączenie wszystkich trzech w jeden pakiet faktycznie pozbędzie się płacenia za te proste telefony. Jeśli liczyć, to nawet dwa smartfony z pakietami mogą już zapewnić oszczędności (jeden z nich, zgodnie z warunkami tej oferty, przypominamy, musi mieć co najmniej pakiet 500 rubli).
A co najważniejsze: dla taryfy „Wszystko za 500” ( http://mariy-el.beeline.ru/customers/products/mobile/tariffs/details/vse-za-500/), „Wszystko za 990” ( http://mariy-el.beeline.ru/customers/products/mobile/tariffs/details/vse-za-990/) i „Absolutnie wszystko” ( http://mariy-el.beeline.ru/customers/products/mobile/tariffs/details/sovsemvse/) możesz podłączyć do 5 (pięć!) numerów swojej „rodziny”. Pakiety minut, SMS-ów i ruchu internetowego będą dzielone między numery, a opłata abonamentowa będzie wynosić jeden. I nie myśl o tym, ile wydasz na komunikację.
Z roku na rok zwiększa się ilość informacji przechowywanych na komputerze. W rezultacie komputer zaczyna się uruchamiać przez długi czas i okresowo zawiesza się. I to jest naturalne, ponieważ wszystkie dane są przechowywane na dysku twardym, którego pamięć jest ograniczona.
Użytkownicy rozwiązują ten problem na różne sposoby. Ktoś przenosi informacje na różne nośniki, ktoś zwraca się do mistrza i prosi o zwiększenie pamięci komputera, a ktoś decyduje się na podłączenie drugiego dysku twardego do komputera. Dlatego zastanówmy się, jak bez pomocy specjalisty - na własną rękę - podłączyć drugi dysk twardy do komputera.
Aby rozpocząć, musisz całkowicie zamknij jednostkę systemową: odłączyć wszystkie kable i kabel zasilający. Teraz potrzebujesz odkręcić osłony boczne sistemnik. Rozkładamy go tyłem do siebie i odkręcamy cztery śrubki po bokach. Lekko naciskając boczne części, przesuń je w kierunku strzałki i zdejmij.
Dyski twarde w jednostce systemowej są instalowane w specjalnych wnękach lub komórkach. Takie wnęki mogą znajdować się z tyłu jednostki systemowej na dole lub na środku, niektóre dyski twarde są instalowane odwrócone na bok. Jeśli twoja jednostka systemowa ma kilka komórek na dyski twarde, zainstaluj drugą nie tuż obok pierwszej - poprawi to jej chłodzenie.

W zależności od sposobu podłączenia do płyty głównej wewnętrzne dyski twarde dzielą się na dwa typy: z interfejsem IDE i SATA. IDE to starszy standard, teraz wszystkie jednostki systemowe są zaprojektowane do łączenia dysków twardych z interfejsem SATA. Rozróżnienie ich nie jest trudne: IDE ma szerokie porty do podłączenia dysku twardego i zasilacza oraz szeroki kabel, podczas gdy SATA ma oba porty, a kabel jest znacznie węższy.
Podłączenie dysku twardego przez interfejs SATA
Jeśli twoja jednostka systemowa ma dysk twardy z interfejsem SATA, podłączenie drugiego nie będzie trudne.
Włóż drugi dysk twardy do wolnego gniazda i przymocuj go do obudowy za pomocą śrub.

Teraz bierzemy kabel SATA, przez który dane będą przesyłane, i podłączamy go do dysku twardego po obu stronach. Podłączamy drugą wtyczkę kabla do złącza SATA na płycie głównej.

Wszystkie jednostki systemowe mają co najmniej dwa złącza SATA, wyglądają jak to pokazane na poniższym obrazku.

Do podłączenia do zasilania służy kabel, którego wtyczka jest nieco szersza niż w przypadku kabla SATA. Jeśli z zasilacza wychodzi tylko jedna wtyczka, należy dokupić rozgałęźnik. Jeśli zasilacz nie jest wyposażony w wąską wtyczkę, konieczne będzie dokupienie przejściówki.

Podłącz kabel zasilający na dysk twardy.

Drugi dysk twardy jest zainstalowany w komputerze. Załóż boczne pokrywy jednostki systemowej i zabezpiecz je śrubami.
Podłączanie dysku twardego przez interfejs IDE
Chociaż standard IDE jest przestarzały, nadal można znaleźć dyski twarde oparte na IDE. Dlatego zastanowimy się dalej, jak podłączyć drugi dysk twardy za pośrednictwem interfejsu IDE.
Aby zacząć, potrzebujesz zainstalować zworkę na kołkach dysku twardego we właściwej pozycji. Umożliwi to określenie, w jakim trybie dysk twardy będzie działał: master (Master) lub slave (Slave). Zwykle dysk twardy, który jest już zainstalowany w komputerze, działa w trybie Master. To on jest głównym i ładowany jest z niego system operacyjny. W przypadku drugiego dysku twardego, który zamierzamy zainstalować, musimy wybrać tryb Slave. Na obudowie dysku twardego piny są zwykle podpisane, więc wystarczy umieścić zworkę we właściwej pozycji.

Kabel IDE, którym przesyłane są dane, posiada trzy wtyczki. Jeden znajduje się na końcu długiego kawałka, niebieskiego, podłączonego do płyty głównej. Drugi jest pośrodku, biały, podłączony do napędu Slave (Slave). Trzeci, na końcu krótkiego segmentu, czarny, jest podłączony do dysku głównego.

Włóż dysk twardy do wolnej komórki. Następnie zabezpiecz go śrubami.

Wybierz za darmo wtyczka zasilania i włóż go do odpowiedniego portu na dysku twardym.

Teraz włóż wtyczkę, która się znajduje w środku pióropuszu, do portu dysku twardego w celu przesyłania danych. W takim przypadku jeden koniec kabla jest już podłączony do płyty głównej, a drugi do wcześniej zainstalowanego dysku twardego.

Podłączanie drugiego dysku twardego przez interfejs IDE zostało zakończone.
Jak widać, nie zrobiliśmy nic skomplikowanego. Po prostu bądź ostrożny, a wtedy na pewno będziesz mógł podłączyć drugi dysk twardy do komputera.
A także obejrzyj wideo