Co oznacza ikona blokady strzałki na iPhonie i jak włączyć obracanie ekranu. Blok orientacji pionowej na iPhonie - co to jest Co to jest blok orientacji pionowej na iPhonie
Osoby, które niedawno kupiły iPhone'a, mogą mieć pytania dotyczące ustawień obracania ekranu. Blokada ekranu jest istotna podczas oglądania filmów, zdjęć i filmów z tego samego YouTube ze względu na wygodę i powiększony format obrazu.
Włącz lub wyłącz obracanie ekranu na iPhonie 5s, 6, 8, plus, SE, X
W wymienionych modelach można włączać i wyłączać obrót, blokując orientację pionową. Aby to zrobić, przejdź do „Centrum sterowania” i kliknij przycisk z blokadą, który jest wskazany na obrazku.
W przypadku różnych wersji oprogramowania wygląd przyciski mogą się różnić. Jeśli przycisku nie można kliknąć, nie jest on aktywny jak na powyższym obrazku, to obrót powinien działać automatycznie.
Gdy osoba oglądająca wideo leży na boku, obracanie ekranu może działać automatycznie. Aby temu zapobiec, należy wdrożyć blokadę ekranu. Cechą wszystkich telefonów jest to, że gdy funkcja obracania ekranu jest wyłączona, urządzenie automatycznie powraca do orientacji pionowej. Dlatego, aby wygodnie oglądać filmy, konieczne jest włączenie zakazu obracania ekranu.
Orientacja pozioma w modelach iPhone'a korzystających z funkcji AssistiveTouch
Aby włączyć obracanie ekranu za pomocą AssistiveTouch, wykonaj następujące kroki:
- Wyłącz blokadę obrotu ekranu przed użyciem tej opcji;
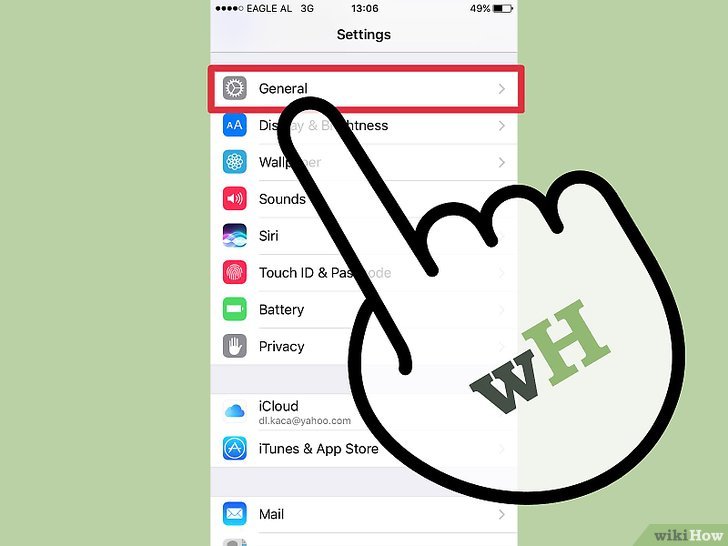
- Przejdź do menu „Ustawienia”, wybierz element „Ogólne”;

- Wybierz zakładkę „Universal Access”, w której będzie znajdować się szukany przez nas element „AssistiveTouch”, i włącz tę opcję;

- Po włączeniu otwórz aplikację Zdjęcia i kliknij szary kwadrat, który pojawił się po włączeniu AssistiveTouch;
- Otworzyło się przed tobą okno z różnymi opcjami, wśród których potrzebujemy "Urządzenia", po czym klikamy "Obrót ekranu". Ta funkcja umożliwia obracanie ekranu;
- Pozostaje wybrać orientację, której potrzebujesz i cieszyć się widokiem.

Należy również zauważyć, że opcja AssistiveTouch na iPhonie jest szczególnie istotna w przypadku: fizyczne przyciski urządzenie nie działa.
Funkcje trybu poziomego na iPhonie Plus
W iPhone'ach z prefiksem „Plus” obrót ekranu jest blokowany w podobny sposób. Jednak w tych modelach programiści próbowali osobno, dodając „tryb poziomy” – opcję iPhone'a, gdy po obróceniu wszystkie ikony są przestawiane do aktualnej pozycji ekranu.
Może zaistnieć sytuacja, w której ikony nie odbudowują się, powodem tego jest zwykle zwiększona skala, którą można wyłączyć w następujący sposób:
- Przejdź do menu „Ekran i jasność”, w którym musisz wybrać element „Widok”;
- Wybierz tryb standardowy.

Z reguły wbudowany akcelerometr służy tylko do zmiany orientacji ekranu Twojego urządzenie przenośne. To jednak tylko część wykorzystanych możliwości.
Jednak projektowanie aplikacji dla różnych orientacji wymaga przemyślanego projektowania. Ta funkcja powinna być jak najbardziej istotna i zrozumiała dla użytkownika.
Większość wniosków o ten moment używa lub użyje innej orientacji. W tym artykule omówimy podstawowe pojęcia potrzebne do pracy z różnymi orientacjami.
Używanie orientacji do wywołania drugiego ekranu
Aplikacja YouTube wyraźnie pokazuje tę funkcję. W trybie portretowym użytkownik ma wiele opcji zarządzania filmami i kontami. W trybie poziomym wygodnie jest sterować odtwarzaniem i oglądać filmy. Po zakończeniu oglądania aplikacja zmienia orientację na pionową, co zmusza użytkownika do przejścia do poszukiwania nowych filmów.
YouTube w różnych trybach.
Ale zmiana orientacji nie zawsze działa tak przemyślanie. W (Wizytówki LinkedIn) użytkownicy mogą konwertować zdjęcie wizytówki na kontakt w swojej książce adresowej. W trybie poziomym interfejs widoku mapy jest całkowicie zmieniony.
W trybie poziomym nie ma monitów, a elementy sterujące są ograniczone. Nie można na przykład dodawać nowych kart lub zmieniać już istniejących. W rezultacie ta karuzela powoduje jedynie irytację i oszołomienie.

CardMunch. Brak wizualnych wskazówek w orientacji poziomej.
Modele zachowania interfejsu
Aby pomóc profesjonalistom UX, podzieliłem zachowania interfejsu na 4 typy.
Płyn
Interfejs zmienia się w zależności od rozmiaru ekranu.

W Skypie ikony zmieniają swoje położenie w zależności od orientacji.

Kieszenie: ta sama siatka, różne szerokości.
Rozszerzanie
W tym modelu interfejs nie tylko dopasowuje się do ekranu, ale także dodaje lub usuwa nowe elementy. Na przykład IMDb dla iPada w trybie poziomym wykorzystuje duży obszar do wyświetlania filmografii. W orientacji pionowej lista ta jest dostępna tylko po naciśnięciu dodatkowego przycisku.

IMDb dla iPada.
Zapewnienie funkcjonalności w dowolnej orientacji daje użytkownikowi komfort. Jednocześnie pozwala na korzystanie z aplikacji w dowolnej orientacji bez konieczności trzymania urządzenia w określony sposób.
Uzupełniający
Podczas korzystania z tego modelu zmiana orientacji powoduje wyświetlenie alternatywnego ekranu. Na przykład aplikacja finansowa. W orientacji pionowej informacje są wyświetlane w postaci tabeli, aw orientacji poziomej w postaci wykresu.

Główny i dodatkowy interfejs w aplikacji finansowej.
Ciągły
Zmiana orientacji umożliwia dostęp do dodatkowego interfejsu. Jednocześnie funkcjonalność poprzedniego interfejsu jest zachowana w nowym. Na przykład aplikacja do zdalnego sterowania telewizorem. W orientacji poziomej otwiera się lista kanałów, zachowując funkcjonalność konfiguracji, nagrywania i przeglądania kanałów.

Przewodnik po programach w Smart Remote.
Określanie domyślnej orientacji
Interaktywna aplikacja książkowa na iPada o życiu i twórczości rysownika Johna Kaschta. Możemy podziwiać karykatury zarówno w wersji portretowej, jak i poziomej. Jednak tryb poziomy pokazuje bardziej znaczące i elementy funkcjonalne. Orientacja pionowa jest domyślna na iPadzie, a przenoszenie funkcji do orientacji poziomej może być mylące dla użytkowników.

Brak kontroli w orientacji pionowej.
A jednocześnie dalej Tablety z Androidem, Windows 8, Playbook BlackBerry, domyślna orientacja to pozioma. Dlatego zawsze warto pamiętać o domyślnej orientacji na konkretnym urządzeniu.
Kontekst użycia
Projektując aplikację nie zapomnij o okolicznościach, w jakich ta aplikacja będzie używana. Weźmy na przykład książki kucharskie na iPada. Jest ogromna ilość ułatwień w pracy, wśród nich są nawet.

Korzystanie z innej orientacji ekranu może znacznie ułatwić użytkownikowi pracę z książką kucharską. W orientacji pionowej użytkownik szuka przepisu. W orientacji poziomej rozpoczyna się proces gotowania. W orientacji poziomej otwiera się wygodny interfejs z dużymi przyciskami, przyciemnianie ekranu jest wyłączone, aparat zaczyna akceptować gesty sterujące (pomoże to uniknąć dotykania ekranu brudnymi palcami).

Wskazówki wizualne mogą znacznie ułatwić zrozumienie interfejsu. Spójrzmy na przykłady.
tytuł aplikacji
Pozycja nagłówka może wskazywać na dodatkową funkcjonalność podczas zmiany orientacji.

Notatka: Ta metoda nie 100% panaceum. Korzystanie ze wskaźników graficznych lub można uznać za bardziej niezawodne.
Ikona
Istnieje wiele uniwersalnych ikon, takich jak przycisk akcji Apple. Dlatego proponuję użyć specjalnej ikony, aby wskazać możliwość zmiany orientacji. Można z niego korzystać bezpłatnie.
![]()
Ikona pojawia się w dowolnym momencie i służy jako przełącznik. Użytkownik nie musi odwracać ekranu, ale ikona przypomni o możliwości dodatkowej funkcjonalności.

Zmiana przycisku w tytule okna.
Ikona może również służyć jako wskaźnik orientacji.

Wskazanie orientacji.
Notatka: Pomysł nie został przetestowany, a wadą takiego rozwiązania jest bałagan w interfejsie. Jednocześnie pomysł pomoże rozszerzyć wykorzystanie trybów orientacji i rozszerzyć ich zastosowanie.
ślepy

Jak to działa.
Pomysł jest prosty i polega na pokazaniu pewnego elementu, po przesunięciu wyświetli się alternatywny ekran.
Wniosek
Projektowanie interfejsów z wykorzystaniem orientacji nie jest niczym nowym. Na przykład w trybie poziomym smartfony otwierają dużą klawiaturę, a poczta trafia do interfejsu. Ale taki projekt to przede wszystkim dodatek do głównego interfejsu. A użytkownicy korzystający z domyślnej orientacji często nie są świadomi takich możliwości. Dodając proste wskazówki, projektanci interfejsów mogą uczynić swoje produkty jeszcze bardziej przejrzystymi i wygodniejszymi.
przez.
Chcesz sprzedać samochód? Wszystko . Kompletny katalog możliwości sprzedaży Twojego samochodu.
Często pada pytanie na ten temat pożądana funkcja iPhone jak obracanie ekranu. Jak włączyć obrót ekranu? Na różne wersje iPhone, ten przycisk działa odpowiednio na różne sposoby.
Oglądanie filmów w rozszerzonym formacie szerokoekranowym jest bardzo wygodne, ale w tym celu należy obrócić ekran tak, aby film zajął pozycję poziomą na dłuższym boku ekranu.Niektóre teksty łatwiej jest też pisać na smartfonie jeśli obrócisz wyświetlacz na większą stronę wyświetlacza. Zdarza się, że obraz na samym oknie obrócił się w drugą stronę i aby go przywrócić, trzeba wiedzieć, jak to zrobić, gdzie go znaleźć i jak włączyć obrót ekranu na iPhone 4, iPhone 5, 5S, 6 naciskając żądany klawisz.
Są pojęcia - funkcja przeróbka samochodu obrót oraz funkcja wyłączania obrotu wyświetlacza w smartfonie. Zobaczmy, jak działają na iPhonie.
Jeśli masz iPhone'a z Wersja na iOS od 4.0 do 6.0, możesz znaleźć przycisk automatycznego obracania wyświetlacza w następujący sposób. Naciśnij przycisk „Strona główna”, a menu aplikacji otworzy się przed tobą. Po przewinięciu do końca znajdziesz przycisk z okrągłą strzałką, po kliknięciu którego rozpoczniesz auto-obracanie ekranu lub zablokujesz obrót, podczas gdy w Twoim menu pojawi się ikona blokady ekranu, umożliwiająca używać urządzenia tylko w pozycji pionowej.
Jeśli potrzebujesz odblokować pozycję pionową, umożliwiając zmianę kierunku wyświetlacza w zależności od położenia urządzenia, znajdź przycisk blokady (kółko ze strzałką) na dole menu smartfona i kliknij go, dezaktywując go, odwrócić wyświetlacz.
Jeśli masz iPhone'a z systemem iOS 7 lub nowszym, to w menu głównym przeciągnij element sterujący znajdujący się poniżej i kliknij ikonę obracania ekranu na blokadzie iPhone'a ze strzałką na iPhonie i Wyświetlacz iPhone'a w centrum sterowania pojawi się wpis „Blokuj. Orientacja pionowa: wyłączona".

Jeśli chcesz na stałe zablokować tę opcję, musisz wywołać funkcję „Centrum sterowania” przeciągnięciem i aktywować ją, naciskając odpowiedni górny okrągły klawisz, który wskazuje na blokadę wyświetlacza.
Co zrobić, jeśli funkcja automatycznego obracania nie działa?
Zawsze możesz sprawdzić, czy ekran jest automatycznie blokowany, czy nie, przechodząc do aplikacji kalkulatora i obracając iPhone'a, aż menu będzie wyglądało arkusz poziomy. Jeśli tak się nie stanie, oznacza to, że wyświetlacz jest zablokowany lub może program urządzenia nie obsługuje funkcji automatycznego obracania wyświetlacza.
Jeśli funkcja automatycznego obracania nie działa na Twoim iPhonie, spróbuj ponownie uruchomić smartfon, naciskając przycisk resetowania na zewnętrznej stronie obudowy. Funkcja automatycznego obracania powinna pojawić się po uruchomieniu iPhone'a.
Jeśli ikona automatycznego obracania na iPhonie jest zablokowana i nie możesz jej odblokować określony sposób następnie spróbuj ponownie uruchomić smartfon. Po pobraniu funkcja automatycznego obracania powinna być włączona. Jeśli tak się nie stanie, wsparcie Apple pomoże.

Tryb automatycznego obracania wyświetlacza pomoże Ci obrócić zdjęcie lub wideo w szerokim zakresie, chociaż inne aplikacje, takie jak VKontakte lub Skype, nie rozszerzą się do widoku poziomego, ale pozostaną tylko w widoku pionowym.
Osobliwością jest to, że ekran można zablokować tylko rozkładem portretowym, a nie można go blokować w poziomie, w projekcji poziomej. Dlatego przy całej chęci korzystania z iPhone'a w pozycji poziomej, przeglądając pocztę lub strony w Internecie, nie zadziała.
Jeśli wyświetlacz nie odwróci się po wszystkich manipulacjach, ostatnią rzeczą do zrobienia jest skopiowanie wszystkich danych z iPhone'a przez utworzyć kopię zapasową i ponownie przywróć urządzenie. Po ponownym zainstalowaniu danych włączony wyświetlacz iPhone'a odwróci się, gdy zostanie umieszczony w pozycji poziomej. 
Na iPadzie zablokowanie tej funkcji obrotowej różni się od opisanej procedury aktywacji na smartfonach. Aby włączyć automatyczne obracanie wyświetlacza w iPadzie, wystarczy przejść do menu „Ustawienia”, przejść do sekcji „Ogólne” i w podsekcji „Przełącznik paska bocznego” aktywować opcję „Blokada orientacji”. W przeciwieństwie do iPhone'a, tablet może otwierać aplikacje i sieci społecznościowe w pozycji poziomej.
Co zablokować obrót ekranu na iPhonie i iPadzie lub co zrobić, jeśli ekran się nie obraca.
iOS ma tak świetną funkcję „Blokady orientacji”, że często może być konieczna, jeśli używasz gadżetu iOS leżąc na boku lub podczas przeglądania zdjęć.
Jak włączyć/wyłączyć blokadę orientacji?
Zarówno na iPhonie, jak i iPadzie blokadę orientacji można włączyć na dwa sposoby – w centrum sterowania i za pomocą przełącznika na pasku bocznym (tylko iPad). Rozważmy obie metody.Włączanie „Blokady orientacji” z centrum sterowania: przesuń palcem w górę od dołu, aby wyświetlić „Centrum sterowania” iOS (w systemach starszych niż iOS 6 naciśnij 2 razy przycisk ( menu uruchomione aplikacje w tło ) i przewiń panel w lewo). Po prawej stronie znajdziesz ikonę z kłódką w okrągłej strzałce, to on odpowiada za włączenie/wyłączenie funkcji.
Na iPadzie możesz zablokować obrót ekranu na dwa sposoby. Pierwsza metoda jest taka sama jak na iPhonie, ale druga jest o wiele ciekawsza... W ustawieniach można ustawić przycisk wyciszania, aby miał alternatywną funkcję - blokowanie obracania ekranu. Możesz znaleźć opcję w następującej sekcji ustawień tabletu:
- Ustawienia - Ogólne - Włącz pasek boczny
Jeśli nie znalazłeś odpowiedzi na swoje pytanie lub coś Ci się nie udało, a w poniższym komentarzu nie ma odpowiedniego rozwiązania, zadaj pytanie za pośrednictwem naszego
W tym artykule dowiesz się, jak kontrolować (wyłączać lub włączać) obracanie ekranu w różne wersje iPhone, gdy trzymasz smartfon w orientacji poziomej i z jakich powodów podana funkcja może nie działać.
Należy od razu zauważyć, że przede wszystkim obsługa obracania ekranu w iPhonie musi być zaimplementowana przez programistę. Oznacza to, że nie każda gra lub aplikacja umożliwia korzystanie ze smartfona w orientacji poziomej.
Domyślnie obracanie ekranu w iOS jest włączone na wszystkich iPhone'ach. Najbardziej banalnym sposobem włączenia blokady zmiany orientacji będzie opcja znajdująca się w Centrum sterowania. Po naciśnięciu ekran zawsze pozostanie w orientacji pionowej.
W powiększonej wersji iPhone'a Plus, oprócz zmiany orientacji ekranu aplikacji, istnieje również możliwość obracania pulpitu iOS.
Dlaczego obracanie ekranu nie działa na iPhonie (wszystkie modele iPhone'a)
Główny powód dlaczego Ekran iPhone'a odmawia pracy w orientacji poziomej to przypadkowo wciśnięty przełącznik blokady znajdujący się w Centrum Sterowania.
Będzie to oznaczone ikoną na pasku menu.

Otwórz Centrum sterowania gestami od dołu ekranu w górę i wyłącz blokadę orientacji.

Dlaczego rotacja pulpitu iOS nie działa w wersjach iPhone Plus
Jeśli nagle zauważysz, że rotacja pulpitu iOS przestała działać w Plus- Wersje na iPhone'a, to problem prawdopodobnie dotyczy trybu wyświetlania ikon na trampolinie (ekran główny).

Podążać ścieżką: Ustawienia → Wyświetlacz i jasność → Wygląd.

Oprócz standard wyświetlanie elementów interfejsu iOS jest i Zwiększony. W trybie powiększony wszystkie elementy interfejsu, w tym ikony na trampolinie, staną się nieco większe, a funkcja obracania wyświetlacza na pulpicie zostanie wyłączona. Jednocześnie wszystko będzie się normalnie obracać we wszystkich aplikacjach.

Aby ponownie włączyć obracanie pulpitu, przejdź do zakładki Standard i naciśnij zainstalować. Proces instalacji zajmie kilka sekund.







