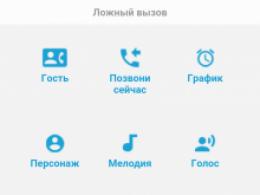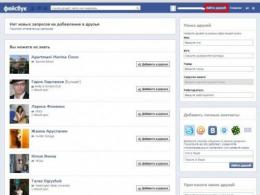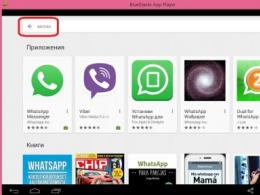Jak zmienić rozmiar obiektu w Photoshopie. Zmniejszanie rozmiaru elementów w Photoshopie Jak zwiększyć kopiowany obraz w Photoshopie
Photoshop jest bardzo popularnym, szeroko funkcjonalnym i pożądanym programem w dziedzinie przetwarzania i tworzenia obrazów. Bardzo często podczas pracy w nim trzeba zmieniać wielkość wycinanych lub dodawanych przedmiotów. Z tego artykułu dowiesz się, jak to zrobić szybko i łatwo w dowolnej wersji programu Photoshop.
Zmiana rozmiaru obiektu w Photoshopie za pomocą narzędzia Free Transform
Najprostszy i szybki sposób zmiana rozmiaru obiektu w Photoshopie polega na użyciu „ wolna transformacja”. Znajduje się w drugiej pozycji menu głównego - " Redagowanie«.
Aby z niego skorzystać, musisz przejść do warstwy, na której znajduje się obiekt, którego rozmiar chcesz zmienić.
Swobodna transformacja w Photoshopie
Następnie twój obiekt zamieni się w prostokątną ramkę z kwadratami w rogach. Teraz, aby zmniejszyć lub zwiększyć rozmiar elementu, musisz przeciągnąć te kwadraty we właściwych kierunkach, aby nadać wybranemu obiektowi pożądany kształt i rozmiar.

Kwadraty, które można przeciągnąć, aby zmienić rozmiar obiektu
Po ustawieniu rozmiaru, aby go zastosować i zapisać, musisz kliknąć „ Wchodzić«.
W ten sposób możesz zwiększyć lub zmniejszyć rozmiar dowolnych elementów, w tym wyciętych, w Photoshop wszystkie wersje.
Najlepszym sposobem dziękuję autorowi artykułu - zrób repost na swojej stronie
Autor Dmi_Bar92 zadał pytanie w Obróbka i drukowanie zdjęć
Jak zwiększyć lub zmniejszyć wycięty przedmiot w Photoshopie, kiedy wycinam i wklejam na innym zdjęciu, rozmiar został zwiększony i dostałem lepszą odpowiedź
Odpowiedz od [e-mail chroniony]***[guru]
Absolutnie poprawne
i możesz zmniejszyć/powiększyć, przesuwając jego boki lub rogi, obracając, pochylając... .
Ma ikonę w postaci kawałka łańcuszka, jeśli ją włączysz, zachowasz proporcje obrazu, nigdy nie zniekształcisz swojego obiektu
Odpowiedz od Aleksandra[guru]
Edycja -> Swobodna transformacja
(Edycja -> Dowolna transformacja)
Odpowiedz od wzikałka[mistrz]
no lub ściśnij ctrl + T =)
Odpowiedz od duardYch[guru]
wszystko jest prostsze, aby takie śmieci nie istniały, konieczne jest, aby pliki z którymi pracujesz miały taką samą rozdzielczość.
Odpowiedz od MAXOPKA[guru]
Profesjonaliści nigdy nie zalecają używania „Dowolnej transformacji” i lepiej jest zmniejszyć żądany obraz (kopia) za pomocą opcji „rozmiar obrazu”, aby jakość obrazu nie została utracona. PS sprzeciwy ze strony photoshoperów nie są akceptowane, ponieważ pracuję z Photoshopem od 16 lat. Wiem, co mówię!
Odpowiedz od Jurij Dragan[Nowicjusz]
Absolutnie poprawne
Linia poleceń -EDYCJA - DARMOWA TRANSFORMACJA. wokół obiektu pojawia się ramka.
i możesz powiększać / pomniejszać, przesuwając boki lub rogi, obracając, pochylając...
W tym samym czasie pod wiersz poleceń pojawi się linia instalacji.
Ma ikonę w postaci kawałka łańcuszka, jeśli ją włączysz, zachowasz proporcje obrazu, nigdy nie zniekształcisz swojego obiektu
Zmiana rozmiaru obiektów w Photoshopie to jedna z najważniejszych umiejętności podczas pracy w edytorze.
Twórcy dali nam możliwość wyboru sposobu zmiany rozmiaru obiektów. Funkcja jest zasadniczo jedna, ale istnieje kilka opcji jej wywołania.
Dzisiaj porozmawiamy o tym, jak zmniejszyć rozmiar wyciętego obiektu w Photoshopie.
Załóżmy, że z jakiegoś obrazka wycinamy następujący obiekt:
Jak wspomniano powyżej, musimy zmniejszyć jego rozmiar.
Przejdź do menu dla Górny panel pod nazwą „Edycja” i znajdź przedmiot "Transformacja". Najechanie kursorem na ten element otworzy menu kontekstowe z opcjami transformacji obiektów. Jesteśmy zainteresowani "Skalowanie".
Klikamy na niego i widzimy ramkę ze znacznikami, która pojawia się na obiekcie, przeciągając, można zmienić jego rozmiar. Naciśnięty klawisz ZMIANA zachowa proporcje.
Jeśli konieczne jest zmniejszenie obiektu nie „na oko”, ale o pewien procent, odpowiednie wartości (szerokość i wysokość) można wprowadzić w polach w górnym panelu ustawień narzędzia. Jeżeli przycisk z łańcuchem jest aktywny, to przy wpisywaniu danych w jedno z pól, w sąsiednim automatycznie pojawi się wartość zgodnie z proporcjami obiektu.
Drugi sposób
Znaczenie drugiej metody to dostęp do funkcji powiększania za pomocą klawiszy skrótu CTRL+T. Pozwala to zaoszczędzić dużo czasu, jeśli często uciekasz się do transformacji. Dodatkowo funkcja wywoływana przez te klawisze (zwana „Swobodna transformacja”) może nie tylko zmniejszać i powiększać obiekty, ale także obracać, a nawet zniekształcać i deformować je.
17.11.2014 27.01.2018
Po przestudiowaniu tej lekcji nauczysz się w Photoshopie:
- Zmniejsz rozmiar zdjęcia
- Zmniejsz rozmiar pojedynczego obiektu na zdjęciu
- Przekształć zdjęcia i przedmioty — skręcaj, ściskaj, odwracaj i odbijaj.
W tym artykule pokażę, jak za pomocą Photoshopa zredukować obraz, obraz, tekst, warstwę, pojedynczy obiekt - wszystko, co można zredukować w Photoshopie. Photoshop pozwala szybko i wygodnie redukować obiekty bez utraty jakości obrazu.
W końcu często zdarza się, że zdjęcie lub zdjęcie przed wysłaniem pocztą lub przesłaniem na dowolną stronę trzeba zredukować, aby pokazać ludziom. Ogromne oryginalne rozmiary zdjęć nie są odpowiednie, dlatego Photoshop przychodzi na ratunek, aby zmniejszyć zdjęcie.
Użyję Photoshopa CS 6 do wykonania operacji redukcji.
Jak zmniejszyć zdjęcie
Najpierw otwórz żądane zdjęcie w Photoshopie. Kliknij CTRL+O lub Plik-Otwórz (Plik - Otwórz) i wybierz żądane zdjęcie na płycie.
Zdjęcie otwarte w Photoshopie:
Zdjęcie o ogromnym rozmiarze 1600x1200 pikseli. I na przykład potrzebujemy 600x450 lub więcej.
Istnieje sposób na proporcjonalne zmniejszenie zdjęcia, w tym celu przejdź do menu Obraz — Rozmiar obrazu (Obraz — Rozmiar obrazu). W angielskim Photoshopie to okno wygląda tak:
![]()
Widzimy znaczenie Szerokość oraz Wysokość (Szerokość oraz Wysokość), upewnij się, że wartości są wyświetlane w pikselach, ale w razie potrzeby możesz wyświetlać i zmieniać w centymetrach i inne pomiary.
Zmień szerokość z 1600 na 600, a zobaczysz, jak wysokość jest automatycznie dostosowywana do 450, aby zmiana rozmiaru zdjęcia była proporcjonalna.
![]()
Kliknij OK i gotowe! Nasze zdjęcie zostało zmniejszone:
![]()
Wybierz żądany obszar i pomniejsz
Ale co, jeśli potrzebujemy nie całego zdjęcia, ale jego części? I musimy tę część zmniejszyć, ale nie proporcjonalnie i naszym zdaniem. W tym celu funkcja, z której korzystaliśmy wcześniej, nie będzie działać.
Powiedzmy, że mamy takie zdjęcie z balonami i otworzyliśmy je w Photoshopie:
![]()
Ale nie potrzebujemy wszystkich kulek, tylko niebieski jest potrzebny i musimy go trochę zmniejszyć. Aby to zrobić, wybierz narzędzie Narzędzie kadrowania(w wersji rosyjskiej nazywa się ramy) - za jego pomocą możemy wybrać obszar obrazu, którego potrzebujemy i go wykadrować. Mianowicie niebieska kula.
Samo narzędzie na panelu wygląda tak:
![]()
Atrakcja żądany obszar:
![]()
Kliknij Wchodzić na klawiaturze - wytniemy tę kulkę, a reszta obrazu zostanie skasowana.
![]()
W porządku. Teraz musimy zmniejszyć piłkę. Możesz korzystać z funkcji jak w poprzednim kroku. I możesz to zrobić inaczej, zachowując rozmiar obrazu. Najpierw pozbądźmy się tła, uczyńmy je solidnym. Aby to zrobić, musimy wybrać kulkę, wyciąć ją i umieścić na osobnej warstwie. A na kolejnej warstwie zrobimy tło.
Z narzędziem Narzędzie Lasso wielokątne (Lasso prostoliniowe) wybierz piłkę.
![]()
Kliknij CTRL+X wycinać i kopiować. Po naciśnięciu zniknie, a za nim będzie przezroczyste tło. Naciśnij natychmiast CTRL + V, aby wstawić kulkę. Kulka jest wsunięta nieco poza pierwotne miejsce. I wklej go natychmiast automatycznie na nową warstwę:
![]()
![]()
Teraz szybko zrobimy kolejne tło, aby piłka nie wyglądała na wyciętą. A stare tło nie pasuje, bo jest w nim wycięcie ze względu na kulkę, a ponieważ kulkę jeszcze bardziej zmniejszymy, będzie jeszcze większa.
Utwórz nową warstwę pod balonem i wypełnij ją dowolnym kolorem:
![]()
Oczywiście kulka nie wygląda schludnie, ale celem tego artykułu jest podpowiedzieć, jak w Photoshopie pomniejszać, a nie wycinać. Przeczytaj o tym, jak wycinać w Photoshopie i w jaki sposób, w naszym innym artykule.
Teraz zmniejszmy piłkę. Wybierz warstwę balonu i kliknij CTRL+T(lub menu Edycja - Przekształć - Skaluj(Edycja - Przekształcanie - Skalowanie)) i zobaczysz, jak wokół piłki pojawia się ramka, aby ją zmniejszyć:
![]()
Teraz przeciągnij kwadraty, aby przeskalować piłkę. Możesz dowolnie zmniejszać obraz, zachowując ogólny rozmiar dokumentu w programie Photoshop. Redukujesz pojedynczy obiekt, który znajduje się na osobnej warstwie, a nie cały dokument obrazu.
![]()
Możesz zastosować wszystkie te metody według potrzeb, w dowolnej kolejności. Znając te sztuczki, poradzisz sobie z każdym zadaniem, w którym musisz coś zredukować w Photoshopie.
Powiedzmy, że fotografujesz się na łonie natury i trafiasz w kadr nieznajomy. Lub chcesz zmienić tło, ubrania, dodać jakieś elementy do zdjęcia. Jest to dość łatwe, jeśli wiesz, że możesz wykonać pewne czynności z tym obiektem.
Wiele zależy od tła obiektu. Chociaż twórcy zwrócili uwagę na narzędzia wymagane do wyboru, niektóre z nich będą łatwe w użyciu dla początkujących, a inne mają złożone ustawienia. Photoshop ma ogromną liczbę narzędzi. Wybrana metoda zależy od rodzaju przedmiotu: coś prostego (jak banan) lub coś bardziej złożonego (jak włosy).
Metoda wyboru nr 1: „Magiczna różdżka”
To najłatwiejszy sposób. Ale działa tylko w jednym przypadku: wybrane tło jest jednolite lub obiekt jest jednolity na pustym tle.
Przykład: Twoje zdjęcie jest na białym tle. Mogą to być ośnieżone szczyty lub tylko biała ściana, coś lekkiego i tak dalej. W ten przykład wycięcie przedmiotu jest bardzo łatwe. Aby to zrobić, wystarczy użyć narzędzia o nazwie „Magiczna Różdżka”. Przykładowe zastosowanie na zdjęciu.
Aby to zrobić, najpierw upewnij się, że obraz jest w warstwie - kliknij kliknij prawym przyciskiem myszy myszką na warstwie tła.

Wybierz „Z tła” (jak pokazano na zdjęciu), a następnie narzędzie Magiczna różdżka (na pasku narzędzi), kliknij tło.
Wybierz Dodaj do zaznaczenia, zmień Tolerancję na 32 i upewnij się, że pola Wygładzanie, Przyległe piksele i Próbka ze wszystkich warstw są zaznaczone, jak pokazano na zdjęciu.
Tolerancja 32 spowoduje wybranie dowolnych pikseli do 32 odcieni ciemniejszych lub jaśniejszych. Wyższa wartość tolerancji zwiększy rozmiar zaznaczenia, a mniejsza odpowiednio go zmniejszy.
A wynik można zobaczyć na poniższym zdjęciu.

Tło stało się przezroczyste i można nad nim przesuwać obiekt.
Metoda wyboru nr 2: Narzędzie Pióro
Nadaje się do zakrzywionych przedmiotów o twardych krawędziach. Przykład znajduje się na zdjęciu poniżej.

Wybierz narzędzie Pióro, kliknij, przeciągnij w kierunku krawędzi i zwolnij.
Kontynuuj przeciąganie narzędzia wokół krawędzi obiektu, aż kropki się spotkają. Teraz możesz zmienić linię, klikając punkty kontrolne i przesuwając je. Możesz także dostosować kąt tych punktów.
Gdy skończysz, kliknij go prawym przyciskiem myszy i wybierz „Dokonaj wyboru”, jak pokazano na poniższym zdjęciu.

Teraz obiekt można przenieść w dowolne miejsce.
Metoda wyboru nr 3: Szybka maska
Oto kolejna metoda usuwania obiektu w Photoshopie. Pozwala szybko zamalować obiekt, a następnie coś z nim zrobić.
Procedura:
- Otwórz zdjęcie.
- Znajdź narzędzie o nazwie „Pędzel” i kliknij je.
- Spójrz na pionowy panel, na dole zobaczysz ikonę o nazwie „Szybka maska”. Musisz go kliknąć (patrz poniżej na zdjęciu).
- Nie zapomnij zmienić palety kolorów tak, aby góra (pierwszy plan) była czarna, a dół (tło) białe.
- Teraz pomaluj obiekty, które chcesz podświetlić. Jeśli za dużo zamalujesz, weź gumkę i wymaż ją.
- Obraz będzie pomalowany na czerwono.
- Po zakończeniu wyboru musisz ponownie kliknąć „Szybką maskę”.
- Czerwień zniknie i zobaczysz przerywaną linię, która pokazuje granice obiektu.
- Aby wybrać tylko obiekt, kliknij Odwróć.

Teraz wiesz, jak wybrać obiekt w Photoshopie za pomocą szybkiej maski.
Metoda wyboru nr 4: Zakres kolorów
Nadaje się w przypadku kontrastowego tła. Na przykład plusk wody, jak na poniższym zdjęciu.

Przejdź do menu „Wybierz”, znajdź „Zakres kolorów”.
Użyj przycisku próbnika kolorów, kliknij obiekt.

W przykładzie na zdjęciu zostały podświetlone karpie, więc wybrano kolor czerwony i należy odpowiednio kliknąć na karpie. Po dokonaniu wyboru kliknij OK. Następnie skopiuj obraz i przenieś go.
Metoda wyboru nr 5: Szybki wybór
Przykład szybki wybór pokazane na zdjęciu poniżej.

Kliknij prawym przyciskiem myszy narzędzie Pędzel, aby wyświetlić panel (patrz zdjęcie poniżej). Możesz zmniejszyć rozmiar pędzla, aby wybrać drobne szczegóły. Przytrzymaj klawisz Alt, aby dodać lub odjąć od zaznaczenia. Po dokonaniu wyboru przejdź do menu Wybierz, kliknij opcję Popraw krawędź.
To jest świetny przykład jak wybrać obiekt w Photoshopie. Możesz także dostosować suwaki. Powinieneś mieć coś takiego jak na poniższym obrazku.

Zmniejszanie obiektów w Photoshopie
Powiedzmy, że musisz umieścić na zdjęciu obiekt, który jest za duży. Stąd pytanie: jak zredukować obiekt w „Photoshopie”?
Przykład: wklejony nie pasuje do tła - przekracza je rozmiarem. Początkowo powinieneś dowiedzieć się, jak wybrać obiekt w Photoshopie, a następnie możesz go zmniejszyć. Aby to zrobić, musisz kliknąć prawym przyciskiem myszy wstawiony obiekt.
Pojawi się rozwijane menu, wybierz tam „Darmowa transformacja”. Jeśli klikniesz ten element, wokół określonego obiektu pojawi się ramka, która będzie miała znaczniki w rogach i na środku. Teraz musisz przytrzymać dowolny znacznik lewym przyciskiem myszy, a także przycisk Shift, przeciągnąć znacznik. Użycie przycisku pozwoli Ci nie zmieniać proporcji.
Nie spiesz się, zobacz, czy podoba Ci się rozmiar obiektu. Zwolnij mysz, gdy tylko ci to odpowiada. Teraz możesz kliknąć w dowolnym miejscu, aby pole zniknęło.
Usuwanie obiektów
Co zrobić, jeśli daleko Ci do idealnego fotografa, czasami na zdjęciu pojawiają się przedmioty, które w ogóle nie są potrzebne (począwszy od osób, które przypadkowo lub nawet specjalnie dostały się w kadr, po butelki, puszki piwa i inne).
Najpierw musisz wiedzieć, jak wybrać obiekt w Photoshopie.
Problem można rozwiązać na dwa sposoby. Jednym z nich jest wypełnianie z uwzględnieniem treści. Po wybraniu określonego obiektu musisz kliknąć „Edytuj”, po czym pojawi się okno, w którym jest napisane: „Wypełnij zgodnie z treścią”.
Przykład znajduje się na zdjęciu poniżej.

Program wypełni obszar pikselami podobnymi do przestrzeni otaczającej obiekt. Ta metoda jest używana, jeśli obiekt nie jest bardzo duży.
Metoda 2: Pieczęć
Stosowanie ten instrument wygląda następująco: kopiowany jest obszar leżący obok obiektu, dzięki czemu możliwe jest zamalowywanie obiektów.
Inny sposób: kadrowanie
W niektórych przypadkach łatwiej jest wykadrować obraz niż spróbować go wyczyścić. Pomoże to „Przycinanie”. Po zmianie rozmiaru płótna kliknij dwukrotnie, aby zmiana zaczęła obowiązywać.