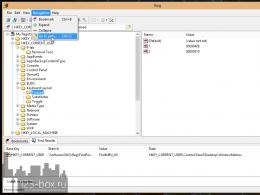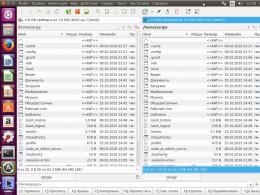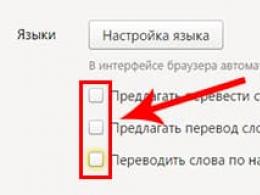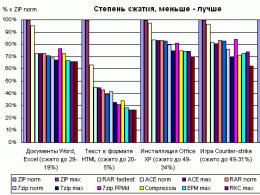Gdzie w locie. Jak umieścić na czarnej liście kontakt w Fly bez dodatkowych aplikacji i blokować połączenia z niechcianych numerów?
W tym artykule przeanalizujemy główne pytania, które pojawiają się przy zakupie telefonów Fly: jak podłączyć lot do komputera, do Internetu i jak się połączyć Sieci Wi-Fi. Generalnie można zauważyć, że firmy Fly nie różnią się zbytnio od modeli innych producentów opartych na OC Androida. Dlatego ich ustawienia są dość standardowe, co ułatwi w przyszłości korzystanie z telefonu innej marki, jeśli z czasem będziemy chcieli go zmieniać.
Podłączanie smartfona do komputera
Do synchronizacji smartfona z komputerem potrzebny jest dołączony kabel USB i płyta CD z oprogramowaniem. Oprogramowanie dostarczane jest na dyskach o zmniejszonym formacie, które są półtora raza mniejsze niż zwykle. W przypadku takich płyt na środku tacki napędu znajduje się specjalne wgłębienie.
- Włóż dysk z oprogramowaniem do napędu. Automatyczne uruchamianie zostanie włączone i pojawi się okno dialogowe instalacji;
- Zainstaluj sterownik zgodnie z instrukcjami na ekranie;
- Zainstaluj Fly pakiet telefoniczny;
- Podłącz telefon kablem USB. Na ekranie telefonu pojawi się menu połączenia. Wybierz opcję portu COM;
- Na komputerze otworzy się Kreator znajdowania nowego sprzętu;
- Postępuj zgodnie z instrukcjami na ekranie;
- Wyłącz telefon i uruchom ponownie komputer;
- Po ponownym uruchomieniu wybierz z listy numer portu COM przydzielonego podczas instalacji sterownika;
- Poczekaj, aż stan połączenia zmieni się na Połączono.
Jak połączyć lot z Internetem
Aby połączyć się z Internetem w smartfonie, musisz najpierw poprosić operatora komórkowego o ustawienia WAP/GPRS. Zadzwoń do pomocy, a oni powiedzą Ci, jak się dostać ustawienia automatyczne dla twojego telefonu. Następnie po prostu połącz ustawienia wysłane do Ciebie w wiadomości.
Jest też opcja ustawienie ręczne Internet. Rozważ przykład połączenia z Internetem od operatora komórkowego Beeline.
- Przejdź do Menu-Ustawienia-Ustawienia profilu połączenia;
- Sprawdź, czy masz profil „Beeline Internet”. Jeśli go brakuje, należy go dodać;
- Podczas dodawania nowego profilu wprowadź login i hasło beeline jako nazwę punktu dostępu internet.beeline.ru, typ uwierzytelniania - PAP, kanał danych - GPRS;
- W przeglądarce wprowadź adres http://wap.beeline.ru/. Jeśli ustawienia zostały wykonane poprawnie, zostaniesz załadowany Strona startowa linia powietrzna.
Jeśli chodzi o resztę operatorów, algorytm działań będzie taki sam, jak opisany powyżej. Tylko wprowadzone parametry będą się różnić. Można je również znaleźć w serwisie wsparcia lub znaleźć na oficjalnej stronie operatora w Internecie. Ponadto możesz skontaktować się z najbliższym salonem. komunikacja komórkowa, gdzie za opłatą dokonasz wszystkich niezbędnych ustawień.
Łączenie z siecią Wi-Fi
Możesz połączyć się z utworzoną siecią bezprzewodową w następujący sposób:
- Włącz Wi-Fi w Ustawieniach — Sieci bezprzewodowe;
- Zobaczysz listę dostępne sieci. Wybierz potrzebną sieć;
- Jeśli ta sieć nie jest zablokowana, połączenie zostanie nawiązane automatycznie. W Inaczej będziesz musiał wprowadzić hasło;
- Wchodząc w Ustawienia wifi, możesz wyprodukować więcej strojenie połączenie bezprzewodowe.
Dziś pokażemy Ci, co robić początkowe ustawienia Twój nowy telefon komórkowy. Jako przedmiot testu weźmiemy Smartfon Fly Cirrus 12 (nawiasem mówiąc, recenzja tego nowego budżetowego modelu ukaże się w przyszłym tygodniu). Procedura jest dość prosta, ale prawdopodobnie nie znasz wszystkich ustawień.
Krok 1
Wkładamy kartę SIM, kartę pamięci i baterię, włączamy smartfon. Wybierz sieć Wi-Fi i połącz się z nią (konfigurację najlepiej wykonać, jeśli istnieje sieć Wi-Fi).
latać cirrus 12 prac dla Oparty na Androidzie 6.0, więc podczas konfiguracji zostaniesz poproszony o połączenie pamięci smartfona i karty pamięci. Nie mieliśmy dostępnej darmowej karty microSD, ale w w następnym miesiącu na pewno pokażemy, jak to skojarzenie zachodzi w praktyce.

Krok 2
Jeśli masz inne urządzenie z Androidem, możesz skopiować jego aplikacje, konta i dane do nowego smartfona.

Krok 3
Zaloguj się na swoje konto Google. Jeśli nie istnieje, tworzymy go. Konto Google to także Twój e-mail Gmail. Aby uzyskać dostęp, wymagane jest konto Usługi Google i kupuj Graj w aplikacje rynek. Domyślnie automatyczne tworzenie kopii zapasowych danych z telefonu będzie włączone (nie wyłączaj tej opcji).

Krok 4
Po skonfigurowaniu konta Google możesz dodać dodatkowe skrzynki pocztowe(ale można to zrobić później). Wszystkie będą zarządzane za pośrednictwem aplikacji poczty Gmail.
Krok 5
Smartfon zabezpieczamy na jeden z trzech sposobów: kod PIN, klawisz graficzny, hasło. Skonfiguruj ochronę.


Krok 6
Wybieramy tryb powiadomień na zablokowanym urządzeniu (pokaż w całości, ukryj dane osobowe, nie pokazuj powiadomień).

Krok 7
Zostaniesz ponownie poproszony o przywrócenie aplikacji i danych z jednego z poprzednich urządzeń.
Krok 8
Idziemy do Ustawienia > Pamięć i pamięć USB gdzie sprawdź domyślny dysk zapisu. Jeśli używasz karty pamięci, wybierz ją.
Krok 9
Sprawdzamy aktualizacje na smartfonie (albo przez aplikację, albo przez Ustawienia > Informacje o telefonie).

Krok 10
Ustawiamy karty SIM (jeśli używasz dwóch), wyświetlacz (zwykle ustawiam aktywację trybu uśpienia po 2-5 minutach i wyłączam adaptacyjną regulację).

Krok 11
W menu Ustawienia > Profile Edytuj profil Podstawowy(wybierz dzwonek, dźwięk powiadomienia, w razie potrzeby wyłącz wibracje, dźwięk dotknięcia ekranu, wibracje itp.). Regulujemy głośność.


Krok 12
Idziemy do Ustawienia > Język i wprowadzanie > Klawiatura Google> Ustawienia, gdzie wyłączamy dźwięk i wibracje po naciśnięciu klawiszy.

Współczesnego użytkownika, kupując smartfon, interesuje przede wszystkim możliwość założenia mobilnego Internetu. W końcu jest to funkcja łączenia się z ogólnoświatowa sieć zmienia telefon ze zwykłego środka komunikacji w najbardziej funkcjonalne urządzenie. Ściągnij pożądana aplikacja, uchwyt e-mail, kup bilet do kina lub zarezerwuj stolik w restauracji – mobilny Internet pozwoli Ci wykonać każde takie zadanie w kilka sekund.
W naszym artykule dowiesz się, jak włączyć Internet na telefonie z Androidem za pomocą dwóch głównych modułów:
- Połączenie sieciowe za pomocą 3G lub 4G
- Dostrajanie kropek Dostęp do Wi-Fi
Jak włączyć mobilny internet w telefonie?
Pierwszym sposobem uzyskania dostępu do Internetu za pomocą smartfona z systemem Android jest zapewnienie operator mobilny mobilne usługi internetowe. Upewnij się, że smartfon lub tablet znajduje się na głównych pasmach komunikacyjnych sieci. Następnie podłącz taryfę, która zapewni Ci połączenie z Internetem. Następnie możesz rozpocząć konfigurowanie telefonu:
- Wejdź do ustawień smartfona;
- Wybierz zakładkę „Więcej”;
- Kliknij „Sieci komórkowe”;
- Ustaw typ sieci (4G, 3G, 2G);
- Wybierz punkt dostępu i operatora, jeśli Twój telefon ma 2 karty SIM;
- Wyjście do ekranu głównego;
- U góry ekranu pociągnij zasłonę z głównymi ustawieniami;
- Znajdź przycisk z nazwą swojego operatora i kliknij go.
Następnie uzyskasz dostęp do sieci. Zwracamy uwagę, że w ustawieniach w zakładce „Przenoszenie danych” wyświetlane są statystyki pobieranych danych, a także informacje o natężeniu ruchu aplikacji korzystających z połączenia internetowego, takich jak Facebook czy Instagram.
O tym, jak wybrać najlepszy telefon 4G, możesz przeczytać w naszym artykule.
Jak włączyć Internet przez telefon za pomocą Wi-Fi
Równie łatwo skonfigurować Internet w telefonie za pośrednictwem punktu dostępu Wi-Fi. Upewnij się, że w Twoim smartfonie zainstalowany jest odpowiedni moduł komunikacyjny. Następnie musisz wykonać następujące kroki:
- Przejdź do ustawień;
- Wybierz Wi-Fi;
- Kliknij przycisk „Włącz”;
- Wybierz z listy punkt dostępu, z którym chcesz się połączyć;
- Aby uzyskać dostęp do zamkniętego punktu, musisz wprowadzić hasło.
Jeśli wielokrotnie korzystasz z tego samego punktu dostępowego, na przykład przez domowe wifi router, dostanie się do ustawień nie jest już konieczne. Jak w przypadku Internet mobilny, po prostu pociągnij zasłonę u góry ekranu i naciśnij przycisk włączania Wi-Fi.
Pamiętaj, że konfigurując Internet w telefonie, możesz używać gadżetu jako routera, a nawet łączyć się z Internetem za pośrednictwem smartfona z komputerem lub laptopem. Przeczytaj więcej na ten temat w artykułach „Jak połączyć Internet przez komputer z telefonem” oraz „Używanie telefonu jako routera Wi-Fi”.
Jeśli masz jakiekolwiek trudności w skonfigurowaniu telefonu jako modemu, pomogą Ci znaleźć rozwiązanie na forum oficjalnej strony Fly.
Aby uzyskać dostęp do sieci i dalszej pracy, potrzebujesz potężnego i wysokiej jakości smartfon, który musi spełniać następujące parametry:
- Duży ekran do pełnej pracy z aplikacjami, dokumentami oraz zdjęciami i filmami;
- Wydajny procesor zdolny do natychmiastowego przetwarzania wielu żądań;
- Moduł komunikacyjny 4G LTE do szybkiego połączenia;
- Pojemna bateria, która może wytrzymać obciążenia związane z uruchomionymi modułami komunikacyjnymi.
Ta kombinacja cech jest w pełni zgodna z jakością i niedrogi smartfon Fly Cirrus 9.
Dlaczego latać?
Brytyjska firma Fly od 14 lat produkuje gadżety mobilne, w których nowoczesne technologie w połączeniu z przemyślanym designem i przystępną ceną. W ten sposób najszerszy krąg konsumentów uzyskuje dostęp do smartfonów za pomocą obecna wersja system operacyjny Android, potężny procesor, pojemna bateria, wysokiej jakości aparat, a przy tym wydają z budżetu nie więcej niż 150-180 dolarów.

Smartfon LTE Fly Cirrus 9 będzie doskonałym rozwiązaniem do surfowania po sieci. Duży 5,5-calowy ekran IPS z jasnymi, bogatymi kolorami ułatwia pracę z aplikacjami, tworzenie i edycję dokumentów oraz oglądanie filmów. Wydajny czterordzeniowy procesor 1,25 GHz zapewnia wielozadaniowość i płynną pracę interfejsu. Fani spędzania czasu w sieci mogą nie brać pod uwagę procentowego wskaźnika naładowania, ponieważ pojemna bateria o pojemności 2800 mAh zapewni działanie smartfona moduł sieciowy do 6 godzin.
Jeśli znajdziesz błąd, zaznacz fragment tekstu i kliknij Ctrl+Enter.
Musisz zablokować połączenia przychodzące od pewne liczby i musisz zabronić im dzwonienia do Ciebie? W tym artykule dowiesz się Jak dodać kontakt do czarnej listy w Fly? bez dodatkowe aplikacje i tylko natywne narzędzia dla Androida. W ten sposób możesz umieścić numer na czarnej liście w Fly FS502, 4410 Phoenix, 4404 Spark i podobny android smartfony.
Może w ten sposób blokowanie połączeń z niechcianych numerów nadaje się do innych urządzeń uruchomionych system operacyjny Android.
Proszę wystawić opinię, czy udało Ci się użyć metody wskazanej w artykule, aby umieścić kontakt na czarnej liście na Androidzie, czy nie, nie zapomnij wskazać modelu urządzenia.
Poniżej zobaczymy dwa sposoby zarówno na Fly, jak i na podobnych urządzeniach Czarna lista kontaktów na Androidzie.
Pierwszy sposób dodania numeru do czarnej listy w Fly jest prostszy i jest odpowiedni dla Androida 4.0 i nowszych.
Numer do zablokowania musi być zapisany w pamięci telefonu, jeśli jest na karcie SIM, to przenieś go do pamięci urządzenia.
Teraz wchodzimy w „Kontakty” i otwieramy numer z listy kontaktów, do którego chcesz blokować połączenia przychodzące.
Następnie otwórz „Menu” na Androidzie. Menu do pracy z kontaktem w locie można otworzyć, klikając ikonę u dołu ekranu w postaci trzech poziomych pogrubionych kropek.
Naprzeciw pozycji „Zamek połączenie przychodzące"ustaw pole wyboru.
Gotowy! Wszystkie połączenia przychodzące z numeru znajdującego się na czarnej liście do Fly będą blokowane. Jeśli chcesz ponownie zezwolić na odbieranie połączeń, usuń zaznaczenie tego pola.
Druga metoda również pozwala blokować połączenia z numerów na czarnej liście dla wersja na Androida poniżej 4,0.
Nie zapomnij przenieść kontaktu do pamięci telefonu, jeśli jest zapisany na karcie SIM.
Aby dodać kontakt do czarnej listy w Android Fly, otwórz „Ustawienia” i wybierz „Połączenia”.
Następnie wybierz „Wszystkie połączenia” i „Odrzucanie połączeń”.
Znajdujemy element „Czarna lista”, a następnie „Dodaj” i zaznaczamy pole obok „Włącz czarną listę”.
Teraz przechodzimy do kontaktów na Fly i wywołujemy „Menu”. Możesz wywołać menu, klikając kontakt i przytrzymując go bez odrywania palca, aż zobaczysz menu. W nim wybierz pozycję „Dodaj do czarnej listy”.
Aby usunąć kontakt z czarnej listy na Fly, odznacz pole, które ustawiliśmy wcześniej.
- Mam nadzieję, że informacje zawarte w artykule Ci pomogły. jak umieścić numer na czarnej liście na android fly.
- Będzie nam miło, jeśli dodasz recenzje, dodatki do artykułu lub pomocne wskazówki.
- Duża prośba o wskazanie modelu androida do którego przyszedł lub nie pasował tą drogą blokowanie połączeń z niechcianych numerów.
- Dziękuję za reakcję, wzajemną pomoc i przydatne porady na temat artykułu!
08-10-2018
14 godzina 49 min.
Wiadomość:
Fly iq 4515 - pomogło, dzięki.
04-02-2018
Godzina jedenasta 44 min.
Wiadomość:
Fly FS 407 - żadna z metod nie pomogła znaleźć czarnej listy
23-12-2017
godzina 02 14 min.
Wiadomość:
Dziękuję, bracie, ten stwór mnie teraz zwabi. Pierwszy sposób na foreva. Android 4.4.
29-10-2017
godzina 12 33 min.
Wiadomość:
Pierwsza metoda jest również odpowiednia dla modelu muchowego FS451
12-09-2017
18 godzina 01 min.
Wiadomość:
Wielkie dzięki za pomocne wskazówki! Mam latać fs501. Pierwsza metoda zadziałała
22-07-2017
00 godz. 35 min.
Wiadomość:
Dziękuję bardzo przydatna informacja. uratowałeś mnie
25-04-2017
godzina 19 23 min.
Wiadomość:
Mam fly fs454 wersję androida 6.0, ale moje menu jest w prawym górnym rogu ekranu i nie ma takiej funkcji.
11-03-2017
Godzina dziesiąta 31 min.
Wiadomość:
dla fly phoenix iq4410 zalecenia nie pasowały. jaka szkoda!
01-12-2016
22 godzina 50 min.
Wiadomość:
W locie okazało się, że w pierwszej kolejności dodałem numer do czarnej listy w wersji Androida 4.2
Twardy reset, znany również jako reset fabryczny lub reset główny, to proces przywracania (formatowania) urządzenia do stanu, w jakim znajdowało się w momencie opuszczenia fabryki. Wszystkie ustawienia, aplikacje (Aplikacje) i dane dodane przez użytkownika są usuwane, co oznacza, że są trwale usuwane. Powiemy Ci, jak to zrobić Zresetuj lot.
Zapomniałeś hasła i chcesz zresetować swój telefon z Androidem. Oto rozwiązanie tego problemu. Niektóre telefony komórkowe można zresetować za pomocą ustawień telefony z Androidem ręcznie bez żadnych oprogramowanie, ale nie wszystkie urządzenia z Androidem nie uruchamiają się ponownie ręcznie. Teraz zapewniam dokładna informacja o tym, jak zresetować telefon z Androidem.
Istnieją dwa sposoby na zresetowanie Fly. Przed przystąpieniem do resetowania upewnij się, że to zrobiłeś utworzyć kopię zapasową Twoje dane mobilne, zwłaszcza kontakty z telefonu i galerię.
Jak wykonać twardy reset Fly?
Metoda 1:
- Wyłączyć telefon komórkowy Latać
- Naciśnij klawisz zwiększania tom i przycisk odżywianie w przez kilka sekund, aż zauważysz, że pojawiło się logo Fly
- W opcjach menu użyj Klucze zwiększyć zmniejszyć tom aby poruszać się w górę/w dół, aby uzyskać czyszczenie danych/przywrócenie ustawień fabrycznych
- Naciśnij przycisk Żywność", wybrać opcję „Wyczyść dane / przywróć ustawienia fabryczne” (Wyczyść dane / Przywróć ustawienia fabryczne)
- Używając Kluczezwiększać oraz zmniejszaćtom przejdź w dół, aby przejść do „Tak – Usuń wszystkie dane użytkownika”
- Naciśnij przycisk Żywność", wybierać „Tak — usuń wszystkie używane dane”
- Telefon rozpocznie formatowanie. Może to potrwać kilka sekund.
- Naciśnij przycisk zasilania, aby wybrać 'teraz uruchom system ponownie'
- Telefon uruchomi się ponownie za kilka minut i wyląduje na ekranie głównym.
Metoda 2:
- Włącz Fly telefon komórkowy, przejdź do Ustawień.
- Znajdź opcję Zarezerwuj kopię i zresetuj i wybierz to samo.
- Kliknij opcję Reset do ustawień fabrycznych.
- Wybierz " Zresetować urządzenie" .
- Wybierz "Wymazac wszystko" i poczekaj, aż telefon uruchomi się ponownie z nowym zestawem danych.
OSTRZEŻENIE: twardy reset usunie wszystkie Twoje dane, zachowaj ostrożność.
Jak ominąć hasło do konta Google
Twoje urządzenie musi być włączone, połączone z Internetem i musi mieć skonfigurowane konto. Wpis Google.
Od Dyspozytora Urządzenia z Androidem Możesz:
– Znajdź urządzenie na mapie
- Zmień ekran blokady
– Fabryka / Twardy restart(!!!TO USUNIE WSZYSTKIE TWOJE DANE!!!)
Jeśli Twoje urządzenie jest połączone z internetem i ma skonfigurowane konto Google, zapoznaj się z tym przewodnikiem.
Krok 1 – hasło do lotu

Twoje urządzenie musi być włączone, połączone z Internetem i musi być połączone z kontem Google.
Krok 2 – hasło do lotu

Zaloguj się na swoje konto, a Google rozpocznie wyszukiwanie Twojego urządzenia.
Krok 3 – Hasło lotu

Tutaj masz trzy opcje.Pierwsza to "Urządzenie dzwonka".
Krok 4 – Hasło lotu

Następna opcja to Zablokuj.
Twój obecny ekran blokady zostanie zastąpiony blokadą hasła. Nie używaj swojego hasła rachunek Google.
Za każdym razem, gdy używam - 1234 🙂
Krok 5 – Hasło lotu

Teraz w formularzu Ustawienia > Bezpieczeństwo możesz zmienić blokadę ekranu.
Krok 6 - Zresetuj Fly

Możesz także przywrócić ustawienia fabryczne urządzenia.
„Spowoduje to zresetowanie ustawień na Twoim urządzeniu. Twoje aplikacje, zdjęcia, muzyka i ustawienia zostaną usunięte. Po odinstalowaniu Menedżera urządzeń urządzenia więcej na Androida nie będzie działać. Ten reset jest trwały. Możemy nie być w stanie wyczyścić zawartości karty SD na Twoim urządzeniu.”
„Jeśli Twoje urządzenie jest w offline, wykonamy Resetowanie jak tylko pojawi się w sieci”.
Krok 7 - Hasło lotu