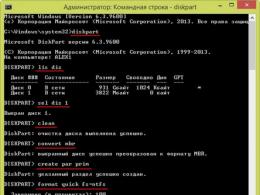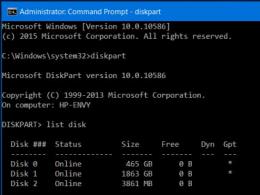Konwertuj dysk twardy z mbr na gpt. Konwertuj partycję gpt na ntfs
Nowsze wersje systemu Windows (Vista, 7), podobnie jak starsze wersje (XP, 2000), używają przestarzałego M.B.R. lub zaktualizowany rejestr partycji GUID(G.P.T.), jako plan części dysków twardych.
Innymi słowy, są to różne metody umieszczania i zapisywania planu części na dyskach twardych komputera. Tabela części „GUID” to bardziej zaawansowana metoda używana w systemach Windows opartych na interfejsie UEFI. Na przykład począwszy od systemu Windows 8 i nowszych.
Główny rekord rozruchowy - używany we wcześniejszych systemach Windows, które działają w oparciu o BIOS, ale już Windows 7 z 64-bitowymi bitami może również uruchamiać się z GUID.
Jak dowiedzieć się, z jakiej tabeli części korzystają Twoje dyski
Kliknij kombinację Wygraj + R i wpisz w polu cmd naciśnij „Enter”, aby uruchomić wiersz polecenia. Następnie w wierszu poleceń wpisz diskpart, naciśnij enter, następnie wpisz zapytanie lista dysku, potwierdź polecenie klawiszem „Enter”. Zostanie wyświetlony panel z listą działających magazynów informacji.
Ciąg „Gpt” zostanie oznaczony gwiazdką, jeśli jest używany na dysku. Linia niezaznaczona oznacza, że używany jest schemat MBR.
Na przykład na poniższym obrazku „Dysk 0” i „Dysk 1” działają z „G.P.T”, podczas gdy „Dysk 2” działa ze schematem „M.B.R”.
Zapisz informacje z dysku i rozpocznij formatowanie. Przed konwersją dysku twardego z gpt na mbr lub odwrotnie, należy go sformatować, całkowicie usuwając wszystko, co jest na nim zapisane. Dlatego skopiuj dane do kopii zapasowej, jeśli potrzebujesz informacji.
Kiedy system zostanie przekonwertowany na nowy schemat, wszystkie dane tablicy partycji zostaną usunięte, aby załadować nowy schemat.
Konwertuj schematy partycji za pomocą wiersza poleceń
Pamiętaj, aby skopiować wszystkie dane przed przystąpieniem do konwersji. Pamiętaj, że system całkowicie wyczyści dysk!
Lepiej jest konwertować schematy partycji za pomocą wiersza poleceń, ponieważ użyta opcja „wyczyść” otwiera zamknięte lub zablokowane partycje i dyski z graficznej sekcji zarządzania dyskami w celu modyfikacji.
W wierszu poleceń wpisz diskpart i wyświetl listę disk . W oknie pojawi się lista dysków komputera (różnią się liczbą i objętością) Zapisz liczbę porządkową konwertowanego obiektu.

Wpisz select disk# , gdzie zastępujemy hash numerem magazynu do sformatowania. Następnie wpisz clean , każde polecenie jest wykonywane przez wpisanie z klawiszem „Enter”. Następnie wszystkie informacje i części zostaną całkowicie usunięte z dysku.
Następnie wpisz convert gpt, jeśli chcesz przekonwertować z M.B.R, i przekonwertuj mbr, jeśli chcesz przekonwertować z G.P.T.

W ten sposób powtarzasz zestaw poleceń, aby przekonwertować wszystkie niezbędne dyski.
Jak przekonwertować gpt na mbr bez utraty danych
Istnieje kilka opcji ponownego formatowania schematów tablic partycji z zachowaniem danych na dyskach. Istnieją programy, które mogą wykonać to zadanie. Możesz zaryzykować i wykorzystać je.
Jednak takie programy mają istotną wadę - są to produkty nieoficjalne, a ich kompatybilność nie została potwierdzona przez firmę Microsoft. Możliwe jest więc przekonwertowanie na gpt bez utraty danych, ale według firmy Microsoft jest to „niebezpieczne” dla twojego komputera.
Ale jeśli mimo to pojawiła się taka potrzeba, można to zrobić za pomocą dysku rozruchowego, na przykład „LIVE CD / DVD”, w którym znajduje się narzędzie MENEDŻER DYSKÓW TWARDYCH PARAGON
Ładujemy system Windows przez ten dysk, poprzez menu „START”, wybierz żądany program. Uruchamiamy, a następnie zaczynamy konwertować za jego pośrednictwem magazyny.


W ten sposób możesz łatwo przekonwertować partycje mbr na gpt podczas instalacji systemu Windows bez utraty niezbędnych informacji.
Kto nie zna różnicy między GPT I MBR Polecam przeczytanie tego. Nowoczesne wersje systemu Windows i innych systemów operacyjnych mogą używać plików . Oto jak możesz dowiedzieć się, który z tych standardów jest używany na twoim komputerze i zmienić jeden na drugi.
Są to po prostu różne sposoby przechowywania tablicy partycji na dysku twardym. GPT to bardziej nowoczesny standard wymagany do uruchamiania systemów Windows w . Z kolei MBR jest wymagany do uruchamiania starszych systemów Windows w trybie BIOS, chociaż 64-bitowa wersja Windows 7 może również uruchamiać się w trybie UEFI.
Jak sprawdzić, której tablicy partycji używa twój dysk
Jeśli chcesz wiedzieć, jakiej tablicy partycji używa dysk, masz dwie możliwości: możesz użyć wbudowanego narzędzia graficznego Windows Disk Management lub wiersza poleceń.
Pierwsza opcja: Użyj narzędzia do zarządzania dyskami
Te informacje można wyświetlić w narzędziu Zarządzanie dyskami dołączonym do systemu Windows. Aby uzyskać do niego dostęp, kliknij prawym przyciskiem myszy menu Start lub użyj skrótu klawiaturowego Windows + X i wybierz Zarządzanie dyskami. Alternatywnie możesz nacisnąć klawisz Windows + R, aby otworzyć okno dialogowe Uruchom, wpisać „diskmgmt.msc” w polu tekstowym i nacisnąć Enter.
Znajdź dysk, który chcesz sprawdzić w oknie Zarządzanie dyskami. Kliknij go prawym przyciskiem myszy i wybierz „Właściwości”.
Kliknij kartę „Woluminy”. W wierszu „Styl partycji” zobaczysz „ Główny rekord rozruchowy (MBR)" Lub " Tabela partycji GUID (GPT)', w zależności od tego, czego używa twój dysk.
Druga opcja:
Możesz także użyć standardowego polecenia diskpart w oknie wiersza polecenia. Najpierw uruchom wiersz polecenia jako administrator, klikając prawym przyciskiem myszy przycisk Start lub naciskając klawisz Windows + X i wybierając „Wiersz polecenia (administrator)”. Ponadto możesz znaleźć ikonę wiersza poleceń w menu Start, kliknij ją prawym przyciskiem myszy i wybierz „Uruchom jako administrator”.
Wpisz następujące dwa polecenia, naciskając Enter po każdym z nich:
część dysku
lista dysków
Zobaczysz tabelę z listą podłączonych dysków. Jeśli dysk używa GPT, kolumna „Gpt” będzie oznaczona gwiazdką (symbol *). Jeśli wybrano MBR, kolumna Gpt będzie pusta.
Na przykład na poniższym zrzucie ekranu Dysk 0 i Dysk 1 używają GPT, podczas gdy Dysk 2 to dysk MBR.
Jak przekonwertować między MBR i GPT: wykonaj kopię zapasową danych i sformatuj dysk
Przed przejściem z MBR na GPT lub z GPT na MBR musisz wyczyścić dysk. Najpierw wykonaj kopię zapasową wszystkich przechowywanych na nim danych. Podczas procesu konwersji dysku wszystkie dane i tablice partycji zostaną usunięte, a następnie na dysku zostanie zastosowany nowy schemat partycji.
Technicznie nie jest to jedyny sposób na konwersję. Niektóre menedżery partycji innych firm obiecują konwersję MBR na GPT i GPT na MBR bez utraty danych. Nie są one jednak obsługiwane przez firmę Microsoft i nadal należy wykonać kopię zapasową danych na wszelki wypadek przed rozpoczęciem pracy z takimi narzędziami.
Zalecamy po prostu wykonanie kopii zapasowej całego dysku, sformatowanie go, a następnie skopiowanie ważnych danych z powrotem. Oczywiście będziesz musiał poświęcić na to trochę czasu, ale masz gwarancję zapisania informacji i uniknięcia problemów z partycjami.
Pierwsza opcja: użyj zarządzania dyskami
Nie zapomnij wykonaj kopie zapasowe plików przed kontynuowaniem! Ten proces wyczyści dysk, który będziesz konwertować!
Aby dokonać konwersji z jednego standardu tablicy partycji na inny, znajdź dysk w narzędziu Zarządzanie dyskami. Kliknij prawym przyciskiem myszy dowolną partycję i wybierz Usuń wolumin lub Usuń partycję. Powtórz tę operację dla każdej partycji tego dysku.
Gdy wszystkie partycje dysku zostaną usunięte, kliknij je prawym przyciskiem myszy i wybierz „Konwertuj na dysk GPT” lub „Konwertuj na dysk MBR”. Te opcje staną się dostępne dopiero po wyczyszczeniu wszystkich partycji.
Po zakończeniu konwersji możesz utworzyć nowe partycje na dysku bezpośrednio z okna zarządzania dyskami. Po prostu kliknij prawym przyciskiem myszy nieprzydzielone miejsce i utwórz jedną lub dwie partycje. Następnie możesz przenieść swoje dane do jednej z tych sekcji, jeśli chcesz.
Druga opcja: użyj polecenia Diskpart
Wszystko to można również zrobić za pomocą polecenia diskpart w oknie wiersza polecenia. W niektórych przypadkach ta metoda jest preferowana, ponieważ polecenie clean umożliwia modyfikowanie partycji i dysków, które wydają się być zablokowane w graficznym interfejsie użytkownika Zarządzanie dyskami.
Pamiętaj, czego potrzebujesz wykonać kopie zapasowe danych przed przystąpieniem do konwersji dysku! Podczas procesu konwersji dysk zostanie całkowicie wyczyszczony!
Najpierw uruchom wiersz polecenia jako administrator. Następnie uruchom następujące polecenia jeden po drugim:
część dysku
lista dysków
Zobaczysz listę dysków na swoim komputerze. Zanotuj numer dysku, który chcesz przekonwertować. Możesz odróżnić jeden dysk od drugiego na podstawie ich woluminów.
Teraz wprowadź następujące polecenia, naciskając Enter po każdym z nich i zastępując „#” numerem dysku, który należy przekonwertować. Polecenie „wyczyść” usunie wszystkie dane i zapisy partycji z dysku, więc staraj się nie pomylić numeru dysku.
wybierz numer dysku
czysty
Aby przekonwertować dysk z MBR na GPT:
przekonwertować gpt
Aby przekonwertować dysk z GPT na MBR:
To wszystko. Teraz możesz użyć okna Zarządzanie dyskami do tworzenia partycji. To samo można zrobić w wierszu poleceń, używając innych poleceń diskpart. Jeśli chcesz, możesz przenieść wcześniej zapisane dane na nowe partycje.
Jak już wspomnieliśmy, istnieją sposoby na konwersję MBR na GPT i odwrotnie bez utraty danych. Przynajmniej w teorii. Nie możemy jednak potwierdzić niezawodności tych narzędzi innych firm w każdej możliwej sytuacji. Więc lepiej użyj oficjalnych metod, w tym czyszczenia dysku. Spędzisz więcej czasu, ale gwarantujesz bezpieczeństwo swoich danych.
Witajcie przyjaciele, mam na imię Vladimir iw dzisiejszym artykule chcę kontynuować temat transformacji format tablicy partycji dysk twardy z jednego stylu do drugiego!W ostatnim artykule my, Dzisiaj zrobimy wszystko na odwrót, przekonwertujemy dysk twardy ze stylu MBR na styl GPT lub w modnych słowach - My przekonwertować dysk twardy z głównym rekordem rozruchowym MBR naformat tablicy partycjiGPT bez utraty danych.
Jak przekonwertować MBR na GPT bez utraty danych czyli jak przekonwertować laptopa z UEFI BIOS z MBR na GPT oraz że system operacyjny Windows 8.1 nadal działa
Tak więc ty i ja mamy laptopa Acer z zainstalowanym systemem UEFI BIOS i Windows 8.1, jednak interfejs UEFI jest wyłączony na laptopie i włączony jest rozszerzony tryb Legacy, system operacyjny jest zainstalowany na zwykłym dysku MBR, to znaczy: nie jest używany.
Zadanie przed nami jest następujące: przekonwertuj MBR na GPT bez utraty danych, a następnie włącz interfejs UEFI w BIOS-ie i przywróć rozruch systemu Windows 8.1. To wszystko, nie więcej, nie mniej! Iść.
Zarządzanie dyskami naszego laptopa.
Windows 8.1 jest zainstalowany na dysku (C:), a Windows 8.1 na dysku (D:) znajdują się ważne dane, jest też jedna aktywna partycja ukryta Zarezerwowane przez system (zarezerwowane przez system, 300 MB) z plikami rozruchowymi systemu Windows 8.1.

Dysk twardy ma główny rekord rozruchowy MBR.

Korzystając z rozruchowego dysku flash Paragon Hard Disk Manager 15, przekonwertujemy dysk twardy z MBR na GPT bez utraty danych
Po przekonwertowaniu dysku twardego na GPT system Windows 8.1 nie uruchomi się, a my przywrócimy rozruch systemu.
Podłączamy rozruchowy dysk flash USB do laptopa i uruchamiamy ponownie, wchodzimy do menu rozruchu laptopa, wybieramy dysk flash USB za pomocą programu Paragon Hard Disk Manager 15 do uruchomienia

W głównym oknie programu widzimy wszystkie sekcje dysku twardego laptopa, w tym pierwszą ukrytą sekcję z plikami startowymi systemu Windows 8.1. Kliknij strzałkę, aby wyświetlić listę dysków i partycji.


Pierwszy na liście to dysk twardy laptopa o pojemności 1 TB ( Podstawowy dysk twardy MBR)
Drugi dysk na liście to bootowalny dysk flash z programem Paragon Hard Disk Manager 15.

Ważny:
Najpierw usuńmy ukryta partycja (System Reserved, 300 MB) z plikami rozruchowymi Windows 8.1, ponieważ nie jest nam już potrzebna, ponieważ system operacyjny używa jej tylko podczas uruchamiania z dysku MBR i przy wyłączonym interfejsie UEFI.
Po drugie, aby system Windows 8.1 uruchamiał się, gdy interfejs jest włączony UEFI , musimy stworzyć zaszyfrowana (EFI) partycja systemowa o pojemności 300 MB z plikami rozruchowymi systemu Windows 8.1, a także partycja serwisowa MSR o pojemności 128 MB wymagana do układu GPT.
Więc najpierw usuniemy partycję ukrytą (Zarezerwowane przez system, 300 MB), a następnie zamiast niej utworzymy dwie partycje: zaszyfrowaną (EFI) partycję systemową o wielkości 300 MB i partycję serwisową MSR o wielkości 128 MB, ale my zabraknie miejsca i będziemy musieli odciąć 200 MB z partycji z zainstalowanym Windowsem 8.1.
Uwaga: Można to zrobić bez odcinania kawałka dysku lokalnego (C :).
300 MB to ustawienie fabryczne. Instalator systemu Windows tworzy partycję EFI o wielkości 100 MB.
Niektórzy producenci robią to 260 MB
Asus produkuje również 100 MB.
Kliknij prawym przyciskiem myszy ukrytą partycję (zarezerwowane przez system, 300 MB) program przypisał jej literę (C:) i wybierz opcję Usuń partycję.

„Czy na pewno chcesz usunąć aktywną partycję (C:)?”
Kliknij przycisk „Tak”.

« Chcesz zniszczyć partycję serwisową. System może się nie uruchamiać. Czy na pewno chcesz wykonać operację?»
Wciskamy „Tak”.

Zamiast partycji ukrytej (Zarezerwowane przez system, 300 MB) powstaje nieprzydzielone miejsce - 300 MB, ale nam to nie wystarczy, bo będziemy musieli utworzyć dwie małe partycje na początku dysku twardego: pierwszy jestzaszyfrowana (EFI) 300 MB partycja systemowa z plikami rozruchowymi Windows 8.1, a druga to 128 MB partycja MSR. Oznacza to, że potrzebujemy 428 MB nieprzydzielonego miejsca, więc odetniemy kolejne 128 MB z dysku z zainstalowanym Win 8.1.

Partycji z systemem Windows 8.1 program przypisał literę (E :), kliknij go prawym przyciskiem myszy i ustaw w parametrze« Wolne miejsce do» numer 500 MB (program odmówił wyświetlenia 428 MB).
"Tak"

Paragon Hard Disk Manager 15 działa w trybie oczekującej operacji, kliknij przycisk „Zastosuj”, a program zacznie działać.

"Tak"

Uwaga: W rzadkich przypadkach (w zależności od stanu dysku twardego) na tym etapie program może podać błąd - „System plików zawiera błędy układu z powodu nakładających się plików…”, w takim przypadku przeczytaj informacje na końcu artykułu.

Mam nadzieję, że wszystko poszło dobrze.

« Hard Disk Manager 15 zakończył wszystkie operacje» .

Stan ogólny 100%.

Teraz na samym początku dysku twardego mamy 500 MB nieprzydzielonego miejsca.

Konwertuj dysk twardy laptopa z głównym rekordem rozruchowym MBR na standard GPT bez utraty danych
Kliknij prawym przyciskiem myszy podstawowy dysk twardy MBR i wybierz „Konwertuj na dysk GPT”

« Czy na pewno chcesz przekonwertować dysk twardy Basic MBR na GPT?»
"Tak"

"Stosować"

" Tak "

Proces konwersji dysku do stylu GPT rozpoczyna się i kończy pomyślnie!


Tworzymy zaszyfrowaną (EFI) partycję systemową 300 MB z plikami startowymi Windows 8.1 oraz partycję serwisową MSR 128 MB
Dysk twardy laptopa pomyślnie przekonwertowany do standardu GPT bez utraty plików.
Pozostaje tylko przywrócić rozruch systemu Windows 8.1, tworząc zaszyfrowaną (EFI) 300 MB partycję systemową z plikami rozruchowymi systemu Windows 8.1, a także partycję serwisową 128 MB MSR z nieprzydzielonego miejsca wymagane dla znaczników GPT.
Ponownie uruchamiamy laptopa i wchodzimy do BIOS-u, włączamy UEFI zamiast Legacy.

Zapisujemy zmiany w BIOS-ie i restartujemy, uruchamiamy laptopa(w menu startowym laptopa jest tylko rozruchowy dysk flash USB i brak dysku twardego, ponieważ pliki rozruchowe systemu Windows 8.1 nie zostały jeszcze utworzone.

W początkowym oknie instalacji Win 8.1 otwórz wiersz poleceń za pomocą skrótu klawiaturowego Shift+F10.

Wprowadź polecenia w wierszu poleceń:
część dysku
lis dis (wyświetla listę dysków).
sel dis 0 (wybierz dysk twardy laptopa).
utwórz par efi size=300 (utwórz zaszyfrowaną (EFI) 300 MB partycję systemową).
format fs=fat32 (formatujemy go w systemie plików FAT32).
utwórz par msr size=128 (utwórz partycję MSR o wielkości 128 MB).
Z woluminu 0 odleciała litera (z zainstalowanym systemem Windows 8.1), przypisz literę.
sel vol 0 (wybierz wolumin z zainstalowanym systemem Windows 8.1
przypisz (wolumin z zainstalowanym systemem Windows 8.1 ma przypisaną literę (F :))
lis vol (wyświetlane są wszystkie partycje dysku twardego).
zakończ wyjście z części dysku
Tworzymy bootloader Windows 8.1 do uruchamiania systemów UEFI za pomocą polecenia bcdboot F:\Windows, czyli litery dysku systemu operacyjnego w środowisku odzyskiwania (F:). Pliki do pobrania zostały utworzone.


Ponownie uruchamiamy i widzimy dysk twardy w menu rozruchu laptopa.

Trwa ładowanie systemu Windows 8.1.

Zarządzanie dyskiem.
Nieprzydzielone miejsce można dołączyć do dysku (C:) za pomocą .

Właściwości dysku twardego.
Dysk twardy jest konwertowany na tablicę partycji GUID, w skrócie. GPT

To wszystko.
Jeśli uruchomisz wiersz poleceń jako administrator i wpiszesz polecenia:
część dysku
lis dis
wtedy zobaczymy również ukrytą sekcję MSR 128 MB wymagane do partycjonowania GPT i niewidoczny w zarządzaniu dyskami.
Obok dysku twardego GPT zawsze znajduje się gwiazdka.

Błąd „System plików zawiera błędy układu spowodowane nakładającymi się plikami…”

Jeśli podczas pracy z programem Paragon Hard Disk Manager 15 (podczas odłączania miejsca z dysku C:) pojawia się błąd „System plików zawiera błędy układu z powodu nakładających się plików ...”, musisz uruchomić komputer z Dysk flash instalacyjny systemu Windows 8.1 do odzyskiwania środowiska, a następnie otwórz wiersz polecenia, wprowadź polecenia:
część dysku
lis vol (określamy wolumin z zainstalowanym systemem Windows 8.1 (w moim przypadku Tom 0 C :))
wyjdź (wyjdź z dysku)
następnie wprowadź polecenie
chkdsk C: /f (gdzie C: wolumin z zainstalowanym systemem Windows 8.1 (w twoim przypadku może być inna litera), narzędzie do sprawdzania systemu plików pod kątem woluminu C: błędy są uruchamiane, po poprawieniu błędów programParagon Hard Disk Manager 15 będzie działał tak, jak powinien.


Artykuły na ten temat:
Konwertuj tablicę partycji GPT na stary format MBR z różnych powodów. Na przykład, z powodu typowego błędu, Nie można zainstalować systemu Windows na tym dysku.
Nie ma znaczenia, dlaczego potrzebujesz tej transformacji, powiemy Ci, jak to zrobić za pomocą dostępnych metod. Konwersja odbywa się standardowymi środkami systemu (jest możliwa również podczas jego instalacji) lub specjalistycznymi metodami programistycznymi. Powiemy Ci więc, jak w razie potrzeby przekonwertować nowy standard formatu, z którym tablice partycji są umieszczane w starym. Pokażemy kilka sposobów konwersji, a Ty możesz wybrać najbardziej optymalny dla siebie. Na końcu artykułu znajduje się film, który jasno pokazuje, jak można przekonwertować dysk do formatu MBR bez utraty na nim danych.
Konwertuj na MBR podczas instalacji systemu Windows za pomocą wiersza poleceń
Jeśli system powiadomi Cię o błędach podczas instalacji siódmej wersji systemu Windows, możesz natychmiast przekonwertować na MBR za pomocą wiersza poleceń. Ta metoda ma zastosowanie nie tylko wtedy, gdy występuje problem z instalacją systemu operacyjnego.Ważna informacja! Podczas konwersji formatów wszystkie informacje z dysku twardego zostaną usunięte.
Stary format GPT można zmienić na nowy, MBR, za pomocą standardowego narzędzia - wiersza poleceń. Aby przekonwertować, wykonaj następujące sześć kroków:
Działanie 1 Po zainstalowaniu systemu operacyjnego i wybraniu partycji (niekoniecznie w tej lokalizacji) wywołaj wiersz poleceń z kombinacją klawiszy: Shift+F10. Jeśli system operacyjny jest już zainstalowany, wiersz polecenia można uruchomić jako administrator.
Krok 2 Uruchom dwa polecenia: pierwszy - część dysku, drugi - lista dysków. Te polecenia pokażą wszystkie dyski fizyczne podłączone do tego komputera.
Krok 3 Uruchom polecenie wybierz dysk N(zamiast N wpisz numer konwertowanej płyty).
Krok 4. Czynność tę można wykonać na dwa sposoby. Pierwsza metoda: uruchom polecenie czysty(wszystkie dane na dysku zostaną całkowicie usunięte, a także woluminy). Druga metoda polega na tym, że sekcje można usuwać nie w całości, ale indywidualnie. Ta metoda wymaga czasu. Jeśli nie masz się gdzie spieszyć, uruchom kolejno następujące polecenia: dysk szczegółowy, wybierz głośność, usuń wolumin.
Akcja 5 Polecenie konwertować mbr rozpocznie konwersję formatu.
Krok 6Aby wyjść z narzędzia Diskpart, wpisz Wyjście. Po zamknięciu wiersza polecenia instalacja systemu operacyjnego będzie kontynuowana, ale bez powiadomień o błędach. Aby utworzyć partycje, wybierz „Konfiguracja dysku”.

W ten sposób możesz przekonwertować tablicę partycji dysku, przełączając się na stary format. Wykonanie krok po kroku wszystkich sześciu czynności nie powinno sprawiać trudności ani błędów.
Konwertuj dysk GPT na MBR za pomocą Zarządzania dyskami systemu Windows
GPT na MBR można przekonwertować i jeśli system operacyjny („siedem” lub „ósemka”) działa. Ta metoda konwersji jest przydatna w przypadku fizycznego dysku twardego, ale nie dysku systemowego.Aby przekonwertować tą metodą (gdy system operacyjny jest uruchomiony), użyjemy programu do zarządzania dyskami. Można go otworzyć za pomocą wiersza poleceń, uruchamiając diskmgmt.msc

W tym programie znajdź żądany dysk twardy, który chcesz przekonwertować. Teraz musisz usunąć z niego wszystkie woluminy. Sekcje są usuwane jedna po drugiej za pomocą kliknięcia prawym przyciskiem myszy. Więc usuń wszystkie woluminy na dysku twardym.

Teraz ostatnią procedurą jest konwersja dysku. Można to zrobić za pomocą specjalnego elementu „Konwertuj na dysk MBR”.

Gdy dysk zostanie przekonwertowany do wymaganego formatu, jego sekcje można odtworzyć, ale z wymaganą strukturą.
Programy do konwersji między GPT i MBR, w tym bez utraty danych
Rozmawialiśmy o standardowych narzędziach, używając samego systemu operacyjnego. Ale konwersja jest również możliwa metodami programowymi. Istnieją specjalne aplikacje, za pomocą których można na przykład zarządzać dyskiem twardym i jego partycjami, jednak jest to płatne i nie kosztuje ani grosza.
Ale możesz też wypróbować darmową aplikację. Deweloper zapewnia, że z jego pomocą można szybko przekonwertować dysk twardy do formatu MBR bez utraty danych. Nie testowaliśmy tej bezpłatnej aplikacji, ale widzieliśmy pozytywne recenzje w Internecie. Program ma inne przydatne funkcje, które umożliwiają wygodną pracę z woluminami dysku twardego. Dzięki Aomei Partition Assistant możesz utworzyć rozruchowy dysk flash, aby nagrać obraz systemu operacyjnego, przekonwertować NTFS na FAT32 i nie tylko.
Dzień dobry wszystkim!
Czasami zdarza się, że podczas próby zainstalowania systemu Windows na komputerze może zostać wyświetlony komunikat o błędzie: „Nie można zainstalować systemu Windows na tym dysku, ponieważ dysk używa tablicy partycji MBR. W systemach EFI system Windows można zainstalować tylko na dysku GPT” . Możliwe też, że system po prostu nie widzi dysku większego niż 2 TB.
W takich przypadkach musisz przekonwertować tablicę partycji MBR na GPT, aby rozwiązać ten problem. Można to zrobić na różne sposoby i sposoby, w tym artykule przyjrzę się, jak można to zrobić. bez utraty danych (patrz metoda 1 i 2)!
Uwaga!
Różnica między MBR a GPT. MBR obsługuje partycje do 2 TB. Jeśli twój dysk ma, powiedzmy, 4 TB (co nie jest już rzadkością), to przy użyciu MBR - 2 TB na takim dysku zostanie wymienione jako nieprzydzielony obszar (i nie będzie używane).
Jak przekonwertować MBR na GPT
Metoda numer 1: krok po kroku w AOMEI Partition Assistant Standard Edition
Asystent partycji AOMEI w wersji standardowej
Doskonały i darmowy program do pracy z dyskami twardymi. Pozwala dosłownie w 2-3 kliknięciach zmienić system plików, rozmiary partycji, klonowanie itp. Co więcej, wiele operacji jest wykonywanych bez utraty informacji (czego tak bardzo brakuje w narzędziach wbudowanych w system Windows).
Dodatek (z dnia 11.10.18): opcja konwersji MBR na GPT w 7. wersji programu stała się płatna (w wersji 6.6 była darmowa i polegałem na niej pisząc artykuł).
Nie rozważam pobierania i instalowania programu - to standard. Po uruchomieniu w głównym oknie programu możesz od razu dowiedzieć się, które z dostępnych dysków w systemie znajdują się w GPT, a które w MBR (patrz zrzut ekranu poniżej).

Jak zauważyłeś, „Dysk 3” to MBR i przekonwertuję go na GPT.
Aby to zrobić, kliknij prawym przyciskiem myszy sam dysk (gdzie jest bezpośrednio napisane, że jest to „Dysk 3”, patrz ekran poniżej), aw wyświetlonym menu wybierz „Konwertuj na dysk GPT”.


Następnie w lewym rogu ekranu musisz potwierdzić wszystkie polecenia, które wydaliśmy programowi w bieżącej sesji: kliknij przycisk „Zastosuj”.

Do zakończenia bieżącej operacji wymagane jest ponowne uruchomienie. Dlatego przede wszystkim zapisz wszystkie otwarte dokumenty, a następnie kliknij przycisk „Idź” w oknie programu (patrz przykład poniżej).

Ostatni szlif: zgódź się na ponowne uruchomienie...

Po ponownym uruchomieniu urządzenia, zamiast ładowania systemu Windows, zostanie uruchomiony program specjalny. narzędzie do konwersji (patrz przykład poniżej). W ciągu zaledwie kilku sekund mój dysk 1 TB został przekonwertowany na GPT (ponownie bez utraty danych).

Tutaj, w rzeczywistości, i wszystkie działania.
Dodatek!
Jeśli chcesz przekonwertować dysk systemowy (czyli dysk, na którym masz zainstalowany system Windows iz którego aktualnie uruchamiałeś) - nie uda ci się. W tym przypadku są dwie opcje:
1) wyjmij dysk z komputera PC/laptopa, podłącz go do innego urządzenia i wykonaj operację konwersji;
2) utwórz bootowalny dysk flash USB (możesz to zrobić w tym samym standardzie AOMEI Partition Assistant), a po uruchomieniu z niego wykonaj operację.
Utwórz bootowalną płytę CD, mistrzu
Metoda numer 2: użycie narzędzia MiniTool Partition Wizard
Wielofunkcyjny program do pracy z dyskami twardymi. Umożliwia dzielenie, formatowanie, zmianę rozmiaru partycji dysku twardego. Darmowa wersja programu obsługuje konwersję z MBR na GPT (a tego właśnie potrzebujemy).
Być może jedną z istotnych wad dla większości będzie brak języka rosyjskiego.
Uwaga: zrzuty ekranu w artykule pochodzą z wersji 10.3.
Po uruchomieniu programu zobaczysz listę wszystkich dysków podłączonych do systemu (HDD, SSD, pendrive'y itp.). Należy pamiętać, że obok nazwy dysku wskazana jest jego tablica partycji (MBR, GPT).
Aby przekonwertować jeden na inny: kliknij prawym przyciskiem myszy żądany dysk i wybierz z menu „Konwertuj dysk MBR na dysk GPT” (przykład na zrzucie ekranu poniżej).


Następnie pojawia się kolejne ostrzeżenie, po potwierdzeniu operacji dysk zostanie przekonwertowany. Jeśli konwertujesz dysk niesystemowy (to znaczy nie ten, na którym masz zainstalowany system Windows), operacja zajmuje 1-2 minuty. (patrz zrzut ekranu poniżej).

Metoda numer 3. Wiersz polecenia lub Zarządzanie dyskami
Ważny! Dzięki tej metodzie wszystkie Twoje dane na dysku zostaną usunięte!
Jeśli napotkasz błąd „W systemach EFI system Windows można zainstalować tylko na dysku GPT” podczas instalacji systemu Windows: następnie, aby otworzyć wiersz poleceń, naciśnij kombinację przycisków Shift+F10.
W innych przypadkach, aby uruchomić wiersz poleceń, otwórz menedżera zadań (kombinacja klawiszy Ctrl+Shift+Esc) , Kliknij „plik/nowe zadanie” i wprowadź polecenie cmd(Zaznacz pole, że zadanie musi być uruchamiane jako administrator!).

Windows ma również inne dobre narzędzie do zarządzania dyskami. Dokładnie tak to się nazywa... zarządzanie dyskiem .
Aby go otworzyć, potrzebujesz:
- nacisnąć kombinację przycisków Wygraj + R ;
- wprowadź polecenie diskmgmt.msc i naciśnij Enter.

Aby dowiedzieć się, jaki układ znajduje się na dysku (MBR lub GPT), kliknij prawym przyciskiem myszy dysk (w miejscu, w którym jest napisane „Dysk 0”, „Dysk 1” itp., patrz przykład poniżej) i otwórz nieruchomości .

- „Tabela partycji z identyfikatorem GUID…” to GPT;
- układ MBR zostanie podany bezpośrednio.

Aby przekonwertować MBR na GPT - musisz najpierw całkowicie usunąć wszystkie partycje na dysku (ważne! podczas usuwania partycji - utracisz wszystkie dane na dysku!) . Jeśli partycje nie zostaną usunięte, przycisk „Konwertuj na GPT” będzie po prostu nieaktywny (jak na zrzucie ekranu poniżej).


To wszystko, co mam dzisiaj.