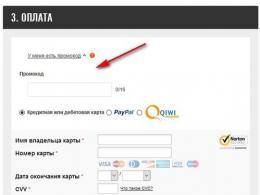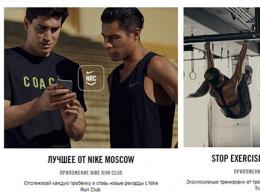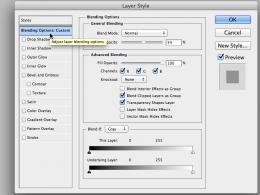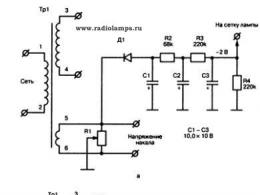Wyłącz ekran dotykowy w urządzeniu wielofunkcyjnym Sony. Jak wyłączyć touchpad na laptopie (przypadkowe kliknięcia działają, gdy pracuję na laptopie za pomocą myszy)
Od czasu do czasu użytkownicy laptopów zastanawiają się, jak wyłączyć ekran dotykowy w laptopie. Termin ten zwykle odnosi się do touchpadów - paneli dotykowych na urządzeniach zastępujących pracę mysz komputerowa. Tylko w niektórych modelach laptopów ekran dotykowy jest tak naprawdę wyświetlaczem, który reaguje na „ręczne” polecenia. Dlatego pokrótce przyjrzymy się ich wyłączaniu. Skupmy się na wyłączeniu touchpadów laptopów.
Metody rozwiązania problemu
Jak wyłączyć ekran dotykowy na laptopie?
Użytkownik może:
- dezaktywuj touchpad za pomocą „gorących” klawiszy;
- aby wyłączyć kontrolę za pomocą ustawień systemu operacyjnego;
- użyj dodatkowego oprogramowania i sterowników do realizacji zadania.
Co lepiej wybrać? Nie ma jednej odpowiedzi na to pytanie. Na przykład nie wszystkie laptopy mają przyciski sterujące na touchpadzie. Dlatego pierwsza opcja w obecnej sytuacji nie zadziała, bez względu na to, jak jest to wygodne.
Lenovo i klawiatura
Jak wyłączyć ekran dotykowy? Laptop Lenovo? Urządzenia tej firmy zwykle mają klawisze skrótu.
Najczęściej użytkownikom oferowane są takie kombinacje przycisków:
- Fn+F5;
- Fn+F6;
- Fn+F8.
Ważne: jeśli chcesz wyłączyć ekran dotykowy w Lenovo, a nie touchpad, możesz użyć kombinacji Fn + F9 lub F9.
Nawiasem mówiąc, kombinacja Fn + F5 działa na większości laptopów. Na przykład na Samsungu lub Toshibie.
Asus i Acer
Jak wyłączyć ekran dotykowy na laptopie? Możesz odmówić użycia touchpada w Acerach i Asusie bez żadnych problemów za pomocą klawiatury.
Jeśli mówimy o Acer, powinieneś wcisnąć Fn, a następnie trzymając wciśnięty przycisk, kliknąć F7. Panel dotykowy zostanie aktywowany w ten sam sposób.

Jak wyłączyć ekran dotykowy na laptopie Asus? Kombinacja Fn + F9 zwykle działa bezbłędnie. Wystarczy spojrzeć na etykiety na guzikach. Jeśli jeden z nich ma obrazek z przekreślonym touchpadem, możesz użyć tego klawisza.
Laptopy HP
Niestety laptopy HP nie mają osobnych przycisków, które odpowiadają za wyłączenie sterowania dotykowego, ale użytkownik może spróbować poradzić sobie z takim zadaniem:
- Kliknij dwukrotnie w lewym górnym rogu touchpada.
- Przytrzymaj lewy róg touchpada przez około 5 sekund.
Najprawdopodobniej jedna z tych sztuczek zadziała. Jeśli nie, będziesz musiał skorzystać z wbudowanych możliwości systemu operacyjnego.
Windows 10
Jak wyłączyć ekran dotykowy na laptopie, jeśli użytkownik korzysta z systemu Windows 10? Ten przewodnik pomoże:
- Otwórz pozycję menu „Opcje”.
- Przejdź do „Urządzenia” i kliknij „Touchpad”.
- Przesuń przełącznik w stan „wyłączony”.
To wszystko.
Dodatkowe oprogramowanie do pomocy
Niektóre laptopy mają touchpady Synaptics. Może to zagrać w rękach użytkownika. Synaptics posiada szereg osobnych sterowników oraz specjalistyczną aplikację do dostosowywania ustawień czujnika.
Aby wyłączyć touchpad, potrzebujesz:
- Przejdź do "Panelu sterowania" - "Mysz". Aby to zrobić, w ustawieniach wyświetlania informacji należy ustawić parametr „Małe ikony”.
- Zajrzyj do sekcji „Opcje…”, obok której narysowana jest ikona Synaptics.
- Wybierz touchpad i kliknij przycisk „Wyłącz”.
Ważne: w tym oknie użytkownicy będą mogli skonfigurować działanie czujnika. Np. możliwość wyłączenia panelu za pomocą osobnych klawiszy lub po podłączeniu myszy USB.

Centrum Mobilności
Jak wyłączyć ekran dotykowy na laptopie? Następny krok nie jest dla wszystkich. W przypadku niektórych laptopów ustawienia panelu dotykowego i ekranu dotykowego są wyświetlane w Centrum mobilności w systemie Windows.
- Kliknij prawym przyciskiem myszy miniaturę baterii w zasobniku systemowym.
- Wybierz „Centrum mobilności w systemie Windows”.
- Znajdź bloki przeznaczone do sterowania czujnikiem.
- Ustaw wartość na „Wyłącz” w odpowiednich sekcjach.
Standardowe rozwiązanie
Jak wyłączyć ekran dotykowy na laptopie? Ostatnia sztuczka jest odpowiednia dla wszystkich laptopów.
Instrukcja wyłączania czujnika w systemie Windows wygląda tak:
- Otwórz „Menedżera urządzeń” w dowolny znany sposób.
- Rozwiń zakładkę „Myszy i nie tylko...”.
- Znajdź touchpad/ekran dotykowy.
- Kliknij prawym przyciskiem myszy odpowiednią pozycję menu i wybierz polecenie „Wyłącz”.
Ekran dotykowy w systemie Windows 10 jest program pomocniczy do drukowania tekstu na gadżetach wyposażonych w czujnik. Ta aplikacja nazywa się TabTip.exe. Często jest używany na urządzeniach takich jak tablety czy smartfony. Jednak jego użycie ma również znaczenie na komputerze. Można nim sterować tylko za pomocą myszy komputerowej.
Jak włączyć ekran dotykowy w systemie Windows 10
Biegać ten program możliwe na kilka sposobów. Najwygodniejszy z nich obejmuje następujące działania:
- Na wolnym miejscu pulpitu kliknij prawym przyciskiem myszy i wybierz kolumnę „Pokaż przycisk klawiatury dotykowej”.
- Następnie na pasku zadań pojawi się ikona w postaci klawiatury. Kliknięcie tej ikony uruchomi wymagane narzędzie.

Narzędzie TabTip można uruchomić za pomocą ciągu wyszukiwania:
- Kliknij ikonę lupy i wprowadź nazwę żądanej aplikacji.

- W oknie, które się otworzy, wybierz aplikację i kliknij ją lewym przyciskiem myszy. Po kliknięciu prawym przyciskiem myszy zaoferowane zostaną opcje jego uruchomienia.

otwarty Wirtualna klawiatura jest to również możliwe poprzez katalog. Powinieneś przejść w ten sposób: "Pliki programów" - "Pliki wspólne" - "Udostępnione Microsoft" - "Ink" - "TabTip".
Jak wyłączyć ekran dotykowy w systemie Windows 10
Musisz przejść do menu Start i przejść do Ustawień. Tutaj musisz wziąć listę Dostępność i w oknie, które pojawi się w sekcji klawiatury, przesuń suwak w żądaną pozycję.

Możesz także włączyć, a następnie wyłączyć tę funkcję na ekranie blokady. Tutaj w prawym dolnym rogu znajduje się ikona z dostępność. Z listy należy wybrać klawiaturę dotykową, która uruchomi się wraz z logowaniem.
Oprócz otwierania w programie można znaleźć wiele ustawień, które pozwolą dobrać najbardziej optymalne parametry do komfortowego użytkowania. klawiatura ekranowa. Nie zajmuje dużo miejsca na ekranie monitora. Ponadto można go umieścić w dowolnej jego części.
Wszystkie wymienione opcje uruchamiania aplikacji ekranu dotykowego są łatwe w użyciu i zajmują trochę czasu. Taki program na komputerze z zainstalowanym systemem Windows 10 może pomóc w przypadku awarii lub braku standardowej klawiatury. Ponadto wygodnie jest z nim pracować przy wprowadzaniu niewielkiej liczby znaków. Na przykład świetnie nadaje się do drukowania krótkich wiadomości w korespondencji.

W systemie operacyjnym Windows jest bardzo przydatna rzecz. Nazywa się „Menedżer urządzeń” menadżer urządzeń.
Jak wejść do menedżera urządzeń?
Aby znaleźć Menedżera urządzeń w systemie Windows, kliknij prawym przyciskiem myszy „ Mój komputer"i wybierz przedmiot" Kontrola".

Dalej w bocznej kolumnie okna " Zarządzanie komputerem"szukam przedmiotu" Menadżer urządzeń" i kliknij. W środkowym obszarze okna zobaczymy, z jakiego sprzętu składa się komputer. Możemy powiedzieć, że jest to anatomia konkretnego komputera.

Tutaj możesz zobaczyć, które dysk twardy zainstalowanych i ile z nich jest w systemie, które procesor używany, wskazany jest model karty graficznej, pokazana jest obecność kart sieciowych (kart sieciowych) i wiele więcej.
Alternatywny sposób otwarcia Menedżera urządzeń: Przycisk " Początek", Dalej " Panel sterowania", następnie wybierz " system i bezpieczeństwo", po w oknie szukamy sekcji" System". Zawiera link do " Menadżer urządzeń„Ona tak wygląda.

Jak przydatny może być menedżer urządzeń?
W przypadku laptopów jednym z głównych problemów jest oszczędność energii, ponieważ w offline zasilanie zapewnia akumulator. Aby zmniejszyć zużycie energii, możesz użyć różnych narzędzi programowych, które są zwykle instalowane na dowolnych laptopach i komputerach stacjonarnych.
Ale jest inny sposób. Możesz wyłączyć nieużywane lub rzadko używane urządzenia. Możesz wyłączyć np. wbudowaną kamerę wideo, przewodową lub bezprzewodową karta sieciowa, kontrolery hosta nieużywanych interfejsów (na przykład kontroler hosta IEEE 1394). Wszystkie te urządzenia są prawdziwe urządzenia elektryczne, które zużywają energię baterii, nawet gdy nie są używane i znajdują się w " tryb uśpienia».
Inny przykład.
Wiele nowoczesnych monobloków jest wyposażonych w ekran dotykowy. Za pomocą system operacyjny W systemie Windows 7 obecność sterowania dotykowego nie zawsze jest wygodna, a czasem niepożądana. Niektóre ekrany dotykowe są bardzo wrażliwe i reagują nawet na owady (muchy, muszki, pająki itp.). Na przykład musiałem wyłączyć ekran dotykowy w urządzeniu wielofunkcyjnym Sony Vaio VPCL14S1R, ponieważ przypadkowe insekty powodowały niedogodności. Możesz grzebać w ustawieniach, ale najłatwiej jest wyłączyć urządzenie odpowiedzialne za wprowadzanie dotykowe. W konkretnym przypadku panel dotykowy został zarejestrowany u dyspozytora jako NextWindow 1950 ekran dotykowy W rozdziale " Urządzenia HID (Human Interface Devices)".
Jak wyłączyć urządzenie w menedżerze urządzeń?
Musisz wybrać urządzenie, które chcesz wyłączyć. Na przykład chcę wyłączyć przewodową kartę sieciową, ponieważ używam tylko sieci bezprzewodowej. Znalezienie przedmiotu Karty sieciowe ”, kliknij strzałkę, aby otworzyć zakładkę i wyświetlić wszystkie urządzenia należące do tej kategorii. Jak widać, mam w komputerze dwie karty sieciowe:
Bezprzewodowy– Bezprzewodowa karta sieciowa Atheros AR9285 oraz
Przewodowy- Połączenie sieciowe Intel (R) 82567V-2 Gigabit (wyłączymy je).
Kliknij prawym przyciskiem myszy nazwę urządzenia i kliknij „ Wyłączyć".

W takim przypadku pojawi się komunikat, że urządzenie nie będzie działać w stanie wyłączonym.

Należy pamiętać, że główne urządzenia (dysk twardy, procesor) nie mogą być wyłączone - punkt " Wyłączyć” po prostu nie znajduje się w menu rozwijanym. Tak, nie jest to zaskakujące.
Po wyłączeniu urządzenia na jego ikonie pojawi się strzałka w kółku, co oznacza, że urządzenie w tej chwili nie działa.

Pytanie brzmi, jak w takim razie włączyć wyłączone wcześniej urządzenie? Czy kiedykolwiek będziemy tego potrzebować? Wszystko odbywa się w ten sam sposób, ale pozycja " Angażować się". Następnie urządzenie włączy się ponownie i będzie działać w taki sam sposób, jak przed wyłączeniem. W niektórych przypadkach może być konieczne ponowne uruchomienie komputera, aby programy działały poprawnie.

Jeśli nadal jesteś początkującym użytkownikiem komputera, bez specjalnej potrzeby nie wyłączaj urządzeń w menedżerze, w przeciwnym razie możesz napotkać fakt, że niektóre programy odmówią działania. W każdym razie nie ma w tym nic złego, ponieważ urządzenie, które było wcześniej wyłączone, można ponownie włączyć. Dlatego w przypadku trudności nie panikuj. Wystarczy znaleźć wyłączone urządzenie w menedżerze urządzeń i włączyć je.
Jak jeszcze może być przydatny Menedżer urządzeń systemu Windows 7?
Podczas uaktualniania sprzętu komputerowego (aktualizacji) może być potrzebny Menedżer urządzeń. W Menedżerze urządzeń możesz zobaczyć, który sterownik jest używany do zarządzania dyskiem twardym. Czyli na przykład w zakładce „Kontrolery IDE ATA/ATAPI„widzimy, że sterownik kontrolera służy do zarządzania dyskiem twardym 4-portowy kontroler pamięci masowej Serial ATA z rodziny Intel(R) ICH10 1 — 3A20. Twój kontroler może mieć inny sterownik. Widzimy również, że inne adaptery i kontrolery do współpracy z kartami pamięci SD i Memory Stick są zarejestrowane w tej samej zakładce.

Używam również „ Menadżer urządzeń"możesz zaktualizować sterownik określone urządzenia, a także przeglądać parametry i właściwości sprzętu poprzez pozycję " Nieruchomości".
Jak włączyć ekran dotykowy na laptopie Asus
Wszyscy są przyzwyczajeni do telefony dotykowe a tablety dotykowe i technologia nie stoją w miejscu. Asus stworzył laptopy z ekranami dotykowymi. Pozwala to znacznie szybciej wykonywać różne operacje, ale jednocześnie ten ekran jest bardzo czuły.
Większość laptopów ma domyślnie skonfigurowany ekran dotykowy. Możesz zacząć z niego korzystać po pierwszym włączeniu. Czasami jednak możesz napotkać problem z wyłączonym czujnikiem na ekranie. Bardzo często możesz wyłączyć go przypadkowo lub może wyłączyć się po zresetowaniu wszystkich ustawień. W takim przypadku konsekwentnie postępuj zgodnie z instrukcjami naszych instrukcji, jeśli mimo wszystko nie było to dla Ciebie możliwe, inżynierowie techniczni centrum serwisowego Asus chętnie pomogą.
Instrukcje włączania ekranu dotykowego w laptopach Asus z systemem Windows 8
- Przechodzimy do menu „Start” i klikamy „Panel sterowania”, który znajduje się w drugiej kolumnie.
- Znajdź na liście ikon - "Wprowadzanie pisakiem i dotykiem" i kliknij na nią.
- W nowym oknie znajdujemy wiersz o nazwie „Dotykowe wprowadzanie” i zaznaczamy obok wiersza „Użyj palca jako urządzenia wejściowego”.
- Następnie wybierz metodę konfiguracji wyświetlacza dotykowego. Aby to zrobić, znajdź i kliknij „Ustawienia komputera typu Tablet”.
- W oknie, które się otworzy, wybierz „Ekran” i kliknij „Kalibruj”.
- Pozostaje tylko wybrać wejście dotykowe, które odpowiada pozycji laptopa.
- Gotowy! Ustawienie ekran dotykowy było udane.
Teraz Twój ekran musi zostać dostosowany do Ciebie:
Kliknij „Wyszukaj” i wpisz „Skalibruj ekran pod kątem wprowadzania piórem lub dotykiem”.
Kliknij znaleziony element.
Twoje ustawienia laptopa otworzą się przed tobą.
W wierszu „Wyświetl” wybierz i kliknij nazwę swojego ekranu.
Kliknij „Kalibruj”.
Gotowy! Konfiguracja wyświetlacza została zakończona.
Jeśli potrzebujesz tylko włączyć ekran dotykowy, pomiń kalibrację ekranu.
UWAGA! Dostawca systemu operacyjnego usunął wspomnianą powyżej opcję z Wersje Windows 8 Zwolnij podgląd i wyłącz go w następujący sposób:
Otwórz Menedżera urządzeń przez ekran startowy i tam znajdź drugą pozycję na liście HID, czyli urządzenie wejściowe odpowiedzialne za ekran dotykowy. Kliknij prawym przyciskiem myszy, aby go aktywować, wybierając potwierdzenie akcji.

Teraz możesz używać zarówno klawiatury, jak i samego ekranu, aby w pełni wykorzystać swój laptop. Do takiego ekranu trzeba się trochę przyzwyczaić, ale wkrótce nie wyobrażasz sobie, jak wcześniej pracowałeś bez niego.
Wyjście z systemu operacyjnego z Microsoft Windows 8 cechowało się nie tylko przejściem na nowy „kafelkowy” projekt, ale także dodaniem szeregu nowych funkcji. Jednym z nich była możliwość sterowania interfejsem i wprowadzania tekstu za pomocą ekranu dotykowego.
Tak więc, jeśli masz monoblok z wyświetlaczem wielodotykowym, możesz zainstalować i natychmiast uzyskać tę funkcję. Przyda się projektantom, architektom, specjalistom od montażu wideo itp. Jednak nie zawsze podana funkcja użyteczne. A użytkownicy szukają sposobu, aby to wyłączyć. Nie będzie zbyteczne, aby dowiedzieć się, jak przebiega konfiguracja wprowadzania dotykowego: wyłączanie i włączanie.
Jak wyłączyć wprowadzanie dotykowe?
Jeśli zainstalowałeś wczesna wersja Wygraj 8 OS, wtedy procedura nie będzie dla Ciebie trudna. Aby to zrobić, przejdź do panelu sterowania i znajdź element "Wprowadzanie piórem i dotykiem". Dzięki niemu możesz wyłączyć dotyk ekran Windows 8, więc trzymaj elastyczna konfiguracja funkcjonalność:
- skonfigurować akcje dotknij i przytrzymaj;
- włączać lub wyłączać gesty;
- dostosować ustawienia pióra.
I wiele więcej. To menu kalibruje również wyświetlacz i urządzenie wejściowe. Innymi słowy, bez trudności.
Alternatywny sposób na wyłączenie ekranu dotykowego
Jeśli zaktualizowałeś swój system operacyjny, na przykład do 8.1 (lub kupiłeś tablet / laptop z wersją RTM), będzie to nieco trudniejsze. Faktem jest, że Microsoft z jakiegoś powodu usunął ten element z panelu sterowania. I dlatego w standardowy sposób nie można wykonać wyłączenia. Ale jest alternatywa. Musisz wykonać następujące czynności:
- otwórz panel sterowania urządzenia ( prawy przycisk mysz na ikonie komputera);
- znajdź zakładkę Urządzenia interfejsu HID;
- na liście, która się otworzy, znajdź ekran dotykowy zgodny z HID;
- wyłącz go i potwierdź akcję.
W niektórych przypadkach w ta lista może nie być elementu o nazwie „ekran dotykowy”, a wszystkie elementy sterujące będą nazywane „urządzeniem zgodnym z HID”. W takiej sytuacji należy po kolei wyłączać każdy element i sprawdzać, czy zadziałał. Ale bądź ostrożny, ponieważ HID obejmuje również klawiaturę, mysz i inne urządzenia wejściowe. Jak to ponownie włączyć? Wystarczy przejść do tego samego menu, otworzyć listę HID, a zobaczysz podświetlone wyłączone elementy. Włącz je, a wyświetlacz dotykowy znów będzie działał.
Ostrzeżenie
Nie wyłączaj natychmiast systemu po zainstalowaniu systemu. W końcu ekran dotykowy Windows 8 jest wygodną, a czasem bardzo przydatną metodą wprowadzania. Ale nawet jeśli go nie użyjesz, nadal nie będzie przeszkadzał. Ale wyłączenie go może prowadzić do awarii w działaniu wielu programów. Dlatego najpierw sprawdź wszystko, a dopiero potem wykonaj procedurę. I uważaj, aby przypadkowo nie wyłączyć myszy lub klawiatury - podstawowych urządzeń wejściowych na dowolnym komputerze.