Bezpieczna aktualizacja systemu BIOS. Instrukcja aktualizacji BIOS na komputerze Czy można zaktualizować BIOS bez procesora?
Komputery osobiste muszą być kompatybilne z nowym sprzętem nawet lata po ich zakupie. Jest to konieczne, aby móc później dokonać aktualizacji.
Często producenci komponentów komputerowych oferują użytkownikom możliwość samodzielnej aktualizacji systemu BIOS, aby komputer spełniał współczesne wymagania i był kompatybilny z nowym sprzętem. W ten sposób możesz łatwo zainstalować procesor, który nie był jeszcze wydany w momencie zakupu płyty głównej. W takim przypadku Twój system natychmiast go rozpozna i będzie działał poprawnie. Dzięki czemu jest to możliwe?
System offline: BIOS z baterią
BIOS (Basic Input/Output System - podstawowy system wejścia-wyjścia) jest sercem oprogramowania i ważnym elementem każdego komputera PC. Działa jako pośrednik między komponentami komputera a systemem operacyjnym: bez BIOS-u ten ostatni nie byłby w stanie komunikować się ze sprzętem i kontrolować go. Po włączeniu komputera, na długo przed pojawieniem się logo systemu operacyjnego na ekranie, BIOS zawsze uruchamia się jako pierwszy. Określa, które komponenty są zainstalowane na komputerze, inicjuje je i dostarcza wszystkich informacji potrzebnych do uruchomienia systemu. Sam BIOS znajduje się na specjalnym układzie pamięci flash na płycie głównej komputera, a zawartość pamięci jest zachowywana nawet w przypadku braku zasilania. Jest to możliwe dzięki obecności osobnej baterii, która odpowiada za BIOS.
Odpowiemy na najważniejsze pytania dotyczące BIOS-u i ewentualnych aktualizacji. Kto musi przeprowadzić jego obróbkę? Jak mogę dowiedzieć się, jaka płyta główna jest zainstalowana w komputerze i jakiej wersji BIOS-u używa? Jeśli istnieje potrzeba aktualizacji tego ostatniego, to jak przeprowadzić tę procedurę? A jeśli pojawią się problemy? Warto od razu zauważyć, że nie każdy komputer wymaga aktualizacji: jeśli system jest stabilny, nie ma to sensu. Ale dla tych, którzy planują modernizację komputera i gruntowną wymianę sprzętu lub chcą poprawić wydajność systemu, flashowanie BIOS-u jest niezbędne.
Konfiguracja systemu BIOS: dodatkowe funkcje po aktualizacji

Konfiguracja systemu BIOS. Główne menu BIOS składa się z wielu sekcji.Każda płyta główna obsługuje tylko ograniczoną liczbę modeli procesorów, ale aktualizując BIOS, ta lista może zostać znacznie rozszerzona o bardziej nowoczesne układy. Warunkiem tego jest zgodność procesora centralnego ze złączem płyty głównej. Problemy mogą wystąpić tylko w przypadku bardzo starych płyt głównych: im są starsze, tym mniej prawdopodobne jest, że aktualizacja systemu BIOS ma sens.
Warto również zauważyć, że podczas flashowania nie zawsze jest możliwe osiągnięcie wzrostu wydajności systemu. Jednak specjalne cechy i funkcje systemu BIOS, takie jak przetaktowywanie procesora, są często dostępne dopiero po aktualizacji. W ten sam sposób, dopiero po flashowaniu BIOS-u, nowe procesory są poprawnie rozpoznawane i działają z żądaną częstotliwością zegara. Ponadto najnowsze wersje systemu BIOS zapewniają przydatne funkcje, które zwiększają możliwości dostosowywania systemu. Typowym przykładem jest obsługa technologii Turbo Boost dla procesorów Intel. Ale przed aktualizacją musisz poczynić pewne przygotowania: oprócz identyfikatora płyty głównej musisz znaleźć numer zainstalowanej wersji BIOS-u. Darmowe narzędzie CPU-Z pomoże ci w tym.
CPU-Z: uzyskiwanie przydatnych informacji

CPU-Z dostarczy najbardziej szczegółowych informacji o komponentach Ta aplikacja dostarcza informacji o zainstalowanym procesorze: nazwa, producent, napięcie rdzenia, informacje o pamięci podręcznej, obsługiwane zestawy instrukcji i inne dane. CPU-Z może również określić, czy procesor został przetaktowany, czy działa z prędkością fabryczną. Po uruchomieniu narzędzia na karcie „Płyta główna” można znaleźć wszystkie informacje o producencie, nazwę modelu i chipsetu, a także aktualną wersję systemu BIOS. Porównaj te dane z parametrami swojej płyty głównej, wskazanymi na oficjalnej stronie producenta. Jeśli numer podany w CPU-Z jest taki sam jak najnowsza wersja systemu BIOS, nie jest wymagane flashowanie. Jeśli na stronie jest nowsza wersja, pobierz niezbędne archiwum. Zwykle zawiera plik wykonywalny .exe, który służy do aktualizacji systemu BIOS (na przykład amiflash.exe, awdflash.exe itp.) oraz plik kodu systemu BIOS w formacie BIN lub ROM. Metody flashowania mogą się różnić w zależności od producenta płyty głównej. Większość programistów oferuje własne narzędzia, które umożliwiają aktualizację systemu BIOS bezpośrednio ze środowiska Windows. Jednak ze względów bezpieczeństwa zalecamy korzystanie z bezpieczniejszej metody.
DOS: najlepsze środowisko aktualizacji BIOS

DOS — najbezpieczniejsze środowisko do flashowania BIOS-u Przy najmniejszym ryzyku flashowanie odbywa się za pomocą dyskietki rozruchowej, dysku lub „dysku flash” w trybie DOS. Pierwszy z tych nośników można utworzyć na przykład w Eksploratorze Windows: wystarczy kliknąć prawym przyciskiem myszy skrót do dysku i wybrać „Format”, aktywując opcję „Utwórz dyskietkę rozruchową MS-DOS” w menu kontekstowym i określając ścieżkę do pobrane pliki BIOS.

CDBurnerXP to darmowy program do nagrywania dysków, który umożliwia emulację rozruchowej dyskietki do flashowania systemu BIOS.
Będziesz potrzebował obrazu rozruchowego o nazwie boot.ima, który można znaleźć na stronie CDBurnerXP lub na naszym dysku DVD. Powinien zostać otwarty za pomocą programu Ultra ISO, przeciągnij pliki z kodem BIOS na listę, która się otworzy i zapisz. Następnie uruchom program CDBurnerXP, wybierz tryb nagrywania płyty z danymi i kliknij OK. Otworzy się główne okno programu. Spraw, aby dysk był bootowalny: wybierz Dysk | Opcje rozruchu”, w oknie, które zostanie otwarte, zaznacz pole „Uczyń dysk startowy” i ustaw ścieżkę do zapisanego obrazu rozruchowego, określając typ emulacji „dyskietka 1,44 MB”. Nagraj dysk CD, naciskając przycisk nagrywania, a następnie uruchom ponownie komputer i wskaż dysk w menu startowym. Komputer uruchomi się w systemie DOS z wierszem poleceń, który otworzy katalog A:>. Jeśli wpiszesz „dir /w”, możesz wyświetlić zawartość dyskietki lub dysku. Flashowanie BIOS-u można wykonać z wiersza poleceń. Czasami aktualizacja systemu BIOS nie uruchamia się automatycznie - w takim przypadku uruchom polecenie dir i uruchom plik BAT (na przykład update.bat). Po udanym flashowaniu wyjmij dysk i uruchom ponownie komputer.
Warianty BIOS-u: AMI, Phoenix i Award
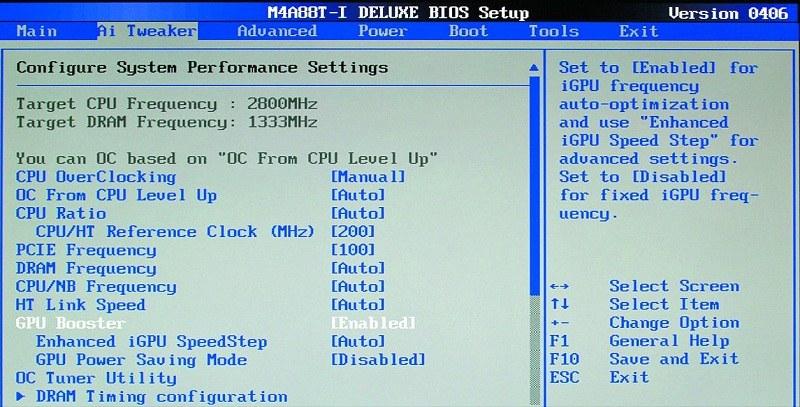
Z reguły każdy model płyty głównej wymaga własnego systemu BIOS, ponieważ musi uwzględniać cechy używanego chipsetu i urządzeń peryferyjnych. Jednak twórcom płyt nie opłaca się poświęcać czasu i pieniędzy na pełny cykl rozwoju własnego BIOS-u, więc ich pozyskanie zwykle składa się z dwóch etapów. Producent BIOS-u (najbardziej znane firmy to AMI, Award i Phoenix) opracowuje podstawową wersję, która implementuje wszystkie funkcje, które nie zależą od cech konkretnego chipsetu. Twórca płyty głównej samodzielnie lub wspólnie z nim ulepsza wersję podstawową uwzględniając cechy konkretnego produktu. Jednocześnie dla tego samego modelu kod BIOS może zmieniać się kilkakrotnie po wydaniu płyty - na przykład w celu naprawienia znalezionych błędów lub dodania obsługi nowych urządzeń.
W związku z tym termin „wersja BIOS” może być używany w odniesieniu do wariantu kodu podstawowego systemu BIOS wydanego przez wyspecjalizowaną firmę. Na przykład AwardBIOS 6.0 to szósta wersja BIOS-u firmy Award, której modyfikacje są używane w wielu płytach głównych. Dla każdego modelu płyty kod źródłowy jest finalizowany z uwzględnieniem cech chipsetu i urządzeń peryferyjnych. Czasami można znaleźć wersje BIOS-u w całości stworzone przez producentów płyt głównych lub laptopów - Intel, IBM, Compaq, Toshiba, Dell i kilka innych znanych firm. Zasadą działania i interfejsem nie różnią się one zbytnio od BIOS-u produkowanego przez Award, AMI czy Phoenix, więc nie jest bardzo trudno się z nimi uporać.
Jeśli AMI BIOS jest zainstalowany na płycie głównej, to polecenie „amiflash.exe BIOS.bin” służy do jego aktualizacji, a słowo BIOS należy zastąpić nazwą pliku z kodem. Po wykonaniu polecenia otworzy się okno pokazujące postęp aktualizacji BIOS-u. Podczas flashowania w żadnym wypadku nie należy wyłączać komputera ani zasilania, ponieważ może to doprowadzić do nieodwracalnego uszkodzenia systemu. Jak tylko proces się zakończy, program automatycznie uruchomi ponownie komputer. Wyjmij dyskietkę lub dysk rozruchowy z napędu i uruchom system Windows. Korzystając z narzędzia CPU-Z, możesz sprawdzić, czy została zainstalowana nowa wersja BIOS-u. Jednak flashowanie nie zawsze przebiega gładko. Ale nawet jeśli są jakieś problemy i po aktualizacji BIOS-u komputer już się nie uruchamia, nie oznacza to, że nie można go zapisać.
Jeśli okres gwarancji na komputer nie wygasł i masz do czynienia z programami i oprogramowaniem układowym od oficjalnych programistów, możesz złożyć reklamację u producenta.
Jednak korzystanie ze zmodyfikowanych plików BIOS od dostawców zewnętrznych, które obiecują wyższą wydajność lub większy potencjał przetaktowania systemu, nie jest objęte gwarancją. Alternatywnie możesz skorzystać z płatnych usług firm specjalizujących się w przywracaniu płyt głównych z błędami BIOS-u. W niektórych sytuacjach pomaga utworzenie dyskietki z oprogramowaniem układowym i plikiem kodu BIOS na innym, działającym komputerze. W przypadku BIOS-ów firmy Phoenix lub Award należy utworzyć na dyskietce plik o nazwie autoexec.bat. Użyj do tego standardowego programu Windows - Notatnika. Plik musi zawierać następujący wiersz: awdflash.exe BIOS_DATA /py /sn Zastąp słowo BIOS_DATA nazwą pliku zawierającego kod BIOS (wraz z rozszerzeniem - zwykle bin lub rom).
Klawisze /py i /sn są potrzebne do wykonania flashowania bez dalszej interwencji użytkownika.
Rada.
Jeśli na płycie głównej zainstalowany jest BIOS AMI, wystarczy zapisać plik z kodem BIOS na dyskietce i zmienić jego nazwę na amiboot.rom.
Włóż dyskietkę i podczas uruchamiania naciśnij kombinację klawiszy "Ctrl + Home".
Jednak to rozwiązanie pomaga tylko w 10-20% wszystkich przypadków, ponieważ jeśli BIOS jest uszkodzony, często dostęp do dysku jest niemożliwy.
Ostatni ratunek: kiedy nic nie pomaga

Uszkodzony układ BIOS można przywrócić za pomocą innego, działającego komputera. Jeśli ktoś, kogo znasz, ma ten sam model płyty głównej, możesz przywrócić system BIOS za pomocą innego komputera. Uruchom działający komputer w trybie DOS i przygotuj dyskietkę ze wszystkimi danymi niezbędnymi do flashowania. Gdy komputer jest uruchomiony, użyj pęsety, aby ostrożnie wyjąć układ BIOS z płyty głównej i włożyć uszkodzony. Wymaga to szczególnej ostrożności, ponieważ komputer jest włączony.
Teraz rozpocznij proces oprogramowania układowego z dyskietki. W ten sposób zaktualizujesz uszkodzony układ BIOS na działającej płycie głównej za pomocą narzędzi programowych. Następnie wyłącz komputer i ponownie zamień komponenty. Jeśli wszystko zostało zrobione poprawnie, komputer z działającym BIOS-em uruchomi się ponownie.
Należy jednak zauważyć, że aktualizowanie systemu BIOS i naprawianie błędów wszystkimi opisanymi metodami odbywa się wyłącznie na własne ryzyko i ryzyko.
Jeśli komputer się nie uruchamia

Czy po aktualizacji BIOS-u Twój komputer przestał się włączać i nie możesz nawet wejść do ustawień BIOS-u? Odłącz komputer od sieci, wyjmując wtyczkę z gniazdka.
Otwórz obudowę jednostki systemowej i dotknij dłonią płaskiej metalowej powierzchni od wewnątrz, aby usunąć elektryczność statyczną.
Znajdź baterię na płycie głównej. Zapamiętaj, jak jest ustawiony (zwykle „+” jest na górze). Usuń go, naciskając metalowy styk w bok. Poczekaj chwilę i włóż baterię z powrotem na miejsce. Po włączeniu komputera ustawienia BIOS zostaną przywrócone do ustawień fabrycznych.
Jeśli nie masz pewności co do nowo ustawionych parametrów, włącz funkcję „Load Setup Defaults” i wyjdź z BIOS-u z zapisem.
Komputer musi być stale aktualizowany. I dotyczy to nie tylko sprzętu, systemu operacyjnego i aplikacji. Ale wskazane jest to zrobić tylko wtedy, gdy pojawi się poważna potrzeba.
Jeśli urządzenie działa w trybie normalnym bez usterek i błędów, aktualizacja do najnowszej wersji BIOS po prostu nie jest wymagana. Ponieważ ta procedura jest wyjątkowo niebezpieczna.
Dlaczego aktualizować
Przedmiotowe urządzenie wymaga nowego oprogramowania:
- nowe zainstalowane urządzenie nie jest obsługiwane;
- gdy występuje konflikt z jakąkolwiek aplikacją, którą należy zainstalować na komputerze osobistym;
- kiedy potrzebujesz zwiększyć wydajność komputera;
- jeśli przestarzałe oprogramowanie układowe jest uszkodzone.
Najczęściej aktualizacja jest wymagana z powodu instalacji nowego sprzętu - procesora, dysku twardego. Znacznie rzadziej - karty graficzne, RAM. Ta potrzeba powstaje w wyniku konfliktu między sprzętem a oprogramowaniem układowym. Bardzo często stare BIOS-y po prostu nie widzą dużych dysków twardych. W większości przypadków ta sytuacja jest korygowana przez aktualizację.
Niektóre aplikacje nie obsługują niektórych BIOS-ów i ich programów. W większości przypadków tę sytuację można rozwiązać, aktualizując wersję. Czasami jest to wymagane do uruchomienia niektórych profesjonalnych aplikacji.
Często stare oprogramowanie po prostu nie pozwala na podkręcanie procesora na różne sposoby. Jeśli chcesz zmienić częstotliwość procesora lub zwiększyć napięcie, musisz zaktualizować BIOS. Daje to zwykle duże możliwości różnego rodzaju manipulacji parametrami centralnego procesora i innych urządzeń.
Czasami komputer zaczyna generować takie błędy, bez wyraźnego powodu. Często winowajcą jest BIOS. W wielu przypadkach to właśnie instalacja nowego programu w BIOS-ie pozwala rozwiązywać tego rodzaju problemy.
Wideo: aktualizacja BIOS-u
Obecna wersja
Istnieje kilka sposobów określenia wersji systemu BIOS:
- przed rozpoczęciem ładowania systemu operacyjnego;
- środki systemu operacyjnego;
- przy użyciu oprogramowania firm trzecich.
Aby nie tracić czasu na wykonywanie zbędnych czynności, właściciel komputera może po prostu spojrzeć na oznaczenie oprogramowania danego urządzenia jeszcze przed uruchomieniem systemu Windows.
Aby to zrobić, wykonaj następujące kroki w ścisłej kolejności:
- włącz komputer;
- poczekaj, aż pojawi się odpowiednia ikona („American Megatrends”, „Energy” i więcej);
- kliknij przycisk o nazwie "Pause Break".

Ten klucz umożliwia zatrzymanie ładowania komputera osobistego na dowolnym etapie. Należy poczekać, aż na monitorze pojawi się tabela lub lista cech. Użytkownik musi znaleźć napis „Bios Revision” lub „Bios Version”. Obok jednego z tych wyrażeń musi znajdować się kombinacja cyfr. To właśnie te liczby wskazują na używaną wersję Bios.
Możesz również znaleźć oznaczenie oprogramowania danego komponentu PC, po prostu przechodząc do jego ustawień.
Aby to zrobić, wykonaj następujące czynności:
- włącz komputer;
- do momentu pojawienia się obrazu, naciśnij kilkakrotnie klawisz „Usuń”;
- w sekcji o nazwie „Główne” znajdź pozycja "Informacje"-> "Wersja".

Najłatwiejszym i najbezpieczniejszym sposobem sprawdzenia wersji jest użycie elementu w przycisku Start o nazwie „Uruchom”.
Konieczne jest wykonanie następujących czynności:
- otwórz „Uruchom”;
- w wyświetlonym polu wpisz „msinfo32”;
- naciśnij „Enter” lub po prostu kliknij „OK”.
W rezultacie otworzy się standardowy składnik systemu operacyjnego Windows. Zawiera wszystkie informacje o systemie, w tym informacje o oprogramowaniu BIOS.

Jak zaktualizować Bios na komputerze?
Istnieją trzy sposoby aktualizacji oprogramowania dla danego urządzenia:
- w trybie MS-DOS;
- bezpośrednio w systemie Microsoft Windows;
- bez logowania do systemu Windows i MS-DOS.
Każda metoda ma swoje zalety i wady.
Gdzie uzyskać aktualizację
Aby zaktualizować Bios, musisz najpierw znaleźć odpowiednią aplikację dla tego komponentu PC. Najlepiej pobrać go z oficjalnej strony producenta płyty głównej lub Bios. Najpewniejszym sposobem na poznanie modelu i nazwy producenta komponentów komputerowych jest wizualna inspekcja samej płyty głównej, znajdującego się na niej chipu aktualizowanego urządzenia.
Możesz również użyć dowolnego specjalistycznego programu, aby znaleźć oznaczenie oprogramowania układowego i nazwę producenta. Everest jest do tego najlepszy. Najważniejszą przewagą tej aplikacji nad analogami jest to, że oferuje użytkownikom linki do oficjalnych stron internetowych producenta, na których można znaleźć wszystko, czego potrzebujesz.

Innym źródłem nowych wersji oprogramowania mogą być różne nieoficjalne witryny w Internecie. Ale prawdopodobieństwo pobrania fałszywego oprogramowania z wirusem lub po prostu niedziałającego, mogącego uszkodzić komputer, jest bardzo wysokie. Dlatego zdecydowanie odradza się korzystanie z aplikacji z niewiarygodnych źródeł.
Tworzenie kopii zapasowej
Przed wykonaniem jakichkolwiek działań, które wprowadzają zmiany w oprogramowaniu, należy wykonać jego kopię zapasową. Pozwoli to uniknąć różnego rodzaju problemów, gdy wystąpi błąd, który uniemożliwia działanie sprzętu. Kopię zapasową należy zapisać na nośniku zewnętrznym (pamięć USB, pendrive, dyskietka) w celu uniknięcia konieczności jej wyciągania z dysku twardego.
Najłatwiejszym sposobem wykonania kopii oprogramowania do aktualizacji jest aplikacja o nazwie EZ Flash (używana przez firmę ASUS).
Proces kopiowania składa się z następujących głównych kroków:
- produkcja bootowalnego pendrive'a z systemem operacyjnym MS-DOS;
- po włożeniu dysku flash USB do portu należy ponownie uruchomić komputer;
- po naciśnięciu klawisza „Usuń” podczas uruchamiania, powinieneś znaleźć zakładkę „Narzędzie”;
- wybierz Asus EZ 2 Utility;
- naciśnij klawisz F2 i wprowadź nazwę kopii zapasowej.
Po wykonaniu wszystkich powyższych operacji wszystkie dane niezbędne do odzyskania zostaną zapisane na wybranym nośniku. W razie potrzeby można je łatwo wykorzystać.

Instalacja
Najprostszym sposobem jest zainstalowanie nowego oprogramowania na danym komponencie PC bezpośrednio w systemie operacyjnym Windows.
Aby to zrobić, musisz wykonać następujące czynności:
- pobierz specjalny program aktualizacyjny dla określonego modelu płyty głównej;
- uruchom plik wykonywalny.
Większość producentów ma własną aplikację aktualizacyjną. Dlatego konieczne jest korzystanie wyłącznie z plików pobranych z oficjalnych zasobów. Na przykład ASUS ma aplikację do wykonywania danej akcji o nazwie ASUSUpdate. Jest instalowana jako najpopularniejsza aplikacja, menu jest intuicyjne, nawet jeśli jest w języku angielskim.

Niektórzy producenci zapewniają aktualizację swoich produktów bez logowania się do systemu operacyjnego. W ROM sprzętu wszyte są już specjalne narzędzia do wykonania aktualizacji. Na przykład narzędzie ASRock Instant Flash może samodzielnie wykonać wszystkie niezbędne czynności w ciągu kilku minut. Wystarczy nacisnąć "F6" - przeskanuje wszystkie dostępne źródła informacji.
Zresetuj ustawienia systemowe
Istnieją dwa sposoby na zresetowanie ustawień systemowych:
- oprogramowanie;
- sprzęt komputerowy.
Aby skorzystać z pierwszej metody, musisz:

Aby wykonać reset sprzętowy, należy użyć specjalnej zworki lub wyjąć baterię ze specjalnego złącza na co najmniej 30 minut. Po wykonaniu niezbędnych czynności następuje ponowne uruchomienie.
Możliwe problemy
Podczas instalowania nowych wersji oprogramowania mogą wystąpić różnego rodzaju błędy:
- Niezgodność wersji;
- błąd zapisu danych.
Najczęstszym problemem jest użycie nieodpowiednich plików do aktualizacji. W przypadku wystąpienia tego typu problemu należy użyć kopii zapasowej, aby przywrócić system do pierwotnego stanu. Jeśli wystąpi błąd zapisu danych, należy zrobić to samo - zresetować ustawienia do standardowych.
Wideo: zaktualizuj BIOS
Podczas wykonywania operacji danego typu należy upewnić się, że dostarczane napięcie jest stabilne. Jeśli prąd elektryczny zostanie nagle odcięty, prawdopodobieństwo poważnego uszkodzenia zaktualizowanego elementu jest wysokie. Co jest nie do przyjęcia.
Ważne jest, aby używać oprogramowania układowego tylko z wiarygodnych źródeł. Ponieważ zawsze istnieje możliwość zakładek lub wirusów w obcych danych. Wszystko to może uszkodzić Twój komputer. Warto również sprawdzić stan baterii tabletu wewnątrz jednostki systemowej.
Wielu użytkowników nie rozumie, dlaczego aktualizuje Bios. Konieczne jest wykonanie tej operacji tylko w skrajnych przypadkach, kiedy po prostu nie da się rozwiązać konfliktu w alternatywny sposób. Procedurę należy przeprowadzić jak najdokładniej, aby uniknąć uszkodzeń.
Każdy sprzęt i oprogramowanie komputerowe, jak wiadomo, z czasem się dezaktualizuje i przestaje spełniać obecne wymagania. Dotyczy to w równym stopniu podstawowych systemów BIOS/UEFI, których oprogramowanie jest zintegrowane w specjalnym układzie scalonym na płycie głównej. Podczas instalowania nowego sprzętu („sprzętu”) czasami może być konieczne flashowanie systemu BIOS. Na laptopie, na stacjonarnym terminalu komputerowym taka procedura zostanie wykonana, to nie ma znaczenia. Technologia jest prawie zawsze taka sama. Niektórzy użytkownicy, którzy nie są zaznajomieni z podstawami takich technik, uważają (i nie bez powodu), że proces ten jest niebezpieczny i trudny. Jeśli zgadzasz się z pierwszym stwierdzeniem, możesz spierać się o drugie. W rzeczywistości flashowanie BIOS-u płyty głównej nie jest tak kłopotliwą sprawą. Ale dla prawidłowego wdrożenia takiej procedury należy zwrócić szczególną uwagę na kilka ważnych szczegółów i niuansów, które zależą od producenta płyty głównej oraz programów i metod używanych do flashowania.
Dlaczego potrzebuję flashowania BIOS-u?
Ogólnie rzecz biorąc, jeśli nie jest to planowane, a cały system działa stabilnie, nie ma sensu aktualizować wersji BIOS-u.
Ale kiedy na komputerze jest instalowany nowy sprzęt, który może nie być obsługiwany przez system podstawowy tylko ze względu na jego przestarzałość (BIOS po prostu nie rozpoznaje urządzenia), flashowanie BIOS-u staje się pilnym problemem. Chociaż dla wielu użytkowników ten proces jest trudny, każdy, kto pracuje z komputerem, będzie mógł wykonać takie czynności samodzielnie. Zajmie to nie więcej niż 10 minut.
Flashowanie systemu BIOS płyty głównej: wymagania wstępne
Na początek zwróć uwagę na kilka obowiązkowych warunków, których nieprzestrzeganie może prowadzić do katastrofalnych konsekwencji.
Pliki i programy do aktualizacji systemów podstawowych należy pobierać tylko z oficjalnych zasobów producentów płyt głównych. W przypadku instalacji nieoficjalnego oprogramowania, nikt nie może zagwarantować, że proces zakończy się sukcesem, a system po tym będzie działał zgodnie z oczekiwaniami.
Drugą rzeczą, na którą należy zwrócić uwagę, jest aktualizacja. Musisz wcześniej upewnić się, że nie ma przepięć ani spontanicznego odłączenia komputera lub laptopa od sieci.
Ogólne zasady aktualizacji całego oprogramowania
Flashowanie BIOS-u dla prawie wszystkich modeli płyt głównych wymaga użycia tego samego schematu:
W przypadku standardowych systemów BIOS w większości przypadków używany jest tryb DOS. Jednak w przypadku niektórych wersji BIOS-u, a także nowszych systemów UEFI, można użyć specjalnego programu do flashowania BIOS-u stworzonego przez producenta płyty głównej, który może działać nawet w środowisku systemu operacyjnego Windows bez konieczności tworzenia nośnika startowego.
Jak mogę sprawdzić modyfikację płyty głównej i aktualną wersję BIOS-u?
Pierwszą rzeczą do zrobienia jest ustalenie, który model płyty głównej jest zainstalowany w systemie komputerowym, a także sprawdzenie wersji podstawowego systemu BIOS (być może jest to obecnie istotne i nie wymaga aktualizacji).

Możesz wyświetlić informacje o płycie i wersji BIOS w sekcji, która jest wywoływana z konsoli Uruchom za pomocą polecenia msinfo32.

W przypadku płyty głównej możesz również użyć specjalistycznych narzędzi, takich jak CPU-Z (dawniej Everest). W przypadku urządzenia określonego w ten sposób na stronie producenta należy odszukać najnowsze oprogramowanie i zapisać pliki na dysku twardym.
Przygotowywanie nośnika startowego (metoda ogólna)
W przypadku korzystania z nośnika startowego, gdy aktualizacja spod Windows nie jest dostarczana, w pierwszym etapie należy ją utworzyć. Zwykłe nagrywanie pobranych plików nie będzie działać.

Aby uprościć pracę, możesz użyć narzędzia Rufus, które jest bardzo łatwe do nauczenia i tworzy rozruchowy dysk flash USB w ciągu kilku minut. Nie musisz nic zmieniać w ustawieniach. Tylko w systemie plików należy określić FAT32 i użyć trybu MS-DOS w metodzie nagrywania, pamiętaj o zaznaczeniu pola obok wiersza tworzenia nośnika startowego. Jeśli nie zostanie to zrobione, urządzenie nie zostanie rozpoznane jako urządzenie rozruchowe podczas ponownego uruchamiania. W niektórych przypadkach, aby zainstalować aktualizację, trzeba dodatkowo skopiować na nośnik program sterujący i plik oprogramowania układowego.
Następnie omówiony zostanie proces aktualizacji BIOS-u z przykładami płyt głównych kilku znanych producentów. Chociaż generalnie są do siebie bardzo podobne, to jednak każdy z nich ma swoje własne niuanse. Zakładamy, że priorytet w ustawieniach BIOS jest już ustawiony.
ASUS
Flashowanie BIOS-u Asusa można wykonać na kilka sposobów. Wśród preferowanych narzędzi warto wyróżnić dwa programy - AFUDOS i ASUSTeK EZ Flash 2.
Korzystając z pierwszego narzędzia, należy utworzyć nośnik startowy i upewnić się, że zawiera plik programu afudos.exe i samo oprogramowanie układowe (na przykład p4c800b.rom).

Flashowanie BIOS-u ASUS przebiega w następujący sposób. Uruchom z dysku flash. Ponieważ nośnik został napisany dla trybu DOS, początkowy wiersz C:\> pojawi się na czarnym ekranie, na którym należy wpisać polecenie /i p4c800b.rom i nacisnąć klawisz Enter. Po zakończeniu aktualizacji nastąpi ponowne uruchomienie, podczas którego wystarczy wyjąć nośnik z portu USB, aby system uruchomił się z dysku twardego.
Flashowanie BIOS-u płyty głównej ASUS podczas korzystania z drugiego narzędzia różni się nieco od poprzedniej wersji.
Pomimo faktu, że większość oprogramowania na oficjalnej stronie ASUS ma rozszerzenie .rom, czasami można znaleźć również pliki CAB. Nie ma w tym nic złego, ponieważ są one używane w systemach UEFI.

W przypadku oprogramowania układowego należy wprowadzić ustawienia UEFI po ponownym uruchomieniu, przejść do trybu zaawansowanego (ustawienia zaawansowane) i wybrać w sekcji usługi (narzędzia) linię ASUSTeK EZ Flash 2. Następnie ponownie wybrać nośnik z programem z listy (linia o tej samej nazwie), po czym żądany plik oprogramowania sprzętowego zostanie wyświetlony po prawej stronie. Wybieramy go i dwukrotnie zgadzamy się z ostrzeżeniem (najpierw w celu sprawdzenia pliku, a następnie rozpoczęcia procesu oprogramowania).
Po zakończeniu procesu pojawi się powiadomienie o ponownym uruchomieniu, a na początku ponownego uruchomienia zostanie wydana propozycja przeprowadzenia wstępnej konfiguracji. Naciśnij F1 i ustaw żądane parametry. W przeciwnym razie po prostu wyjdź z ustawień bez zapisywania zmian.
gigabajt
Flashowanie BIOS-u systemów Gigabyte różni się znacznie od innych procesów. Przede wszystkim wynika to z faktu, że można użyć aktualizacji online do zainstalowania oprogramowania. Ale najpierw rozważ użycie narzędzia Q-Flash, które jest uważane za najlepsze do aktualizacji oprogramowania układowego.

Najpierw musisz wejść do ustawień BIOS i użyć opcji, aby zresetować wszystkie ustawienia Load Optimized default. Następnie musisz zapisać zmiany, ponownie uruchomić komputer i ponownie wprowadzić ustawienia BIOS. Ponadto, aby uruchomić narzędzie Q-Flash, należy nacisnąć klawisz F8, a rozpoczęcie potwierdza się, naciskając klawisze Y i Enter. Na początek zaleca się zapisanie aktualnej wersji za pomocą opcji Zapisz Bios, po czym należy użyć Aktualizuj Bios. Następnie zostaniesz poproszony o określenie źródła, z którego chcesz dokonać aktualizacji. Jako nośnik należy wybrać HDD 2.0 (tak jest wyświetlany pendrive w ustawieniach). Potem wszystko jest jak zwykle: wybierz plik oprogramowania układowego obecny na nośniku i zgódź się ze wszystkimi ostrzeżeniami.
Do aktualizacji internetowej możesz użyć narzędzia @BIOS, opracowanego specjalnie przez specjalistów Gigabyte, działającego w środowisku Windows. W takim przypadku zdecydowanie zaleca się wyłączenie trybu Hyper-Threading w podstawowych ustawieniach systemu, a także dezaktywację programów antywirusowych i innych rezydentnych aplikacji, aby uniknąć błędów lub awarii podczas procesu aktualizacji.
Po uruchomieniu programu można od razu zapisać aktualną wersję systemu BIOS, klikając przycisk Zapisz bieżący system BIOS, a następnie wybrać tryb aktualizacji online aktualizacji przez Internet, kliknąć Aktualizuj nowy system BIOS i wybrać jeden z serwerów z listy. Następnie zostaniesz poproszony o określenie modelu zainstalowanej płyty głównej, a program automatycznie pobierze wszystkie niezbędne komponenty i aktywuje proces aktualizacji.
MSI
Flashowanie BIOS-u MSI, podobnie jak w przypadku ASUS-a, można wykonać zarówno pod Windowsem, jak i pod DOS-em. W trybie DOS używane jest narzędzie osadzone w systemie BIOS o nazwie BIOS-MFLASH. Ale jako początkowe narzędzie do zarządzania można również użyć aplikacji MSI Live Update 5 lub 6. Warto zauważyć, że można jej również użyć do aktualizacji wszystkich zainstalowanych sterowników MSI, a także do flashowania BIOS-u odpowiednich akceleratorów graficznych. Zacznijmy od niego.

W głównym oknie wystarczy zaznaczyć pola przy niezbędnych elementach. Wybierz składnik MB BIOS i naciśnij przycisk Skanuj od dołu (Skanuj). W przypadku znalezienia nowej wersji oprogramowania należy użyć przycisku Pobierz i zainstaluj, po czym rozpocznie się proces aktualizacji.

Najpierw musisz wybrać środowisko aktualizacji. Aby uprościć sprawę, zaznacz pozycję W trybie Windows, w następnym oknie kliknij przycisk zamykania dla wszystkich programów, które pojawiają się na liście (Zamknij wszystkie wymienione programy), kliknij przycisk kontynuuj (Dalej) i w następnym oknie kliknij przycisk start procesu przycisk.
W trybie DOS wybieramy go z okna uruchomionego procesu aktualizacji, po czym wskazujemy nośnik i wyrażamy zgodę na zniszczenie wszystkich znajdujących się na nim danych (proces zajmie nie więcej niż minutę, po czym zostanie wyświetlony komunikat o pomyślnym utworzeniu dysku rozruchowego). Po ponownym uruchomieniu będziesz musiał tylko postępować zgodnie z instrukcjami swego rodzaju „Mistrza”.
W przypadku aktualizacji za pomocą wbudowanego mechanizmu MFLASH konieczne będzie ręczne pobranie oprogramowania układowego, utworzenie nośnika startowego i wykonanie tych samych czynności w systemie BIOS, jak opisano powyżej (wybierz nośnik i plik oprogramowania układowego w menu narzędzi).
Acer
Flashowanie BIOS-u systemów Acer jest zaskakująco dużo łatwiejsze. Nie musisz nawet tworzyć nośnika startowego, chociaż nadal musisz go sformatować w FAT32.

Aby zainstalować aktualizację, używane jest specjalne narzędzie o nazwie Insyde Flash, które jest kopiowane na nośniki wymienne. Jednocześnie należy skopiować plik oprogramowania układowego pobrany z oficjalnej strony internetowej, który ma rozszerzenie .fd i odpowiada nie tylko płycie głównej, ale także modelowi laptopa, do głównego katalogu programu na pamięci flash USB odwieźć. Należy pamiętać, że urządzenie musi zawierać tylko jeden plik oprogramowania układowego, w przeciwnym razie aplikacja wystawi ofertę flashowania tylko jednego z kilku. Po uruchomieniu narzędzia przy włączonym zasilaniu zostaniesz poproszony o natychmiastowe zainstalowanie aktualizacji.
Drugi sposób jest równie prosty. Najpierw musisz całkowicie wyłączyć laptopa, odłączyć przewód od gniazdka i poczekać, aż wskaźnik zasilania przestanie migać. Następnie podłącz przewód do gniazdka, włóż dysk flash USB do odpowiedniego portu, przytrzymaj klawisze Fn i Esc i naciśnij przycisk zasilania. Gdy tylko wskaźnik zacznie migać, zwolnij klawisze. Następnie rozpocznie się odczytywanie informacji z dysku (można to zobaczyć mruganiem diody LED na samym urządzeniu). Pod koniec procesu aktualizacji laptop sam się zrestartuje.
Karty wideo
Ponieważ GeForce i Radeon dominują na rynku kart graficznych, flashowanie BIOS-u zostanie rozważone na ich przykładzie.

Na początkowym etapie musisz pobrać nowe oprogramowanie układowe i programy sterujące dla swojej karty na stronie producenta. Jeśli system ma kilka kart graficznych, na czas aktualizacji należy pozostawić tylko jedną, wkładając ją do gniazda PCI-Express.
W przypadku kart GeForce używany jest program NVFlash (dwa pliki), w przypadku Radeon narzędzie ATIFlash (jeden plik). Następnie musisz utworzyć rozruchowy dysk USB dla trybu DOS, a następnie skopiować do niego pliki programu i oprogramowania układowego.
Rozpoczynając od dysku flash, należy upewnić się, że karta jest jednoprocesorowa, w przeciwnym razie proponowana metoda nie zadziała. W przypadku NVIDIA użyj polecenia nvflash --list, dla ATI - atiflash -i. Jeśli informacje są wyświetlane na dwóch kartach, adapter ma dwa procesory i nie można użyć proponowanej metody oprogramowania układowego (lepiej zajrzeć na stronę producenta i znaleźć tam instrukcje).
W następnym etapie flashowanie BIOS-u karty graficznej GeForce wiąże się z wyłączeniem ochrony. Odbywa się to za pomocą linii nvflash -protectoff.
Ponadto, aby rozpocząć proces aktualizacji BIOS-u dla kart GeForce, użyj polecenia nvflash -4 -5 -6 newbios.rom (nazwa pliku ROM musi być zgodna z nazwą pobranego oprogramowania układowego), dla kart Radeon - atiflash -p - f 0 newbios.rom. Następnie czekamy na zakończenie procesu i ponowne uruchomienie systemu w trybie normalnym.
Krótkie podsumowanie
To wszystko w przypadku flashowania podstawowych systemów we/wy. Na podstawie powyższego możemy stwierdzić, że najlepszą opcją jest zainstalowanie aktualizacji wyłącznie w trybie DOS, chociaż można użyć specjalnych narzędzi do uproszczenia pracy. Ale działają tylko wtedy, gdy istnieją systemy UEFI i nie są odpowiednie dla standardowych wersji BIOS-u. Musisz być bardzo ostrożny z kartami wideo, ponieważ nieprawidłowa instalacja aktualizacji lub najmniejsze naruszenie podczas procesu flashowania może spowodować awarię karty graficznej.
W tej instrukcji wyjdę z tego, że wiesz, dlaczego potrzebujesz aktualizacji, i opiszę, jak zaktualizować BIOS w krokach, które należy wykonać, niezależnie od tego, która płyta główna jest zainstalowana w komputerze.
W przypadku, gdy nie dążysz do konkretnego celu poprzez aktualizację BIOS-u, a system nie wykazuje żadnych problemów, które mogłyby być związane z jego działaniem, radzę pozostawić wszystko tak, jak jest. Podczas aktualizacji zawsze istnieje ryzyko wystąpienia awarii, której konsekwencje są znacznie trudniejsze do naprawienia niż ponowna instalacja systemu Windows.
W zależności od producenta i modelu płyty głównej w komputerze metody aktualizacji systemu BIOS mogą się różnić. Oto najczęstsze opcje:

W przypadku wielu płyt głównych możesz użyć jednej z tych metod, na przykład dla mojej.
Jak dokładnie zaktualizować BIOS
W zależności od posiadanej płyty głównej aktualizację systemu BIOS można wykonać na różne sposoby. We wszystkich przypadkach gorąco polecam zapoznanie się z instrukcjami producenta, choć często są one prezentowane tylko w języku angielskim: jeśli jesteś zbyt leniwy i przegapisz jakieś niuanse, jest szansa, że podczas aktualizacji wystąpią awarie, które nie będą łatwe do naprawienia. Na przykład producent Gigabyte zaleca wyłączenie Hyper Threading podczas procedury dla niektórych swoich płyt - bez czytania instrukcji nie dowiesz się o tym.

Instrukcje i programy do aktualizacji producentów BIOS-u:

Jeden element, który jest obecny w prawie każdej instrukcji producenta: po aktualizacji zaleca się zresetowanie systemu BIOS do ustawień domyślnych (Załaduj ustawienia domyślne systemu BIOS), a następnie ponowną konfigurację wszystkiego w razie potrzeby (w razie potrzeby).
Najważniejszą rzeczą, na którą chcę zwrócić twoją uwagę: koniecznie zajrzyj do oficjalnej instrukcji, konkretnie nie opisuję całego procesu dla różnych płyt, bo jeśli przegapię choć jedną chwilę, albo skończysz ze specjalną płytą główną i wszystko pójdzie nie tak.
BIOS to skrót znany wszystkim, którego znaczenie nie jest znane nawet wielu wyrafinowanym i doświadczonym użytkownikom komputerów osobistych. Większość z nich kojarzy się z szaro-niebieskim interfejsem w stylu MS DOS lub Windows 3.1, ale wielu może nie powiedzieć o jego funkcjonalności. Większość wiedzy przeciętnego użytkownika ogranicza się w najlepszym razie do faktu, że BIOS to ustawienia systemowe komputera lub coś w tym rodzaju, ponieważ podanie dokładnej odpowiedzi jest dość trudne. Ta złożoność jest całkiem uzasadniona - komputer osobisty nie jest łatwy do zrozumienia dla zwykłego człowieka, jeśli chodzi o szybką i produktywną pracę w każdej branży, a zrozumienie podstawowych mechanizmów jego funkcjonowania, a ponadto każdego z jego elementów wydaje się prawie niemożliwe - w praktyce wiedza ta graniczy z erudycją i nie jest przydatna w większości sytuacji.
Tak więc BIOS jest systemem wejścia-wyjścia, który stoi pomiędzy sprzętem a oprogramowaniem (wraz z użytkownikiem) i umożliwia wykorzystanie zasobów komputera zgodnie z ich przeznaczeniem. Posiada stały moduł pamięci, który zawiera szereg danych o konfiguracji sprzętu, w tym o czasie – wszyscy posiadacze starych komputerów doświadczyli wymiany baterii i usłyszeli, że zasila ten konkretny element. Ważną cechą systemu BIOS jest to, że możliwości innego sprzętu znajdującego się na płycie głównej zależą bezpośrednio od jej możliwości.
Ale dla większości użytkowników komputerów PC wszystkie te kwestie techniczne są nieistotne, ale istnieje praktyczna potrzeba działań, które mogą również napotkać. Obejmują one na przykład wymianę przestarzałego procesora na nowszy i bardziej produktywny model: obsługa płyty głównej na poziomie oprogramowania zależy bezpośrednio od tego, czy BIOS jest z nim „przyjacielem”. Kompatybilność nie może być dodana od razu: jeśli gniazdo dla procesora (Socket) nie może być już zmienione, to możliwe jest stworzenie warunków niezbędnych do działania odpowiedniego modelu sprzętu, a twórcy płyt głównych w większości dbają o zapewnieniu kompatybilności.
Po co flashować BIOS?
Jak wynika z powyższego, BIOS zapewnia wspólne działanie wszystkich komponentów znajdujących się na płycie głównej. W szczególności interesuje nas procesor i pamięć RAM: ich możliwości rozwijają się w najszybszym tempie i wymagają wypuszczania modeli płyt głównych z odpowiednią szybkością. Ale taka praktyka nie jest zbyt opłacalna, a twórcy postanowili zostawić sobie rezerwę na przyszłość, pozostawiając użytkownikowi możliwość samodzielnego poprawienia kompatybilności płyty głównej ze sprzętem. To był powód pojawienia się procedury oprogramowania układowego BIOS na komputerach osobistych, co pozwala pozbyć się z nim wielu problemów.
Warto zauważyć, że procedura jest dość niebezpieczna w porównaniu do innych działań z komputerem: jeśli zasilanie zostanie wyłączone w momencie nadpisywania (rzadko, ale tak się dzieje), wszystko nie zostanie w żaden sposób przywrócone, a płyta główna może zostać umieścić gdzieś daleko lub po prostu wyrzucić. Ale w częstych przypadkach taka procedura jest nadal konieczna, niesie ze sobą wsparcie nie tylko dla nowych komponentów, ale także narzędzi do pracy z nowym sprzętem - stare modele płyt głównych nieobsługujące flashowania przez urządzenia USB dostały taką możliwość dzięki pakietowi kompatybilności zawarte w oprogramowaniu sprzętowym takiego sprzętu. Elastyczność komputera pod względem możliwości jest nieoceniona, a w przypadkach, gdy wciąż potrzebne jest oprogramowanie układowe, nie należy obawiać się dużej złożoności tego procesu - przy prawidłowym wykonaniu wszystkich procedur ryzyko uszkodzenia komputera jest minimalne, a proces ten często może zająć tylko kilka minut, ale warto o tym porozmawiać bardziej szczegółowo.
Często sam producent może zalecić flashowanie - może to wynikać z szeregu niedociągnięć, których nie zdążyliśmy zauważyć i/lub wyeliminować na etapie produkcji. Dla wielu posiadaczy komputerów PC, którzy posiadają jedną z nowych serii płyt głównych, ta praktyka nie jest czymś obcym – z przyczyn obiektywnych zdarza się to bardzo często.
Które płyty główne kwalifikują się do flashowania BIOS-u?
Ważną cechą całej tej historii jest fakt, że na świecie wciąż są tylko trzy firmy, które zajmują się produkcją części oprogramowania dowolnego systemu I/O. Intuicyjnie dla wielu stanie się jasne, że zwiększa to szanse na flashowanie każdego modelu z osobna, i w rzeczywistości okazuje się, że: bez względu na to, jaki jest producent twojej płyty głównej, z dużym prawdopodobieństwem (które zwykle wynosi setki). procent) ta procedura jest dla Ciebie możliwa. Warto jednak dodać, że ta sama firma zajmuje się dostarczaniem aktualizacji i nie jest w jej komercyjnym interesie duże inwestycje w poprawę wydajności i możliwości starych modeli - wtedy po prostu nie będzie potrzeby kupowania nowych.
Teoretyczna możliwość wymiany oprogramowania układowego jest zawarta w dowolnym BIOS-ie - sercem urządzenia jest moduł pamięci przeznaczony na około 1000 cykli zapisu. Ale wydanie oprogramowania układowego będzie całkowicie leżało na sumieniu producenta płyty głównej.

Sprawdzenie tej możliwości jest dość proste: wystarczy znać producenta i model swojego urządzenia oraz jego model (jeśli nie, to zapraszamy do kolejnej części artykułu). Wchodzimy na jego oficjalną stronę (zarówno ASUS, MSI, ASRock, jak i inne mają swoje rosyjskie wersje) i podążamy za stroną poświęconą Twojej wersji urządzenia. Tam, w jednej z zakładek, będzie dostępna kategoria z całym wydanym oprogramowaniem układowym dla tego komponentu, jak pokazano na poniższym przykładzie oficjalnej witryny ASUS.

Na stronach internetowych innych firm procedura jest w przybliżeniu taka sama - w odpowiedniej sekcji oferowane będą wszystkie możliwe opcje aktualizacji BIOS-u, ponieważ w modelach różnych producentów różnią się prawie całkowicie procesem i umiejętnością flashowania jednego komponentu nie może zagwarantować znajomości subtelności w innym - tutaj powinieneś dokładnie przestudiować proponowaną online, aby uzyskać przewodniki krok po kroku lub, najlepiej, własną dokumentację producenta. W sieci jest też dużo flashowania wideo: jest stosunkowo niewiele modeli płyt głównych, ale z tych setek lub tysięcy użytkowników, którzy napotkali problem, przynajmniej jeden zdecydował się nagrać wideo - wystarczy wyszukać w serwisach hostingowych wideo. Spojrzenie na proces z zewnątrz pozbawi podświadomy lęk przed „złamaniem czegoś” i pomoże zrozumieć istotę danego etapu.
Określanie modelu płyty głównej
Wielu ma trudności z określeniem modelu swojej płyty głównej - podobnie jak w przypadku innej wiedzy o podobnym planie, jest jeden i ten sam problem: nie ma potrzeby zapamiętywania ani zapamiętywania skomplikowanego zestawu liter i cyfr, a to nie pomaga w codziennych zadaniach. Odwoływanie się do dokumentacji czy szukanie pudełka też nie wchodzi w grę - wiele osób ma tendencję do gubienia takich rzeczy podczas przeprowadzki, zabierania ich gdzieś na przechowanie lub po prostu zapominania o nich. Problem ten może również pojawić się w przypadku tych, którzy kupili komputer „od ręki”, chociaż w sklepie sprzedając zmontowaną jednostkę systemową, pudełka z niektórych urządzeń również mają zwyczaj nie dawać, a kupujący niechętnie je ze sobą zabierają.
Istnieją aż cztery sposoby, aby zrozumieć, jaki jest model Twojej płyty głównej. Spośród nich trzy dotyczą korzystania z mediów, a jeden to bezpośredni dostęp do tablicy. Te ostatnie nie zadziałają, jeśli masz laptopa: nieprofesjonalistom nie zaleca się ich demontażu, a zawodowcy nie zawsze radzą sobie - łatwość konserwacji nowoczesnych rozwiązań jest przeciętna. To samo dotyczy komputera All-in-One i wszelkich innych rozwiązań, które nie są montowane w standardowej jednostce systemowej. Nie powinieneś tego robić, jeśli Twój komputer jest objęty gwarancją: wszystkie śruby zostaną zakryte plombami, które łatwo pokażą, czy urządzenie zostało otwarte. Nie trzeba wykonywać żadnych manipulacji - sama obecność ich uszkodzenia jest już wystarczającym powodem odmowy świadczenia usługi gwarancyjnej, co jest wyraźnie określone w warunkach każdej takiej firmy.
W przypadku, gdy nic nie stoi na przeszkodzie, aby otworzyć jednostkę systemową, odkręca się dwie/trzy/cztery, lub prościej wszystkie dostępne śruby i zdejmuje pokrywę z boku. Nasze oczy ujrzą płytę główną, na której powierzchni będzie czekała na Ciebie naklejka.

To wszystko: zapamiętaj lub przepisz model, wykonaj wszystkie manipulacje z pokrywką w odwrotnej kolejności.
W przypadku weryfikacji programowej może pomóc również wiersz poleceń, który jest dostępny w dowolnej wersji systemu operacyjnego firmy z Redmond. Po otwarciu będziesz musiał wpisać tam dwa polecenia, aktywując je, naciskając Enter.
wmic listwa przypodłogowa dostanie producenta wmic listwa przypodłogowa pobierz produkt
Pierwszy dostarczy informacji o producencie komponentu, a drugi - o modelu. Jeśli nie chcesz zajmować się wierszem poleceń i demontażem jednostki systemowej, narzędzia AIDA64 (dawniej Eevrest) i msinfo32 mogą stać się szybką alternatywą. Warto pobrać ich darmowe wersje z oficjalnych stron - najprawdopodobniej nie będziesz potrzebować pełnej funkcjonalności, ale zawsze istnieje szansa na złapanie wirusa. W AIDA64 wystarczy przejść do sekcji „Płyta główna” z okna startowego, aw msinfo32 - do zakładki Informacje o systemie i odczytać dane znajdujące się naprzeciwko elementu Płyta główna.


W przypadku systemów opartych na systemie Linux (w tym Ubuntu, Linux Mint i tym podobnych) należy aktywować polecenie kod dmide.
Tam spośród wszystkich danych należy wybrać pozycje Producent i Nazwa produktu.
Czy muszę wykonać kopię zapasową systemu BIOS?
Musisz zrozumieć, że oprogramowanie układowe BIOS jest tworzone przez ludzi, a szereg informacji zapewniających dobrze skoordynowaną interakcję musi być jasno obliczony, a wszystkie momenty muszą być jasno zaplanowane. A jeśli teoretycznie jest to możliwe, to w praktyce nie zawsze tak się dzieje: istnieje duże prawdopodobieństwo, że flashowanie tego systemu, wraz z szeregiem ulepszeń, może wnieść do twojego życia szereg problemów z komputerem, więc nadal jest warto się zabezpieczyć na wypadek takiej możliwości.
Sami producenci nie dają takiej możliwości, pozwalając jedynie na zapisanie na nośniku więcej niż jednej wersji oprogramowania i późniejsze ich wykorzystanie. Ale nie zawsze tak się dzieje, ponieważ nikt nie spodziewa się niekorzystnego wyniku podejmując taką operację.
Program innej firmy o nazwie Universal BIOS Backup ToolKit zapewnia podobne możliwości. Ten produkt został stworzony przez entuzjastycznego programistę z Chin w 2008 roku i działa doskonale na systemach operacyjnych z rodziny Windows z wersjami od XP do 8.1 włącznie. Ważną cechą tego programu jest jego dobrze skoordynowana praca: kopie zapasowe są poprawne, prawdopodobieństwo uszkodzenia finalnego pliku jest bliskie zeru, a oprogramowanie działa zaskakująco sprawnie, jakby robione przez entuzjastę. Warto go uruchomić tylko poprzez kliknięcie prawym przyciskiem myszy z wywołaniem podpunktu „Uruchom jako administrator” - w przeciwnym razie po prostu nie da się uniknąć błędów w działaniu.

Jedyna pułapka, która może się natknąć na nieznane pytanie: większość programów antywirusowych rozpoznaje je jako złośliwe oprogramowanie, co nie jest prawdą. Oczywiście mogą zainfekować plik źródłowy, ale nawet narzędzie pobrane z oficjalnej strony nie przejdzie testu większości programów tej klasy z pierwszego rzutu. Powodem tego jest specyficzny sterownik, dzięki któremu oprogramowanie posiada tak unikalną funkcjonalność. W rzeczywistości nie powoduje to żadnych szkód, ważne jest tylko, aby pobrać go z zaufanego źródła. Interfejs programu jest w języku angielskim, ale bardzo prosty. Małe okienko zawiera tylko kilka przycisków, których znaczenie będzie jasne nie tylko dla doświadczonego użytkownika, ale nawet dla niedoświadczonego użytkownika w tej kwestii. Oprócz przycisku wyjścia i klawisza, który powoduje odczyt dokumentacji, w oknie programu znajdują się przyciski do rozpoczęcia kopiowania. Po zakończeniu procesu, który trwa od jednej do dwóch lub trzech minut, w folderze programu (lub dowolnym innym określonym przez użytkownika) dostępne będzie archiwum w formacie .rom, będące kompletną kopią oprogramowanie układowe. Rozmiar pamięci, który jest wskazany po lewej stronie, jest określany automatycznie, ale lepiej sprawdzić go dwukrotnie dla modelu płyty głównej - w przypadku awarii wystąpią problemy i nie będzie można użyć nieprawidłowo wykonanego kopia z powodu nieuniknionych błędów w przyszłości. Prawdopodobieństwo jego pomyślnego działania na BIOSie UEFI jest wątpliwe, ale kolejne aktualizacje programu powinny naprawić wszystkie niedociągnięcia i być może już to naprawiły w momencie czytania tego artykułu.
Ogólne informacje o oprogramowaniu układowym przez DOS
Oprogramowanie układowe przez DOS jest jedną z najbezpieczniejszych opcji ponownej instalacji oprogramowania dla danego węzła komputerowego, ponieważ wszystkie problemy związane z nieprawidłowym działaniem systemu operacyjnego są po prostu wykluczone. W przypadku różnych modeli laptopów i płyt głównych na komputerach występują nieco inne wariacje procesu, chociaż większość z nich ma wiele podobnych funkcji, a przewodnik dotyczący flashowania w ten sposób można sprowadzić do uniwersalnej serii czynności, które należy wykonać.
Przygotuj nośnik do flashowania. Może to być dyskietka lub dysk flash.
W bezpośrednim porównaniu nie są one w żaden sposób gorsze, jeśli chodzi o ten proces, ale zaleca się uzyskanie dyskietki tylko wtedy, gdy płyta główna (lub BIOS) nie obsługuje uruchamiania z dysku flash USB. Jeśli nadal zdecydujesz się na użycie bardziej przestarzałej opcji, powinieneś sprawdzić integralność dyskietki, wkładając ją do komputera, przechodząc do „Mój komputer” i wywołując sprawdzanie dysku we właściwościach nośnika, który jest wyświetlany w oknie lista (w naszym przypadku jest to dyskietka). Jeśli wystąpią jakiekolwiek błędy, nie należy spodziewać się cudu z wadliwej dyskietki - istnieje duże prawdopodobieństwo awarii w procesie „wypełniania” plików i nieprawidłowego działania komputera aż do awarii i konieczności przeniesienia go do naprawy .
Zapoznaj się z oficjalnymi zaleceniami producenta na oficjalnej stronie internetowej. Również podobne instrukcje można znaleźć w instrukcjach płyty głównej, ale dane stają się nieaktualne i jest całkiem możliwe, że to samo wydarzyło się w twoim przypadku.
Ponadto podczas procesu flashowania zostaniesz poproszony o pobranie niezbędnych do tego plików, które obejmują co najmniej narzędzie do formatowania nośnika i plik oprogramowania układowego z listy.
Zrób kopię zapasową danych na nośniku.
Tutaj wszystko jest proste: jeśli na dysku flash lub dyskietce pozostały jakieś ważne dane (co jest mało prawdopodobne), musisz je zapisać na dysku twardym komputera: nie zostaną utracone podczas aktualizacji oprogramowania układowego, ale wymienny dysk będzie musiał zostać sformatowany.
Formatowanie dysku.
Pomoże w tym specjalne narzędzie działające jako Administrator. Być może nie ma tego w zaleceniach, ale uruchomienie dowolnego programu takiego planu musi odbywać się w ten sposób, w przeciwnym razie można uzyskać dużą liczbę „złożonych” problemów, a proces oprogramowania układowego zostanie zatrzymany. Możesz także sformatować za pomocą wbudowanych narzędzi, klikając ikonę dysku w „Mój komputer” i wybierając element o tej samej nazwie. Wszystkie wartości należy pozostawić jako domyślne, nic nie trzeba zmieniać. Czy powinienem wykonać pełny format? Zajmie to dużo czasu, więc lepiej po prostu pozostawić pole "szybko" niezaznaczone - efekt będzie mniej więcej taki sam.
Kopiowanie pliku oprogramowania układowego.
Ten etap można przeprowadzić zarówno za pomocą narzędzia, jak i za pomocą zwykłego Eksploratora, za pomocą którego zwykle wykonujemy wszystkie operacje na plikach na naszym komputerze. Ważną cechą jest to, że na nośniku nie powinno być żadnych zbędnych plików - formatowanie (punkt 4) jest obowiązkowe, usuwanie plików nie wystarczy.
Warto nacisnąć przycisk resetowania (nie ma to znaczenia, na obudowie lub w menu systemowym) i podczas ładowania ekranu początkowego nacisnąć przycisk, aby wejść do BIOS - Usuń. Następnie widzimy menu, w którym należy wybrać partycję rozruchową: będzie się nazywać Boot. W tej zakładce musisz zmienić priorytet rozruchu z nośnika i umieścić pierwszy, na którym zapisany jest plik oprogramowania układowego. Po zakończeniu wszystkich przygotowań naciśnij klawisz F10 (zapisz wszystkie zmiany i uruchom ponownie) i postępuj zgodnie z instrukcjami podanymi dla konkretnego modelu płyty głównej - tutaj proces może się znacznie różnić.
Aktualizacja BIOS przez Windows
Możliwość aktualizacji oprogramowania układowego BIOS za pośrednictwem systemu operacyjnego zapewnia prawie każdy producent płyt głównych: każdy z nich ma własne narzędzie, które robi wszystko prawie automatycznie. Niemniej jednak warto dokładnie przestudiować wszystkie instrukcje, aby nie pomylić się w najbardziej nieodpowiednim momencie.
Jak opisano w poprzednich akapitach tego artykułu, musisz wejść na stronę producenta i wybrać model swojej płyty głównej. W towarzyszących zakładkach odpowiednie narzędzia będą dostępne do pobrania wraz z plikami oprogramowania układowego - w większości przypadków proces jest identyczny nawet w przypadku produktów różnych firm. Następnie musisz uruchomić narzędzie (oczywiście z uprawnieniami administratora) i wybrać metodę oprogramowania układowego (pozycja „Z pliku” lub podobne znaczenie). Następnie szukamy w menedżerze plików miejsca, w którym zapisano archiwum i klikamy przycisk „Uruchom” - program robi wszystko inne automatycznie. Zaletą tej metody jest prostota - poradzi sobie z tym nawet początkujący w opanowaniu komputera. Inną sprawą jest to, czy początkujący potrzebuje flashować BIOS, ponieważ, jak wspomniano wcześniej, procedura może uszkodzić podzespoły i niekorzystnie wpłynąć na działanie komputera. Warto zauważyć, że i tak już niewielkie prawdopodobieństwo awarii systemu lub przerwy w zasilaniu nakłada się na znaczne prawdopodobieństwo awarii samego systemu operacyjnego – mimo całej swojej stabilności, te programy są niezwykle złożone: nawet w nieco innych konfiguracjach mogą prowadzą się na zupełnie inne sposoby, ponieważ liczba czynników, które mogą na to wpływać, jest niezwykle duża. Konieczne jest również ostrzeżenie użytkowników, którzy mimo wszystko zdecydują się na taki ruch: nie zaleca się uruchamiania żadnych programów ani pozostawiania uruchomionej przeglądarki, klienta torrent lub dokumentu biurowego - dowolna kombinacja może wpłynąć na działanie wbudowanego narzędzia, a następnie kontakt nie da się uniknąć centrum serwisowego. Problem tkwi w samym systemie operacyjnym, który ma wiele komponentów i tysiące możliwych błędów, których naprawienie nawet firmom takim jak Microsoft zajmuje lata.
W rzeczywistości oprogramowanie układowe korzystające z narzędzi jest dalekie od najlepszego pomysłu, a jeśli istnieje taka możliwość, lepiej jest użyć bardziej niezawodnych opcji: oprogramowania układowego przez DOS lub za pomocą wbudowanego zestawu narzędzi BIOS. Takie rozwiązania mogą być mniej proste i oszczędne w czasie, ale dają dużo bardziej przewidywalny efekt, czego nie można powiedzieć o opcji opisanej powyżej. W przypadku flashowania innymi metodami liczba czynników, które mogą negatywnie wpłynąć na proces, jest minimalna, a po uwzględnieniu w równaniu systemu operacyjnego ze wszystkimi jego niedociągnięciami prawdopodobieństwo awarii wzrasta o rząd wielkości.
MSI
W przeciwieństwie do jeszcze większych graczy na rynku, ta firma zapewnia możliwość flashowania BIOS-u za pomocą dowolnej z dostępnych metod opisanych powyżej. Jest to wygodne, ponieważ menu systemu BIOS jest dla wielu zbyt trudne, a niektórzy martwią się o bezpieczeństwo i są gotowi na bezpieczne korzystanie, nie chcąc używać narzędzia uruchamianego z poziomu systemu operacyjnego. Istnieje również opcja flashowania przez boot DOS, która również jest bezpieczna i stosunkowo prosta – tutaj wyboru musi już dokonać użytkownik na podstawie obiektywnej oceny swoich możliwości i chęci zminimalizowania lub zaakceptowania ryzyka.
Niezależnie od zastosowanego procesu i metody, musisz zacząć od określenia modelu płyty głównej, co można zrobić na kilka sposobów, opisanych powyżej w tym artykule. Na oficjalnej stronie producenta szukamy naszego modelu i pobieramy niezbędne pliki, postępując zgodnie z instrukcją. Ponieważ jednak istnieją już trzy ścieżki, użytkownicy oczywiście nie będą zadowoleni z tak prostego wyjaśnienia i zostaną poproszeni o szczegółowe opisanie procesu.
uaktualnienia na bieżąco
Live Update to narzędzie stworzone przez firmę do flashowania BIOS-u i innych podobnych manipulacji. Warto zauważyć, że płyty główne MSI są instalowane również na laptopach, tabletach i innych urządzeniach – tutaj to nie pomoże i trzeba będzie skorzystać z innych metod. Wynika to z faktu, że podczas procesu tworzenia oprogramowania mogą wystąpić nieprzewidziane błędy, które staną się krytyczne dla zdrowia i funkcjonowania urządzenia.
Pobierz więc narzędzie z oficjalnej strony i zainstaluj je (po uruchomieniu instalatora z uprawnieniami administratora). Rozwiąże to problem nieoczekiwanych awarii, które tak często występują po konflikcie programów i uprawnień. Następnie uruchom program i przejdź do odpowiedniej pozycji (zakładki). Konieczne jest również równoległe pobranie archiwum z oprogramowaniem układowym, ponieważ zautomatyzowana wersja, według opinii, nie zawsze działa poprawnie i lepiej nie używać jej.

Następnie, podążając za menu, będziemy musieli zmierzyć się z ostrzeżeniem, które wzywa do zamknięcia wszystkich otwartych programów (o czym już wspomniano tutaj wcześniej) i czekania na zakończenie wszystkich działań, które wykonuje program. Ponadto, oczywiście, komputer uruchomi się ponownie i za pomocą tego samego programu będzie można dowiedzieć się o ogólnym powodzeniu operacji.
Istnieje inna wersja programu, która oferuje automatyczną instalację aktualizacji oprogramowania układowego przez DOS, co zostało opisane we wcześniejszych częściach artykułu. Warto zauważyć, że zachowuje wszystkie zalety tej metody i pozwala na łatwą i bezpieczną instalację aktualizacji oprogramowania. Z technicznego punktu widzenia program pobiera tylko archiwum z oprogramowaniem układowym, więc proces nie różni się od „ręcznej” instalacji, po prostu nie trzeba już szukać odpowiedniej wersji płyty głównej i pobierać archiwum - narzędzie jest odpowiedzialny za to wszystko. Minusem jest to, że możesz nie potrzebować najnowszej wersji, ale oprogramowanie ją pobierze, a najwyższe liczby w kolumnie wersji nie gwarantują najlepszej wydajności, jak widzieliśmy wiele razy w wielu przypadkach.
MFLASH to narzędzie firmy MSI, które jest wbudowane w BIOS i umożliwia instalowanie aktualizacji bezpośrednio przy użyciu systemowego zestawu narzędzi. Aby go obsługiwać, niepotrzebne są dodatkowe sztuczki: tylko pusty (lub lepiej sformatowany) dysk flash USB i plik z pobranym oprogramowaniem BIOS. Tutaj kolejność czynności jest nieco inna: pierwszą z nich powinno być po prostu pobranie wspomnianego powyżej pliku dla twojego modelu. Wtedy konieczne będzie oczyszczenie miejsca - obecność innych plików jest niepożądana, chociaż niektórzy użytkownicy pozytywnie wypowiadają się o powodzeniu takiej instalacji.
Po ponownym uruchomieniu musisz wejść do BIOS-u za pomocą przycisku Usuń i znaleźć kartę o tej samej nazwie, co narzędzie. Następnie musisz podać ścieżkę do pliku (dysku) i kliknąć przycisk procesu uruchamiania. Długość całej procedury po wejściu do BIOS-u wynosi maksymalnie kilka minut, a po ponownym uruchomieniu otrzymasz system, który najprawdopodobniej będzie działał poprawnie - nie ma szans, aby wpłynęły na to awarie oprogramowania.

Spod DOS
Również niezawodna metoda, która w ogóle nie angażuje systemu i sprawdza się doskonale podczas aktualizacji oprogramowania. Aby go znaleźć, konieczne będzie zajrzenie do oficjalnych plików dokładnie tego, który jest potrzebny do instalacji z tego systemu operacyjnego - na końcu będzie odpowiedni znak, jak na zrzucie ekranu. Następnie musisz zdobyć dyskietkę, sprawdzić ją pod kątem błędów za pomocą narzędzia wbudowanego w system Windows i tam ją sformatować. Jeśli podczas sprawdzania dysku nie ma błędów, będzie można na nim zapisać plik - stanie się on wtedy plikiem instalacyjnym.
Następnie uruchom ponownie i wejdź do BIOS-u za pomocą przycisku Usuń. Po tym, jak to się stało, szukamy elementu Boot Device Priority i umieszczamy nasz nośnik (Floppy Drive) na pierwszym miejscu. Następnie naciśnij F10, zgódź się na zapisanie wszystkich zmian i poczekaj na ponowne uruchomienie.

Po załadowaniu systemu operacyjnego zobaczymy czarne tło z czcionkami w jasnych kolorach (lub białym) - oznacza to, że jesteśmy w środku. Zostaniemy poproszeni o naciśnięcie Y, aby kontynuować i N, aby opuścić ten tryb. Wciskamy pierwszy przycisk, czekamy półtorej minuty i widzimy napis o pomyślnym zakończeniu wgrywania oprogramowania. Wyjmujemy dyskietkę i ponownie uruchamiamy komputer, jednocześnie wchodząc do BIOS-u i zmieniając priorytet rozruchu z powrotem na dysk twardy, chociaż jeśli dyskietka zostanie wyciągnięta, a w napędzie nie ma dyskietki rozruchowej, i tak to zrobi.
gigabajt
Gigabyte to trzeci co do wielkości producent płyt głównych na świecie z siedzibą w Chinach. Firma nie miała wcześniej takich technologii i była tylko wykonawcą dla dużych „rekinów” rynku, takich jak Asus czy Intel, ale „podglądając” niektóre z ich opracowań i otwierając działy badań soi, szybko przekształciła się z praktykanta w pełnoprawnego pełnoprawni konkurenci.
Specjaliści od oprogramowania BIOS Gigabyte nie wymyślili koła na nowo: wszystkie metody reinstalacji oprogramowania dla danego systemu są jak najbardziej podobne i wyraźnie zapożyczone od innych graczy rynkowych. Nie wiadomo na pewno, czy między korporacjami toczą się wojny patentowe, ale jedno jest pewne: z takich rozwiązań zwycięzcą pozostaje użytkownik, ponieważ wszystkie działania i metody zmiany oprogramowania, które współpracują z Asusem i MSI, działają również na płyty główne chińskiej firmy - różni się jedynie wyglądem (czysto formalnie) i nazwami narzędzi. Firma nie wymyśliła czegoś fundamentalnie nowego, co pozytywnie wpłynęło na wygodę prowadzenia takich operacji.
Z drugiej strony firma dokłada wszelkich starań, aby ułatwić znalezienie swojej dokumentacji, która nie jest ukryta w trzewiach oficjalnej strony, ale jest łatwo dostępna w wynikach wyszukiwania dowolnego systemu na pierwszej stronie w kilku egzemplarzach.
Firma, a raczej jej specjaliści, zdecydowanie nie zalecają przeprowadzania takiej procedury, jeśli nie zidentyfikowałeś żadnych usterek i usterek w działaniu sprzętu: procesora, pamięci RAM i innych komponentów. W wielu przypadkach, według własnych badań firmy, wydajność nie poprawia się i pogarsza, dlatego warto dokładnie rozważyć celowość flashowania BIOS-u.
Również w instrukcjach dużo uwagi poświęca się dokładnej definicji modelu płyty głównej, biorąc pod uwagę rewizję. Ponieważ w ofercie Gigabyte istnieją modele, które są oznaczone tak samo, ale jeden z nich jest ponownym wydaniem drugiego, oprogramowanie układowe (i wszystkie inne manipulacje) mogą się różnić, użycie niewłaściwego archiwum może być najbardziej szkodliwe.
Warto również zaznaczyć, że w przypadku awarii lub jakiejkolwiek innej usterki, która może wystąpić w przypadku błysku, urządzenie nie podlega gwarancji, ponieważ czynność ta w pełni kwalifikuje się jako naprawa. To też jest warte rozważenia i dobrze, że producent o tym nie milczy.
Q-Flash to najbardziej niezawodny sposób na flashowanie BIOS-u: to narzędzie jest wbudowane w sam system i doskonale wykonuje swoje funkcje, z minimalnymi predyspozycjami do nieprawidłowego oprogramowania układowego. Jego działanie nie jest uzależnione od działania systemu operacyjnego, co jest zdecydowanym plusem. Jedynym problemem jest to, że nie wszystkie rozwiązania obsługują tę technologię - w innych sytuacjach dużo prostszym rozwiązaniem byłoby oprogramowanie układowe przez DOS.

Przed użyciem narzędzia Q-Flash musisz pobrać najnowsze oprogramowanie układowe BIOS z oficjalnej strony GIGABYTE, które pasuje do Twojego modelu płyty głównej. Plik oprogramowania układowego BIOS musi być zapisany na nośniku (dyskietka, dysk flash lub dysk twardy; system plików FAT32/16/12).
Ponieważ procedura aktualizacji mikrokodu systemu BIOS niesie ze sobą potencjalne ryzyko, nie zaleca się aktualizowania systemu BIOS, jeśli bieżąca wersja systemu BIOS działa płynnie. Aktualizacja BIOS-u powinna być przeprowadzana bardzo ostrożnie. Nieprawidłowa aktualizacja systemu BIOS może spowodować niedziałanie systemu.
To rozwiązanie pozwala na aktualizację oprogramowania układowego systemu I/O z poziomu starego dobrego systemu operacyjnego, takiego jak DOS. Warto zauważyć, że operację flashowania należy wykonać na systemie pracującym w trybie normalnym. Podkręcanie, niskie taktowanie pamięci, niestandardowa częstotliwość magistrali systemowej mogą doprowadzić do tego, że nasze wydarzenie zakończy się wycieczką do centrum serwisowego (lub wezwaniem znajomych guru). Najprostszym sposobem jest załadowanie ustawień domyślnych w BIOS SETUP (pozycja menu głównego Load Fail-Safe Defaults lub podobna).

Operacja flashowania musi być wykonywana tylko z poziomu DOS. Do uruchomienia systemu z dyskietki potrzebne są tylko dwa pliki systemowe: io.sys i command.com. W każdym razie nie należy ładować pliku autoexec.bat ani config.sys. Ponadto dyskietka musi zawierać pliki ze sterownikiem flash i samym oprogramowaniem.
Uruchom flasher za pomocą "/?" a otrzymasz szczegółowe instrukcje dotyczące pracy z nim.
Należy pamiętać, że zaktualizowane oprogramowanie nie zawsze spełnia oczekiwania użytkownika. Pamiętaj, aby zapisać plik ze starą wersją BIOS-u na dyskietce (!), aby móc w przyszłości cofnąć swoje działania. W przypadku systemu AWARD BIOS wywołanie flashera może wyglądać następująco: „awdflash.exe newflash.bin /py /sy”. Gdzie „newflash.bin” to prawdziwa nazwa pliku z oprogramowaniem układowym, „py” i „sy” to odpowiednio flagi przeprogramowania i zapisania starej wersji systemu BIOS. I ostatnia rzecz: w żadnym wypadku nie uruchamiaj ponownie ani nie wyłączaj komputera, dopóki sterownik flash nie zakończy pracy. Doprowadzi to do nieuniknionego uszkodzenia systemu BIOS.
uaktualnienia na bieżąco
Live Update to chyba najprostsze rozwiązanie problemów z systemem I/O, ponieważ wyszukuje niezbędne mikrokody i wykonuje prawie wszystkie manipulacje zamiast użytkownika – nie trzeba być ekspertem w tej dziedzinie, aby z niego korzystać. Aby rozpocząć, musisz odwiedzić oficjalną stronę internetową i pobrać narzędzie Live Update 5, które przeskanuje komputer i wyświetli listę niezbędnych aktualizacji z możliwością ich pobrania. Kliknij "Kliknij tutaj" i kliknij "Otwórz".
Archiwum otworzy się, uruchom w nim plik instalacyjny LiveUpdate.exe i zainstaluj w kilku krokach narzędzie Live Update 5. Po zakończeniu instalacji uruchom go i kliknij przycisk „Skanuj”, poczekaj kilka sekund, aż narzędzie szuka aktualizacji. Program wyświetli listę wyników. Jesteśmy zainteresowani aktualizacją o nazwie „MB BIOS”. Jeśli taka aktualizacja znajduje się na liście (zwykle na samej górze), to jest aktualizacja BIOS-u dla naszej płyty głównej. Pobierz go na swój komputer, klikając przycisk „Pobierz” (strzałka). Lepiej kliknąć „Przeglądaj” i samodzielnie wybrać miejsce, w którym chcesz zapisać plik aktualizacji. Na przykład zapisałem go na swoim pulpicie. To wszystko, teraz mamy plik aktualizacji BIOS, teraz możesz przejść do następnego kroku. Uruchom zapisany plik aktualizacji systemu BIOS i postępuj zgodnie z instrukcjami.
Są tu dwie opcje: pierwsza to prawdopodobnie zapisanie obrazu oprogramowania układowego na dysku flash USB i aktualizacja systemu BIOS z dysku flash USB (lub oprogramowania układowego, jeśli nie można zaktualizować z systemu Windows). Ale ponieważ nie miałem darmowego pendrive'a, wybrałem drugą opcję, która sądząc po tytule, oznacza oprogramowanie układowe BIOS spod Windows. Tutaj musimy zamknąć uruchomione programy i kliknąć „Dalej”.
Dalszy proces aktualizacji BIOS-u polega na tym, że po prostu naciskamy dowolny klawisz na klawiaturze, a komputer powinien się ponownie uruchomić. Potem wszystko się skończyło - urządzenie otrzymało nowe oprogramowanie.
Oprogramowanie układowe ASUS BIOS
ASUS jest jednym z tytanów branży komponentów komputerowych, pokazując się jako lider rynku zarówno pod względem ilościowym, jak i jakościowym. Istotną cechą ich produktów jest łatwość utrzymania: dla każdej klasy towaru istnieje narzędzie, które wyszukuje sterowniki lub jakąkolwiek inną użyteczną pracę - w przypadku tej firmy wdrożenie tych rozwiązań jest na pierwszym miejscu. To samo stało się z aktualizacją BIOS-u: obie opcje są bardzo wygodne i łatwe do opanowania dla niewykwalifikowanych i niedoświadczonych użytkowników.
USB BIOS Flashback to najprostszy sposób na aktualizację BIOS na płytach głównych ASUS. Teraz wszystko, czego potrzebujesz do aktualizacji, to dysk USB z zapisanym na nim plikiem BIOS i zasilaczem. Nie potrzeba teraz procesora, pamięci RAM ani innych komponentów.
Lista wymagań systemowych dla tego narzędzia jest dość prozaiczna:
- jednostka mocy;
- Dysk USB FAT16, FAT32 lub NTFS (dla Intel X79 tylko FAT16 i FAT32);
- Płyta główna ASUS oparta na chipsecie Intel X79, Z77, H77, Q77, B75 (listę płyt głównych ASUS obsługujących technologię USB BIOS Flashback przedstawiono w tabeli).
Najpierw musisz pobrać i rozpakować plik BIOS ROM z oficjalnej strony ASUS. Ważne jest, aby zrozumieć, że pozyskiwanie plików z innego miejsca wiąże się z nieodwracalnymi konsekwencjami i nieprzewidzianym działaniem sprzętu. Następnie należy zmienić nazwę pliku BIOS zgodnie z zapisem w tabeli, a następnie zapisać go na dysku USB w katalogu głównym:
| Model | Nazwa pliku |
| P9X79 Deluxe | P9X79D.ROM |
| P9X79 Pro | P9X79PRO.ROM |
| P9X79 | P9X79.ROM |
| Szablozębny X79 | SABREX79.ROM |
| Szał IV Ekstremalny | R4E.ROM |
| Formuła Rampage IV | R4F.ROM |
| Szał IV gen | R4G.ROM |
| Р8Z77-V Deluxe | Z77VD.CAP |
| Р8Z77-V Pro | Z77VP.CAP |
| Р8Z77-V | Z77VB.CAP |
| Р8Z77-V LE | P8Z77VLE.CAP |
| Р8Z77-V LX | P8Z77VLX.CAP |
| Р8Z77-V ŁK | P8Z77VLK.CAP |
| Р8Z77-M Pro | P8Z77MP.CAP |
| Р8Z77-M | P8Z77M.CAP |
| Szablozębny Z77 | Z77ST.CAP |
| Maximus V Gene | M5G.CAP |
| P8H77-V | Р8H77V.CAP |
| P8H77-V LE | Р8H77VLE.CAP |
| Р8H77-M Pro | Р8H77MP.CAP |
| Р8H77-M | Р8H77M.CAP |
| P8H77-M LE | Р8H77MLE.CAP |
| Р8B75-V | Р8B75V.CAP |
| Р8B75-M | Р8B75.CAP |
| P8B75-M LE | Р8B75LE.CAP |
| Р8Q77-M | Р8Q77.CAP |
| Р8H77-I | Р8H77I.CAP |
Następnie należy podłączyć dysk USB do złącza USB BIOS Flashback/ROG Connect (dla płyt opartych na Intel X79 jest to białe złącze USB 2.0, dla płyt opartych na innych chipsetach jest to złącze USB 2.0 oznaczone kolorem oraz napis USB BIOS Flasback / ROG Connect na panelu Q-Shield) i przytrzymaj przez trzy do czterech sekund, aż zaświeci się wskaźnik świetlny. Następnie czekamy na zakończenie sygnalizacji świetlnej przycisku USB BIOS Flashback / ROG Connect, co oznacza, że aktualizacja została pomyślnie zakończona.

Ważne jest, aby nie wyjmować dysku USB, nie wyłączać płyty głównej ani nie naciskać przycisku resetowania CLR_CMOS podczas aktualizacji systemu BIOS. Warto również pamiętać, że jeśli przycisk USB BIOS Flashback / ROG Connect miga przez pięć sekund, oznacza to, że USB BIOS Flashback nie działa poprawnie. Może to być spowodowane nieprawidłową instalacją urządzenia, błędem w nazwie pliku lub niekompatybilnym formatem pliku - warto to sprawdzić samodzielnie po restarcie. Warto zwrócić uwagę na dość lojalną politykę firmy dotyczącą problemów po aktualizacji firmware: w przypadku jakichkolwiek problemów z uruchamianiem po aktualizacji BIOS-u można skontaktować się z lokalnym przedstawicielem serwisu ASUS, który według autorów dokumentacji zobowiązuje się do pomocy .
Narzędzie AFUDOS
To rozwiązanie jest nieco przestarzałe - na płytach głównych wydanych w latach 2000 i 2010 najbardziej popularne jest narzędzie EZ Flash, chociaż stare rozwiązanie ma również zastosowanie na wielu urządzeniach. Aby uruchomić oprogramowanie w podobny sposób, otwórz bootowalną pamięć flash USB, napisz na niej program afudos (plik afudos.exe pobrany ze strony) i samo oprogramowanie (plik o nazwie p5c800b.rom). Następnie uruchamiamy ponownie i gdy na monitorze pojawi się pierwszy obraz, naciśnij F2 dla laptopów lub Del dla komputerów stacjonarnych, przejdź do zakładki Boot i umieść pendrive na pierwszym miejscu, zwykle w tym celu musisz ustawić urządzenie wymienne na 1. Pozycję Boot Device, następnie wciskamy F10 i potwierdzamy, że chcemy zapisać zmiany w ustawieniach. Następnie komputer uruchomi się z dysku flash i wyświetli zaproszenie do pracy A:\> na czarnym ekranie. Aby rozpocząć proces oprogramowania układowego, napisz afudos / ip4c800b.rom i naciśnij klawisz Enter. Warto zauważyć, że nie trzeba wyłączać zasilania i nie restartować systemu podczas aktualizacji BIOS-u. Może to spowodować poważne uszkodzenie systemu. Po zakończeniu aktualizacji BIOS narzędzie powróci do DOS, warto wyjąć dyskietkę i ponownie uruchomić system, aby wejść do menu BIOS.

Intel
Ta metoda jest jedną z najprostszych, ponieważ wykorzystuje samorozpakowujące się archiwum i nie wymaga od użytkownika żadnych specjalnych umiejętności. Po wybraniu sekcji poświęconej płycie głównej należy pobrać oprogramowanie układowe, w naszym przypadku jest to Express BIOS Update i uruchomić je dwukrotnym kliknięciem. Następnie kliknij "Dalej" w oknie zachęty, a następnie - "Tak", aby zaakceptować reguły licencji. Po - kliknij "Zakończ". System Windows uruchomi się ponownie, aby rozpocząć aktualizację systemu BIOS. Podczas procesu aktualizacji nie wyłączaj zasilania komputera przez 3 minuty. Podczas procesu ponownego uruchamiania zobaczysz proces aktualizacji systemu BIOS. Po zaktualizowaniu systemu BIOS komputer uruchomi się w systemie Windows.Po ponownym uruchomieniu systemu Windows pojawi się okno z informacją, że aktualizacja systemu BIOS powiodła się.

Istotą tej metody jest tworzenie bootowalnych (dysków, pendrive'ów, dyskietek) zawierających aktualizację BIOS-u. W naszym przypadku pobierz ten plik LF94510J.86A.0278.BI.ZIP
Do pracy będziemy potrzebować plików oprogramowania układowego (zapisz jego nazwę na kartce papieru, przyda się później) z rozszerzeniem XXX.BIO i narzędziem oprogramowania układowego iFlash.EXE. Pliki te znajdują się w archiwum z pobranym oprogramowaniem. Użyj narzędzia iFlash dołączonego do oprogramowania wbudowanego w archiwum. Przydatne jest również narzędzie HP USB Disk Storage FormatTool 2.2.3 (możliwe są inne wersje), ale ta jest jedną z najbardziej stabilnych w momencie pisania tego tekstu. Oczywiście nie można obejść się bez plików MS-DOS, aby utworzyć dysk rozruchowy DOS. Po pobraniu wszystkie pliki zostaną rozpakowane.
Uruchom narzędzie jako administrator HP USB Disk Storage FormatTool 2.2.3. Ustawiamy pola wyboru tak, jak pokazano na obrazku. Ścieżka do folderu urządzenia rozruchowego MS-DOS to miejsce, do którego zostały pobrane pliki MS-DOS. (na przykład dla mnie jest to dysk C, folder Downloads \ win98boot. I przycisk Start. Gdy zostaniesz zapytany o zniszczenie plików, kliknij „Tak”.

Po zakończeniu procesu skopiuj 2 pliki z archiwum z firmware na pendrive'a (przykład jak wyglądają: IFLASH2.EXE i LF0278P.BIO). I bez wyciągania pendrive'a z portu USB, ponownie uruchamiamy komputer. Wchodzimy do BIOS-u (przycisk F2 podczas rozruchu) i ustawiamy priorytet rozruchu z dysku USB (na zakładce Boot, włączamy rozruch z USB (Enable USB Boot) i wychodzimy z BIOS-u zapisując ustawienia - F10.
DOS zostanie uruchomiony. W wierszu polecenia wpisz IFLASH /PF XXX.BIO (lub IFLASH2 /PF XXX.BIO), aby rozpocząć proces aktualizacji systemu BIOS. Następnie postępuj zgodnie ze wszystkimi instrukcjami. W naszym przykładzie będzie to wyglądać tak: IFLASH2 /PF LF0278P.BIO
Utworzenie dyskietki startowej jest realną metodą, jeśli narzędzie i oprogramowanie układowe są wystarczająco małe, aby zmieścić się na dyskietce, ponieważ dyskietka ma rozmiar 1,44 MB.
W naszym przykładzie nie ma możliwości wizualnego przedstawienia procesu tworzenia dysku rozruchowego. Jako przykład wezmę inny plik oprogramowania układowego z innej płyty głównej. Włóż dyskietkę do napędu i kliknij dwukrotnie pobrany plik oprogramowania sprzętowego XXX.EXE. Naciśnij "y", aby wyodrębnić niezbędne pliki. Pliki zostaną rozpakowane do katalogu tymczasowego (folder temp; ścieżka C:\temp). Możesz także rozpakować pliki za pomocą zwykłego archiwizatora WinRAR. Kliknij dwukrotnie plik RUN.BAT i postępuj zgodnie z instrukcjami, aby utworzyć dyskietkę startową.
Po utworzeniu uruchom ponownie komputer, ustaw BIOS na bootowanie z dyskietki i wyjdź z zapisaniem parametrów - F10. Po uruchomieniu z dyskietki pojawi się okno powitalne, naciśnij dowolny klawisz. Zobaczysz stan aktualizacji systemu BIOS. Po zakończeniu procesu wyjmij dyskietkę z napędu i naciśnij klawisz Enter, aby ponownie uruchomić komputer.
Oprogramowanie sprzętowe ASRock
W przypadku płyt głównych chińskiego producenta sekwencja działań również nie będzie się bardzo różnić podczas flashowania: tutaj również musisz sformatować nośnik i przejść na oficjalną stronę plików. Co więcej, lista akcji jest również standardowa i nie różni się od aktualizacji z DOS-a innych producentów...
Musisz pobrać plik aktualizacji BIOS (plik WinZip z rozszerzeniem .zip) ze strony internetowej ASRock, rozpakować go i zapisać narzędzie ASRFLASH.EXE oraz plik BIOS na dyskietce. Następnie uruchom system z dyskietki. W wierszu "A:\" wpisz ASRFLASH, naciśnij raz spację i wpisz nazwę pliku BIOS, a następnie naciśnij "Enter". Na przykład: A:\ASRFLASH K7S41GX2.00 "Enter". Następnie zobaczysz komunikat „Proszę czekać na ładowanie ROMu BIOS”.
Po 30 sekundach zobaczysz komunikat „Flash ROM Update Completed — Pass”, co oznacza, że aktualizacja systemu BIOS została zakończona. Po zaktualizowaniu systemu BIOS wyjmij dyskietkę. Uruchom ponownie system i naciśnij F2 podczas uruchamiania, aby wejść do programu konfiguracji BIOS.
Z menu Exit wybierz „Load Default Settings” i naciśnij „Enter”, aby kontynuować. Wybierz „Exit Saving Changes” i naciśnij „Enter”, aby wyjść z narzędzia konfiguracji BIOS.
Czynności po flashowaniu
Nie ma potrzeby wykonywania żadnych specjalnych „rytuałów” po flashowaniu, jeśli instrukcje tego nie przewidują: po prostu usuń nośnik, który był zaangażowany po flashowaniu i przetestuj komputer z nowym oprogramowaniem. W przypadku zauważenia jakichkolwiek awarii warto cofnąć się do poprzedniej wersji lub znaleźć inną, aby nie ucierpiała zarówno obsługa nowych komponentów, jak i stabilność maszyny.






