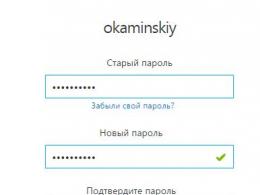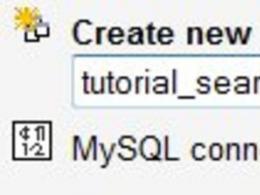Jak przetestować nowy dysk twardy. Błąd dysku twardego: przyczyny, sprawdzanie i naprawianie błędów oraz uszkodzonych sektorów
Większość starych dysków twardych zawiera błędne zapisy itp. złe bloki. Niektóre z nich prowadzą do smutnych konsekwencji; To tylko kwestia czasu, zanim stanie się to z Twoim dyskiem twardym.
System operacyjny Windows oferuje narzędzia do wyszukiwania błędów na dysku twardym, ale nie są one przeznaczone do diagnostyki i testowania. Zapraszamy do zapoznania się z dużo skuteczniejszymi narzędziami.
Jak więc sprawdzić dysk twardy pod kątem błędów? Oto lista polecanych programów:
HDD Regenerator – program do testowania dysku twardego i leczenia uszkodzonych sektorów
HDD Regenerator to narzędzie do sprawdzania dysku twardego, profesjonalne narzędzie do diagnozowania, wyszukiwania i naprawiania błędów. Słowo „Regenerator” wyjaśnia: program jest w stanie nie tylko wykryć możliwe awarie, błędy struktury i uszkodzone sektory, ale także nadaje się do ich naprawienia.
Interfejs programu Regenerator dysku twardego
HDD Regenerator to program do sprawdzania dysku twardego i naprawiania błędów. Może być również używany jako kompletne narzędzie do odzyskiwania uszkodzonych plików. Jeśli informacje nie są czytelne, regeneracja umożliwi ominięcie uszkodzonych bloków i odczytanie problematycznych plików.
Aby określić stan dysku twardego, należy przejść specjalny test. Dodatkowe informacje można uzyskać z danych S.M.A.R.T. HDD Regenerator posiada odpowiednie narzędzia.
Inne cechy programu:
- Obsługiwane są systemy plików FAT i NTFS, ale typ systemu nie ma znaczenia podczas testowania
- Wyświetlanie szczegółowych statystyk dotyczących pracy i stanu dysku twardego
- Tworzenie rozruchowego, regenerującego dysku flash lub CD/DVD w oparciu o HDD Regenerator
- Tryb Prescan: szybka diagnostyka dysku twardego (skanowanie powierzchni)
- Monitorowanie dysku twardego w czasie rzeczywistym
- Bezpieczeństwo danych: program działa w trybie odczytu (z wyjątkiem nadpisywania uszkodzonych sektorów)
Koszt wersji PRO HDD Regenerator wynosi 79,99 USD rocznie. Dostępna jest bezpłatna wersja próbna, która umożliwia bezpłatne przywrócenie 1 uszkodzonego sektora.
Hitachi Drive Fitness Test (WinDFT) – program do testowania i sprawdzania stanu dysku twardego
Hitachi Drive Fitness Test to program służący do diagnozowania dysku twardego i znajdowania błędów odczytu. Narzędzie pozwala szybko sprawdzić stan wewnętrznych i zewnętrznych dysków twardych obsługujących technologię G.
Seagate Seatools dla systemu Windows: testowanie wydajności dysku
Seatools firmy Seagate to bezpłatne narzędzie do diagnostyki dysków twardych dla systemów Windows i DOS. Narzędzie pozwoli Ci zidentyfikować pewne problemy na dysku twardym przed skontaktowaniem się z serwisem gwarancyjnym w celu naprawy dysku (W naszych realiach zamiast naprawy zaoferowane zostanie urządzenie zastępcze, w wyniku czego utracisz wszystkie zapisane dane) .
Notatka. Program nie jest kompatybilny ze wszystkimi modelami dysków twardych; dotyczy tylko dysków twardych firmy Seagate.
Problemy, które program może wykryć:
- Naruszenie struktury systemu plików HDD
- Złe sektory i błędy odczytu
- Błędy sterowników i problemy z systemem Windows
- Niekompatybilność sprzętu
- Uszkodzenie programu rozruchowego systemu Windows (MBR) na dysku
- Obecność wirusów, keyloggerów lub innych złośliwych aplikacji
Seatools działa w następujący sposób: użytkownik wybiera testy do diagnostyki, uruchamia je i w efekcie otrzymuje szczegółowy raport. Jeżeli test zostanie zaliczony, wyświetli się oznaczenie PASS, w przeciwnym razie FAIL. Należy pamiętać, że testowanie dysku twardego może zająć do 4 godzin. Aby zaoszczędzić czas, możesz wybrać jeden z trzech trybów testowania.
Narzędzia Seagate Seatools można także używać do „obróbki” dysku twardego. Oznacza to, że program jest w stanie wykryć uszkodzone bloki i spróbować je przywrócić lub nadpisać zerami (ta metoda pozwala później zignorować problematyczne bloki podczas odczytu/zapisu struktury dysku).
Program HDD Health: sprawdzanie dysku i odczytywanie atrybutów SMART
HDD Health to kolejny darmowy program do testowania dysku twardego i monitorowania jego wydajności. Narzędzie sprawdza dysk twardy pod kątem błędów (SSD / HDD) i sporządza prognozę (wskaźnik stanu zdrowia w procentach).
Wstępne sprawdzenie dysku pod kątem błędów za pomocą podstawowych wskaźników SMART. Interfejs programu HDD Health
W głównym oknie programu wyświetlane są następujące informacje:
- producent, model, wersja oprogramowania
- aktualna temperatura dysku twardego (SSD) (dostępna w obszarze powiadomień)
- ogólny stan struktury dysku
- inne atrybuty (poprzez menu Informacje rozszerzone)
Podobnie jak inne narzędzia diagnostyczne, HDD Health odczytuje wskaźniki S.M.A.R.T, co pozwala określić aktualną wydajność sprzętu. Program nie posiada żadnych innych narzędzi do obliczania błędów lub sprawdzania uszkodzonych bloków.
HDD Health 4.2: sprawdzanie stanu dysku SSD
Zatem narzędzia programu HDD Health przydadzą się tym, dla których wskaźniki S.M.A.R.T. wystarczą do sprawdzenia stanu dysku twardego (oraz jeśli stan urządzenia nie jest krytyczny). Na szczęście najnowsze dyski HDD/SSD posiadają technologię S.M.A.R.T. wdrożony.
HDDScan - program do sprawdzania dysku twardego pod kątem uszkodzonych sektorów
HDDScan to darmowy program do diagnostyki dysku twardego, odczytujący S.M.A.R.T. i inne parametry. Po przetestowaniu otrzymasz szczegółowy plik dziennika zawierający szczegółowe informacje o stanie dysku.
HDDScan obsługuje różne typy urządzeń pamięci masowej:
- Macierze RAID
- Dyski HDD z interfejsem IDE/SATA
- Dysk SSD SATA/ATA
- Pamięci flash USB
Zwróćmy uwagę na najbardziej przydatne funkcje HDDScan:
- Sprawdzanie dysku twardego pod kątem błędów, które nie są wykrywane przez standardowe narzędzia systemu Windows: uszkodzone bloki i uszkodzone sektory
- Testowanie dysku twardego (odczyt/czyszczenie)
- Sprawdzanie temperatury wszystkich dysków twardych podłączonych do komputera
- Eksportuj dowolne informacje jako raport niestandardowy
CHKDSK to narzędzie systemu operacyjnego Windows służące do sprawdzania błędów i naprawiania uszkodzonych bloków
Możesz sprawdzić dysk twardy pod kątem błędów bez instalowania programów innych firm. System operacyjny Windows pozwala to zrobić za pomocą narzędzia Sprawdź dysk.
Narzędzie CHKDSK pojawiło się w systemie DOS. Nie tylko wyszukuje, ale także koryguje podstawowe błędy systemu plików. Należy wyjaśnić, że nie jest on przeznaczony do wyszukiwania wszystkich typów błędów i nie jest narzędziem diagnostycznym dysku twardego.
Jednak za pomocą CHKDSK możesz naprawić błędy na różnych urządzeniach pamięci masowej: nie tylko na dysku twardym, ale także na dysku flash i karcie SD. Począwszy od systemu Windows NT, naprawia uszkodzone bloki (fizycznie uszkodzone sektory), odpowiednio je zaznaczając. Następnie obszary te są pomijane przez inne programy podczas odczytu/zapisu.
HDDLife - program do monitorowania stanu dysku twardego
Zwykle sercem komputera jest procesor lub płyta główna. Ale służą wiernie przez kilka lat, a potem dysk twardy nagle ulega awarii. Pod względem strat żaden komponent nie może się z nim równać.
Dysk twardy to pamięć komputera, którą oczywiście należy chronić. Aby zapobiec nagłej utracie danych, należy regularnie tworzyć kopie zapasowe danych na innym dysku twardym lub nośniku pamięci. Jeśli jednak chcesz zawczasu zapobiec awarii dysku twardego, musisz określić jego aktualny stan. Pomoże w tym program HDDLife.
HDDLife ma kilka bardzo przydatnych funkcji. Przede wszystkim monitorowanie stanu dysku twardego. „Stan” dysku twardego jest pokazany w formie skali kolorów. Jeśli wszystko jest w porządku, skala jest zielona, jeśli dysk działał przez przyzwoity okres czasu, kolor jest żółty. Czerwona skala jest już sygnałem stanu przedawaryjnego: dysk twardy zadziałał i jest gotowy do przejścia na emeryturę. W takim przypadku lepiej nie podejmować ryzyka i niezwłocznie wymienić komponent. W wersji pro HDDLife możesz ustawić powiadomienie e-mailem o stanie dysków twardych przed awarią. Jeśli w sieci jest dużo komputerów, przydatna będzie opcja diagnostyczna. Wykres stanu informuje również, jak długo dysk pracował. Warto na to zwrócić uwagę, zwłaszcza jeśli kupujesz dysk używany lub po prostu chcesz mieć pewność, że jest nowy.
Drugą ważną sekcją jest wyświetlanie temperatury dysku. Każda elektronika działa, a raczej szybciej się zużywa, w podwyższonych temperaturach. A zbyt wysoka temperatura z reguły prowadzi do katastrofalnych konsekwencji. Jeśli tekst wskaźnika jest zielony, wszystko jest w porządku, a dysk ma dobre warunki termiczne. W przeciwnym razie musisz kupić specjalne chłodzenie lub sprawdzić wentylację gniazda, w którym znajduje się dysk. Na niektórych dyskach twardych program pozwala dostosować poziom hałasu i wydajność. Odbywa się to za pomocą suwaka, który określa zależność pomiędzy cechami. Albo jest to możliwość specjalnej wersji na laptopa, albo ograniczenie wersji próbnej – u nas jednak taka opcja nie była dostępna. Niektórych funkcji HDDLife nie można nazwać unikalnymi: na przykład wskaźnikiem dostępnej przestrzeni. Jeśli na partycjach nie ma wystarczającej ilości miejsca, zostanie wyświetlone znane już ostrzeżenie. Monitorowanie wolnego miejsca jest dostępne w systemie Windows, podobnie jak w prawie każdym systemie operacyjnym, więc komunikat jest bardziej irytujący niż informacyjny.
Program dystrybuowany jest w trzech wersjach: bezpłatnej, HDDLife Professional i HDDLife for Notebooks. Różnice można znaleźć na stronie http://www.hddlife.ru/rus/compare.html.
Odpowiedzi na pytania czytelników
Często uciekam się do przywracania systemu z powodu awarii. Często się zawiesza, procesor jest stale przeciążony, niepotrzebne programy już usunąłem. Najlepiej jak mogłem, zamknąłem wszystkie programy działające w tle. Eksperci twierdzą, że trzeba wymienić dysk twardy, mówią, że jest wiele uszkodzonych (uszkodzonych) sektorów. Chcę wypróbować ten program do sprawdzania sektorów. Jak sprawdzić dysk twardy pod kątem błędów?
Odpowiedź. Rzeczywiście, jeśli doświadczysz problemów opisanych w swoim pytaniu, sprawdzenie dysku twardego pod kątem uszkodzonych sektorów nie zaszkodzi. Jako minimum zalecamy przeskanowanie dysku za pomocą aplikacji takich jak HDD Regenerator i Victoria. Możesz dowiedzieć się, jak sprawdzić dysk twardy pod kątem uszkodzonych sektorów bezpośrednio w dokumentacji. Niezależnie od tego, czy jest to tego warte, czy nie, sformułowanie nie jest zbyt poprawne. Jeśli dane mają dla Ciebie choćby minimalną wartość, powinieneś regularnie sprawdzać dysk twardy pod kątem błędów.
Pierwszy! Wszystkie wasze programy nie są zrusyfikowane, co powoduje niedogodności w użyciu, długie niedokładne tłumaczenia i pracę na kaprysie. Mój problem z dyskiem twardym wynika z błędu we/wy urządzenia podczas inicjalizacji. Nie potrzebuję danych. Sektor 0 jest normalny, reszta wymaga przywrócenia. Nie ma żadnych uszkodzeń fizycznych ani innych, parametry są dobre, nie przegrzewa się. Zakładam, że przy pomocy HDD Regeneratora wszystko da się naprawić lub edytując ręcznie rekord sektora za pomocą programów, które dają taką możliwość, jest to długa procedura, więc lepiej coś szybszego. Dysk Seagate Barracuda 1T! Wszystkiego najlepszego dla Ciebie i powodzenia!
Komputer lub laptop jest kojarzony szczególnie z błędami i awariami dysku twardego. W tym artykule dowiemy się, jak sprawdzić stan dysku twardego za pomocą narzędzi i programów systemu Windows specjalnie do tego zaprojektowanych.
Sprawdzanie błędów przy użyciu standardowych narzędzi
Ta metoda jest równie skuteczna w systemach Windows Xp, Vista, 7, 8 i 10. Wymagane:
Jeśli pojawi się powiadomienie „System Windows nie może przeskanować aktualnie używanego dysku”, kliknij „Zaplanuj skanowanie”.
Więc teraz wykonujemy ponowne uruchomienie, a kiedy system się uruchomi, przeprowadzi test wydajności przez BIOS i naprawi błędy nośnika. Jego czas trwania może wynosić od 2-3 minut do godziny, w zależności od charakterystyki dysku twardego i jego pojemności.
Sprawdzanie dysku twardego pod kątem błędów za pomocą wiersza poleceń
Aby rozpocząć skanowanie, wykonaj następujące kroki: przejdź do „Start/Wszystkie programy/Akcesoria/Wiersz poleceń”. Kliknij prawym przyciskiem myszy i kliknij „Uruchom jako administrator”.

W wyświetlonym oknie wykonaj polecenie „chkdsk partycja_dysku: parametry_skanowania”. Należy pamiętać, że ta metoda działa tylko w przypadku dysków sformatowanych w systemie plików FAT32 lub NTFS.
Przykładowe polecenie to „chkdsk C: /F /R”. Jego istota jest następująca:
- Sekcja C zostanie sprawdzona pod kątem błędów;
- Wykryte problemy zostaną automatycznie naprawione (odpowiada za to parametr F);
- Uszkodzone sektory zostaną sprawdzone i informacje zostaną przywrócone (parametr R);

Jeśli chcesz zdiagnozować dysk aktualnie używany przez system, zobaczysz specjalne powiadomienie. Zostaniesz poproszony o uruchomienie skanowania przy następnym uruchomieniu komputera. Aby się z tym zgodzić, naciśnij Y, aby odmówić - N. Na podstawie wyników kontroli będziesz mieć dostęp do informacji o zweryfikowanych danych, liczbie uszkodzonych sektorów i wykrytych błędach.
Aby uzyskać pełną listę opcji, uruchom polecenie chkdsk ze znakiem zapytania jako opcją. Jeśli jednak potrzebujesz regularnego sprawdzania błędów i sektorów, powyższe informacje będą dla Ciebie wystarczające.

Zdarza się, że błędów wykrytych podczas skanowania nie zawsze da się natychmiast naprawić, najprawdopodobniej jest to spowodowane uruchomionym w tym czasie programem. W tej sytuacji wymagane będzie skanowanie dysku w trybie offline: zostanie on odłączony od pracy, przeprowadzona zostanie diagnostyka, a następnie ponownie podłączony. Aby to zrobić, musisz wpisać „chkdsk C: /f /offlinescanandfix” (C: - partycja dysku) w wierszu poleceń. Jeśli nie można go wyłączyć, sprawdzenie zostanie przeprowadzone przy następnym uruchomieniu.

W razie potrzeby po kontroli masz możliwość zapoznania się z protokołem kontroli. Aby to zrobić, potrzebujesz:
- Przejdź do dzienników systemu Windows/aplikacji;
- Kliknij prawym przyciskiem myszy Aplikacja/Wyszukiwanie;
- Wyszukaj słowo Chkdsk;

Kontrola oprogramowania
Oczywiście powyższa metoda nie zawsze jest skuteczna. Dlatego przyjrzymy się wielu programom, takim jak Victoria. Pozwolą Ci one przeprowadzić najdokładniejszą analizę stanu dysku twardego w Twoim komputerze lub laptopie.
Wiktoria

Narzędzie do diagnozowania i testowania dysków twardych. Pomoże Ci nie tylko wykryć problemy w jego działaniu, ale także je wyeliminować.
Program posiada szereg zalet i przydatnych funkcji:
- Odczytuje paszport dysku twardego i dostarcza szczegółowych informacji;
- 5 trybów diagnostycznych;
- Eliminuje awarie;
- Wyświetla niestabilne obszary;
- Ukrywa wady;
- Ocenia wydajność mediów.
Dziś jest to jeden z najlepszych. Może rozwiązać problemy z uszkodzonymi sektorami i szybko przywrócić dowolny typ dysku twardego do stanu roboczego.
Regenerator dysku twardego

Jeden z najskuteczniejszych programów do oceny stanu i rozwiązywania problemów z dyskami. Umożliwia uzyskanie informacji o aktualnym stanie SMART wybranego urządzenia i pełną kontrolę nad nim.
Wśród głównych funkcji są:
- Prosty i intuicyjny interfejs;
- Pełne bezpieczeństwo;
- obsługa NTFS i FAT;
- Tryb wstępnego skanowania;
Monitorowanie dysku twardego w czasie rzeczywistym;
Oznacza to, że za pomocą regeneratora możesz przetestować dysk twardy tak efektywnie, jak to możliwe.
Dysk Testowy

Zaprojektowany do określania stanu i jazd próbnych. Oprócz prostej diagnostyki wykrywa również uszkodzone sektory i koryguje znalezione błędy. Jego główne funkcje obejmują:
- Wykonaj analizę bieżącego stanu dysku twardego;
- Szukaj uszkodzonych sektorów;
- Odzyskiwanie usuniętych partycji;
- poprawka MFT;
Sprawdzanie zewnętrznych dysków twardych;
Ponadto narzędzie posiada szereg funkcji związanych z odzyskiwaniem usuniętych plików.
Test sprawności dysku Hitachi

Doskonały program przeznaczony do wyszukiwania i rozwiązywania problemów na dyskach. Jest uniwersalny, ponieważ można przeprowadzić diagnostykę dowolnych napędów. Za jego pomocą można bardzo szybko ustalić aktualne położenie dysku twardego, a także uzyskać o nim dodatkowe informacje.
Obejmuje:
- Szybka, ale dokładna kontrola;
- Wsparcie dla wszystkich komponentów;
- Monitorowanie;
- Statystyki danych;
To narzędzie jest odpowiednie dla wszystkich urządzeń i można go używać nawet na netbooku.
Narzędzia Seagate Seatools dla systemu Windows

Służy do sprawdzania i testowania stanu dysku twardego. Znajduje wszelkie problemy i niepowodzenia.
- Narzędzie może naprawić:
- Niekompatybilność sprzętu;
- naruszenia systemu plików HDD;
- Błędy w zainstalowanych sterownikach;
- Wirusy i złośliwe oprogramowanie infekujące system plików;
Ponadto zapewnia pełną informację o mediach i wszystkich związanych z nimi wskaźnikach. Według twórców to narzędzie jest niezwykle skuteczne w niezależnym rozwiązywaniu drobnych problemów, błędów dysków SSD i HDD i jest w stanie całkowicie przywrócić ich funkcjonalność.
Masz teraz pełne informacje o tym, jak ustalić, czy dysk twardy działa poprawnie i jak samodzielnie rozwiązać problemy z nim związane. Wybierz opcję, która najbardziej Ci odpowiada lub która Ci się podoba i działaj!
– jeden z najbardziej zawodnych podzespołów komputera. Przy aktywnym użytkowaniu nowoczesne dyski twarde wytrzymują średnio 3 lata. Dlatego, aby nie stracić danych, bardzo ważne jest regularne sprawdzanie stanu dysku (i nie zapomnij o zrobieniu kopii zapasowych). W tym artykule przyjrzymy się kilku sposobom sprawdzenia funkcjonalności dysku twardego.
Sprawdzanie stanu dysku twardego za pomocą S.M.A.R.T.
Jeśli chcesz sprawdzić wydajność swojego dysku twardego, powinieneś zacząć od danych z systemu S.M.A.R.T., które można przeglądać w programie CrystalDiskInfo. Ten program jest całkowicie darmowy i możesz to zrobić.
Program CrystalDiskInfo odbiera dane z dysku twardego z systemu S.M.A.R.T oraz dokonuje oceny jego stanu technicznego. Jeśli dysk twardy jest w dobrym stanie, zobaczysz ocenę „ Dobry stan mi". Jeśli wystąpią jakiekolwiek problemy z urządzeniem, otrzymasz ocenę „ Lęk ". Cóż, w przypadku poważnych problemów otrzymasz ocenę stanu technicznego „Zły”.
Jeśli chcesz, możesz samodzielnie analizować informacje z systemu „S.M.A.R.T.” W tym celu przejrzyj listę opcji znajdującą się na dole okna CrystalDiskInfo. Jako ściągawka dotycząca parametrów „S.M.A.R.T.” może być użyte .
Sprawdzanie wydajności dysku twardego pod obciążeniem
Jeśli „S.M.A.R.T.” nie wykazuje żadnych problemów, należy sprawdzić dysk twardy pod obciążeniem. Aby to zrobić, po prostu spróbuj skopiować do niego dużą liczbę małych plików (o wadze 2-5 megabajtów). Możesz na przykład spróbować zapisać duży folder ze zdjęciami na dysku twardym. Jeżeli jest uszkodzony, podczas kopiowania plików powinny pojawić się następujące objawy:
- Gwałtowny spadek prędkości kopiowania;
- Przerywana prędkość kopiowania;
- Proces kopiowania zawiesza się;
- Komputer lub Eksplorator Windows zawiesza się;
- Nieprzyjemne dźwięki (trzeszczenie, zgrzytanie, skrzypienie);
- Wyłączenie napędu;
Jeśli taka ręczna kontrola nie wykryje żadnych oczywistych problemów, możesz zastosować poważniejsze metody testowania dysku.
Sprawdzanie dysku twardego za pomocą programu HD Tune
Następną opcją jest sprawdzenie wydajności dysku za pomocą programu HD Tune. Ten program jest darmowy i możesz z niego korzystać. Tylko nie myl go z płatną wersją HD Tune Pro, do której link znajduje się na tej samej stronie.
Uruchom program HD Tune na swoim komputerze i przejdź do zakładki „Skanowanie błędów”. Na tej karcie należy rozpocząć test za pomocą przycisku „Start” i poczekać na jego zakończenie.

Jeśli podczas skanowania wykryto dużą liczbę błędów, oznacza to, że Twój dysk twardy jest w złym stanie. Być może wkrótce to się nie uda.
Sprawdzanie dysku twardego w Victorii 3.5
Aby jak najdokładniej sprawdzić, należy skorzystać z programu, można go pobrać na przykład jako plik ISO (tutaj jest wersja 3.5, jest optymalna do sprawdzania dysku twardego poza systemem operacyjnym). Powstały plik ISO należy zapisać na płycie CD (lub dysku flash) i uruchomić z niego komputer. Po załadowaniu z płyty CD będziesz musiał wybrać jedną z opcji uruchomienia programu Victoria. Jeśli masz komputer stacjonarny, wybierz „Victoria for Desktop”, w przypadku laptopa odpowiednia jest „Victoria for Notebook”, pozostałe elementy uruchamiają DOS i program Volkov Commander.

Aby uruchomić skanowanie całej powierzchni dysku twardego, naciśnij klawisz F4. W rezultacie otworzy się menu, w którym musisz wybrać „Ignoruj złe bloki” i „Czytanie liniowe”. Pamiętaj, że nie musisz używać opcji „Zapisz (usuń)”, „Zapisz z pliku” lub „BB = Usuń 256 sekt”, ponieważ usuwają one informacje z dysku.

Aby rozpocząć skanowanie należy ponownie nacisnąć klawisz F4. Następnie musisz poczekać, aż program zakończy sprawdzanie dysku twardego. Jeśli na końcu testu nie będzie żadnych problemów z dyskiem twardym, zobaczysz następujący wynik.

Jeśli na dysku występują obszary problematyczne, w oknie skanowania pojawią się pomarańczowe i czerwone plamy. Im więcej takich miejsc, tym gorszy stan napędu. Jeśli liczba czerwonych plam jest szczególnie duża, najprawdopodobniej dysk twardy nie działa i czas go wyrzucić. Szczegółowe informacje o problemach zostaną wyświetlone w bloku „Usterki” po prawej stronie okna.
Sprawdzanie dysku twardego w Victorii 4.46 (dla Windows)
Funkcjonalność dysku twardego można także sprawdzić za pomocą programu Victoria 4.46 z systemu operacyjnego Windows. W takim przypadku nie trzeba nagrywać obrazów ISO i nie trzeba z nich uruchamiać systemu. Wszystko odbywa się bezpośrednio w środowisku Windows.
Możesz na przykład pobrać wersję Victoria 4.46 dla systemu operacyjnego Windows. Pobrane archiwum należy rozpakować do dowolnego folderu i uruchomić program vcr446f.exe. Po uruchomieniu pojawi się główne okno programu Victoria, które wygląda mniej więcej tak, jak na zrzucie ekranu poniżej.
Najpierw spójrzmy na zakładkę „Standard”. Tutaj, po prawej stronie okna, znajdują się wszystkie dyski, które Victoria była w stanie zidentyfikować, w lewym górnym rogu znajduje się informacja o aktualnie wybranym dysku (w razie potrzeby możesz wybrać inny), a na dole znajduje się zapis wszystkich działań , błędy i inne informacje.

Aby przetestować dysk twardy, przejdź do zakładki „Testy”. Tutaj musisz najpierw kliknąć przycisk „Pasp” (umożliwi to uzyskanie informacji o wybranym dysku), po czym musisz rozpocząć test za pomocą przycisku „Start”.


Podczas procesu skanowania program wykryje wadliwe i problematyczne sektory, których liczbę można zobaczyć w kolumnie po prawej stronie, a także na dole ekranu.
Jeśli wątpisz w wydajność swojego dysku twardego ( dysk twardy) oznacza, że nie ma co czekać i warto to sprawdzić, tak samo z . Dobrym pomysłem byłoby również wykonanie kontroli profilaktycznej.
Dobre powody, aby przeprowadzić testy wydajności:
- Pojawienie się niezrozumiałych i niezwykłych dźwięków.
- Znaczące spowolnienie szybkości komputera.
- Przed zakupem używanego komputera lub dysku twardego.
W tej instrukcji pokażę Ci najskuteczniejsze i najbardziej zrozumiałe sposoby sprawdzenia zarówno programów, jak i wbudowanych możliwości w systemie operacyjnym. Wystarczą, aby dowiedzieć się, czy występują problemy z dyskiem twardym, czy nie.
Uszkodzone sektory i błędy dysku twardego można naprawić tylko wtedy, gdy problem leży na poziomie oprogramowania. Oznacza to, że nie jest to związane z fizycznym wpływem na dysk.
Zacznę od standardowej metody.
Sprawdzanie za pomocą systemu Windows
System Windows ma wbudowane narzędzie Sprawdź dysk. Ma tylko 2 opcje, ale nadaje się do podstawowych testów. Skanowanie można wykonać na wszystkich nowych systemach operacyjnych, począwszy od Windows XP.
Aby z niego skorzystać, przejdź do „Mój komputer” i wybierz dysk do przeskanowania.
Następnie przejdź do jego właściwości. Tutaj wybierz „Usługa” i kliknij przycisk wyboru.

W wyświetlonych ustawieniach zaznacz 2 pola wyboru i naciśnij przycisk Start.

Jeżeli dysk jest aktualnie używany, pojawi się okno jak na obrazku poniżej. Kliknij „Zaplanuj skanowanie dysku”, a skanowanie rozpocznie się automatycznie przy następnym włączeniu komputera.

Sprawdzanie dysku za pomocą Ashampoo HDD Control 3
Ten program jest shareware i zapewnia okres próbny. Posiada bardzo dużą liczbę funkcji i wyjaśnień dla każdego problemu ( Jeśli znajdują się jakiekolwiek). Jest idealny dla początkujących. Pokażę, jak z niego korzystać.
Pobierz program z oficjalnej strony i zainstaluj. Aktywuj konto próbne na 40 dni. Szczegółowe kroki aktywacji ( poprzez e-mail) podczas instalacji.
Uruchom to. Urządzenia zostaną wyświetlone u góry ( dyskietki, dyski flash). W moim przykładzie dysk wymaga większego chłodzenia. To tylko jedna z porad, jakie można uzyskać korzystając z programu.
Po prawej stronie będzie przycisk testowy. Jeśli otworzysz dodatkowe opcje, możesz uruchomić test zaawansowany. Uruchom inteligentne zaawansowane testy, aby uzyskać bardziej szczegółową kontrolę.

Jeśli wszystko poszło dobrze, pojawi się odpowiednie okno.

Teraz wykonaj test sprawdzający powierzchnię dysku. Znajduje się w tym samym menu kontekstowym, co menu rozszerzone. Poczekaj na wyniki. Jeśli wszystko poszło dobrze, pojawi się następujący komunikat.

Jeśli w trakcie testów pojawią się problemy, otrzymasz informację o tym, co należy zrobić, aby rozwiązać problem. W moim przypadku wszystko jest w porządku.
Ponadto zawiera wiele przydatnych, dodatkowych funkcji, z którymi możesz się zapoznać, ponieważ wszystko jest napisane w języku rosyjskim.
Program kondycji dysku twardego
Ten darmowy program z prostym interfejsem pozwala sprawdzić, ile „kondycji” pozostało na dysku twardym i jego temperaturę. Nie ma potrzeby zagłębiania się w prędkość odczytu sektorów, liczbę błędnych błędów i inne subtelności. Tutaj program sam szacuje żywotność dysku, co z pewnością jest bardzo wygodne.
Pobierz, zainstaluj i uruchom. Jeżeli okno się nie otwiera ( jak moje), a następnie spróbuj otworzyć go za pomocą ikony dysku w obszarze powiadomień ( po prawej stronie, poniżej, gdzie jest czas).

Jak widać, mój dysk twardy może jeszcze działać dość długo. Jeśli wskaźnik „zdrowia” jest mniejszy niż 20%, konieczna jest pilna zmiana urządzenia.
Istnieje bardzo duża liczba podobnych programów. Zdecydowałem się je pokazać ze względu na ich prostotę i skuteczność. Do tych celów powinny one w zupełności wystarczyć. Jeśli jakieś punkty były dla Ciebie niejasne, poproś o pomoc w komentarzach.
Jak sprawdzałeś HDD?
Opcje ankiety są ograniczone, ponieważ JavaScript jest wyłączony w Twojej przeglądarce.
Wielu użytkowników komputerów PC prawie nie myśli o sprawdzaniu stanu swojego dysku twardego. Sprawdzenie dysku twardego jest przede wszystkim konieczne wczesne wykrywanie w nim błędów.
Jeśli uda Ci się wcześniej zidentyfikować problemy z dyskiem twardym, będziesz mógł zapisać wszystkie ważne informacje na nim zapisane, aż do ostatecznej awarii.
W tym materiale opiszemy na konkretnych przykładach procedurę sprawdzania stanu dysku twardego, a także podpowiemy, co zrobić w sytuacji, gdy dysk twardy jest uszkodzony.
Jak sprawdzić stan dysku twardego
Możesz sprawdzić stan dysku twardego za pomocą różnych narzędzi, które odczytują stan dysku twardego z systemu autodiagnostyki MĄDRY. Technologia SMART jest teraz instalowana na każdym wyprodukowanym dysku twardym. Technologia SMART została opracowana w 1992 roku i do dziś jest udoskonalana. Głównym celem SMART jest rejestrowanie procesu starzenia się dysku twardego. Oznacza to, że gromadzone są takie informacje, jak liczba uruchomień dysku twardego, liczba obrotów wrzeciona i wiele innych. Bardziej inteligentny wyszukuje błędy„śrubowe”, zarówno programowe, jak i mechaniczne oraz w miarę możliwości poprawia je. Podczas procesu monitorowania SMART wykonuje różne krótkie i długie testy w celu zidentyfikowania tych samych usterek. W tym materiale przyjrzymy się takim programom, które potrafią odczytać informacje ze SMART:
- Sterowanie dyskiem Ashampoo 3;
- Defraggler;
- Życie dysku twardego;
- Wiktoria.
Każdy program na liście oprócz odczytu odczytów SMART oferuje szereg funkcji i testów, które w mniejszym lub większym stopniu wydłużają żywotność dysku twardego. Ale najciekawszy jest program Wiktoria. Program Victoria oprócz określenia stanu dysku twardego może również wygeneruj REMAP uszkodzonych sektorów. To znaczy, że może ukryj uszkodzone sektory, zastępując je zapasowymi, Jeśli możliwe. Zasadniczo procedura REMAP może całkowicie przywrócić dysk twardy. Warto również zwrócić uwagę na możliwość naprawy dysku twardego dzięki aplikacji konsolowej” polecenie chkdsk" Program konsolowy „chkdsk” może naprawić błędy systemu plików, co pozwoli uniknąć ponownej instalacji systemu Windows.
Kontrola dysku twardego Ashampoo 3
Najpierw przyjrzymy się programowi Kontrola dysku twardego Ashampoo 3. Uruchommy to narzędzie na komputerze z systemem Windows 10.
Okno Ashampoo HDD Control 3 wyświetli komunikat „ ✓ OK„, a także napis” Z tym dyskiem nie ma żadnych problemów" Informacje te oznaczają, że dany dysk twardy jest w idealnym stanie. Jeśli podczas otwierania programu zobaczysz komunikat „ Błąd„, a także napis” Wystąpił problem z tym dyskiem twardym", oznacza to, że ma uszkodzone sektory lub się przegrzewa. Aby wyświetlić pełną informację o stanie „śruby” pobranej ze smarta, należy kliknąć przypis „” znajdujący się w centralnym bloku.

Oprócz przeglądania informacji z urządzenia inteligentnego, można uruchomić Ashampoo HDD Control 3 Autotest MĄDRY. I próba kontroli powierzchni. Możesz przetestować te testy w bloku „”.

Wykonując te testy, można także zidentyfikować problemy z dyskiem twardym. Oprócz odczytywania odczytów z inteligentnych urządzeń i testów, Ashampoo HDD Control 3 może:
- Wykonaj defragmentację;
- Oczyść system z zanieczyszczeń;
- Znajdź i usuń zduplikowane pliki;
- Bezpiecznie usuwaj pliki z dysku twardego, bez możliwości ich odzyskania.
Obecność takiej funkcjonalności Ashampoo HDD Control 3 w monitorowaniu stanu dysku i dodatkowych funkcji stawia narzędzie na pierwszym miejscu.
Defraggler
Pożytek Defraggler przeznaczone przede wszystkim dla defragmentacja, ale poza tym może czytaj odczyty SMART. Narzędzie jest bezpłatne i każdy użytkownik może je pobrać ze strony internetowej www.piriform.com. Po uruchomieniu narzędzia musisz przejść do „ Państwo».

W oknie widać, że narzędzie wyświetla komunikat o stanie śruby, np. „ DOBRY" - to znaczy, że jest z nim zupełnie w porządku. Jeśli zobaczysz komunikat „ Błąd", będzie to oznaczać, że na dysku twardym znajdują się uszkodzone sektory i czas to zmienić. Narzędzie jest dość proste i jest odpowiednie przede wszystkim dla początkujących użytkowników komputerów PC, którzy chcą monitorować stan dysku twardego i go defragmentować. Chciałbym również zauważyć, że narzędzie obsługuje wszystkie obecne systemy operacyjne, od Windows XP po Windows 10.
Jak sprawdzić dysk twardy za pomocą HDDlife
Pożytek HDDlife Ma ładny interfejs i od razu dostarcza potrzebnych nam informacji, co odpowiada za łatwość serwisowania i awarię śruby.

Na powyższym obrazku widać, że w bloku zdrowia znajduje się „ OK!", co oznacza, że z dyskiem twardym wszystko jest w porządku. Aby wyświetlić inteligentne szczegóły, wystarczy kliknąć link „ kliknij, aby wyświetlić S.M.A.R.T. atrybuty».

Jeśli zobaczysz komunikat w bloku zdrowia „ NIEBEZPIECZEŃSTWO!", oznacza to, że Twój dysk twardy wkrótce stanie się bezużyteczny.

W takim przypadku należy wymienić stary dysk twardy na nowy. Narzędzie HDDlife jest przede wszystkim odpowiednie dla początkujących użytkowników komputerów PC, ponieważ jego prostota ułatwi monitorowanie stanu „śruby”. Oprócz standardowego narzędzia programista udostępnia również HDDlife dla notebooków, który jest przeznaczony do laptopów. Wersja na laptopa ma tę samą funkcjonalność co wersja standardowa, ale może również działać Kontrola poziomu hałasu dysku twardego. Warto również dodać, że program obsługuje wszystkie aktualne systemy operacyjne, od Windows XP po Windows 10.
Wiktoria
Program Wiktoria jest rozwijany w wersji dla DOS-u i przez Okna. W naszym przykładzie użyjemy wersji Victoria dla systemu Windows, którą można pobrać ze strony http://hdd-911.com. Victoria jest obecnie dostępna w wersji 4.47. Uruchamiając narzędzie Victoria, zostaniemy przeniesieni do takiego okna.

Victoria nie ma pięknego interfejsu, jak w poprzednich narzędziach i jest napisana w tak starych językach jak Delfy I Monter.
W pierwszej zakładce quizu” Standard„to wszystko informacje o zainstalowanych dyskach twardych do komputera.
Druga zakładka” MĄDRY" potrzebne mądre czytanie. Aby wyświetlić inteligentne wyniki, należy kliknąć przycisk Uzyskaj SMART, po czym zostaną wyświetlone wyniki.

Na omawianym dysku twardym Victoria odkryła 1212 uszkodzonych sektorów. Ta liczba uszkodzonych sektorów jest krytyczna, więc w tym przypadku jest to konieczne pełna kopia zapasowa wszystkie dane z dysku twardego. Aby naprawić dysk twardy za pomocą testu REMAP w Victorii, musisz przejść do „ Testy" i wybierz tryb " Zmień mapowanie" Po wykonaniu tych kroków możesz rozpocząć procedurę ponownego przypisywania uszkodzonych sektorów do kopii zapasowych za pomocą przycisku Start.

Test REMAP w Victorii może zająć bardzo dużo czasu. Czas testu zależy od liczby BAD sektorów. Ten test narzędzia Victoria nie zawsze pomaga, ponieważ w śrubie może nie być żadnych wolnych sektorów.
Należy pamiętać, że korzystanie z testów Victoria może spowodować uszkodzenie dysku twardego i znajdujących się na nim informacji.
Jak sprawdzić, czy dysk jest zdrowy, za pomocą „chkdsk”
Może się tak zdarzyć sprawdzając wartości S.M.A.R.T. Korzystając z narzędzi opisanych powyżej, nie znalazłeś żadnych problemów, ale system nadal zachowuje się niestabilnie. Niestabilność może objawiać się niebieskimi ekranami śmierci i zawieszaniem się programów. To zachowanie systemu operacyjnego Windows jest spowodowane przez błędy systemu plików. W tym przypadku polecenie konsoli „ polecenie chkdsk" Możesz to zrobić, uruchamiając polecenie „chkdsk”. całkowicie przywrócić funkcjonalność System operacyjny Windows. W tym przykładzie weźmiemy komputer z nowym systemem operacyjnym Windows 10. Przede wszystkim otworzymy konsolę w Windows 10 jako administrator. Można to łatwo zrobić, klikając prawym przyciskiem myszy „ Początek» i wybranie potrzebnego nam przedmiotu.

W uruchomionej konsoli wykonaj następujące polecenie CHKDSK F: /F /R Po sprawdzeniu za pomocą polecenia aplikacji „chkdsk” wynik sprawdzenia zostanie wyświetlony w konsoli.

Teraz spójrzmy na polecenie „ CHKDSK F: /F /R" więcej szczegółów. Zaraz po poleceniu „chkdsk” pojawia się litera „ F" - ten list dysk lokalny, gdzie poprawiamy błędy. Klucze " /F" I " /R» naprawić błędy w systemie plików, I napraw uszkodzone sektory. Te klawisze są prawie zawsze używane, w przeciwieństwie do pozostałych. Możesz wyświetlić pozostałe klucze za pomocą polecenia chkdsk /?

Warto również dodać, że w Windows 10 możliwości aplikacji chkdsk zostały znacznie rozszerzone dzięki nowym kluczom.
Jak sprawdzić stan dysku twardego za pomocą czasu letniego
Skrót Czas letni rozszyfrować Autotest dysku, to jest dysk testowy. Producenci specjalnie integrują tę metodę z dyskiem twardym, aby później za pomocą specjalnego oprogramowania móc przeprowadzić autodiagnostykę DST, która zidentyfikuje problemy. Testując „śrubę” za pomocą DST, możesz uzyskać informację o możliwej awarii dysku twardego. Szczególnie wygodne jest korzystanie z DST na serwerach i komputerach przedsiębiorstw, gdzie ważną rolę odgrywa niezawodne przechowywanie informacji. Przyjrzyjmy się teraz używaniu czasu letniego na przykładzie laptopów HP. Do nowych laptopów HP ze wsparciem BIOS UEFI Istnieje specjalne menu diagnostyczne ” Menu startowe" To menu jest uruchamiane za pomocą kombinacja klawisza zasilania i klawisza WYJŚCIE.

Aby uruchomić testy systemu, naciśnij przycisk F2.

W wyświetlonym oknie DST nazywa się Test dysku twardego. Po jej wybraniu rozpocznie się autotest.

Inni producenci również mają metodę DST, jedynie uruchomienie na komputerze PC innych producentów różni się od omówionego powyżej.
Sprawdzanie dysku twardego w systemie Linux
Weźmy na przykład komputer oparty na systemie operacyjnym Ubuntu 16.04. Aby to zrobić, uruchommy terminal w Ubuntu. W terminalu wpisz następujące polecenie: sudo apt-get install smartmontools To polecenie powinno zainstalować narzędzie konsoli Narzędzia Smartmontools.

Teraz, gdy narzędzie Smartmontools jest zainstalowane, możesz użyć polecenia sudo smartctl -a /dev/sda, które wyświetli w konsoli wszystkie informacje o inteligentnym dysku twardym.

Jeśli nie lubisz pracować w trybie konsoli, możesz zainstalować narzędzie graficzne Narzędzie dyskowe Gnome. Możesz w nim zobaczyć wszystko, czego potrzebujesz na temat dysku twardego i jego stanu.

Podsumujmy to
W tym artykule opisaliśmy, jak monitorować stan dysku twardego, a także, jeśli to możliwe, naprawiać jego sektory i system plików. Z materiału staje się jasne, że monitorowanie stanu dysków twardych jest bardzo ważne, ponieważ na to pozwala przewidzieć awarię dysku twardego.
Jeśli odkryłeś, że Twój dysk twardy jest problematyczny, nie odkładaj jego wymiany na później. Problematyczna „śruba” może w każdej chwili zawieść, a Ty utracisz wszystkie informacje zapisane na komputerze.
Mamy nadzieję, że nasz materiał będzie przydatny dla naszych czytelników i całkowicie pomoże rozwiązać problem sprawdzenia dysku twardego.
Wideo na ten temat