Jaki program do sformatowania dysku twardego. Prawidłowe formatowanie dysku twardego
Sformatowanie dysku twardego może być konieczne, gdy trzeba wyczyścić dysk twardy z absolutnie wszystkich przechowywanych na nim informacji. Można to zrobić za pomocą standardowego narzędzia Windows, ale ważniejsze jest korzystanie z wyspecjalizowanych programów.
Konieczność sformatowania dysku twardego może pojawić się podczas ponownej instalacji systemu operacyjnego, wirusy, które można wyeliminować tylko poprzez sformatowanie lub zakup nowego dysku twardego.
Jest do tego kilka programów, a jednym z najpopularniejszych i najwygodniejszych jest Menedżer dysków Acronis. Jest to wielofunkcyjne narzędzie, które może przydać się zwykłemu użytkownikowi więcej niż raz. Na przykład, aby tworzyć i usuwać partycje, zmieniać ich rozmiar i położenie, przywracać partycje w przypadku awarii lub błędów. Ale najbardziej interesuje nas inna możliwość - formatowanie dysku twardego.
Program wykonuje pełny format wysokopoziomowy, podczas którego sprawdzana jest powierzchnia dysku, a następnie zapisywana jest tablica systemu plików.
Korzystanie z programu jest dość proste. Najpierw musisz go oczywiście zainstalować. Następnie wybierz dysk, który zamierzamy sformatować. Wybieramy ten dysk lewym przyciskiem myszy, w menu po lewej stronie znajdujemy i wybieramy element Format.
Pojawi się okno z monitem o wybranie typu systemu plików, jaki otrzyma dysk po sformatowaniu, rozmiaru klastra i umożliwi wyświetlenie bardziej szczegółowych informacji.
Jeśli nie wiesz, jakie ustawienia wybrać dla opcji System plików oraz Wielkość klastra, pozostaw wszystko tak, jak jest ustawione domyślnie — Acronis wie, czego od niego wymaga.

Zrzut ekranu pokazuje, że wybrano Dysk 1 i sekcję Dokumenty programu
Jeśli chcesz sformatować dysk, na którym zainstalowany jest system operacyjny, będziesz musiał użyć innej metody. Windows nie da się tak łatwo usunąć, więc najprawdopodobniej, jeśli spróbujesz użyć powyższej metody, otrzymasz komunikat o błędzie. Metoda, która zostanie omówiona dalej. dotyczy również tych użytkowników, którzy kupili dysk twardy w sklepie, zainstalowali go na komputerze, ale system operacyjny nie chce go zobaczyć.
Musimy więc umieścić program na nośniku zewnętrznym, na przykład na dysku flash USB. Podłączamy go do komputera, w samym programie wybieramy element Budynków i biegnij Generator nośnika startowego.

Otworzy się ten sam kreator, z którym będziemy pracować.

Pierwszy krok- Wybierz sposób prezentacji płyt. Wybieramy opcję podświetloną na czerwono na zrzucie ekranu.

Drugi krok- Parametry jądra Linux. Pomijamy to, naciskając przycisk Dalej.

Trzeci krok- wybór komponentów rozruchowych, które zostaną zapisane na dysku flash USB. Umieszczamy wszystkie pola wyboru i przechodzimy do następnego kroku.

Czwarty i ostateczna krok- Wybierz typ dysku rozruchowego. Wybierz naszego przewoźnika i kliknij Dalej.

Następnie ponownie uruchamiamy komputer i ustawiamy BIOS, aby uruchamiał się z dysku flash USB. Możesz przeczytać o tym, jak to zrobić tutaj, znajdując sekcję w artykule Konfiguracja systemu BIOS.
Po uruchomieniu z dysku flash sformatuj dysk w sposób opisany na samym początku tego artykułu. Powodzenia!
Formatowanie to proces oznaczania nośnika, czyli tworzenia systemu plików. Dla użytkownika zwykle oznacza to całkowite usunięcie informacji, które wcześniej znajdowały się na nośniku. W artykule przyjrzymy się formatowaniu dysku twardego przez BIOS.
Załóżmy, że do komputera podłączony jest dysk twardy, który wymaga sformatowania, i trzeba go sformatować za pomocą systemu BIOS, na przykład jeśli komputer nie ma zainstalowanego systemu operacyjnego.
Jeśli mówimy o formatowaniu, to jako taka procedura nie może być wykonana tylko przez BIOS, ponieważ to menu nie przewiduje możliwości kasowania podłączonych dysków. Jeśli jednak używasz specjalnych narzędzi, które można uruchomić w systemie BIOS, zadanie staje się już wykonalne.
Formatowanie dysku twardego przez BIOS
Poniżej rozważymy dwie metody dostępne dla każdego użytkownika, które pozwolą ci sformatować dysk twardy przez BIOS. Każda z metod będzie wykorzystywała w swojej pracy dodatkowe narzędzia (nigdzie bez nich), a ty po prostu musisz zatrzymać się na najbardziej odpowiednim.
Metoda 1: Formatowanie dysku twardego za pomocą menu konfiguracji systemu Windows
Ta metoda jest najczęstsza, ponieważ obecnie wielu użytkowników ma dysk rozruchowy lub dysk flash z dowolnym zestawem dystrybucyjnym Windows.
Jak już wiesz, będziesz potrzebować urządzenia rozruchowego, które zawiera Instalator Windows. W takim przypadku nie zainstalujemy systemu Windows, ale uruchomimy program instalacyjny przez BIOS, w którym rozpocznie się proces formatowania.
Ten niuans polega na tym, że za pomocą Instalatora Windows można przeprowadzić wyjątkowo szybkie formatowanie - nie ma tutaj żadnych dodatkowych ustawień. Ponadto rozmiar Instalatora Windows jest znacznie większy niż narzędzie w drugiej metodzie.
1. Przede wszystkim będziesz potrzebować dysku rozruchowego lub dysku flash. W przypadku, gdy nie masz ani jednego, ani drugiego, najwygodniej jest nagrać rozruchowy dysk flash USB za pomocą zestawu dystrybucyjnego. Na przykład na oficjalnej stronie firmy Microsoft pod poniższym linkiem znajduje się specjalne narzędzie, które pobierze dystrybucję systemu Windows na komputer, a następnie pozwoli łatwo i szybko nagrać ją na dysk flash USB, dzięki czemu dysk flash będzie można uruchomić.
2. Gdy masz już pod ręką urządzenie rozruchowe, musisz podłączyć je do komputera, na którym zostanie sformatowany dysk twardy, a następnie wejść do BIOS-u. Z reguły w przypadku większości komputerów wejście do BIOS-u odbywa się poprzez szybkie naciśnięcie specjalnego klawisza skrótu na bardzo wczesnym etapie - jest to najczęściej F2, Del lub F1.
3. Gdy wejdziesz do BIOS-u, będziesz musiał znaleźć „Boot MENU”, w którym możesz ustawić urządzenie rozruchowe, które zostanie uruchomione jako pierwsze. W różnych wersjach BIOS-u ten element może znajdować się na różne sposoby i mieć nieco inną odmianę nazwy, ale istota jest taka sama. W naszym przypadku potrzebna nam pozycja znajduje się w menu „Zaawansowane funkcje systemu BIOS” — „Pierwsze urządzenie rozruchowe”, gdzie musisz ustawić nazwę dysku flash jako pierwsze urządzenie rozruchowe (jeśli nazwa dysku flash nie jest wyświetlana, wybierz USB-HDD) lub CDROM (jeśli używasz dysku Windows).
4. Po ustawieniu żądanych ustawień wystarczy wyjść z BIOS-u, po czym komputer uruchomi się ponownie, w wyniku czego na ekranie pojawi się menu konfiguracji systemu Windows.
5. Po wybraniu języka na ekranie pojawi się okno, w którym należy wybrać dysk, na którym zostanie zainstalowany system Windows. Wybierz dysk jednym przyciskiem myszy, a następnie kliknij przycisk poniżej „Konfiguracja dysku”.
6. Na ekranie zostanie wyświetlony dodatkowy zestaw opcji, w których należy wybrać element "Format".
7. Na ekranie pojawi się ostrzeżenie, że formatowanie usunie wszystkie dane z dysku. Jeśli się z tym zgadzasz, kliknij "OK" kontynuować.
Proces się rozpocznie. Po zakończeniu formatowania na ekranie pojawi się komunikat informujący o pomyślnym zakończeniu procedury.
Metoda 2: Formatowanie dysku za pomocą programu Acronis Disk Director
Jeśli nie masz nośnika startowego z systemem operacyjnym Windows, lepiej od razu przejść do tej metody, ponieważ w takim przypadku będziesz musiał zapisać znacznie mniej informacji na dysku lub dysku flash (3-4 GB w porównaniu z 15 MB).
Popularne narzędzie Menedżer dysków Acronis pozwala na prowadzenie złożonej pracy z dyskami twardymi, nawet jeśli komputer nie ma zainstalowanego systemu operacyjnego. Narzędzie jest płatne, ale ma darmową wersję demo, która pozwoli zweryfikować możliwości tego programu i oczywiście wykonać ustawione przez nas zadanie formatowania.
Pobierz Acronis Disk Director
1.
Po pobraniu narzędzia z oficjalnej strony programisty musisz zainstalować je na swoim komputerze, a następnie uruchomić.
2. Podłącz dysk flash lub dysk do komputera, na którym zostanie zapisany dysk Acronis Live-CD. W lewym obszarze okna programu, które się otworzy, kliknij przycisk „Generator nośnika startowego Acronis”.
3. Na ekranie pojawi się okno narzędziowe, w którym należy kliknąć przycisk "Dalej".
4. Pozostaw ustawienia przedstawione w następnym oknie jako domyślne.
5. Określ komponenty, które zostaną zapisane na nośniku startowym (w naszym przypadku zostanie użyty na przykład komponent dla systemów 64-bitowych, ale jeśli nie znasz bitów komputera, wybierz oba).
6. Na koniec musisz wybrać, gdzie narzędzie zostanie zapisane: bezpośrednio na dysku flash USB lub zapisane jako obraz ISO, aby później nagrać je na dysk. Ponieważ w naszym przypadku do komputera podłączony jest dysk flash USB, wybieramy go i przechodzimy dalej.
7. Jeśli chcesz dodać sterowniki, program poprosi o to w następnym kroku.
8. Naciśnij przycisk "Kontyntynuj", rozpocząć nagrywanie nośnika startowego.
9. Rozpocznie się proces nagrywania nośnika startowego, który zajmie trochę czasu, ponieważ rozmiar zapisywanego narzędzia jest mniejszy niż 20 MB. Gdy tylko na ekranie pojawi się komunikat o pomyślnym zakończeniu procesu, dysk flash lub dysk można wyjąć z komputera i podłączyć do tego, na którym dysk twardy zostanie sformatowany przez system BIOS.
10. Będziesz musiał wejść do BIOS-u i ustawić urządzenie rozruchowe jako podstawowe. Jak to zrobić zostało opisane w pierwszej metodzie od punktu drugiego do czwartego, więc nie poprzestaniemy na tym etapie.
11. Na ekranie pojawi się okno Acronis. Aby kontynuować pracę z programem, musisz wybrać żądane narzędzie. W naszym przypadku została nagrana tylko jedna wersja, więc wybieramy Menedżer dysków Acronis.
12. Narzędzie rozpocznie pobieranie, co może potrwać kilka minut. Na ekranie pojawi się okno przeglądarki płyt, pokazujące dostępne płyty. Kliknij przycisk, aby kontynuować. "OK".
Narzędzie do formatowania niskiego poziomu dysku twardego- darmowe narzędzie do kompleksowego formatowania dysków twardych, kart flash, kart pamięci.
Program wykonuje niskopoziomowe formatowanie nośników pamięci, to znaczy niszczy wszystkie partycje, wszystkie dane użytkownika i MBR. Po takim usunięciu żaden cyberprzestępca nie będzie w stanie odzyskać danych z nośnika!
Formatowanie niskopoziomowe całkowicie usuwa dane z dysku, wypełniając wolną przestrzeń zerami. Nawet po poważnych awariach ta metoda formatowania może przywrócić dysk do życia.
Główne cechy narzędzia HDD Low Level Format Tool:
- Formatowanie niskopoziomowe i możliwość zmiany rozmiaru dysku w zakresie 281 474 976 710 655 bajtów.
- Obsługa dużej liczby interfejsów, w tym S-ATA (SATA), IDE, SAS, SCSI, USB (gdzie bez tego!), Firewire. Każdy z tych typów mediów zostanie szybko i sprawnie sformatowany.
- Obsługiwani producenci to: Hitachi, Seagate, Toshiba, IBM, Samsung, Fujitsu, Western Digital i wielu innych.
- Niskopoziomowe formatowanie kart flash (formaty SD, MemoryStick, MMC). Wystarczy włożyć kartę do stacjonarnego czytnika kart i uruchomić narzędzie.
- Wsparcie dla pracy w trybie UltraDMA.
- Funkcja szybkiego usuwania informacji.
- Wyświetl dane SMART. Jedynym ograniczeniem jest fakt, że aplikacja nie współpracuje z zewnętrznymi pudełkami na dyski twarde i zewnętrzną obudową.
- Jeśli podczas kopiowania informacji pojawią się ostrzeżenia o błędach.
- Jeśli używasz płyty z innym typem kontrolera.
- Jeśli jednak próbowałeś absolutnie wszystkiego, żadna metoda odzyskiwania nie przyniosła pozytywnych rezultatów.
Lista popularnych darmowych programów do różnych typów formatowania dysków twardych (HDD, SSD, RAID) oraz nośników wymiennych (USB, Firewire, SD). W tym artykule dowiesz się, jak prawidłowo sformatować dysk twardy, poznasz różne rodzaje formatowania dysku twardego - w tym niskopoziomowe. Dobierzemy również dobry program do partycjonowania dysku twardego.
Metody formatowania HDD - od prostych do złożonych
Formatowanie to prosta operacja, którą mogą wykonać niedoświadczeni użytkownicy. Następnie opowiem Ci, jak samodzielnie sformatować dysk twardy - od prostego do złożonego, w zależności od Twoich umiejętności i biegłości w obsłudze komputera.
Używanie standardowych narzędzi Windows do formatowania
System operacyjny Windows XP-10 ma wbudowane narzędzia do wykonywania tej operacji. Formatowanie dysku twardego odbywa się w następujący sposób:
- Otwórz „Explorer” (lub inny menedżer plików),
- Przejdź do sekcji „Mój komputer”
- Kliknij żądany dysk
- Wybierz „Format”
- Następnie kliknij przycisk „Start”
To najłatwiejszy sposób sformatowania komputera bez dodatkowych narzędzi. Jednak mimo całej swojej prostoty wszystkie kroki należy wykonywać świadomie, jasno rozumiejąc, dlaczego to robisz. Przed wyrażeniem zgody na formatowanie dokładnie sprawdź, czy wybrano właściwy dysk.
Być może samouczek wideo pokazuje wyraźniej, jak sformatować dysk.
Alternatywna metoda formatowania w Windows 7 / 8 / 10
- Różne systemy mają różne ścieżki do zarządzania dyskami - najłatwiejszym sposobem jest otwarcie wyszukiwania programów i wpisanie „zarządzanie”. Gdy system wyświetli wynik wyszukiwania, znajdź „Zarządzanie komputerem” i otwórz go
- W menu po lewej stronie przejdź do „Zarządzanie dyskami”
- Kliknij prawym przyciskiem myszy żądaną partycję i wybierz Formatuj. Ponieważ proces odbywa się wewnątrz działającego systemu operacyjnego, pozycja menu „Format” będzie nieaktywna na partycji systemowej
- Następnie wybierz etykietę nowej partycji, typ przyszłego systemu plików i wymagany rozmiar klastra (jeśli nie wiesz, jakiego rozmiaru potrzebujesz, pozostaw „domyślny”)
- W przypadku formatowania wysokiego poziomu możesz pozostawić aktywne pole wyboru „Szybkie formatowanie”. Jeśli wymagane jest dokładne czyszczenie zawartości sekcji, usuń zaznaczenie tego pola.
- Po naciśnięciu przycisku „OK” system poprosi o potwierdzenie – ponownie kliknij „OK”
Formatowanie dysku twardego za pomocą wiersza poleceń systemu Windows
Aby rozpocząć formatowanie, otwórz wiersz poleceń (konsola) na swoim komputerze. Aby to zrobić, użyj kombinacji klawiszy WIN + R, w wyświetlonym oknie Uruchom wprowadź polecenie CMD, naciśnij ENTER.
Notatka. Aby sformatować dysk za pomocą wiersza poleceń, potrzebujesz uprawnień administratora (). Start - CMD - otwórz menu kontekstowe, klikając ikonę aplikacji "Wiersz polecenia" - Uruchom jako administrator. Jeśli spróbujesz sformatować dysk bez uprawnień administratora, nie powiedzie się: dostęp zostanie odmówiony. Ogólnie obejrzyj film, w którym pokazuję, jak formatować jako administrator.
Do formatowania za pomocą konsoli użyj następujących poleceń:
Sformatuj literę dysku
Naciśnij enter. Uważnie czytamy to, co jest napisane w konsoli, wykonujemy dalsze czynności z dyskiem twardym w zależności od sytuacji.
Pełny format HDD za pomocą narzędzia HDD Low Level Format Tool
Formatowanie niskopoziomowe zoptymalizuje strukturę dysku twardego. Jest to przydatne podczas przygotowań do ponownej instalacji systemu operacyjnego. Jednocześnie możesz rozwiązać problemy z uszkodzonymi sektorami dysku twardego.
Narzędzie HDD Low Level Format Tool jest odpowiednie do formatowania niskiego poziomu. Narzędzie pomoże sformatować dysk twardy komputera, zewnętrzny dysk twardy, kartę SD tabletu i inne urządzenia pamięci masowej.
Oprócz podstawowych funkcji, narzędzie HDD Low Level Format Tool może być używane do odczytywania wyników SMART, sprawdzania błędów odczytu, czasu użycia dysku i innych.
W jaki sposób w pełni sformatuj dysk twardy:
- Po instalacji uruchom program HDD Low Level Format
- W oknie Wybór dysku wybierz dysk twardy (jeśli do komputera podłączonych jest kilka dysków twardych). Najłatwiejszym sposobem odróżnienia jednego dysku twardego od drugiego jest objętość. Kliknij Kontynuuj
- Przejdź do zakładki Format NISKIEGO POZIOMU
- W celu szybkiego formatowania (usuwania partycji i rekordów MBR) wybierz opcję Wykonaj szybkie czyszczenie.
- Aby całkowicie sformatować dysk twardy, powyższą opcję należy zignorować.
- Przed całkowitym sformatowaniem dysku twardego sprawdź, czy wybrano właściwy dysk. Dopiero potem naciśnij przycisk Formatuj to urządzenie.
Asystent partycji AOMEI
Asystent partycji AOMEIProgram oferuje szereg przydatnych funkcji, w tym niskopoziomowe formatowanie dysków twardych i większości typów nośników wymiennych. Interfejs przypomina standardowe narzędzia Windows, więc nie będzie trudno to rozgryźć:
- Główne okno automatycznie wyświetla dysk z zainstalowanym systemem operacyjnym. Jeśli chcesz sformatować inne urządzenie, wybierz je, klikając pozycję „Dysk” w górnym menu
- W dolnym bloku lewego menu wybierz „Wymaż dysk twardy”
- Po kliknięciu tego przycisku zostaniesz poproszony o podanie liczby przebiegów operacji. Jeśli w przyszłości planowane jest przywrócenie zniszczonych danych, wybierz wartość od 1 do 7. Jeśli określisz parametr 8 lub więcej, przywrócenie informacji z urządzenia będzie prawie niemożliwe
- Potwierdź swój wybór, klikając „Tak”
- Rozpoczęcie formatowania będzie wymagało ponownego uruchomienia systemu - nie ma odwrotu po kliknięciu przycisku Uruchom ponownie teraz, więc upewnij się, że wybrałeś właściwy dysk i żądane ustawienia operacji
Po ponownym uruchomieniu komputera program wykona wszystkie określone czynności i będziesz miał do dyspozycji czysty dysk twardy.
DiskWipe
DiskWipe to świetne rozwiązanie w sytuacjach, w których dane na nośniku muszą zostać zniszczone bez możliwości odzyskania. Program wykorzystuje kilka sprawdzonych algorytmów (Dod 5220-22.M, US Army, Peter Guttman), a zaawansowane ustawienia pozwalają wybrać głębokość formatowania. Według twórców program nie zawiera ukrytych wirusów itp. oraz nie przenosi danych użytkownika.
DiskWipe
Sformatowanie żądanego urządzenia za pomocą DiskWipe jest niezwykle proste:
- Uruchom program. W bloku po lewej stronie zobaczysz wszystkie urządzenia dostępne do formatowania
- Wybierz żądane urządzenie i kliknij „Wyczyść dysk” w górnym menu
- Zaawansowane ustawienia zostaną otwarte z predefiniowanymi wartościami domyślnymi. Aby uzyskać pełne i nieodwracalne formatowanie, możesz sprawdzić wszystkie dostępne pola za pomocą znaczników wyboru, a w prawym bloku określić „Najwyższy”
- Po wybraniu ustawień i kliknięciu „OK” rozpocznie się formatowanie wybranego urządzenia
Menedżer partycji Paragon
Okres testowy 30 dni pozwala ocenić możliwości programu i sformatować niezbędne urządzenia w różnych trybach. Ponieważ Paragon Partition Manager ma kilka opcji pracy z partycjami (partycjonowanie, przywracanie i inne), jest to rozproszone oprogramowanie typu shareware.
Menedżer partycji Paragon
Proces formatowania jest intuicyjny:
- W oknie głównym kliknij „Menedżer partycji” w menu po lewej stronie, a następnie wybierz „Uruchom menedżera partycji”
- Z proponowanej listy urządzeń wybierz to, którego potrzebujesz, otwórz menu kontekstowe prawym przyciskiem myszy i kliknij „Formatuj partycję”
- Określ typ przyszłego systemu plików i nazwę woluminu, a następnie kliknij „Formatuj”
- Procedura zostanie umieszczona w kolejce - aby zastosować zmiany, należy kliknąć zielony znacznik wyboru w górnym menu
- Po zatwierdzeniu operacji (przycisk „Tak”) nie będzie już możliwości przerwania jej wykonywania
Osobno warto zauważyć, że Paragon Partition Manager nie tylko formatuje urządzenie, ale także tworzy nową partycję z określonym systemem plików, dzięki czemu po uruchomieniu systemu dysk może być używany bez dodatkowych czynności.
informacje referencyjne
Co to jest formatowanie?
Formatowanie dysku to proces oznaczania urządzenia pamięci masowej, takiego jak dysk twardy (HDD), karta pamięci, płyta CD/DVD lub inny nośnik pamięci. Operacja formatowania jest równie przydatna w przypadku nowych, jak i zużytych dysków twardych.
Dysk bez partycjonowania jest absolutnie bezużyteczny. Oprócz tego, że stosujesz znaczniki na dysku, formatowanie prawie trwale usuwa wszystkie dane (chociaż istnieje wiele programów do odzyskiwania po sformatowaniu). Dlatego musisz być ostrożny i wcześniej przygotować się do sformatowania dysku twardego.
Przez lata działania systemu operacyjnego (Windows, Mac OS, Linux) dysk twardy zamienia się w „śmieci”, ponieważ wiele programów pozostawia swoje pliki na dysku, a po odinstalowaniu ich „korzenie” nadal pozostają na dysk twardy. W rezultacie system jest powolny i niestabilny. Występują różne zawieszania, spowolnienia, klikanie dysku, hałas - zachowuje się niewłaściwie. Po ponownym sformatowaniu dysk twardy jest zoptymalizowany i zaczyna działać lepiej. Wiele urządzeń działa bez tej procedury przez długi czas. Radzę ubezpieczyć i sformatować dysk twardy przynajmniej raz w roku.
Wcześniej czy później sformatowanie dysku jest nieuniknione. Jednak zanim to zrobisz, bardzo ważne jest zaktualizowanie lub ponowna instalacja systemu operacyjnego na komputerze. Wraz z usunięciem niepotrzebnych plików otrzymujesz całkowicie czyste środowisko bez wad, szkodliwych wirusów, nieużywanych programów, danych prowadzących do konfliktów. Dlatego przed ponownym formatowaniem dysku twardego ponownie instalujemy system operacyjny.
Przed sformatowaniem utwórz kopię zapasową ważnych danych na innym dysku. Jak już wspomniano, podczas wykonywania tej procedury na dysku zapisywane są różne informacje serwisowe, etykiety, które umożliwiają bez przeszkód zapisywanie dalszych informacji na dysku twardym.
Kroki formatowania dysku twardego
niski poziom– na tym etapie bazowy znacznik jest nakładany na dysk na niskim poziomie. Zazwyczaj robi to twórca sprzętu. W takim przypadku na dysk są stosowane specjalne ścieżki, dane serwisowe. Informacje te pozostają na dysku twardym prawie na zawsze — można je zastąpić tylko za pomocą zastrzeżonych narzędzi. Programy te mogą jedynie zastępować dane serwisowe. Nawiasem mówiąc, jeśli wykonasz niskopoziomowe formatowanie dysku twardego, to później nie będziesz w stanie odzyskać danych, niestety lub na szczęście. Dlatego jeśli chcesz zniszczyć informacje, możesz użyć tego formatu. Przeczytaj o formatowaniu niskopoziomowym
Podział sekcji. Oczywiste jest, że przechowywanie danych na dysku bez partycji jest dość niewygodne. W przypadku jakiejś logicznej organizacji dysk twardy jest podzielony na specjalne strefy, dyski - dysk C:, dysk D: i tak dalej. Do tych celów można używać zarówno narzędzi wbudowanych w system operacyjny, jak i zewnętrznych programów do formatowania dysku twardego, o których pisałem więcej niż raz.
wysoki poziom. W procesie tego typu formatowania tworzone są sektory rozruchowe, tabele plików.
Rodzaje formatowania dysku
Być może wiesz, że standardowe narzędzia systemowe zapewniają 2 metody formatowania dysku twardego - zewnętrzny lub wewnętrzny:
szybkie formatowanie: zajmuje mniej czasu, pozwala na wykonanie procedury bez zmian. Najważniejsze jest to, że przy tego rodzaju formatowaniu komputera pliki w tabeli plików są nadpisywane zerami, podczas gdy dane są przechowywane tak, jakby nic się nie stało, można je później przywrócić. Ponadto przy tej metodzie nie optymalizujesz struktury plików, a jeśli na dysku twardym były defekty, nie naprawisz ich szybką metodą.
regularne formatowanie: Dłuższe i głębsze formatowanie dysku twardego. Dane na dysku wewnętrznym lub zewnętrznym są całkowicie zniszczone, system plików jest sprawdzany pod kątem ewentualnych błędów, uszkodzeń. złe sektory, złe bloki. Tak więc przy zwykłym sposobie przeformatowania zabijasz dwie pieczenie na jednym ogniu, chociaż tracisz trochę więcej czasu.
Kiedy musisz przenieść partycje bez utraty danych lub sformatować dysk twardy, lepiej skorzystać z narzędzi pomocniczych. Obecnie istnieje wiele pakietów do odzyskiwania i formatowania danych. Oczywiście możesz skorzystać z możliwości systemu Windows, ale czasami nie możesz obejść się bez programów pomocniczych. Jedną z nich rozważymy poniżej.
Jakie daje możliwości?
Funkcja formatowania pozwala na rozpoczęcie „życia” komputera na wybranym urządzeniu od zera. Usuwa absolutnie wszystkie informacje z nośnika: profile użytkowników, wcześniej zainstalowane programy, system operacyjny. Ale co najważniejsze - wraz z nimi i wirusami.
Dzięki tej nieco radykalnej metodzie czyszczenia nośnika USB możesz zainstalować nowy system operacyjny na sformatowanym urządzeniu lub ponownie zainstalować stary.
Ze swej natury proces ten dzieli się na dwa podgatunki:
- wysoki poziom (oprogramowanie);
- niskopoziomowy (sprzęt).
W pierwszym przypadku regenerowany jest system plików i tabele.
W drugim informacje o położeniu znajdujących się w nim sektorów (klastrów) są nakładane na powierzchnię dysku twardego na poziomie sprzętowym.
Dzięki temu głowica dysku twardego (dysku twardego) może dokładniej poruszać się po jego powierzchni.
Wideo: sformatuj dysk twardy
Praca z dyskiem twardym w systemie Windows
Formatowanie wysokiego poziomu można łatwo wykonać za pomocą standardowych narzędzi systemu Windows. Aby przeprowadzić podobną procedurę na dowolnym urządzeniu zewnętrznym, wystarczy włożyć je do złącza USB i kliknąć prawym przyciskiem myszy.
W wyświetlonym menu kontekstowym wybierz funkcję formatowania, a następnie wybierz system plików i rozpocznij proces czyszczenia. W ten sposób jest najszybszym możliwym rozwiązaniem.

Jednak, aby usunąć system operacyjny z dysku twardego, jeśli jest on obecny na komputerze w jednym przypadku, wymagana jest nieco większa wiedza: jego usunięcie jest możliwe tylko w trybie debugowania i przy użyciu specjalnych operatorów wiersza poleceń ( cmd), co może nie być dla wszystkich.
Wykonuje się to w kilku krokach:

Od teraz mamy dwie opcje dalszego działania:
- istniejący zestaw narzędzi, korzystając z programu, kliknij ustawienia, a następnie formatowanie;
- lub naciśnij kombinację dwóch klawiszy - Shift i F10. Otworzy się standardowy wiersz polecenia.
I znowu seria działań:

Po pomyślnym sformatowaniu będziemy musieli zaktualizować informacje o istniejących dyskach i ponownie ustawić dla nich rozmiary partycji. Ale czyszczenie dysku twardego na wysokim poziomie nie jest najlepszą opcją, zwłaszcza jeśli ma złe sektory: wydajność jest znacznie zmniejszona, a okresowe zawieszanie się i inne „uroki” stają się integralną częścią pracy. I tylko specjalne aplikacje pomogą w formatowaniu niskiego poziomu.
Program do formatowania dysku twardego Acronis Disk Director
Acronis Disk Director to prawdopodobnie najlepsze dostępne obecnie oprogramowanie do formatowania dysków twardych. Przyjazny dla użytkownika interfejs, wysoka niezawodność i wysokiej jakości wyniki sprawiają, że ta aplikacja jest narzędziem nr 1 w zapobieganiu „dolegliwościom” Twojego dysku twardego.

Wykorzystywany przez profesjonalnych komputerowych guru, umożliwia wykonywanie wielu operacji podczas pracy z nośnikiem pamięci. Zagłębiając się w samą strukturę programu, łatwo zrozumieć, dlaczego jest tak kochany, a nawet szanowany przez wiele osób, których działalność jest w jakiś sposób związana z rzemiosłem komputerowym.
Acronis to pełnoprawne i, co ważne, wygodne narzędzie do pracy z dyskiem twardym, znane opinii publicznej od ponad roku. Dowiedzmy się dlaczego.
Funkcje programu
Arsenał Acronis Disk Director ma na celu maksymalne ułatwienie użytkownikowi komunikacji ze sprzętem komputerowym. Przejawia się to we wszystkim: szczegółowe wskazówki pomogą początkującym, którzy dopiero je opanowują, aby nie potykać się podczas tego procesu, a możliwość absolutnej kontroli nad podejmowanymi działaniami pozwoli profesjonalistom osiągnąć dokładnie to, co w końcu chcą osiągnąć.
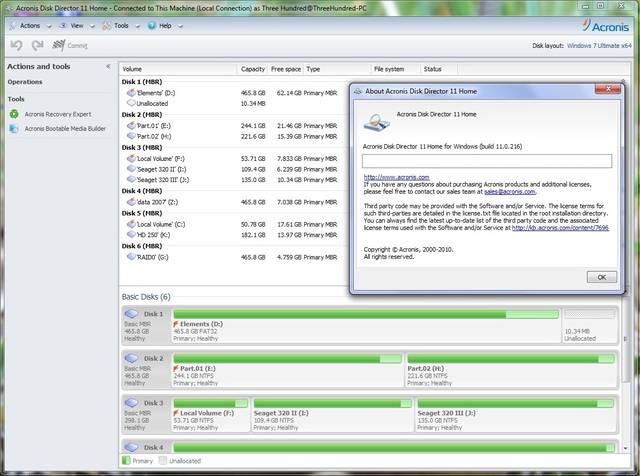
Acronis Disk Director to uniwersalny program do głębokiego formatowania dysku twardego. Dzięki temu partycjonowanie dysków nie będzie wydawać się czymś skomplikowanym, jak miałoby to miejsce w przypadku tych samych standardowych narzędzi Windows.
Zawsze możesz, z matematyczną precyzją, przeznaczyć dokładnie tyle miejsca na przyszły dysk, ile myślisz, że wystarczy.
Dodatkowo istnieje możliwość przekształcenia gotowych przekrojów w:
- podstawowy- przede wszystkim te, z których zostanie załadowany system operacyjny;
- aktywny- są na nich zainstalowane dodatkowe systemy operacyjne;
- łamigłówka- działając jako repozytorium programów, danych i innych informacji osobistych.
Funkcje
Poprzednia sekcja nie wystarczy, aby w pełni odsłonić potencjał tego programu, ponieważ oprócz swoich możliwości posiada on również szereg przydatnych funkcji.
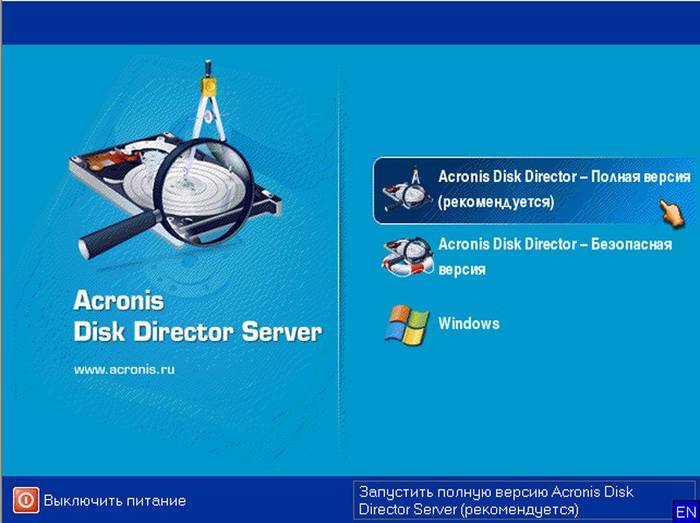
Przyjrzyjmy się im bliżej:
- bezpłatna konwersja partycji HDD między woluminami statycznymi i dynamicznymi;
- zapisanie kopii zapasowej bieżącego systemu operacyjnego: mając archiwum z kopią zapasową na nośniku zewnętrznym, możesz uniknąć konieczności ponownej instalacji programów po wyczyszczeniu - wystarczy rozpakować plik, a system wróci do działania;
- odzyskiwanie wcześniej usuniętych partycji;
- konwertowanie rekordu rozruchowego z MBR na GPT i odwrotnie bez korzystania z wiersza poleceń.
Wygląda dobrze, prawda? Uderzające jest jednak to, że wszystko to naprawdę działa, ponadto działa bezbłędnie i jest wyposażone w dość szczegółowe instrukcje i pomoc, które pomogą znaleźć rozwiązanie prawie każdego pytania postawionego programowi.
Proces roboczy
Jak wspomniano wcześniej, czyszczenie dysku z zawartych na nim danych może nastąpić zarówno na poziomie sprzętu, jak i oprogramowania. Ale dokładnie, jak to się dzieje, jest małą tajemnicą, ale dość interesującą.
Zacznijmy od najmniejszego do największego. Istnieją dwa rodzaje wersji wysokopoziomowych: szybka i pełna. Dzięki szybkiemu system plików nośnika pamięci zostaje całkowicie nadpisany.
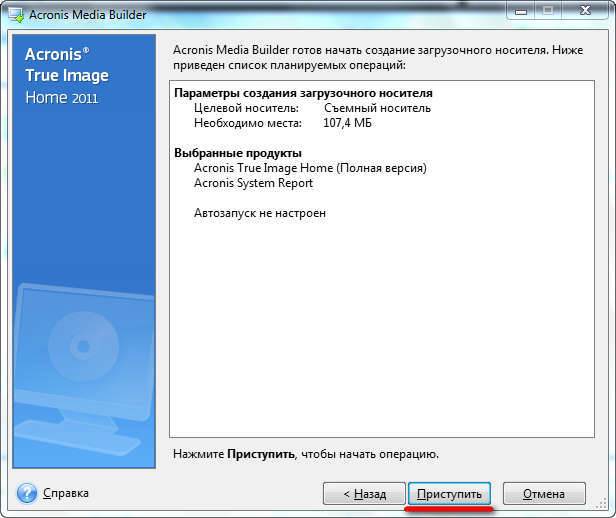
Najnowocześniejszym standardem jest system plików NTFS, który charakteryzuje się wysoką wydajnością i łatwością organizacji przechowywania danych.
Pełne formatowanie wysokiego poziomu wstępnie skanuje cały dysk twardy w poszukiwaniu uszkodzonych sektorów, a następnie próbuje je naprawić. I dopiero wtedy tabele plików są zapisywane na samym urządzeniu.
Wersja niskopoziomowa redystrybuuje przestrzeń dostępną na powierzchni dysku poprzez ponowne tworzenie ścieżek (ścieżek), na których następnie ponownie instalowany jest program sterujący. Ta metoda zajmuje najwięcej czasu, ale uważa się, że jest potrzebna do najefektywniejszego przywrócenia dysku SSD.
Po wykonaniu jednej z powyższych procedur na dysku znajduje się tylko jeden system plików - wszystkie partycje będą musiały zostać utworzone ręcznie, manipulując wolnym miejscem na dysku twardym.

Acronis Disk Director to najlepszy sposób na poradzenie sobie z tym zadaniem. Możliwe jest uruchomienie tego programu zarówno z powłoki systemu operacyjnego, jak i przez uruchomienie z urządzenia flash. Jeśli wszystko jest jasne z pierwszą opcją, to dla drugiej będziemy musieli włączyć obsługę uruchamiania komputera z dysków w BIOS-ie. Jak to zrobić, zostało opisane powyżej w sekcji „Formatowanie dysku twardego za pomocą systemu Windows”.
Przejdźmy przez całą procedurę krok po kroku:

Plusy i minusy Acronisa
Program jest płatny, ale deweloper przewidział możliwość korzystania z wersji próbnej (demo) własnego produktu. Warto zauważyć, że pomimo ograniczonego okresu użytkowania nie ma takich ograniczeń: użytkownik może cieszyć się pełną funkcjonalnością tego programu przez cały okres. Z minusów można wyróżnić tylko dość „przyzwoity” koszt programu dla zwykłego użytkownika.
Do plusów należą:

Biorąc pod uwagę wszystkie funkcje programu Acronis Disk Director, nie można nie podkreślić, że ta konkretna aplikacja pomoże Ci najskuteczniej wyczyścić zewnętrzne lub wewnętrzne urządzenia pamięci masowej dowolnego poziomu, podzielić je na partycje i wiele, wiele więcej. Jego jakość i niezawodność rośnie wraz z wydaniem każdej nowej wersji, funkcjonalność stale się poszerza, a możliwości rosną.
>





