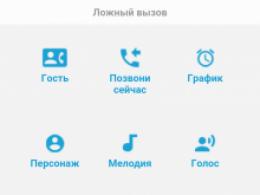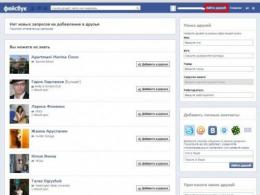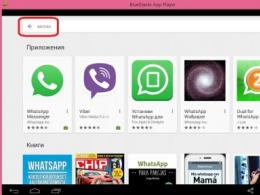Sprawdź konfigurację połączenia VPN. Jak wykryć nieautoryzowany zdalny dostęp do komputera
Pozdrowienia, drodzy czytelnicy! Niedawno otrzymałem wiadomość e-mail od jednego użytkownika. Użytkownik zadał mi to pytanie: pracowników podczas mojej nieobecności w miejscu pracy?
Innymi słowy, czy komputer przechowuje jakikolwiek dziennik, który rejestruje operacje wykonywane przez użytkownika na komputerze.
Aby odpowiedzieć szczegółowo to pytanie Postanowiłem napisać post na ten temat. Po włączeniu komputera od tego momentu rozpoczyna się nagrywanie czynności wykonywanych na komputerze. Dokładniej, rejestrowany jest „dziennik zdarzeń”, który wskazuje datę i godzinę wykonania określonej operacji, a także rejestrowane są uruchomione procesy systemu operacyjnego.
Jak mogę się dowiedzieć, kto włączył mój komputer?
Otwórzmy więc ten dziennik zdarzeń. Kliknij "Start" i w pasku wyszukiwania wpisz - "Przeglądarka zdarzeń".

W rezultacie otworzy się główne okno „Przeglądarka zdarzeń”, w którym będziemy musieli kliknąć link „ Dzienniki Windows=> System.

W kolejnym oknie otworzy się okno zdarzenia, składające się z tabeli, w której, jak widać, wyświetlana jest data i godzina oraz kod zdarzenia, kategoria.

Patrząc na tę tabelę, możesz określić, kiedy komputer był włączany i wyłączany. Na przykład 09 września wyłączyłem komputer, a następnego włączenia dokonałem 10 września. Oznacza to, że nikt nie korzystał z komputera podczas mojej nieobecności.
lubię to w prosty sposób możesz określić, kiedy komputer był włączany i wyłączany. Czy wy, drodzy czytelnicy, znacie inne sposoby ustalenia, czy komputer jest włączony podczas waszej nieobecności? Chętnie usłyszę w komentarzach.
To wszystko dla mnie. Teraz jesteś świadomy - Jak dowiedzieć się, kiedy komputer był włączony? .
W następnym artykule powiem Ci =>
Drodzy użytkownicy, jeśli po przeczytaniu tego artykułu macie jakieś pytania lub chcecie coś dodać odnośnie tematu tego artykułu lub całego zasobu internetowego jako całości, to możecie skorzystać z formularza komentarzy.Zadajcie też swoje pytania, sugestie, życzenia..
Tak więc na dzisiaj to właściwie wszystko, o czym chciałem wam opowiedzieć w dzisiejszym wydaniu. Mam tylko nadzieję, że w tym artykule znalazłeś interesujące i przydatne informacje. Cóż, ja z kolei czekam na Twoje pytania, życzenia lub sugestie dotyczące tego artykułu lub całej witryny jako całości.
Ciekawość, jak wiesz, jest niezmienną ludzką wadą. Dlatego dzisiaj porozmawiamy o tym. Ciągle zadano mi to samo pytanie: skąd mam wiedzieć, czy ktoś używał mojego komputera, kiedy nie było mnie w pobliżu. Przede wszystkim użytkownicy są zainteresowani tym, czy komputer posiada dziennik, który rejestruje działanie komputera, w tym zapisy włączania komputera lub laptopa. Myślę, że nawet jeśli nie zadałeś takiego pytania, zainteresowałeś się również tym, jak sprawdzić, czy komputer był używany podczas Twojej nieobecności i co dokładnie zostało na nim zrobione.
Aby raz na zawsze odpowiedzieć na to pytanie, postanowiłem napisać cały artykuł na ten temat. Zaraz po włączeniu komputera rozpoczęło się zapisywanie do „dziennika". Wyświetlone zostaną wszystkie operacje wykonywane na komputerze. Mówiąc bardziej naukowo, rejestrowany jest „dziennik zdarzeń". Tutaj będzie, a także data i godzina operacji. Ponadto istnieje zapis uruchomione procesy system operacyjny.
Jak sprawdzić, czy komputer jest włączony?
Aby się dowiedzieć, musisz otworzyć dziennik zdarzeń. Aby to zrobić, przejdź do „start” i w linia wyszukiwania przepisać frazę „Przeglądarka zdarzeń” Otwórz znaleziony plik.

W oknie, które się otworzy, musisz znaleźć w menu po lewej stronie „Win Logdow”, a następnie „system”.
Zobaczysz listę wydarzeń, która będzie tabelą. Znajdziesz w nim nazwę wydarzenia, czas i datę wystąpienia tego wydarzenia, wyświetlany jest tutaj również kod wydarzenia i kategoria.
Patrząc na tabelę, zobaczysz, kiedy komputer był włączony, a kiedy był wyłączony. Kiedy studiowałem najnowsze wydarzenia, zdałem sobie sprawę, że pod moją nieobecność nikt nie korzystał z komputera.
W rzeczywistości ta prosta metoda łatwo i po prostu pozwoli Ci zrozumieć, czy Twój komputer został włączony bez Ciebie, czy nie. Cóż, jeśli ktoś używa twojego komputera bez twojej wiedzy, polecam ustawienie hasła na rachunek, to z pewnością nikt nie będzie mógł korzystać z Twojego komputera bez Twojej wiedzy. To wszystko. Dziękujemy, że jesteś z nami!
(Blokada aktywacji), po raz pierwszy wprowadzona w iOS 7, jest bardzo skutecznym dodatkiem do Find My iPhone. Dzięki niej właściciel urządzenia może nie tylko namierzyć zgubione lub skradzione urządzenie, ale także zdalnie je zablokować. Jednak jest też tylna strona medale.
W kontakcie z
Rzeczywiście, po wydaniu iOS 7, wiele wydziałów policji w Stanach Zjednoczonych i krajach europejskich odnotowało znaczne zmniejszenie liczby kradzieży Urządzenia Apple, który nie może się nie radować. Pojawił się jednak nowy rodzaj oszustów, którzy używają blokada aktywacji do wymuszenia. Mówiąc najprościej, weszli na rynek urządzeń używanych, oferując używane iPhone'y w kuszących cenach, a następnie zdalnie blokowane smartfony, żądając dodatkowej opłaty za wyłączenie Find My iPhone. (Blokada aktywacji). Co więcej, pojawił się inny rodzaj oszustwa – za stosunkowo niewielką zaliczkę niektórzy „hakerzy” oferują zdalne odblokowanie dowolnego urządzenia Apple.
Aby uniknąć stania się ofiarą hakerów przy zakupie używanego iPhone'a, iPada lub iPoda Touch, musisz się upewnić, że funkcja Znajdź iPhone'a na to urządzenie niepełnosprawny.
Na początku 2017 roku z witryny Apple zniknęła wygodna sekcja do sprawdzania blokady aktywacji dla urządzeń z systemem iOS. Cel był dobry (walka z cyberprzestępczością), ale życie zwykłych użytkowników zostało przyzwoicie zrujnowane. Jak teraz sprawdzić, czy iPhone, który chcesz kupić na Avito, zostałby skradziony, czy nie?
Jak się okazało, nie wszystko jest takie złe - istnieje obejście. Wszystko czego potrzebujesz to IMEI lub numer seryjny Numer iPhone'a lub iPada, a także dostęp do ich strony internetowej Wsparcie Apple.
Jak sprawdzić iPhone'a lub iPada połączonego z iCloud (status blokady aktywacji)
Ta instrukcja nie wymaga Apple ID! Metoda działa z każdego kraju na świecie.
1 . Niestety możliwości rosyjskiego serwisu wsparcia Apple nie pozwalają na określenie powiązania z iCloud. Użyj tego łącza proxy, aby otworzyć witrynę wsparcia Apple „z Niemiec”. Jeśli określone łącze z czasem nie działa, otwórz witrynę pomocy technicznej Apple https://getsupport.apple.com/ za pośrednictwem dowolnej witryny anonimizatora i wykonaj poniższe czynności.
2 . Wybierz Europę (Europa) jako region i Niemcy (Deutschland) jako kraj.

W razie potrzeby możesz zmienić język niemiecki na angielski na dole ekranu.

3
. Na liście urządzeń wybierz iPhone'a (lub iPada, jeśli go potrzebujesz).

4
. Na następnej stronie wskaż jako problem − Naprawa i uszkodzenia fizyczne.

5
. W celu wyjaśnienia proszę podać - Przyciski nie działają.

6
. Wybierz sekcję Wyślij do naprawy a następnie przedmiot przycisk home.

7
. Wchodzić numer seryjny lub IMEI iPhone lub iPada i kliknij strzałkę.
Karta graficzna jest jednym z najważniejszych elementów każdego komputera PC lub laptopa. Przetwarza sygnał graficzny i wyświetla gotowy obraz na ekranie. Czasami po włączeniu komputera widzimy czarny ekran z komunikatem „brak sygnału” lub występują przerwy (ekran drga, obraz gwałtownie znika, kolory są zniekształcone). W takich przypadkach przede wszystkim pada podejrzenie, ale oprócz tego problem może dotyczyć zarówno samego monitora, jak i podzespołów.
W tym artykule porozmawiamy o tym, jak sprawdzić, czy karta wideo działa, a jeśli okaże się, że jest w pełni funkcjonalna i nie ma w niej przyczyny, to jak zidentyfikować i naprawić problem. Spójrzmy na kilka sposobów.
Przed przystąpieniem do testu należy upewnić się, że pozostałe elementy działają.
Monitor
Pierwszym krokiem jest sprawdzenie monitora. Weź go i podłącz do innego komputera lub laptopa. Jeśli obraz pojawia się na ekranie, to działa.

Jeśli nie, sprawdź kabel połączeniowy, może być uszkodzony. Podłącz monitor do komputera za pomocą nowego kabla. Jeśli to nie pomoże, to nie chodzi o niego.
Uruchamiamy komputer

Upewnij się, że komputer uruchamia się po włączeniu. Można to zrobić ze słuchu, zdejmując boczną pokrywę komputera i upewniając się, że wszystkie wentylatory się kręcą. Jeśli jednak tak się nie stanie, a fani się nie kręcą, to ruszamy dalej.
Zasilacz
Są chwile, kiedy zasilacz ulega awarii lub po prostu nie ma wystarczającej mocy. Aby to sprawdzić, weź nowy blok zasilacz o większej mocy i ostrożnie podłącz go do płyty głównej. Jeśli problem zostanie rozwiązany, przyczyna zostanie znaleziona.

Jeśli nie, wykonaj następujące czynności.
karta graficzna
Ostrożnie wyjmij kartę graficzną z jednego komputera i podłącz ją do innego komputera. Jeśli to działa, to jest poprawne. Ponadto nie zaszkodziłoby dodatkowo wyeliminowanie problemów w ogóle. Ale jeśli nadal nie ma obrazu, najprawdopodobniej kondensatory są na nim spuchnięte.

Sprawdź je dokładnie i upewnij się, że są w dobrym stanie. Jeśli znajdziesz co najmniej jeden spuchnięty kondensator, najprawdopodobniej problem tkwi w nim. W takim przypadku zaleca się odesłanie karty do naprawy.
Uszkodzenie gniazda procesora
Jeśli sam przeprowadziłeś konserwację komputera i wyjąłeś z niego procesor, możliwe, że po ponownym zainstalowaniu procesora uszkodziłeś gniazdo, a mianowicie zgięłeś wystające nóżki.

Awaria płyty głównej
Możliwe, że karta graficzna nie działa z powodu awarii płyty głównej, a mianowicie uszkodzonego mostka północnego lub południowego, a może kondensatorów jest spuchniętych. Niestety nie da się samemu sprawdzić sprawności mostków, ale zawsze można sprawdzić kondensatory.
Jak to zrobić:

Nawet jeśli znajdziesz problem, płyta główna nadal podlega profesjonalnej naprawie w centrum serwisowym.
Dodatkowe narzędzia diagnostyczne
W przypadku, gdy Twój komputer lub laptop jest w pełni sprawny, nie będzie trudno sprawdzić, czy działa dyskretna karta graficzna.
Pierwszy sposób:

W ten sposób będziemy wiedzieć, czy tablica działa, czy nie.
Drugi sposób:
Aby sprawdzić, czy karta wideo działa, potrzebujesz Ściągnij i uruchom narzędzie GPU-Z. Jest całkowicie darmowy. Program pokaże nam wszystkie informacje o naszej karcie.
Przeanalizujmy proces bardziej szczegółowo:

Przeanalizowaliśmy więc 8 sposobów, które pomogą Ci dowiedzieć się, czy karta graficzna działa na laptopie lub komputerze oraz jak rozwiązywać problemy. Mam nadzieję, że informacje były pomocne.
Wstęp
Dyski SSD są zwykle szybsze niż dyski magnetyczne. dyski twarde. Oczywiście niektóre dyski flash mają bardzo przeciętne prędkości zapisu, ale generalnie tak jest Dyski SSD teraz wyznaczają tempo, przysłaniając ewolucję tradycyjnych dysków twardych.
To prawda, że dyski SSD są nie tylko szybsze, ale także znacznie droższe niż zwykłe dyski HDD. Każdy gigabajt pamięci SSD jest drogi. A jeśli istnieje możliwość zwolnienia kilku gigabajtów poprzez wyłączenie niepotrzebnych usług i Komponenty Windows, to nie należy tego lekceważyć.
Warto również zauważyć, że na forach komputerowych entuzjastów jest wiele osób, które zapewniają, że kilka prostych Optymalizacje Windows pomóc zwiększyć produktywność. Ale czy tak jest naprawdę?
W tym artykule postanowiliśmy przyjrzeć się najpopularniejszym poprawkom SSD i przeprowadzić test, aby określić, jak wpływają one na wydajność systemu. W zasadzie musimy odpowiedzieć tylko na dwa proste pytania - czy można, korzystając z pewnych poprawek systemu, zwolnić miejsce na dysk systemowy i zwiększyć wydajność komputera?
Ponadto planujemy przetestować dwa różne dyski SSD, aby sprawdzić, czy efekt zależy od konkretny model SSD lub te poprawki są odpowiednie dla każdego dysku. Możliwe, że te poprawki są całkowicie bezużyteczne i nie ma sposobu, aby dysk SSD działał szybciej.

Przetestujemy dziewięć najpopularniejszych poprawek SSD dla systemu operacyjnego Windows 7:
- Wyłączanie przywracania systemu.
- Wyłącz indeksowanie danych.
- Wyłączanie pliku stronicowania.
- Wyłącz hibernację.
- Wyłącz pobieranie z wyprzedzeniem (wstępne pobieranie).
- Wyłącz czyszczenie pamięci podręcznej wpisów systemu Windows.
- Wyłączanie SuperFetch (Superselekcja) i Wyszukiwanie systemu Windows.
- Wyłączanie ClearPageFileAtShutdown i LargeSystemCache.
- Skonfiguruj plan zasilania.
Tryb AHCI i polecenie TRIM
Przed przystąpieniem do subtelnych poprawek systemu musisz upewnić się, że kontroler SATA jest ustawiony na Tryb AHCI, a polecenie TRIM jest obsługiwane przez Windows 7. Oba te ustawienia, ściśle rzecz biorąc, nie mogą być klasyfikowane jako optymalizacje dla SSD - jest to raczej wymaganie dla konfiguracji komputera korzystającego z dysku SSD.
Tryb AHCI (Advanced Host Controller Interface) to specyficzny tryb kontrolera SATA, który umożliwia wymianę na gorąco Dyski SATA oraz technologię NCQ (Native Command Queuing - wbudowana kolejka poleceń). Korzystanie z NCQ zapewnia wyższą wydajność podsystemu dyskowego.
Dotyczy to zwłaszcza dysków flash, które korzystają z kontrolera wielokanałowego: dysk SSD jest znacznie lepiej przystosowany do jednoczesnego wykonywania kilku poleceń. Dlatego maksymalna wydajność Dyski SSD zapewniają dokładnie na dużej głębokości kolejki, a zysk z używania NCQ może być dość namacalny.
Nie zapomnij o jeszcze jednym ważnym argumencie przemawiającym za AHCI: tylko w tym trybie kontrolera możesz skorzystać z obsługi poleceń TRIM zapewnianej przez system operacyjny Obsługa systemu Windows 7. TRIM jest niezbędna dla dysków SSD, ponieważ pomaga utrzymać wysoką wydajność dysku w czasie. długi okres czas.
Według Wikipedii PRZYCINAĆ— polecenie, które umożliwia systemowi operacyjnemu powiadamianie dysku SSD o tym, które bloki danych nie są już używane i może zostać wyczyszczone przez sam dysk. Zastosowanie TRIM pozwala urządzeniu SSD zmniejszyć wpływ "zbieranie śmieci"(wywóz śmieci), który w Inaczej w przyszłości spowoduje to zmniejszenie szybkości zapisu do dotkniętych sektorów. Obsługa TRIM zapewnia bardziej stabilną prędkość zapisu, a także zmniejsza zużycie wolnych komórek pamięci.
Jak sprawdzić, czy kontroler SATA jest w trybie AHCI?
Tryb AHCI kontrolera SATA można ustawić w ustawieniach BIOS lub UEFI płyty głównej. W większości nowoczesnych płyty główne jest ustawiony domyślnie, ale upewnij się, że prawidłowe ustawienie BIOS podąża tuż przed Instalacja systemu Windows, nie później. Jeśli Windows już zainstalowany, musisz sprawdzić, czy tryb AHCI jest włączony:
- Z menu „Start” wybierz „Panel sterowania”.
- Na karcie „Widok” wybierz tryb wyświetlania „Małe ikony”.
- Wybierz „Menedżer urządzeń”.
- W „Menedżerze urządzeń” znajdujemy gałąź „Kontrolery IDE ATA / ATAPI”, rozwijamy ją i szukamy kontrolerów AHCI.
- Jeśli na liście znajduje się kontroler AHCI, system jest w trybie AHCI.
- Jeśli na liście nie ma kontrolerów AHCI, system został uruchomiony bez obsługi AHCI.

- Jeśli zamiast AHCI używany jest tryb Legacy IDE, zaleca się przełączenie na tryb ACHI. Jednak z zainstalowanym systemem operacyjnym będzie to trochę trudniejsze. Więcej na ten temat opisano w artykuł pomocy technicznej na stronie Microsoft .
Jak sprawdzić, czy polecenie TRIM jest włączone?
Jeśli obsługa TRIM jest włączona w systemie Windows 7, system operacyjny wysyła odpowiednie polecenia na dysk SSD. Sprawdzenie, czy TRIM działa, jest również dość proste:
- W menu Start wpisz cmd w polu wyszukiwania.
- Kliknij kliknij prawym przyciskiem myszy myszy przez Plik wykonywalny cmd.exe i wybierz „Uruchom jako administrator”.
- W wiersz poleceń wpisz „kwerenda zachowania fsutil DisableDeleteNotify” (bez cudzysłowów).
- Jeśli komputer zgłasza DisableDeleteNotify = 0, obsługa TRIM jest włączona.
- Jeśli wyświetlany jest komunikat DisableDeleteNotify = 1, obsługa TRIM jest wyłączona.

Wyłączanie przywracania systemu
Przejdźmy do opisu bardziej subtelnego optymalizacje systemu. Pierwszym z nich jest wyłączenie przywracania systemu - wbudowane w Systemy Windows wycofanie (przywrócenie) systemu na zasadzie „punktu kontrolnego”.
Wyłączenie przywracania systemu ma dwie rzeczy. Po pierwsze zmniejszasz liczbę zapisów na dysk SSD, co zwiększa jego żywotność. Dziś pojawiają się różne opinie na temat tego, czy martwić się niepotrzebnymi operacjami zapisu na dysku SSD. Liczba cykli przepisywania jest głównym parametrem, który mówi nam o trwałości komórek pamięci, na podstawie których tworzone są dyski półprzewodnikowe. Niektórzy użytkownicy uważają, że nie ma się czym martwić: raczej nie doczekasz dnia, w którym komórki pamięci dysku SSD przestaną przechowywać dane. Wręcz przeciwnie, inni użytkownicy robią wszystko, aby zminimalizować liczbę cykli przepisywania. Nie ma jednoznacznej odpowiedzi, która z nich jest słuszna. Ale jeśli nie polegasz na przypadku i uważasz, że unikasz ryzyka, wyłączenie Przywracania systemu jest dobra opcja zmniejszyć obciążenie komórek pamięci. Dodajemy, że „punkty kontrolne” przywracania systemu nie są dostępne dla polecenia TRIM i regularnego korzystania z tego cechy okien może z czasem potencjalnie prowadzić do obniżenia wydajności dysku.
Drugim powodem odmowy przywrócenia systemu jest zaoszczędzenie wolnego miejsca na dysku systemowym. Punkty kontrolne utworzone przez Przywracanie systemu są przechowywane na samym dysku systemowym i „zjadają” drogie miejsce na dysku SSD. Jednocześnie nie zawsze zapewniają pełne wycofanie systemu. Ogólnie bezpieczniej jest mieć pełny obraz systemu utworzony za pomocą specjalistyczne narzędzie(Duch Nortona, Acronis prawda Obraz). Taki obraz możesz "wdrożyć" na dysk w ciągu kilku minut i będziesz mieć pewność, że możesz wrócić do działający system. Ponadto nie musisz przechowywać takiego obrazu na samym dysku systemowym - możesz do tego celu wykorzystać zwykły dysk twardy lub dysk zewnętrzny.
Jak wyłączyć Przywracanie systemu
- Kliknij prawym przyciskiem myszy ikonę „Komputer” w menu „Start” i wybierz „Właściwości”.
- Wybierz zakładkę Ochrona systemu.
- Kliknij przycisk „Konfiguracja”.
- Zaznacz pole obok „Wyłącz ochronę systemu”.

|
|||
|
| |||