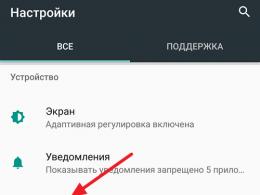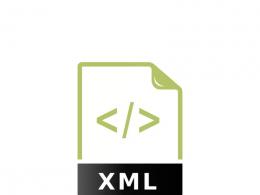Praca w Excelu z tabelami dla początkujących. Wzory EXCEL z przykładami - Instrukcja użycia
W dalszej części opowiem Ci, jak pracować w programie Microsoft Excel, arkuszu kalkulacyjnym zawartym w pakiecie Microsoft Office.
Te same zasady działania, które tutaj rozważymy, sprawdzają się również w przypadku bezpłatnego pakietu WPS Office, który był omawiany na poprzedniej lekcji (jeśli nie masz pakietu Microsoft Office na swoim komputerze).
W Internecie istnieje wiele witryn poświęconych pracy w programie Microsoft Excel. Możliwości arkuszy kalkulacyjnych, do których należy Excel, są bardzo duże. Być może dlatego wraz z wydaniem w 1979 roku pierwszego tego typu programu o nazwie VisiCalc dla mikrokomputera Apple II zaczęto je powszechnie wykorzystywać nie tylko do rozrywki, ale także do praktycznej pracy z obliczeniami, formułami i finansami.
Aby rozpocząć pierwsze kroki w zrozumieniu zasady pracy w Excelu, oferuję tę lekcję.
Możesz mi się sprzeciwić - po co mi Excel do domowych obliczeń?Standardowy kalkulator, który jest w . Jeśli dodasz dwie lub trzy liczby, zgodzę się z tobą. Jaka jest zaleta arkuszy kalkulacyjnych, powiem ci.
Jeśli podczas wpisywania kilku liczb zauważymy błąd na kalkulatorze, szczególnie na początku wpisu, musimy wymazać wszystko, co zostało wpisane przed błędem i zacząć pisać od nowa. Tutaj możemy skorygować dowolną wartość bez wpływu na inne, możemy obliczyć wiele wartości jednym współczynnikiem, a następnie zmieniać tylko ją innym. Mam nadzieję, że przekonałem Cię, że jest to bardzo ciekawy program, z którym warto się zapoznać.
Uruchamianie Microsoft Excela
Aby uruchomić program, kliknij przycisk – Start – Wszystkie programy – Microsoft Office – Microsoft Excel (jeśli posiadasz darmowy pakiet WPS Office – Start – Wszystkie programy – WPS Office – WPS Spreadsheets).
Aby powiększyć obraz należy kliknąć na zdjęcie myszką, powrót - kolejne kliknięcie
Otworzy się okno programu rys. 1. Podobnie jak w Wordzie możesz zaznaczyć kilka obszarów - są one oznaczone liczbami.
- Zakładki.
- Zakładka Narzędzia.
- Obszar nawigacji arkusza.
- Obszar formuły.
- Kolumny.
- Linie.
- Obszar układu strony.
- Skala obrazu.
- Obszar roboczy arkusza.
- Obszar nawigacji książki.
Teraz trochę więcej szczegółów.
Excel nazywany jest arkuszem kalkulacyjnym, ponieważ w swej istocie jest tabelą zawierającą komórki na przecięciu kolumn i wierszy. Każda komórka może zawierać inne dane. Format danych może być:
- tekst
- liczbowy
- monetarny
- czas
- odsetek
- wartości logiczne
- formuły
Tekst z reguły jest potrzebny nie do obliczeń, ale dla użytkownika. Aby dane w komórce stały się tekstem wystarczy umieścić apostrof – ‘ na początku wiersza. To, co nastąpi po apostrofie, będzie postrzegane jako linia lub wybierz format komórki „Tekst”. Ryc.2 
Liczby są głównym obiektem, na którym przeprowadzane są obliczenia. Ryc.3 
Data i godzina – wyświetla datę i godzinę. Obliczenia można wykonywać na datach. Rys.4 (różne formaty wyświetlania) 
Wartości logiczne mogą przyjmować dwie wartości – „True” i „False”. W przypadku użycia we wzorach można wykonywać różne gałęzie obliczeń w zależności od wartości logicznej. Ryc.5 
Wzory w komórkach są potrzebne bezpośrednio do obliczeń. Z reguły w komórce, w której znajduje się formuła, widzimy wynik obliczeń, a samą formułę zobaczymy na pasku formuły, gdy staniemy na tej komórce. Formuła zaczyna się od znaku „=”. Na przykład chcemy dodać liczbę w komórce A1 do liczby w komórce B1 i umieścić wynik w komórce C1. Pierwszą cyfrę wpisujemy w komórkę A1, drugą w B1, w komórce C1 wpisujemy formułę „=A1+B1” (A i B w układzie klawiatury angielskiej) i naciskamy. W komórce C1 widzimy wynik. Wracamy kursorem do komórki C1 i na pasku formuły widzimy formułę. Ryc.6 
Domyślnie format komórki jest ogólny, w zależności od wprowadzonej wartości program próbuje określić wartość (z wyjątkiem sytuacji, gdy na początku umieścimy apostrof (‘) lub równość (=).
Liczby 5 i 6 na ryc. 1 oznaczają kolumny i wiersze naszej tabeli. Każda komórka jest jednoznacznie identyfikowana za pomocą litery kolumny i numeru wiersza. Kursor na rys. 1 znajduje się w lewym górnym rogu komórki A1 (wyświetlanej w obszarze nawigacji pod cyfrą 3), po prawej stronie znajduje się B1, a od A1 dalej na dole znajduje się A2. Ryc.7 
Przykład pracy w programie Microsoft Excel
Pracę w Excelu najłatwiej nauczyć się na przykładach. Obliczmy czynsz za miesiąc. Od razu powiem, że przykład jest warunkowy, taryfy i ilości zużywanych zasobów są warunkowe.
Ustawmy kursor na kolumnie A, rys. 8,  i kliknij go lewym przyciskiem myszy. W menu, które się otworzy, kliknij „Formatuj komórki…”. W kolejnym menu, które się otworzy, rys. 9
i kliknij go lewym przyciskiem myszy. W menu, które się otworzy, kliknij „Formatuj komórki…”. W kolejnym menu, które się otworzy, rys. 9  W zakładce „Numer” wybierz element „Tekst”. W tej kolumnie napiszemy nazwę usług.
W zakładce „Numer” wybierz element „Tekst”. W tej kolumnie napiszemy nazwę usług.
Z drugiej linijki piszemy:
Elektryczność
Zimna woda
Usuwanie odpadów stałych
Ogrzewanie
Nasze napisy trafiają do kolumny B. Ustawiamy kursor na granicy kolumn A i B, zmienia się on w kreskę z dwiema strzałkami w lewo i w prawo. Naciśnij lewy przycisk myszy i przesuwając granicę w prawo, zwiększ szerokość kolumny A na ryc. 10. 
Trzymając kursor na kolumnie B, naciśnij lewy przycisk myszy i przesuwając się w prawo, wybierz kolumny B, C, D. Klikając prawym przyciskiem myszy wybrany obszar, rys. 11,  W menu, które zostanie otwarte, w zakładce „Liczba” wybierz format „Numeryczny”.
W menu, które zostanie otwarte, w zakładce „Liczba” wybierz format „Numeryczny”.
W komórce B1 piszemy „Taryfa”, w C1 „Wolumen”, D1 „Kwota”, rys. 12. 
W komórce B2 taryfa „Prąd” wpisujemy taryfę, w komórce C2 wolumen, liczbę kilowatów zużytej energii elektrycznej.
W B3 taryfa za wodę, w C3 objętość, liczba metrów sześciennych zużytej wody.
W B4 – stawka za wywóz nieczystości stałych, w C4 – powierzchnia mieszkania (jeśli taryfa zależy od metrażu lub liczby mieszkańców, jeśli taryfa zależy od liczby osób).
W B5 taryfa dotyczy energii cieplnej, w B5 powierzchni mieszkania (jeśli taryfa zależy od metrażu).
Przejdźmy do komórki D2 na ryc. 13,  wpisz formułę „=B2*C2” i naciśnij. Wynik z rys. 14 pojawi się w komórce D2.
wpisz formułę „=B2*C2” i naciśnij. Wynik z rys. 14 pojawi się w komórce D2.  Wracamy do komórki D2 na ryc. 15.
Wracamy do komórki D2 na ryc. 15.  Przesuń kursor do prawego dolnego rogu komórki, w której znajduje się kropka. Kursor zmieni się w krzyżyk. Naciśnij lewy przycisk myszy i przeciągnij kursor w dół do komórki D5. Kopiujemy formuły z komórki D2 do komórki D5, a wynik od razu widzimy na ryc. 16.
Przesuń kursor do prawego dolnego rogu komórki, w której znajduje się kropka. Kursor zmieni się w krzyżyk. Naciśnij lewy przycisk myszy i przeciągnij kursor w dół do komórki D5. Kopiujemy formuły z komórki D2 do komórki D5, a wynik od razu widzimy na ryc. 16.  W komórce D2 napisaliśmy formułę „=B2*C2”, jeśli przejdziemy do komórki D3 na rys. 17,
W komórce D2 napisaliśmy formułę „=B2*C2”, jeśli przejdziemy do komórki D3 na rys. 17,  wtedy zobaczymy, że podczas kopiowania w pasku formuły zmienia się na „=B3*C3”, w komórce D4 będzie formuła „=B4*C4”, w D5 „=B5*C5”. Są to linki względne, o absolutnych napiszę później.
wtedy zobaczymy, że podczas kopiowania w pasku formuły zmienia się na „=B3*C3”, w komórce D4 będzie formuła „=B4*C4”, w D5 „=B5*C5”. Są to linki względne, o absolutnych napiszę później.
Formułę napisaliśmy ręcznie. Pokażę Ci inną opcję wprowadzenia formuły. Obliczmy wynik końcowy. Umieść kursor w komórce D6, aby wstawić tam formułę całkowitą. Na pasku formuły na ryc. 18,  kliknij lewym przyciskiem myszy etykietę funkcji oznaczoną cyfrą 1, w menu, które się otworzy, wybierz funkcję „SUMA” oznaczoną cyfrą 2, na dole (podświetloną cyfrą 3) znajduje się podpowiedź co to jest funkcja tak. Następnie kliknij „OK”. Otworzy się okno argumentów funkcji przedstawione na rys. 19,
kliknij lewym przyciskiem myszy etykietę funkcji oznaczoną cyfrą 1, w menu, które się otworzy, wybierz funkcję „SUMA” oznaczoną cyfrą 2, na dole (podświetloną cyfrą 3) znajduje się podpowiedź co to jest funkcja tak. Następnie kliknij „OK”. Otworzy się okno argumentów funkcji przedstawione na rys. 19,  gdzie domyślnie proponowany jest zakres argumentów sumowania (cyfry 1, 2). Jeśli zakres nam odpowiada, kliknij „OK”. W rezultacie otrzymujemy wynik na ryc. 20.
gdzie domyślnie proponowany jest zakres argumentów sumowania (cyfry 1, 2). Jeśli zakres nam odpowiada, kliknij „OK”. W rezultacie otrzymujemy wynik na ryc. 20. 
Książkę możesz zapisać pod dowolną nazwą. Następnym razem, aby poznać kwotę, wystarczy ją otworzyć, wpisać wielkości zużycia na kolejny miesiąc, a my od razu otrzymamy wynik.
Powiązania bezwzględne i względne
Czym są linki bezwzględne i względne. W poprzednim przykładzie napotkaliśmy linki względne. Kiedy skopiowaliśmy formułę, adresy naszych komórek z formuły zmieniły się zgodnie ze zmianami w wierszach. Łącze względne zapisuje się jako A1 lub B5.
Teraz przyjrzymy się innemu przykładowi.
Wpiszmy listę owoców, cenę, wagę, ilość, kwotę przecenioną, kwotę przecenioną, rabat.
Wypełnijmy tabelę na ryc. 21.  Dla kwoty w kolumnie D wpiszemy formułę sumy i skopiujemy ją jak w poprzednim przykładzie. Wpiszmy rabat w komórce C2, powiedzmy 15%. Napiszmy teraz formułę na kwotę rabatu w komórce F2. Jeśli napiszemy „=D2*G2”, to przy kopiowaniu w 3 linii formuł będzie to „=D3*G3”, a procent rabatu będzie w komórce „G2”, a komórka „G3” będzie pusta. Aby formuła mogła zostać skopiowana podczas kopiowania, pozostaje odniesienie do komórki „G2” i następuje adresowanie bezwzględne.
Dla kwoty w kolumnie D wpiszemy formułę sumy i skopiujemy ją jak w poprzednim przykładzie. Wpiszmy rabat w komórce C2, powiedzmy 15%. Napiszmy teraz formułę na kwotę rabatu w komórce F2. Jeśli napiszemy „=D2*G2”, to przy kopiowaniu w 3 linii formuł będzie to „=D3*G3”, a procent rabatu będzie w komórce „G2”, a komórka „G3” będzie pusta. Aby formuła mogła zostać skopiowana podczas kopiowania, pozostaje odniesienie do komórki „G2” i następuje adresowanie bezwzględne.
Aby to zrobić, umieść znak dolara przed nazwami kolumn i wierszy. Wygląda to tak – „$G$2”. Spróbujmy zapisać formułę „=D2*$G$2” w ten sposób, a następnie skopiujmy rys. 22.  Umieść kursor w komórce F3 (oznaczonej cyfrą 1) Rys. 23,
Umieść kursor w komórce F3 (oznaczonej cyfrą 1) Rys. 23,  w pasku formuły widzimy formułę „=D3*$G$2” (oznaczoną cyfrą 2), czyli: Czego potrzebujemy. Cóż, teraz możemy napisać wzór na kwotę z rabatem „=D2-D2*$G$2” (liczba 2) Ryc. 23.
w pasku formuły widzimy formułę „=D3*$G$2” (oznaczoną cyfrą 2), czyli: Czego potrzebujemy. Cóż, teraz możemy napisać wzór na kwotę z rabatem „=D2-D2*$G$2” (liczba 2) Ryc. 23. 
Istnieje inny rodzaj linków - mieszane. Gdy znak dolara pojawia się tylko przed nazwą kolumny lub tylko przed nazwą wiersza.
Mała sztuczka. Czasami konieczne jest ponumerowanie listy w programie Microsoft Excel. Można to zrobić na kilka sposobów. Pokażę ci jeden z nich. Miejmy listę na ryc. 24.  Kliknij prawym przyciskiem myszy kolumnę A i wybierz „Wstaw” z menu, które zostanie otwarte. Wybierz nową kolumnę na ryc. 27 i ustaw wyrównanie do środka i wyrównanie do środka. W komórce A1 umieszczamy cyfrę 1, w komórce A2 liczbę 2. Zaznacz te dwie komórki i umieść kursor w lewym dolnym rogu rys. 25
Kliknij prawym przyciskiem myszy kolumnę A i wybierz „Wstaw” z menu, które zostanie otwarte. Wybierz nową kolumnę na ryc. 27 i ustaw wyrównanie do środka i wyrównanie do środka. W komórce A1 umieszczamy cyfrę 1, w komórce A2 liczbę 2. Zaznacz te dwie komórki i umieść kursor w lewym dolnym rogu rys. 25  (do punktu), kursor zmieni się w krzyżyk i przeciągnij w dół na koniec listy. Zwolnij przycisk myszy – lista zostanie ponumerowana Rys. 29
(do punktu), kursor zmieni się w krzyżyk i przeciągnij w dół na koniec listy. Zwolnij przycisk myszy – lista zostanie ponumerowana Rys. 29 
Te dane wystarczą, aby rozpocząć pracę w programie Microsoft Excel. Taki jest cel tej lekcji.
- Następnie przejdź do zakładki „Strona główna”. Kliknij ikonę Granice. Następnie wybierz „Wszystkie”.
- Zaraz po tym będziesz miał regularny elementarny znak.
Teraz możesz przystąpić do uzupełniania danych.
Istnieje inny sposób ręcznego narysowania tabeli.
- Kliknij ponownie ikonę Obramowania. Ale tym razem wybierz „Rysuj siatkę”.
- Zaraz po tym zmieni się wygląd kursora.
- Kliknij lewym przyciskiem myszy i przeciągnij wskaźnik w inne miejsce. W rezultacie zostanie narysowana nowa siatka. Lewy górny róg to początkowa pozycja kursora. Prawy dolny róg jest ostatnim.
Rozmiary mogą być dowolne. Tabela będzie tworzona do momentu zwolnienia palca z przycisku myszy.
Tryb automatyczny
Jeśli nie chcesz „pracować rękami”, zawsze możesz skorzystać z gotowych funkcji. Aby to zrobić, musisz wykonać następujące czynności.
- Przejdź do zakładki „Wstaw”. Kliknij przycisk „Tabele” i wybierz ostatnią pozycję.
Zwróć uwagę na to, co mówią nam o skrótach klawiszowych. W przyszłości do automatycznego tworzenia możesz użyć kombinacji klawiszy Ctrl + T.
- Zaraz po tym pojawi się okno, w którym musisz określić zakres przyszłej tabeli.
- Aby to zrobić, wystarczy zaznaczyć dowolny obszar – współrzędne zostaną zastąpione automatycznie.
- Po zwolnieniu kursora okno powróci do pierwotnej postaci. Kliknij przycisk „OK”.
- Stworzy to piękny stół z naprzemiennymi liniami.
- Aby zmienić nazwę kolumny, wystarczy na nią kliknąć. Następnie możesz rozpocząć edycję bezpośrednio w tej komórce lub na pasku formuły.
Stół obrotowy
Ten rodzaj prezentacji informacji służy do ich uogólnienia i późniejszej analizy. Aby stworzyć taki element należy wykonać następujące kroki.
- Najpierw tworzymy tabelę i wypełniamy ją danymi. Jak to zrobić, opisano powyżej.
- Teraz przejdź do menu głównego „Wstaw”. Następnie wybierz potrzebną opcję.
- Zaraz po tym zobaczysz nowe okno.
- Kliknij pierwszą linię (pole wejściowe musi być aktywne). Dopiero potem wybieramy wszystkie komórki.
- Następnie kliknij przycisk „OK”.
- W rezultacie otrzymasz nowy pasek boczny, w którym musisz skonfigurować przyszłą tabelę.
- Na tym etapie należy przenieść pola do wymaganych kategorii. Kolumny będą miesiącami, wiersze będą celem kosztów, a wartościami będą kwota pieniędzy.
Aby przenieść, kliknij dowolne pole lewym przyciskiem myszy i nie odrywając palca, przeciągnij kursor w żądane miejsce.
Dopiero po tym (ikona kursora zmieni wygląd) można zwolnić palec.
- W wyniku tych działań będziesz mieć nową piękną tabelę, w której wszystko zostanie przeliczone automatycznie. Najważniejsze jest to, że pojawią się nowe komórki - „Ogółem”.
Możesz samodzielnie określić pola, które są interesujące dla analizy danych.
Czasami nie można wybrać odpowiednich pól dla kolumn i wierszy. I ostatecznie nic dobrego z tego nie wynika. Na takie przypadki programiści Microsoft przygotowali własne opcje analizy danych.
Działa to bardzo prosto.
- Przede wszystkim wyróżniamy informacje, których potrzebujemy.
- Następnie wybierz odpowiednią pozycję menu.
- W efekcie sam program przeanalizuje zawartość komórek i zaproponuje kilka opcji.
- Klikając dowolną z proponowanych opcji i klikając przycisk „OK”, wszystko zostanie utworzone automatycznie.
- W przypadku przykładu otrzymaliśmy kwotę kosztów całkowitych bez miesięcy.
Gotowe szablony w Excelu 2016
Dla szczególnie leniwych program ten umożliwia tworzenie naprawdę „fajnych” stołów za pomocą jednego kliknięcia.
Po uruchomieniu Excela masz do wyboru następujące opcje:
- otwórz najnowsze pliki, z którymi wcześniej pracowałeś;
- utwórz nowy pusty skoroszyt;
- obejrzyj podręcznik ze szczegółowymi informacjami na temat możliwości tego oprogramowania;
- wybierz gotowy domyślny szablon;
- kontynuuj wyszukiwanie w Internecie, jeśli nie podoba Ci się żaden z proponowanych projektów;
- Zaloguj się przy użyciu swojego konta Microsoft.
Interesują nas gotowe opcje. Jeśli przewiniesz trochę w dół, zobaczysz, że jest ich dużo. Są to jednak szablony domyślne. Wyobraź sobie, ile z nich możesz pobrać w Internecie.
Kliknij dowolną opcję, która Ci się podoba.
Kliknij przycisk „Utwórz”.
W rezultacie otrzymujesz gotową wersję bardzo dużego i złożonego stołu.
Dekoracje
Wygląd to jeden z najważniejszych parametrów. Bardzo ważne jest skupienie się na niektórych elementach. Na przykład nagłówek, tytuł i tak dalej. Wszystko zależy od konkretnego przypadku.
Rozważmy pokrótce podstawowe manipulacje komórkami.
Tworzenie tytułu
Jako przykład posłużymy się prostą tabelą.
- Najpierw przejdź do zakładki „Strona główna” i kliknij pozycję menu „Wstaw wiersze do arkusza”.
- Wybierz linię, która się pojawi, i kliknij element menu „Scal komórki”.
- Następnie piszemy dowolny tytuł.
Zmiana wysokości elementów
Nasz nagłówek ma taki sam rozmiar jak nagłówek. A to nie jest zbyt piękne. Poza tym wygląda niepozornie. Aby to naprawić, musisz przesunąć kursor do granicy linii 1 i 2. Po zmianie wyglądu kliknij lewym przyciskiem myszy i przeciągnij w dół.
Spowoduje to większą wysokość linii.
Wyrównanie tekstu
Nasz tytuł znajduje się na dole komórki i jest przyklejony do nagłówka. Aby to naprawić, musisz użyć przycisków wyrównywania. Możesz zmienić położenie tekstu zarówno w pionie, jak i w poziomie.
Kliknij przycisk „W środku” i uzyskaj pożądany rezultat.
Teraz tytuł wygląda znacznie lepiej.
Zmiana stylu
Lub użyj gotowych stylów. Aby to zrobić, najpierw wybierz linię. Następnie za pomocą menu wybierz dowolną z proponowanych opcji projektu.
Efekt będzie bardzo piękny.
Jak wstawić nowy wiersz lub kolumnę
W celu zmiany ilości elementów w tabeli można skorzystać z przycisku „Wstaw”.
Możesz dodać:
- komórki;
- smyczki;
- kolumny;
- cały arkusz.
Usuwanie przedmiotów
W ten sam sposób możesz zniszczyć komórkę lub cokolwiek innego. Jest do tego przycisk.
Wypełnianie komórek
Jeśli chcesz zaznaczyć kolumnę lub linię, musisz użyć narzędzia wypełniania.
Dzięki niemu możesz zmienić kolor dowolnych komórek, które zostały wcześniej zaznaczone.
Format elementu
Jeśli chcesz, możesz zrobić ze stołem, co chcesz. Aby to zrobić, wystarczy kliknąć przycisk „Formatuj”.
Dzięki temu będziesz mógł:
- ręcznie lub automatycznie zmień wysokość wiersza;
- ręcznie lub automatycznie zmieniać szerokości kolumn;
- ukryj lub pokaż komórki;
- zmień nazwę arkusza;
- zmienić kolor etykiety;
- chroń prześcieradło;
- element blokowy;
- określ format komórki.
Format treści
Jeżeli klikniesz na ostatnią z powyższych pozycji, wyświetli się:
Za pomocą tego narzędzia możesz:
- zmienić format wyświetlanych danych;
- określić wyrównanie;
- wybierz dowolną czcionkę;
- zmienić obramowanie tabeli;
- „bawić się” wypełnieniem;
- zainstaluj ochronę.
Używanie formuł w tabelach
To właśnie dzięki możliwości wykorzystania funkcji autoobliczeń (mnożenie, dodawanie itp.) Microsoft Excel stał się potężnym narzędziem.
Ponadto zaleca się zapoznanie z opisem wszystkich funkcji.
Rozważmy najprostszą operację - mnożenie komórek.
- Najpierw przygotujmy pole do eksperymentów.
- Uaktywnij pierwszą komórkę, w której chcesz wyświetlić wynik.
- Wpisz tam następujące polecenie.
- Teraz naciśnij klawisz Enter. Następnie przesuwaj kursor nad prawy dolny róg tej komórki, aż zmieni się jej wygląd. Następnie przytrzymaj lewy przycisk myszy i przeciągnij palcem w dół do ostatniej linii.
- W wyniku autopodstawienia formuła wpadnie do wszystkich komórek.
Wartości w kolumnie „Koszt całkowity” będą zależeć od pól „Ilość” i „Koszt 1 kg”. Na tym polega piękno dynamiki.
Dodatkowo do obliczeń można wykorzystać gotowe funkcje. Spróbujmy obliczyć sumę ostatniej kolumny.
- Najpierw wybierz wartości. Następnie kliknij przycisk „AutoSums”, który znajduje się w zakładce „Strona główna”.
- W rezultacie łączna suma wszystkich liczb pojawi się poniżej.
Korzystanie z grafiki
Czasami w komórkach zamiast tekstu używane są zdjęcia. Jest to bardzo łatwe do zrobienia.
Wybierz pusty element. Przejdź do zakładki „Wstaw”. Wybierz sekcję „Ilustracje”. Kliknij element „Rysunki”.
- Określ plik i kliknij przycisk „Wstaw”.
Usługi online
Dla tych, którzy chcą pracować w „trybie rzeczywistym” i dzielić się informacjami ze znajomymi lub współpracownikami, jest świetne narzędzie.
Korzystając z tej usługi, masz dostęp do swoich dokumentów z dowolnego urządzenia: komputera, laptopa, telefonu czy tabletu.
Metody drukowania
Drukowanie dokumentów programu Word zwykle nie jest trudnym zadaniem. Ale w przypadku tabel w Excelu wszystko jest inne. Największym problemem jest to, że trudno określić granice druku „na oko”. I bardzo często w drukarce pojawiają się prawie puste arkusze, na których są tylko 1-2 rzędy stołu.
Takie wydruki są trudne do odczytania. Dużo lepiej jest, gdy wszystkie informacje znajdują się na jednej kartce papieru i nie wykraczają poza jej granice. W związku z tym programiści Microsoft dodali funkcję przeglądania dokumentów. Przyjrzyjmy się, jak z tego skorzystać.
- Otwórz dokument. Wygląda całkiem normalnie.
- Następnie naciśnij klawisze skrótu Ctrl + P. W wyświetlonym oknie widzimy, że informacje nie mieszczą się na jednym arkuszu. Zniknęła kolumna „Koszt całkowity”. Ponadto poniżej powiedziano nam, że podczas drukowania zostaną wykorzystane 2 strony.
Różnice pomiędzy wersjami produktów Microsoft
Warto zrozumieć, że Excel 2003 od dawna jest przestarzały. Brakuje ogromnej liczby nowoczesnych funkcji i możliwości. Ponadto wygląd różnych obiektów (wykresy, diagramy itp.) jest znacznie gorszy od współczesnych wymagań.
Przykładowy obszar roboczy programu Excel 2003.
We współczesnych wersjach 2007, 2010, 2013, a jeszcze bardziej 2016, wszystko jest znacznie „fajniejsze”.
Wiele pozycji menu znajduje się w różnych sekcjach. Część z nich całkowicie zmieniła nazwę. Na przykład „Formuły”, które znamy z 2003 roku, nazywały się „Funkcjami”. I nie zajmowały dużo miejsca.
Teraz jest im poświęcona cała zakładka.
Ograniczenia i możliwości różnych wersji
Na oficjalnej stronie Microsoftu można znaleźć pomoc online, która zawiera wszystkie parametry techniczne tworzonych książek.
Przykład najbardziej podstawowych parametrów.
Ta lista jest dość długa. Dlatego warto wejść w link i zapoznać się z resztą.
Należy pamiętać, że wersja 2003 nie jest nawet brana pod uwagę, ponieważ nie jest już obsługiwana.
Ale w niektórych organizacjach budżetowych ten pakiet biurowy jest nadal używany.
Wniosek
W tym artykule omówiono różne sposoby tworzenia i prezentowania tabel. Szczególną uwagę zwrócono na nadanie pięknego wyglądu. Nie należy w tym względzie przesadzać, ponieważ jasne kolory i różnorodność czcionek odstraszą użytkownika próbującego zapoznać się z zawartością tabeli.
Instrukcja wideo
Dla tych, którzy mają jakiekolwiek pytania, poniżej znajduje się film zawierający dodatkowe komentarze na temat powyższych instrukcji.
Jeśli czytałeś poprzednie, powinieneś wiedzieć, że formuła zaczyna się od znaku „Równie się”. Gdy zaistnieje konieczność wpisania tego znaku w komórce bez formuły, program uparcie traktuje taki wpis jako początek formuły. Kiedy klikniesz na inną komórkę, po znaku zostanie wpisany jej adres. W tym przypadku istnieje kilka sposobów na przechytrzenie Excela.
Przykład użycia mnożenia i znaku równościRozwiązanie:
Przed zapisaniem znaku równości, plus (dodawanie), minus (odejmowanie), ukośnik (dzielenie) lub gwiazdkę (mnożenie) należy umieścić spację lub apostrof.
Dlaczego formuła nie jest obliczana w programie Excel?
Jeśli musisz pracować na różnych komputerach, być może będziesz musiał zmierzyć się z faktem, że pliki Excel potrzebne do Twojej pracy nie wykonują obliczeń za pomocą formuł.
Nieprawidłowy format komórki lub nieprawidłowe ustawienia zakresu komórek
W programie Excel występują różne błędy hashtagów (#), takie jak #VALUE!, #REF!, #NUMBER!, #N/A, #DIV/0!, #NAME? i #PUSTY!. Wskazują, że coś w formule nie działa poprawnie. Powodów może być kilka.
Zamiast wyniku jest on podany #WARTOŚĆ!(w wersji 2010) lub wyświetla formułę w formacie tekstowym (w wersji 2016).
 Przykłady błędów we wzorach
Przykłady błędów we wzorach W tym przykładzie widać, że zawartość komórek z różnymi typami danych jest mnożona =C4*D4.
Naprawa błędów: wskazując właściwy adres =C4*E4 i kopiowanie formuły dla całego zakresu.
- Błąd #LINK! Występuje, gdy formuła odwołuje się do komórek, które zostały usunięte lub zastąpione innymi danymi.
- Błąd #NUMBER! Występuje, gdy formuła lub funkcja zawiera nieprawidłową wartość liczbową.
- Błąd #nie dotyczy zwykle oznacza, że formuła nie znalazła żądanej wartości.
- Błąd #DZIEL/0! występuje, gdy liczba jest podzielna przez zero (0).
- Błąd #NAME? występuje z powodu literówki w nazwie formuły, co oznacza, że formuła zawiera odwołanie do nazwy, która nie jest zdefiniowana w programie Excel.
- Błąd #PUSTY! Występuje, gdy określone zostanie przecięcie między dwoma obszarami, które w rzeczywistości się nie przecinają, lub podczas określania zakresu między odniesieniami zostanie użyty nieprawidłowy separator.
Notatka:#### nie wskazuje na błąd formuły, ale raczej na to, że kolumna nie jest wystarczająco szeroka, aby wyświetlić zawartość komórek. Po prostu przeciągnij granicę kolumny, aby ją rozwinąć, lub użyj opcji Strona główna - Format - Automatyczny wybór szerokości kolumny.
Błędy we wzorach
Zielone trójkąty w rogu komórki mogą wskazywać na błąd: liczby są zapisywane jako tekst. Liczby przechowywane jako tekst mogą dawać nieoczekiwane wyniki.
Korekta: Zaznacz komórkę lub zakres komórek. Kliknij znak „Błąd” (patrz rysunek) i wybierz żądaną akcję.
 Przykład naprawiania błędów w programie Excel
Przykład naprawiania błędów w programie Excel Włączono tryb wyświetlania formuł
Ponieważ w trybie normalnym obliczone wartości są wyświetlane w komórkach, aby bezpośrednio zobaczyć obliczone formuły w Excelu, istnieje tryb wyświetlania wszystkich formuł na arkuszu. Możesz włączyć lub wyłączyć ten tryb za pomocą polecenia Pokaż formuły z zakładki Formuły W rozdziale Zależności formuł.
Automatyczne obliczanie przy użyciu formuł jest wyłączone
Jest to możliwe w plikach z dużą ilością obliczeń. Aby zapobiec spowolnieniu słabego komputera, autor pliku może wyłączyć automatyczne obliczenia we właściwościach pliku.
Korekta: po zmianie danych naciśnij klawisz F9, aby zaktualizować wyniki lub włączyć automatyczne obliczenia. Plik – Opcje – Formuły – Opcje obliczeń – Obliczenia w skoroszycie: automatycznie.
Formuła dodawania w Excelu
Dodawanie arkuszy kalkulacyjnych jest dość łatwe. Musisz napisać formułę wyświetlającą listę wszystkich komórek zawierających dane do dodania. Oczywiście między adresami komórek dodajemy plus. Na przykład, =C6+C7+C8+C9+C10+C11.
 Przykład obliczenia sumy w programie Excel
Przykład obliczenia sumy w programie Excel Ale jeśli jest zbyt wiele komórek, lepiej skorzystać z wbudowanej funkcji Autosumowanie. W tym celu należy kliknąć komórkę, w której zostanie wyświetlony wynik, a następnie kliknąć przycisk Autosumowanie na karcie Formuły(zaznaczone czerwoną ramką).
 Przykład wykorzystania funkcji AutoSum
Przykład wykorzystania funkcji AutoSum Podświetlony zostanie zakres komórek, które mają zostać zsumowane. Jeśli zakres został wybrany niepoprawnie, na przykład wybrane zostaną komórki pionowe, ale potrzebne są poziome, wówczas wybierz nowy zakres. Aby to zrobić, kliknij lewym przyciskiem myszy najbardziej zewnętrzną komórkę nowego zakresu i nie zwalniając przycisku, przeciągnij wskaźnik przez wszystkie komórki zakresu do ostatniej. Uzupełnij formułę naciskając klawisz Wchodzić na klawiaturze.
Wzór na zaokrąglenie do liczby całkowitej w programie Excel
Początkujący użytkownicy stosują formatowanie, za pomocą którego niektórzy próbują zaokrąglać liczby. Nie ma to jednak żadnego wpływu na zawartość komórki, jak wskazano w podpowiedzi. Po kliknięciu przycisku (patrz rysunek) zmieni się format liczby, czyli zmieni się jej widoczna część, ale zawartość komórki pozostanie niezmieniona. Można to zobaczyć na pasku formuły.
 Zmniejszanie głębi bitowej nie powoduje zaokrąglenia liczby
Zmniejszanie głębi bitowej nie powoduje zaokrąglenia liczby Aby zaokrąglić liczbę według zasad matematycznych, należy skorzystać z wbudowanej funkcji =ZAOKR(liczba,liczba_cyfr).
 Matematyczne zaokrąglanie liczby za pomocą wbudowanej funkcji
Matematyczne zaokrąglanie liczby za pomocą wbudowanej funkcji Możesz napisać go ręcznie lub skorzystać z kreatora funkcji znajdującego się na zakładce Formuły w grupie Matematyczny(widzieć zdjęcie).
 Kreator funkcji programu Excel
Kreator funkcji programu Excel Ta funkcja może zaokrąglić do żądanej cyfry nie tylko część ułamkową liczby, ale także liczby całkowite. Aby to zrobić, pisząc formułę, należy wskazać liczbę cyfr znakiem minus.
Jak obliczyć procenty liczby
Aby obliczyć wartości procentowe w arkuszu kalkulacyjnym, wybierz komórkę, w której chcesz wprowadzić formułę obliczeniową. Umieść znak równości, następnie wpisz adres komórki (użyj układu angielskiego), która zawiera liczbę, z której obliczysz procent. Możesz po prostu kliknąć tę komórkę, a adres zostanie wstawiony automatycznie. Następnie postaw znak mnożenia i wprowadź liczbę procentów, które należy obliczyć. Spójrz na przykład obliczenia rabatu przy zakupie produktu.
Formuła =C4*(1-D4)
 Kalkulacja kosztu produktu z uwzględnieniem rabatu
Kalkulacja kosztu produktu z uwzględnieniem rabatu W C4 cena odkurzacza jest spisana i w D4– rabat w %. Konieczne jest obliczenie kosztu produktu pomniejszonego o rabat, w tym celu nasza formuła wykorzystuje konstrukcję (1-K4). Tutaj obliczana jest wartość procentowa, przez którą mnożona jest cena produktu. W przypadku programu Excel zapis formularza 15% oznacza liczbę 0,15, więc jest ona odejmowana od jedności. W rezultacie otrzymujemy wartość końcową towaru wynoszącą 85% wartości oryginalnej.
W ten prosty sposób, korzystając z arkuszy kalkulacyjnych, możesz szybko obliczyć procenty dowolnej liczby.
Ściągawka z formułami Excela
Ściągawka sporządzona jest w formie pliku PDF. Zawiera najpopularniejsze formuły z kategorii: matematycznych, tekstowych, logicznych, statystycznych. Aby pobrać ściągawkę, kliknij poniższy link.
PS: Interesujące fakty na temat rzeczywistych kosztów popularnych produktów
Drogi Czytelniku! Obejrzałeś artykuł do końca.
Czy otrzymałeś odpowiedź na swoje pytanie? Napisz kilka słów w komentarzach.
Jeśli nie znalazłeś odpowiedzi, wskaż, czego szukałeś.
Może znacznie ułatwić pracę użytkownika z tabelami i wyrażeniami numerycznymi poprzez jej automatyzację. Można to osiągnąć za pomocą narzędzi aplikacji i jej różnych funkcji. Przyjrzyjmy się najbardziej przydatnym z nich.
Ze względu na szerokie przeznaczenie funkcjonalne programu użytkownik nie zawsze jest świadomy możliwości upraszczających interakcję z wieloma narzędziami Excela. W dalszej części artykułu porozmawiamy o 10 najlepszych funkcjach, które mogą przydać się do różnych celów, a także podamy linki do szczegółowych lekcji na temat pracy z każdą z nich.
Funkcja WYSZUKAJ.PIONOWO
Jedną z najbardziej pożądanych funkcji programu Microsoft Excel jest „WYSZUKAJ PIONOWO”. Za jego pomocą możesz przeciągać i upuszczać wartości z jednej lub większej liczby tabel do drugiej. W tym przypadku wyszukiwanie odbywa się tylko w pierwszej kolumnie tabeli, zatem w przypadku zmiany danych w tabeli źródłowej automatycznie generowane są dane w tabeli pochodnej, w której można wykonać indywidualne obliczenia. Na przykład informacje z tabeli zawierającej cenniki towarów można wykorzystać do obliczenia w tabeli wskaźników dotyczących wielkości zakupów w ujęciu pieniężnym.
WYSZUKAJ.PIONOWO rozpoczyna się od wstawienia instrukcji „VPR” z „Mistrzowie funkcji” w komórce, w której mają zostać wyświetlone dane.
W oknie, które się pojawi, po uruchomieniu tej funkcji należy określić adres komórki lub zakresu komórek, z których będą pobierane dane.

Tabele przestawne
Kolejną ważną funkcją programu Excel jest tworzenie tabel przestawnych, co pozwala grupować dane z innych tabel według różnych kryteriów, wykonywać na nich różne obliczenia (sumowanie, mnożenie, dzielenie itp.), a wyniki wyświetlane są w osobnym tabela. Jednocześnie istnieją bardzo szerokie możliwości dostosowywania pól tabeli przestawnej.

Tworzy się go na zakładce "Wstawić" poprzez naciśnięcie przycisku, który nazywa się - "Stół obrotowy".

Tworzenie wykresów
Aby wizualnie wyświetlić dane umieszczone w tabeli, wygodnie jest skorzystać z wykresów. Często wykorzystywane są do tworzenia prezentacji, pisania prac naukowych, w celach badawczych itp. Excel udostępnia szeroką gamę narzędzi do tworzenia różnego rodzaju wykresów.

Aby utworzyć wykres, musisz wybrać zestaw komórek zawierających dane, które chcesz wyświetlić. Następnie będąc na karcie "Wstawić", wybierz na wstążce typ diagramu, który uważasz za najbardziej odpowiedni do osiągnięcia swoich celów.

Bardziej precyzyjna konfiguracja wykresu, w tym ustawienie jego nazwy i nazw osi, odbywa się w grupie zakładek „Praca z diagramami”.

Jednym z rodzajów wykresów są wykresy. Zasada ich budowy jest taka sama jak w przypadku innych typów diagramów.

Formuły w Excelu
Do pracy z danymi liczbowymi program pozwala na użycie specjalnych formuł. Za ich pomocą można wykonywać różne operacje arytmetyczne na danych w tabelach: dodawanie, odejmowanie, mnożenie, dzielenie, potęgowanie, ekstrakcja pierwiastkowa itp. Aby zastosować formułę, musisz umieścić znak w komórce, w której planujesz wyświetlić wynik «=» . Następnie wprowadzana jest sama formuła, która może składać się z symboli matematycznych, liczb i adresów komórek. Aby wskazać adres komórki, z której pobierane są dane do obliczeń, wystarczy kliknąć na nią myszką, a jej współrzędne pojawią się w komórce w celu wyświetlenia wyniku.

Excel jest również wygodny w użyciu jako zwykły kalkulator. Aby to zrobić, w pasku formuły lub w dowolnej komórce po prostu wpisz wyrażenia matematyczne po znaku «=» .

Funkcja „JEŚLI”.
Jedną z najpopularniejszych funkcji używanych w programie Excel jest "JEŚLI". Umożliwia określenie w komórce wyniku jednego wyniku w przypadku spełnienia określonego warunku i drugiego wyniku w przypadku jego niespełnienia. Jego składnia jest następująca: IF(wyrażenie logiczne; [wynik, jeśli prawdziwy]; [wynik, jeśli fałszywy]).

Operatorzy "I", "LUB" i funkcja zagnieżdżona "JEŚLI" spełnia kilka warunków lub jeden z kilku warunków.

Makra
Za pomocą makr program rejestruje wykonanie określonych czynności, a następnie są one automatycznie odtwarzane. Pozwala to znacząco zaoszczędzić czas na wykonywaniu dużej ilości prac tego samego typu. Makra nagrywane są poprzez umożliwienie przechwytywania Twoich działań w programie poprzez odpowiedni przycisk na wstążce.

Makra można także nagrywać przy użyciu języka znaczników Visual Basic w specjalnym edytorze.

Formatowanie warunkowe
Aby wyróżnić określone dane, w tabeli zastosowano formatowanie warunkowe w celu ustalenia reguł wyróżniania komórek. Samo formatowanie warunkowe można wykonać w postaci histogramu, skali kolorów lub zestawu ikon. Dostęp do niego uzyskasz poprzez zakładkę "Dom" podświetlając zakres komórek, które zamierzasz sformatować. Następny w grupie narzędzi „Style” kliknij przycisk o nazwie "Formatowanie warunkowe". Następnie wystarczy wybrać opcję formatowania, którą uważasz za najbardziej odpowiednią.

Formatowanie zostanie zakończone.

Inteligentny stół
Nie wszyscy użytkownicy wiedzą, że tabela narysowana po prostu ołówkiem lub obramowaniami jest postrzegana przez Excela jako prosty obszar komórek. Można zmusić program do wyświetlania tego zestawu danych w formie tabeli poprzez ponowne formatowanie. Odbywa się to po prostu: najpierw wybierz żądany zakres z danymi, a następnie będąc na karcie "Dom", kliknij przycisk „Formatuj jako tabelę”. Pojawi się lista z różnymi opcjami stylu projektowania, z której możesz wybrać ten, który Ci odpowiada.

Tabelę tworzy się także poprzez kliknięcie przycisku "Tabela", który znajduje się na zakładce "Wstawić", po wcześniejszym wybraniu określonego obszaru arkusza z danymi.

Edytor potraktuje zaznaczony zestaw komórek jako tabelę. Dzięki temu, jeśli np. wpiszesz jakieś dane do komórek znajdujących się na krawędziach tabeli, zostaną one automatycznie w niej uwzględnione. Oprócz tego podczas przewijania w dół nagłówek będzie stale w polu widzenia.

Wybór parametrów
Korzystając z funkcji wyboru parametrów, możesz wybrać dane początkowe, kierując się pożądanym wynikiem. Przejdź do zakładki "Dane" i naciśnij przycisk "Co jeśli analiza" znajduje się w skrzynce narzędziowej „Praca z danymi”. Na wyświetlonej liście wybierz element „Wybór parametru…”.

Otworzy się okno wyboru parametrów. W polu „Ustaw w komórce” musisz podać odwołanie do komórki zawierającej żądaną formułę. W polu "Oznaczający" należy określić pożądany efekt końcowy. W polu „Zmiana wartości komórek” wstaw współrzędne komórki z dostosowywaną wartością.

Funkcja INDEKS
Funkcje udostępniane przez tę funkcję "INDEKS", nieco zbliżone do możliwości funkcji „VPR”. Umożliwia także wyszukiwanie danych w tablicy wartości i zwracanie ich do określonej komórki. Składnia jest następująca: INDEKS(zakres_komórki, numer_wiersza, numer_kolumny) .

To nie jest pełna lista wszystkich funkcji dostępnych w programie Microsoft Excel. Skupiliśmy się tylko na tych najpopularniejszych i najważniejszych z nich.
Jeśli nigdy wcześniej nie korzystałeś z arkusza kalkulacyjnego do tworzenia dokumentów, zalecamy przeczytanie naszego przewodnika po programie Excel for Dummies.
Będziesz wtedy mógł utworzyć swój pierwszy arkusz kalkulacyjny zawierający tabele, wykresy, formuły matematyczne i formatowanie.
Szczegółowe informacje o podstawowych funkcjach i możliwościach procesora stołowego.
Opis głównych elementów dokumentu i instrukcje dotyczące pracy z nimi w naszym materiale.
Nawiasem mówiąc, aby efektywniej pracować z tabelami Excela, możesz zapoznać się z naszym materiałem.
Praca z komórkami. Wypełnianie i formatowanie
Przed podjęciem konkretnych działań musisz zrozumieć podstawowy element dowolnego pliku .
Plik Excel składa się z jednego lub kilku arkuszy podzielonych na małe komórki.
Komórka jest podstawowym elementem każdego raportu, tabeli lub wykresu programu Excel. Każda komórka zawiera jeden blok informacji. Może to być liczba, data, kwota pieniężna, jednostka miary lub inny format danych.
Aby wypełnić komórkę, wystarczy kliknąć na nią wskaźnikiem i wprowadzić wymagane informacje.
Aby edytować wypełnioną wcześniej komórkę, kliknij ją dwukrotnie.

Ryż. 1 – przykład wypełnienia komórek
Każda komórka na arkuszu ma swój własny, unikalny adres. Dzięki temu można na nim wykonywać obliczenia lub inne operacje.
Po kliknięciu komórki w górnej części okna pojawi się pole z jej adresem, nazwą i formułą (jeśli komórka bierze udział w jakichkolwiek obliczeniach).
Wybierz komórkę „Udział udziałów”. Adres jego lokalizacji to A3. Informacje te są wyświetlane w panelu właściwości, który zostanie otwarty. Możemy także zobaczyć treść.
Ta komórka nie zawiera formuł, dlatego nie są one wyświetlane.
Więcej właściwości komórki i funkcji, które można do niej zastosować, dostępnych jest w menu kontekstowym.
Kliknij komórkę prawym przyciskiem myszy.
Otworzy się menu, za pomocą którego możesz sformatować komórkę, przeanalizować zawartość, przypisać inną wartość i wykonać inne czynności.

Ryż. 2 – menu kontekstowe komórki i jej główne właściwości
Sortowanie danych
Często użytkownicy stają przed zadaniem sortowania danych w arkuszu w programie Excel. Ta funkcja pomaga szybko wybrać i wyświetlić tylko potrzebne dane z całej tabeli.
Jest już przed tobą (dowiemy się, jak go utworzyć w dalszej części artykułu). Wyobraź sobie, że musisz posortować dane za styczeń w kolejności rosnącej.
Jak byś to zrobił? Samo przepisanie tabeli to dodatkowa praca, a jeśli jest duża, nikt tego nie zrobi.
W programie Excel dostępna jest specjalna funkcja sortowania. Użytkownik ma jedynie obowiązek:
- Wybierz tabelę lub blok informacji;
- Otwórz zakładkę „Dane”;
- Kliknij ikonę „Sortowanie”;

Ryż. 3 – zakładka „Dane”.
- W oknie, które zostanie otwarte, wybierz kolumnę tabeli, na której będziemy przeprowadzać akcje (styczeń).
- Dalej jest rodzaj sortowania (grupujemy według wartości) i wreszcie kolejność – rosnąca.
- Potwierdź akcję, klikając „OK”.

Ryż. 4 – ustawienie parametrów sortowania
Dane zostaną posortowane automatycznie:

Ryż. 5 – wynik sortowania liczb w kolumnie „Styczeń”.
Podobnie możesz sortować według koloru, czcionki i innych parametrów.
Obliczenia matematyczne
Główną zaletą programu Excel jest możliwość automatycznego wykonywania obliczeń podczas wypełniania tabeli. Przykładowo mamy dwie komórki o wartościach 2 i 17. Jak możemy wpisać ich wynik do trzeciej komórki nie wykonując samodzielnie obliczeń?
Aby to zrobić, kliknij trzecią komórkę, w której zostanie wprowadzony końcowy wynik obliczeń.
Następnie kliknij ikonę funkcji f(x), jak pokazano na obrazku poniżej.
W oknie, które zostanie otwarte, wybierz akcję, którą chcesz zastosować. SUM to suma, ŚREDNIA to średnia i tak dalej.
Pełną listę funkcji i ich nazwy w edytorze Excel znajdziesz na oficjalnej stronie Microsoftu.
Musimy znaleźć sumę dwóch komórek, więc kliknij „SUMA”.

Ryż. 6 – wybierz funkcję „SUMA”.
W oknie argumentów funkcji znajdują się dwa pola: „Numer 1” i „Numer 2”. Wybierz pierwsze pole i kliknij komórkę z liczbą „2”.
Jego adres zostanie zapisany w wierszu argumentu.
Kliknij „Numer 2” i kliknij komórkę z liczbą „17”. Następnie potwierdź akcję i zamknij okno.
Jeśli chcesz wykonać operacje matematyczne na trzech lub więcej komórkach, po prostu kontynuuj wprowadzanie wartości argumentów w polach Liczba 3, Liczba 4 i tak dalej.
Jeżeli w przyszłości wartość zsumowanych komórek ulegnie zmianie, ich suma zostanie automatycznie zaktualizowana.

Ryż. 7 – wynik obliczeń
Tworzenie tabel
W tabelach Excela możesz przechowywać dowolne dane.
Korzystając z funkcji szybkiej konfiguracji i formatowania, bardzo łatwo jest zorganizować w edytorze osobisty system kontroli budżetu, listę wydatków, cyfrowe dane do raportowania itp.
Mają przewagę nad podobną opcją w innych programach biurowych.
Tutaj masz możliwość stworzenia stołu o dowolnym rozmiarze. Dane są łatwe do uzupełnienia. Dostępny jest panel funkcyjny umożliwiający edycję treści.
Ponadto gotową tabelę można zintegrować z plikiem docx za pomocą zwykłej funkcji kopiuj-wklej.
Aby utworzyć tabelę, postępuj zgodnie z instrukcjami:
- Otwórz kartę Wstaw. Po lewej stronie panelu opcji wybierz opcję Tabela. Jeśli potrzebujesz skonsolidować jakiekolwiek dane, wybierz element „Tabela przestawna”;
- Za pomocą myszki wybierz miejsce na arkuszu, które zostanie przeznaczone na stół. Możesz także wprowadzić lokalizację danych w oknie tworzenia elementu;
- Kliknij OK, aby potwierdzić akcję.

Ryż. 8 – utworzenie standardowej tabeli
Aby sformatować wygląd powstałego znaku, otwórz zawartość projektanta i w polu „Styl” kliknij szablon, który Ci się podoba.
W razie potrzeby możesz utworzyć własny widok z innym schematem kolorów i podświetleniem komórek.

Ryż. 9 – formatowanie tabeli
Wynik wypełnienia tabeli danymi:

Ryż. 10 – uzupełniona tabela
Dla każdej komórki tabeli można także skonfigurować typ danych, formatowanie i tryb wyświetlania informacji. Okno projektanta zawiera wszystkie niezbędne opcje umożliwiające dalszą konfigurację znaku w oparciu o Twoje wymagania.