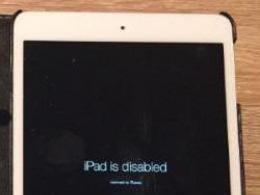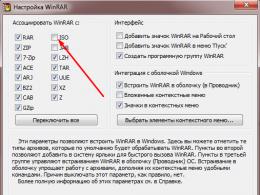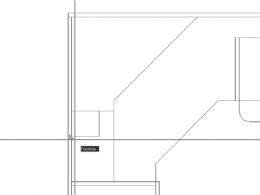Jak uruchomić plik ISO? Pliki ISO - jak rozpakować? Program do otwierania plików ISO Jak otworzyć plik ISO.
Witajcie drodzy czytelnicy. W dzisiejszym artykule porozmawiamy o plikach ISO, a raczej przyjrzymy się dwóm sposobom ich rozpakowania.
Plik ISO jest najczęściej kopią zapasową oryginalnego nośnika. Zwykle na pliki tego formatu natrafiamy, gdy pobieramy gry z Internetu lub systemów operacyjnych.
Istnieje wiele programów, za pomocą których można otworzyć pliki ISO bez ich uprzedniego rozpakowywania. Na przykład za pomocą archiwizatora 7-Zip. W tym akapicie poszedłem trochę do przodu.
Rozpakowywanie plików ISO
Nie chcę Cię obciążać żadnymi skomplikowanymi programami do przeprowadzenia tego procesu. Dlatego tak jak wspomniałem powyżej, aby rozpakować plik ISO wystarczy posiadać jeden z archiwizatorów: Winrar lub 7Zip.
Abyście nie wspinali się na oficjalne strony tych programów, poniżej zamieszczam je do pobrania:
Pobierz archiwizator Winrar za darmo
Pobierz darmowy archiwizator 7Zip
Pobrałeś i zainstalowałeś? Teraz wystarczy kliknąć prawym przyciskiem myszy plik ISO wymagany do rozpakowania i wybrać „ Otwórz z pomocą ty" → " WinRar/7Zip».
Zwracam uwagę, że podczas instalacji Winrara należy zaznaczyć pole obok ISO. Jeśli tego nie zrobisz, nie będziesz mógł otworzyć plików ISO. Dlatego bądź ostrożny. Chociaż jeśli zapomniałeś to zrobić, możesz dokonać podobnej regulacji w ustawieniach archiwizatora.

Następnie wykonaj zwykły proces rozpakowywania, określając foldery, do których mają zostać wyodrębnione pliki i foldery.
Jeśli chodzi o inne programy do pracy z rozpakowywaniem plików ISO, wyróżniłbym takie jak IsoBuster, Daemon Tools, MagicISO, Ultra ISO, DeepBurner Free i wiele innych. Do użytku domowego polecam darmową wersję Daemon Tools o nazwie lite.
Aby wyodrębnić plik ISO za pomocą Daemon Tools Lite, musisz:

2. Plik pojawi się na górze okna programu. Kliknij go prawym przyciskiem myszy i wybierz polecenie „ Uchwyt».

3. Na dole okna pojawi się skrót z wirtualnym dyskiem. Klikamy go również prawym przyciskiem myszy i wybieramy polecenie „ otwarty».

4. Otworzy się okno eksploratora zawierające wszystko zapisane w pliku ISO. Teraz możesz łatwo skopiować dowolny folder lub plik i wyodrębnić go na dysk twardy za pomocą zwykłego kopiowania.
Ta metoda jest nieco dłuższa niż w przypadku korzystania z programów archiwizujących, ale ma również prawo istnieć. To wszystko, życzę powodzenia w wyodrębnianiu plików ISO.
Wczoraj pilnie potrzebowałem wyodrębnić kilka plików z obrazu ISO, ale nie było czasu na instalowanie żadnych programów, więc zadałem sobie pytanie - jak szybko i bez zbędnych ruchów otworzyć plik ISO.
Ogromna ilość oprogramowania i systemów operacyjnych jest dystrybuowana w postaci obrazów ISO, więc wystarczy wiedzieć, jak pracować z tym formatem.
Istnieje kilka sposobów otwarcia pliku ISO, ale nie każdy wiedział, że można go otworzyć nawet za pomocą programu zainstalowanego na każdym komputerze. Co to za program i jakie alternatywne metody są dostępne, przeczytaj w tym artykule.
Co to jest obraz ISO?
Czym więc jest plik ISO i co zawiera? Krótko mówiąc, obraz ISO to elektroniczna wersja dysku optycznego, czyli plik z własnym systemem plików i rzeczywistą zawartością dysku.
Posiadając obraz dysku, możesz podłączyć go w systemie operacyjnym jako zwykły dysk optyczny. Istnieje wiele opcji wykorzystania obrazów dysków! Począwszy od instalowania gier i programów, a kończąc na działaniu specjalnych programów, które działają wyłącznie z dysku optycznego. Wersje beta systemów operacyjnych są również publikowane w formacie obrazu, na przykład w postaci obrazu ISO
Jak otworzyć plik ISO za pomocą UltraISO
Pierwszą i zarazem najwygodniejszą dla mnie metodą otwierania plików ISO jest użycie programu UltraISO. Linku do programu nie podam, wersję płatną można kupić na oficjalnej stronie, ale w otwartych źródłach są wersje, za które nie trzeba płacić ;).
Aby otworzyć plik ISO, należy uruchomić program UltraISO, wybrać „ otwarty”

i określ ścieżkę do obrazu ISO. Następnie w oknie programu zobaczysz zawartość obrazu dysku

Aby wyodrębnić plik z obrazu, kliknij żądany plik prawym przyciskiem myszy i wybierz pozycję menu „ Wypakować do…”

Jak otworzyć plik ISO za pomocą DAEMON Tools
Bardzo fajny program do montowania obrazów dysków optycznych. Nie jest to najwygodniejszy sposób, jeśli chcesz po prostu wyodrębnić plik z obrazu dysku, ale nadal opiszę to jako opcję.
Dla nas wersja programu jest wystarczająca Daemon Tools Lite. Można go pobrać z oficjalnej strony całkowicie bezpłatnie.
Po pobraniu programu należy go zainstalować i uruchomić. Otworzy się okno katalogu obrazów, dodaj swoje zdjęcie

Teraz wystarczy wybrać dodany obraz i kliknąć przycisk „ Uchwyt“,

po czym będziesz miał dysk w swoim systemie (w moim przypadku dysk D)

Praca z zamontowanym dyskiem nie różni się od pracy ze zwykłymi dyskami optycznymi włożonymi do napędu DVD.
Jak otworzyć plik ISO za pomocą 7-Zip
Mój ulubiony i w zasadzie najwygodniejszy sposób otwierania obrazów dysków ISO. Dowiedziałem się o tym stosunkowo niedawno i jestem mile zaskoczony. W końcu dzisiaj prawie każdy komputer ma zainstalowany archiwizator 7-Zip. Jest darmowy i łatwy w użyciu.
Można go pobrać z oficjalnej strony internetowej, korzystając z bezpośredniego linku:
Po instalacji otwórz Menedżer plików 7-Zip, jest to zwykły eksplorator z narzędziami archiwizującymi

Aby otworzyć obraz ISO, wystarczy przejść do folderu, w którym się on znajduje, i kliknąć go dwukrotnie. Otworzy się jak zwykły folder

Możesz wyodrębnić plik z obrazu ISO, zaznaczając go i klikając „ Wyciąg“.
Obecnie z powodzeniem można zastąpić dowolny dysk CD lub DVD jego wirtualnym obrazem. Jednak dla niektórych niedoświadczonych użytkowników praca z obrazami dysków może powodować pewne trudności. Tak naprawdę nie ma nic trudnego w korzystaniu z obrazów, wystarczy skorzystać z pomocy specjalnego programu. Aby otworzyć obraz dysku na komputerze, będziesz potrzebować:
— Komputer (Zamów u nas);
— Jeden z programów: Ultra Iso, Alcohol 120% lub Daemon Tools;
— Obraz dysku.
Instrukcje
- Ultra ISO
Najpopularniejszym programem do pracy z obrazami dysków jest UltraIso. Przede wszystkim program ten zyskał popularność dzięki swoim szerokim możliwościom. Potrafi nie tylko uruchamiać obrazy dysków, ale także wprowadzać w nich pewne zmiany. Aby po prostu uruchomić obraz za pomocą tego programu, wykonaj następujące kroki:
Po wykonaniu tych kroków obraz dysku zostanie uruchomiony na komputerze.
- Alkohol 120%

Obecnie istnieje wiele podobnych programów, drugie miejsce wśród aplikacji do pracy ze zdjęciami zajmuje aplikacja Alcohol 120% - jest to program płatny, ale ma bezpłatny okres próbny. Zainstaluj tę aplikację na swoim dysku twardym i otwórz ją. Kliknij jeden z dostępnych dysków wirtualnych, znajdują się one na dole programu, a następnie kliknij polecenie „Zamontuj obraz”, określ lokalizację obrazu dysku i potwierdź jego użycie. Płyta będzie dostępna w standardowej formie.
- Narzędzia demona
Trzecim znanym programem do takich zadań jest DaemonTools. Pobierz plik instalacyjny DaemonTools i zainstaluj aplikację. Uruchom ponownie system operacyjny. Narzędzie DaemonTools rozpocznie pracę automatycznie po uruchomieniu systemu Windows i zostanie zminimalizowane do zasobnika. Umieść kursor nad ikoną tego narzędzia w zasobniku i kliknij prawym przyciskiem myszy, kliknij polecenie „Wirtualny CD/DVD ROM” i kliknij „Zamontuj obraz”. Określ lokalizację obrazu dysku i zakończ procedurę klikając odpowiedni przycisk. Obraz zostanie otwarty.
- System operacyjny Windows rozpoznaje pliki w formacie iso jako pliki archiwalne. Nigdy nie próbuj rozpakowywać takich plików, nie są one archiwami, a proces rozpakowywania może uszkodzić strukturę pliku i może przestać działać.
Wideo: Jak otworzyć obraz dysku
Prawie wszyscy nowicjusze w świecie „komputerowym” zadają to samo popularne pytanie: jak otworzyć plik ISO? Przecież w tym formacie przechowywane są obrazy gier i systemów operacyjnych. Standardowe narzędzia systemu Windows nie pozwalają na otwarcie pliku z rozszerzeniem .iso, dlatego należy skorzystać z programów innych firm, w tym wielu bezpłatnych narzędzi.
Co to jest plik ISO?
Zasadniczo plik ISO to obraz dysku (CD lub DVD) utworzony przez jakiś program. Jest to rodzaj archiwum przechowującego wszystkie informacje o zawartości dysku, a także same pliki. Tak naprawdę możesz utworzyć dowolny obraz dysku, czy to DVD z grą/filmem, czy CD z muzyką. Jednak w większości przypadków gry i dystrybucje systemów operacyjnych są przechowywane w obrazach.
Wyobraź sobie sytuację: przynieśli Ci płytę z grą. Nie miałeś pod ręką czystego dysku, więc nagrałeś obraz do pliku ISO. Po zakupie czystej płyty obraz można nagrać na nią za pomocą odpowiednich programów i otrzymasz pełną kopię oryginalnej płyty.
Sposoby otwierania plików ISO
Zasadniczo wszystkie metody otwierania obrazów dysków można podzielić na dwie grupy:
- otwieranie plików za pomocą archiwizatorów,
- wykorzystanie specjalnych programów do wirtualizacji/emulacji dysku.
W pierwszym przypadku plik faktycznie się otworzy. Użytkownikowi zostanie wyświetlona struktura dysku. Zaleca się otwieranie obrazów w ten sposób, gdy zachodzi potrzeba wyodrębnienia pliku z dysku. Na przykład musisz „pobrać” sterowniki z dystrybucji systemu Windows.
W drugim przypadku obraz dysku zostanie emulowany tak, jakbyś miał w napędzie dysk analogowy.
Korzystanie z archiwizatorów
Pliki ISO możesz otwierać za pomocą dwóch popularnych archiwizatorów – 7Zip i WinRar. Lepiej jest pobierać dystrybucje archiwizatorów z zewnętrznych witryn:
Instalujemy archiwizator, znajdujemy potrzebny plik ISO na śrubie i klikamy go prawym przyciskiem myszy. Wybierz „Otwórz za pomocą Winrar/7Zip” i gotowe – obraz jest otwarty. Możesz otworzyć dowolny plik z obrazu i zapisać go na swoim komputerze.
Wybierz wersję rosyjską (obok flagi rosyjskiej) i pobierz narzędzie.

Podczas instalacji programu nie odznaczaj pola wyboru „Zainstaluj emulator ISO”.


Po otwarciu Ultra ICO zobaczysz następujące okno:

W górnym rogu znajduje się przycisk „Plik”. Kliknij na niego, a następnie wybierz „Otwórz”.

Wskazujemy ścieżkę do obrazu i w oknie programu widzimy otwarty plik ISO.

Jeśli chcesz wirtualizować dysk, otwórz „Mój komputer”. Zobaczysz nowy dysk wirtualny - jest to emulator ISO. Kliknij go prawym przyciskiem myszy i wybierz „Ultra ISO >> Mount”. Wskazujemy ścieżkę do pliku - i to wszystko. Dysk zostanie pomyślnie zamontowany.

Praca z Daemon Tools Lite
Podobnie jak w przypadku Ultra ISO, otwórz oficjalną stronę Daemon http://www.daemon-tools.cc/rus/downloads i pobierz narzędzie.
Instalujemy oprogramowanie i w jednym z kroków wskazujemy pozycję „Bezpłatna licencja”.

Po zainstalowaniu narzędzia w prawym dolnym rogu (w zasobniku obok zegara) pojawi się ikona programu - niebieskie kółko z błyskawicą.
Kliknij go prawym przyciskiem myszy i wybierz „Dyski wirtualne >> Dodaj wirtualny dysk SCSI”. Za kilka minut będziesz mieć nowy dysk wirtualny, tak jak w Ultra ISO.

Po wyświetleniu dysku kliknij ponownie ikonę i wybierz elementy: „Dyski wirtualne >> Dysk 0 >> Zamontuj obraz”. Podajemy ścieżkę do pliku ISO i gotowe.

W tym filmie szczegółowo i ciekawie opisano sposób montowania obrazów:
Niewątpliwie lepiej jest używać Daemon Tools Lite, ponieważ ten program jest darmowy i nie ma okresu próbnego. Jeśli chcesz szybko wyodrębnić plik z obrazu, WinRar Ci pomoże.
Większość z nas korzysta z komputera i prawie każdy początkujący zadaje sobie pytanie: jak otworzyć plik ISO?
Domyślnie system Windows nie ma programów otwierających rozszerzenie .iso.
Stworzono do tego wiele programów, w tym także darmowe. Przyjrzyjmy się im bardziej szczegółowo.
Co to jest obraz pliku ISO?
plik ISO to cyfrowy obraz dysku optycznego. Można powiedzieć, że jest to archiwum zawierające pliki i informacje na dysku. Obrazy przedstawiają głównie gry, a także dystrybucje systemów operacyjnych.
Jak otworzyć plik ISO?
Ogólnie rzecz biorąc, istnieją dwa sposoby przeglądania zawartości plików ISO:
- przy pomocy archiwistów;
- tworzenie obrazu dysku za pomocą specjalnych programów.
Korzystanie z archiwizatorów
Istnieje wiele programów archiwizujących, z których najpopularniejsze to WinRar i 7Zip. Można je pobrać z oficjalnych stron:
- Winrara;
- 7Zip.
Po instalacji kliknij prawym przyciskiem myszy (kliknij prawym przyciskiem myszy) plik ISO, który chcemy otworzyć. Wybierz „Otwórz za pomocą /Winrar/7Zip”.
Programy specjalne
W Internecie istnieje wiele różnych programów do otwierania. Na przykład:
- MagicISO.
- Ultra ISO.
- Alkohol 120%.
- IsoBuster.
- Narzędzia demona
i inni.
Pojawia się zatem pytanie: „Który jest najlepszy?” Większość użytkowników korzysta z Ultra ISO i Daemon Tools. Przyjrzyjmy się, jak z nich korzystać.
Ultra ISO
Możesz pobrać program na oficjalnej stronie Ultra ISO:
Instalacja jest prosta. Nie będziemy się nad tym szczegółowo rozwodzić.
Podczas instalacji programu nie odznaczaj pola wyboru „Zainstaluj emulator ISO”.
Następnie uruchom Ultra ISO, kliknij „Okres próbny”.
Otworzy się przed nami następujące okno:

Kliknij „Plik/Otwórz”.
Wskazujemy ścieżkę do obrazu i w oknie programu widzimy otwarty plik ISO.
Aby utworzyć obraz dysku, w górnej części okna kliknij:
„Narzędzia/Zamontuj na dysku wirtualnym...” (lub po prostu naciśnij klawisz F6).

W wyświetlonym oknie kliknij „Zamontuj”.
Wszystko! Dysk został pomyślnie zamontowany.
Aby użyć znajdujących się na nim plików, otwórz „Mój komputer” i zobacz zamontowany przez nas dysk.
Przeczytaj także:
Narzędzia demona
NA oficjalna strona internetowa pobierz narzędzie.
Po zainstalowaniu narzędzia w prawym dolnym rogu obok godziny i daty pojawi się ikona programu (okrąg z błyskawicą).

Kliknij go prawym przyciskiem myszy i wybierz „Dyski wirtualne/Dodaj wirtualny dysk SCSI”.
Wkrótce będzie dostępny nowy dysk wirtualny.
Następnie kliknij ponownie ikonę i kliknij: „Dyski wirtualne / Dysk 0 / Zamontuj obraz”.
Określ ścieżkę do pliku ISO. Wszystko jest gotowe.
Niewątpliwie do uruchamiania plików z rozszerzeniem ISO radzę używać Winrara i Daemon Tools Lite, ponieważ te narzędzia są wygodne i bezpłatne.
Obejrzyjmy przydatny film w celu uzupełnienia informacji: