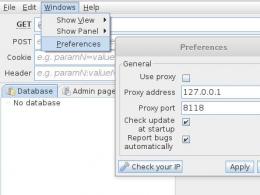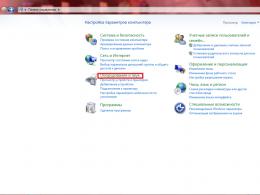Podłączanie dysku twardego przez USB: metody i wskazówki. Jak prawidłowo podłączyć dysk twardy z komputera do laptopa za pomocą kabla USB Kabel USB do podłączenia zwykłego dysku twardego
Kupiłeś nowy dysk twardy do swojego komputera i nie wiesz jak go podłączyć?! W tym artykule postaram się omówić to szczegółowo i w przystępny sposób.
Na początek należy zauważyć, że dysk twardy jest podłączony do płyty głównej za pośrednictwem interfejsu IDE lub interfejsu SATA. Interfejs IDE jest obecnie uważany za przestarzały, gdyż był popularny jeszcze w latach 90. ubiegłego wieku, a nowe dyski twarde nie są już w niego wyposażone. Interfejs SATA znajduje się we wszystkich komputerach wyprodukowanych od około 2009 roku. Rozważymy podłączenie dysku twardego do obu interfejsów.
Podłączenie dysku twardego poprzez interfejs SATA
Odłącz jednostkę systemową od sieci i zdejmij panel boczny. Z przodu jednostki systemowej znajdują się przegródki na urządzenia. Napędy optyczne do CD/DVD i Blu-Ray instalowane są zazwyczaj w górnych przegrodach, natomiast dolne przegródki przeznaczone są do montażu dysków twardych. Jeśli jednostka systemowa nie ma przegródek pokazanych na rysunku, dysk twardy można zainstalować w górnej komorze.
Instalujemy dysk twardy w wolnej komórce tak, aby złącza były skierowane do wnętrza jednostki systemowej i mocujemy go do obudowy za pomocą śrub: dwie śruby z jednej strony i dwie z drugiej.

To kończy instalację dysku twardego, sprawdź, czy nie jest on luźny w komórce.
Teraz możesz podłączyć dysk twardy do płyty głównej.
Jeśli kupiłeś dysk twardy z interfejsem SATA, sam dysk ma dwa złącza: krótsze odpowiada za przesyłanie danych z płyty głównej, dłuższe służy do zasilania. Dodatkowo dysk twardy może posiadać dodatkowe złącze, przydatne do zasilania poprzez interfejs IDE.

Kabel do transmisji danych ma identyczne wtyczki na obu końcach.

Podłączamy jeden koniec kabla do złącza danych SATA na dysku twardym.

Wtyczka kabla do transmisji danych może być prosta lub w kształcie litery L. Nie musisz martwić się o prawidłowe połączenie, po prostu nie będziesz w stanie podłączyć kabla do niewłaściwego złącza lub po niewłaściwej stronie.

Drugi koniec kabla podłączamy do złącza na płycie głównej, zazwyczaj są one w jasnym kolorze.

Jeśli płyta główna nie ma złącza SATA, musisz kupić kontroler SATA. Wygląda jak płyta i jest instalowana w jednostce systemowej w gnieździe PCI.
Skończyliśmy podłączać kabel do transmisji danych. Teraz podłączamy kabel zasilający do odpowiedniego złącza dysku twardego.

Jeżeli Twój zasilacz nie posiada złączy dla urządzeń SATA, a dysk twardy nie posiada dodatkowego złącza zasilania dla interfejsu IDE, użyj zasilacza IDE/SATA. Podłącz wtyczkę IDE do zasilacza, wtyczkę SATA do dysku twardego.

To wszystko, podłączyliśmy dysk twardy z interfejsem SATA.
Podłączenie dysku twardego poprzez interfejs IDE
Instalujemy dysk twardy w jednostce systemowej w taki sam sposób, jak opisano w powyższym akapicie.
Teraz musisz ustawić tryb pracy dysku twardego: Master lub Slave. Jeżeli instalujesz jeden dysk twardy, wybierz tryb Master. Aby to zrobić, musisz umieścić zworkę w żądanej pozycji.

Złącza IDE na płycie głównej wyglądają tak. Obok każdego z nich znajduje się oznaczenie: albo IDE 0 – podstawowy, albo IDE 1 – dodatkowy. Ponieważ podłączamy jeden dysk twardy, użyjemy złącza głównego.

To wszystko, dysk twardy jest teraz podłączony.
Myślę, że teraz, korzystając z informacji z tego artykułu, możesz P podłącz dysk twardy do komputera.
Oglądamy także wideo
Aby zainstalować dysk twardy w komputerze, należy wykonać szereg procedur jego instalacji, ale podłączenie dysku twardego przez USB jest dość proste, co z kolei jest zaletą, jest tak proste, jak włożenie dysku flash USB.
Istnieje kilka sposobów podłączenia dysku twardego do komputera przez USB, w następujący sposób:
Metoda numer 1. Podłączenie dysku twardego za pomocą adaptera SATA-USB.
Moim zdaniem jest to jeden z najprostszych i najwygodniejszych sposobów łączenia się. Ten adapter wygląda jak kabel USB z małym pudełkiem na końcu, które zawiera złącza do podłączenia dysku SATA do komputera.
Wybierając ten zasilacz należy zwrócić uwagę na to, że posiada on dodatkowe zasilanie z zewnętrznego zasilacza. W przeciwnym razie, jeśli adapter SATA-USB będzie zasilany tylko przez USB, nie będzie działać z dużymi dyskami.
Metoda numer 2. Użyj zewnętrznego pojemnika na dysk twardy 2,5 cala lub 3,5, w zależności od napędu.
Zewnętrzna obudowa HDD to coś w formie obudowy na Twój dysk twardy, wewnątrz której znajduje się złącze SATA, a na zewnątrz interfejs USB do podłączenia. Choć zewnętrzne pudełko zapewnia pewną ochronę dysku twardego, to w dalszym ciągu ze względu na swoje rozmiary nie jest zbyt wygodne w użyciu, w przeciwieństwie do adaptera SATA-USB, a do tego kosztuje znacznie więcej. 
Ponadto ten adapter ogranicza Cię w wykorzystaniu rozmiaru dysku, to znaczy, jeśli masz zewnętrzną skrzynkę HDD na dysk 2,5-calowy, nie będziesz mógł w nim używać dysku twardego 3,5; to będziesz musiał kupić inny.
Metoda nr 3. Korzystanie ze stacji dokującej dla dysku twardego.
Stacja dokująca do dysku twardego to stacjonarne urządzenie umożliwiające podłączenie dysku twardego do komputera. Ma tę przewagę nad skrzynką zewnętrzną, że ma otwartą konstrukcję. Podłączenie dysku twardego do stacji dokującej jest łatwe, wystarczy włożyć go do urządzenia. 
Dodatkowo można dokupić uniwersalną stację dokującą, która umożliwia podłączenie dysków 3,5-calowych i 2,5-calowych, co jest bardzo wygodne. Ponadto stacja dokująca do dysku twardego może być używana do kilku dysków jednocześnie.
Zwracam również uwagę na film od jednego z czytelników witryny, jak podłączyć dysk twardy przez USB
Być może masz niechciany dysk twardy, wyjęty ze starego komputera lub laptopa, który leży i zbiera kurz. Jeśli tak, przekształcenie go w wymienny, przenośny dysk USB 2.0 lub 3.0 będzie kosztować bardzo niewiele. Dowiedz się jak.
Stary dysk z laptopa lub komputera stacjonarnego nie bardzo nadaje się do podłączenia do nowego sprzętu - oczywiście nie osiąga prędkości i pojemności nowych dysków, które są podłączane do komputera. Można jednak włożyć stary dysk do specjalnego etui (adaptera) i zamienić go w przenośny dysk USB.
Adapter dysku twardego
Specjalny adapter to nie tylko kawałek plastiku - zawiera zestaw odpowiednich wejść i jest przejściówką na USB. Dzięki niemu dysk twardy, który przeznaczony jest do podłączenia do płyty głównej poprzez odpowiednie złącza (IDE lub SATA), można podłączyć do portu USB, czyli uczynić go przenośnym.
Ceny adapterów są dość rozsądne, średnio około 1000 rubli. Koszt zależy również od interfejsu USB - adapter z USB 2.0 będzie tańszy w przypadku USB 3.0 (różnica polega na szybkości przesyłania danych).
Rodzaje dysków twardych według interfejsu
Sam adapter nie jest uniwersalny i trzeba dobrać odpowiedni model do konkretnego napędu. Należy zwrócić uwagę na wielkość dysku (2,5″ lub 3,5″), a także kabel i kabel zasilający (ATA/IDE lub SATA).
Dyski 2,5″ są znacznie cieńsze i są najczęściej używane w laptopach. Można je podłączyć za pomocą kabla ATA/IDE lub kabla SATA.
Dyski 3,5″ są nieco grubsze i zwykle instalowane są w komputerach stacjonarnych. Dzieli się również na ATA/IDE i SATA. 
Czasami mogą wystąpić pewne kombinacje - nowe złącze można podłączyć za pośrednictwem kontrolera do „starej” płyty głównej (SATA/IDE). Określenie dysku twardego jest kwestią kluczową, ponieważ należy wybrać odpowiednią kieszeń (adapter) dla danego rozmiaru i interfejsu dysku.
Jak wybrać odpowiedni adapter
Wybierając adapter, należy zapoznać się z jego właściwościami i znaleźć odpowiedni model pasujący do sposobu podłączenia dysku twardego i jego złącza. Poniżej przykład losowo wybranych adapterów USB do różnych typów dysków twardych.
- 2,5″ SATA: NATEC Rhino 3.0;
- IDE 2,5 cala: Logilink 2.5;
- 3,5″ SATA: ITEC MySafe Advance 3,5;
- 3,5″ IDE/ATA: PRO-TECH 3,5;
- 3,5-calowy IDE/SATA: Tracer 731.
Instalowanie dysku twardego w adapterze
Instalacja dysku twardego w adapterze nie jest trudna. W zależności od modelu może się to nieznacznie różnić i zwykle trwa nie dłużej niż minutę. Umieść napęd w obudowie adaptera, a następnie podłącz przewody do odpowiednich złączy.
Funkcje połączenia
W zależności od modelu adaptera, interfejsu i rodzaju dysku twardego, na zewnątrz może znajdować się jeden lub dwa kable USB. Do podłączenia do portu komputera służy kabel USB, drugi może być potrzebny do dodatkowego zasilania.
Po podłączeniu za pomocą kabla USB dysk twardy powinien zostać natychmiast wykryty przez system i dostępny do przesyłania danych.
InstComputer.ru
Jak podłączyć dysk twardy przez USB
Aby zainstalować dysk twardy w komputerze, należy wykonać szereg procedur jego instalacji, ale podłączenie dysku twardego przez USB jest dość proste, co z kolei jest zaletą, jest tak proste, jak włożenie dysku flash USB.
Istnieje kilka sposobów podłączenia dysku twardego do komputera przez USB, w następujący sposób:
Metoda numer 1. Podłączenie dysku twardego za pomocą adaptera SATA-USB.
Moim zdaniem jest to jeden z najprostszych i najwygodniejszych sposobów łączenia się. Ten adapter wygląda jak kabel USB z małym pudełkiem na końcu, które zawiera złącza do podłączenia dysku SATA do komputera. 
Wybierając ten zasilacz należy zwrócić uwagę na to, że posiada on dodatkowe zasilanie z zewnętrznego zasilacza. W przeciwnym razie, jeśli adapter SATA-USB będzie zasilany tylko przez USB, nie będzie działać z dużymi dyskami.
Metoda numer 2. Użyj zewnętrznego pojemnika na dysk twardy 2,5 cala lub 3,5, w zależności od napędu.
Zewnętrzna obudowa HDD to coś w formie obudowy na Twój dysk twardy, wewnątrz której znajduje się złącze SATA, a na zewnątrz interfejs USB do podłączenia. Choć zewnętrzne pudełko zapewnia pewną ochronę dysku twardego, to w dalszym ciągu ze względu na swoje rozmiary nie jest zbyt wygodne w użyciu, w przeciwieństwie do adaptera SATA-USB, a do tego kosztuje znacznie więcej. 
Ponadto ten adapter ogranicza Cię w wykorzystaniu rozmiaru dysku, to znaczy, jeśli masz zewnętrzną skrzynkę HDD na dysk 2,5-calowy, nie będziesz mógł w nim używać dysku twardego 3,5; to będziesz musiał kupić inny.
Metoda nr 3. Korzystanie ze stacji dokującej dla dysku twardego.
Stacja dokująca do dysku twardego to stacjonarne urządzenie umożliwiające podłączenie dysku twardego do komputera. Ma tę przewagę nad skrzynką zewnętrzną, że ma otwartą konstrukcję. Podłączenie dysku twardego do stacji dokującej jest łatwe, wystarczy włożyć go do urządzenia. 
Dodatkowo można dokupić uniwersalną stację dokującą, która umożliwia podłączenie dysków 3,5-calowych i 2,5-calowych, co jest bardzo wygodne. Ponadto stacja dokująca do dysku twardego może być używana do kilku dysków jednocześnie.
Zwracam również uwagę na film od jednego z czytelników witryny, jak podłączyć dysk twardy przez USB
seohotmix.ru
Jak podłączyć dysk twardy przez USB?
Aby uzyskać dostęp do zawartości dysku twardego przez USB z komputera stacjonarnego lub laptopa, będziesz potrzebować specjalnego urządzenia - adaptera. Połączenie nie jest skomplikowane, najważniejsze jest obecność specjalnego urządzenia. Istnieje kilka rodzajów urządzeń, które pozwalają podłączyć dysk twardy (dysk twardy, HDD) komputera stacjonarnego lub laptopa do USB i otworzyć jego zawartość. Oto dwa najpopularniejsze: uniwersalny kontroler USB (na przykład AGESTAR FUBCP) lub adapter do obudowy (obudowa zewnętrzna SATA, ITEC MySafe Advance i inne).
Który wybrać? Zależy od celów jakie masz przed sobą. Jeśli otwarcie dysku twardego jest operacją jednorazową i polega jedynie na skopiowaniu cennych informacji, możesz skorzystać z pierwszej opcji. Dla zainteresowanych przeczytaj o tym, gdzie znika miejsce na dysku twardym.
W Chinach można kupić następujące urządzenia, które są wbudowane zamiast dysku w laptopie:

Istnieją również opcje łączone z pełnym zestawem (adapter, przewód, zasilacz).

Możesz kupić i zobaczyć opis pod tym linkiem: ru.aliexpress.com/adapter
Zaletą tego pierwszego jest to, że takie urządzenie jest tańsze niż adapter w obudowie i często obsługuje kilka typów połączeń (SATA, IDE). Jednak używanie z nim zwykłego dysku twardego jako dysku przenośnego jest problematyczne, ponieważ nie będzie on niczym chroniony.
Drugą opcją jest adapter obudowy, który został specjalnie zaprojektowany, aby zamienić dysk twardy w przenośne urządzenie pamięci o wystarczająco dużej pojemności, ponieważ obudowa niezawodnie ochroni go przed kurzem i uszkodzeniami mechanicznymi. Ale jednocześnie cierpi wszechstronność urządzenia: przed zakupem będziesz musiał zdecydować, które złącze będzie obsługiwać zakupiony adapter.
Korzystanie z dysku twardego w wersji obudowanej to dość prosta procedura, więc przyjrzyjmy się, jak podłączyć i otworzyć dysk twardy przez USB za pomocą uniwersalnej przejściówki (na przykładzie AGESTAR FUBCP).
Procedura podłączenia
Pierwszą rzeczą, którą musisz zrobić, to określić typ złącza dysku twardego, który planujesz podłączyć przez USB. Wtyczki występują w następujących typach:
SATA (bardziej nowoczesne złącze, stosowane w nowo budowanych komputerach stacjonarnych i laptopach);
IDE (można spotkać głównie w „doświadczonych” pecetach).

Rozważymy połączenie na przykładzie AGESTAR FUBCP, ponieważ obsługuje on zarówno „stare”, jak i nowoczesne dyski twarde. Średni koszt takiego urządzenia w rosyjskich sklepach z elektroniką wynosi około 1500 rubli.
Urządzenie wyposażone jest w trzy interfejsy (wtyczki):
- SATA (wtyczka 7-pinowa).
- IDE 40pin (wtyczka 40-pinowa, dla IDE 3,5″).
- IDE 44pin (odpowiednio wtyczka 44-pinowa dla IDE 1.8″/2.5″).
Poniżej opis złączy AGESTAR FUBCP.

Krok po kroku podłączenie dysku twardego do komputera
Ustaliliśmy więc złącze podłączonego dysku twardego, teraz należy go podłączyć do odpowiedniego złącza w urządzeniu. Następnie włóż złącze USB do transmisji danych (czarne) do portu USB komputera lub laptopa. Jeśli pracujemy z dyskiem twardym do laptopa (2,5”), możemy włączyć adapter, a dysk twardy powinien pojawić się na liście dysków komputera. Czasami przy takim połączeniu dysk twardy może nie mieć wystarczającej mocy i nie zostanie wykryty przez system. W takim przypadku należy wyłączyć i podłączyć czerwone złącze USB adaptera do dowolnego z portów komputera, a następnie ponownie włączyć adapter.
Jeżeli podłączony dysk twardy był wcześniej instalowany w komputerze PC (format 3,5”), zasilanie z USB komputera nie będzie dla niego wystarczające. AGESTAR FUBCP jest dostarczany z zasilaczem do dysków twardych 3,5". Aby otworzyć dysk twardy poprzez USB należy najpierw podłączyć go do odpowiedniego złącza (IDE/SATA), następnie włożyć czarny kabel USB do jednego z portów USB komputera, następnie podłączyć do adaptera zasilacz pracujący na napięciu 220 V (podłącz go do gniazdka elektrycznego).

Po prawidłowym podłączeniu wszystkich kabli włącz adapter. Połączenie zostało nawiązane, komputer wykryje dysk twardy i będzie można z nim pracować.
it-inkrement.ru
Jak podłączyć zewnętrzny dysk twardy do laptopa - prosta, szczegółowa i przystępna instrukcja dla każdego.
Jak podłączyć zewnętrzny dysk twardy do laptopa
Zewnętrzne dyski twarde, zwane inaczej zewnętrznymi dyskami twardymi, od dawna sprawdzają się jako dobra pomoc w przypadku nowych lub przestarzałych laptopów. Posiadają imponującą ilość pamięci i solidną prędkość transferu, co pozwala przechowywać dane w bezpiecznym miejscu, mieć wszystko pod ręką, udostępniać je czy kopiować treści z innych mediów. Jeśli więc „natywny” dysk twardy jest mały lub zajęty, zakup zewnętrznego, na przykład terabajtowego, w pełni uzasadni inwestycję. Jednak nie każdy właściciel tego urządzenia wie, jak podłączyć zewnętrzny dysk twardy do laptopa, aby działał z maksymalną wydajnością. Rozważmy ważne niuanse połączenia.
Trochę teorii
Jeśli wcześniej nie musiałeś podłączać mediów zewnętrznych, to przed praktycznym wdrożeniem zapoznaj się z teoretyczną częścią procesu. Dysk twardy można podłączyć bezpośrednio do telewizora, komputera lub laptopa. Po podłączeniu do telewizora obsługuje jedynie funkcję oglądania.
Pierwszą rzeczą wymaganą od użytkownika posiadającego zewnętrzny dysk twardy jest umiejętność demontażu i montażu gadżetów oraz zrozumienie przeznaczenia wszystkich dostępnych złączy znajdujących się na płycie głównej laptopa lub komputera PC. Jeśli nie wiesz, jak podłączyć dysk twardy do laptopa, lepiej powierzyć to zadanie bardziej doświadczonemu użytkownikowi. W przeciwnym razie możesz przypadkowo uszkodzić urządzenie. Jeśli masz minimalną wiedzę, zajmie to nie więcej niż 15 minut. Wykorzystując styki do podłączenia zasilania (na płycie głównej) identyfikujemy rodzaj dostępnego interfejsu - IDE, SATA lub inny. Im nowszy interfejs, tym lepsza prędkość przesyłania danych. Następnie określamy, które adaptery będą potrzebne do połączenia, na przykład opcja SATA-IDE, SATA-USB lub opcja IDE-USB. Należy wziąć pod uwagę, że wiele modeli laptopów nie posiada zewnętrznych złączy do podłączenia dysków twardych i należy je podłączyć wyłącznie przez port USB.
Przyjrzyjmy się dostępnym typom połączeń
Jak więc podłączyć wewnętrzny dysk twardy do laptopa? Wszechobecnymi interfejsami do podłączenia dysków twardych są IDE i SATA. Różnią się szybkością przesyłania danych informacyjnych – IDE zapewnia jedynie 133 Mbit/s, bardziej wydajny i nowoczesny SATA – około 6 Gbit/s, natomiast SATA Express zapewni całe 16 Gbit/s. Istnieją inne, rzadsze interfejsy do przesyłania informacji, na przykład Thunderbolt dla Apple. Przyjrzyjmy się, jak podłączyć dysk twardy ide do laptopa. IDE lub Integrated Drive Electronics to równoległy interfejs do łączenia urządzeń pamięci masowej (napędy optyczne, dyski twarde) i prawie zniknął z rynków technologii komputerowych. Ale choć jest to rzadkie, nadal występuje, trzeba o tym wspomnieć. IDE podłącza się do płyty głównej za pomocą szerokiego kabla IDE.
Jeśli dysku twardego ide nie można podłączyć bezpośrednio do płyty głównej laptopa, można to zrobić za pomocą adaptera. Złącze IDE-SATA można kupić w wyspecjalizowanych sklepach. Kupując należy upewnić się, że w zestawie znajdują się dwa przewody - kabel USB, zasilacz, dysk ze sterownikami niezbędnymi do przestarzałego systemu operacyjnego, sam adapter ze złączami i instrukcją. Jeśli odpowiednie złącze nie jest dostępne, odbywa się to za pomocą portów USB.
Przejdźmy teraz do sposobu podłączenia dysku twardego SATA do laptopa. SATA lub Serial ATA to tak zwany interfejs szeregowy służący do wymiany informacji między dyskami. SATA jest uważana za bardziej odpowiedni analog interfejsu ATA (IDE). W zasadzie jest wolniejszy od równoległego (ATA), jednak ze względu na zastosowanie wyższych częstotliwości interfejs SATA działa szybciej niż standard IDE. Podłącza się go do płyty głównej za pomocą kabla SATA. Łączy się z laptopem bezpośrednio do płyty głównej lub za pomocą adaptera. Każde urządzenie SATA ma własne złącze, więc nie będzie konfliktu Slave/Master i kilka urządzeń może działać jednocześnie.
Połączenie USB
 Zastanówmy się, jak podłączyć zewnętrzny dysk twardy do laptopa za pomocą portu USB? Najpierw znajdujemy parametry naszego napędu, które są wskazane na obudowie. Dysk 3,5-calowy podłączamy do portu USB urządzenia z jednej strony, a do gniazdka elektrycznego z drugiej. Problem w tym, że często zasilanie komputera czy laptopa nie wystarcza do wypromowania danego dysku twardego. Dlatego podłączenie do sieci umożliwia przesyłanie danych do komputera z dobrą prędkością.
Zastanówmy się, jak podłączyć zewnętrzny dysk twardy do laptopa za pomocą portu USB? Najpierw znajdujemy parametry naszego napędu, które są wskazane na obudowie. Dysk 3,5-calowy podłączamy do portu USB urządzenia z jednej strony, a do gniazdka elektrycznego z drugiej. Problem w tym, że często zasilanie komputera czy laptopa nie wystarcza do wypromowania danego dysku twardego. Dlatego podłączenie do sieci umożliwia przesyłanie danych do komputera z dobrą prędkością.
Dysk twardy 2,5 cala należy podłączyć do dysku twardego z jednej strony, a do złącza USB z drugiej. Jeśli jednak port USB nie „wytwarza” wymaganego napięcia 5 V, wówczas drugi koniec kabla w kształcie litery Y również należy podłączyć do komputera. Wtedy dysk zewnętrzny otrzyma brakujące zasilanie i będzie działał bezawaryjnie. Sam port USB również wpływa na prędkość transferu. O ile w pierwszym USB 1.0 nie przekraczało to 12 Mb/s, to w portach USB 2.0 dane przesyłane były już z poważniejszą prędkością - 480 Mb/s, co było całkiem niezłym wynikiem. USB 3.0 generalnie oferuje superszybkość – około 5 Gb/s.
Interfejsy połączeń mogą być bardzo różne. Przykładowo, jeśli laptop jest amerykański, to można zastosować interfejs Firewire lub np. eSATA, co sprawi, że tego typu dyski twarde staną się uniwersalne. Kiedy laptop „widzi” zewnętrzny dysk twardy, należy go przetestować. Należy utworzyć na pulpicie zwykły dokument i przeciągnąć go myszką na nowo podłączony zewnętrzny dysk twardy. Jeśli wszystkie porty działają normalnie, proces ten potrwa kilka sekund. Jeśli potrzebujesz zainstalować sterowniki, użyj dysku lub zaktualizuj sterowniki przez Internet, a dysk twardy będzie działał jak dysk flash. Nie zapomnij przypisać litery dysku do nowego dysku.
Podłączanie zwykłych i wymiennych dysków twardych
Sposób podłączenia zwykłego dysku twardego do laptopa został częściowo napisany powyżej. Po wybraniu odpowiedniego adaptera, podłącza się go do dysku twardego komputera za pomocą odpowiedniego złącza. Jeśli masz interfejs IDE, będziesz potrzebować złącza z szerokim wejściem, a jeśli SATA, to z wąskim. Następnie wyciągamy złącze USB wychodzące z adaptera i podłączamy je do kontrolera USB urządzenia przenośnego. Wtedy dysk twardy zacznie funkcjonować jako proste urządzenie magazynujące, z którego będą odbierane lub przesyłane informacje. Ważne: adapter posiada wbudowaną diodę LED. Obserwuj sygnały, jakie daje: miga podczas przesyłania informacji. Następnie możesz rozpocząć przesyłanie danych.
Pozostaje tylko dowiedzieć się, jak podłączyć wymienny dysk twardy do laptopa. Wyciągamy kabel USB dołączony do dysku twardego. Możesz użyć przewodu z dowolnego innego gadżetu. Wkładamy jeden koniec kabla do bocznego złącza w obudowie dysku twardego, a drugi koniec kabla do złącza USB na bocznym panelu jednostki systemowej laptopa lub komputera PC (z tyłu lub z przodu). Kliknij skrót „Mój komputer”. Tam wśród wszystkich dysków pojawi się ikona wymiennego dysku twardego. Kliknij go dwukrotnie, aby go otworzyć. Ważne: aby wyłączyć wymienny dysk twardy, należy go najpierw zamknąć i kliknąć jego ikonę w menedżerze „mój komputer”. Następnie otwórz menu prawym przyciskiem myszy i wybierz polecenie „Wysuń urządzenie”. Dopiero wtedy wypinamy przewód ze złącza i wkładamy dysk twardy do obudowy.
Jeśli musisz stale korzystać z zewnętrznego dysku twardego, musisz kupić pojemnik z adapterem. Zapobiegnie to przypadkowemu uszkodzeniu urządzenia.
Kiedy pojawiły się pierwsze komputery, wszystkie programy, gry i inne pliki nie zajmowały praktycznie żadnego miejsca na dysku. Teraz sytuacja wygląda zupełnie inaczej i często konieczna jest instalacja dodatkowych nośników danych. Dlatego każdy użytkownik powinien wiedzieć, jak podłączyć drugi dysk twardy do komputera. W rzeczywistości nie jest to trudne, wystarczy postępować zgodnie z prostymi instrukcjami.
Najpierw urządzenie należy kupić w sklepie. Należy pamiętać, że dysk twardy ma kilka interfejsów połączeniowych. Po dokonaniu zakupu możesz przystąpić do montażu urządzenia.
Przygotowanie do montażu
- Ile dysków twardych jest już podłączonych do płyty głównej? Najczęściej komputer ma tylko jeden dysk twardy, więc instalacja drugiego dysku nie jest trudna. W większości przypadków dysk twardy znajduje się bezpośrednio pod DVD-ROM, więc jego znalezienie nie będzie trudne;
- Czy jest dodatkowe miejsce na zainstalowanie drugiego dysku twardego? Jeśli nie można zainstalować drugiego lub trzeciego dysku, będziesz musiał kupić dysk USB;
- Jaki typ kabla służy do podłączenia dysku twardego do komputera? Jeżeli zakupione urządzenie nie posiada takiego samego interfejsu jak na PC, jego instalacja będzie utrudniona.
Pamiętaj, że będziesz potrzebować dysku twardego 3,5 cala. Nie ma potrzeby kupowania małych dysków przeznaczonych do laptopów.
Podłączenie dysku fizycznego
Jeśli jednostka systemowa nie została jeszcze zdemontowana, zdemontuj ją. Teraz zaleca się pozbycie się elektryczności statycznej. Odbywa się to w dowolny znany Ci sposób. Jeśli chcesz, możesz kupić w sklepie specjalną bransoletkę uziemiającą.

Po drobnych manipulacjach dysk twardy zostanie zabezpieczony w obudowie, teraz pozostaje tylko podłączyć dysk twardy. Przed podłączeniem kabla zasilającego i kabla należy zwrócić uwagę, że procedura wygląda nieco inaczej w przypadku interfejsów IDE i SATA.
Interfejs IDE
Podłączając dysk z interfejsem IDE, zaleca się zwrócenie uwagi na taki niuans, jak ustawienie trybu pracy:
- Mistrz (główny).
- Niewolnik (podwładny).
Jeśli instalujesz dodatkowy dysk twardy, musisz włączyć tryb Slave. Aby to zrobić, musisz użyć zworki (zworki), która jest instalowana na drugim miejscu. Pierwszy rząd zawiera tryb Master. Należy pamiętać, że na nowoczesnych komputerach zworkę można całkowicie usunąć. System automatycznie określi, który z twardych masterów jest.

W następnym kroku musisz podłączyć drugi lub trzeci dysk twardy do matki. W tym celu interfejs IDE podłącza się za pomocą kabla (szerokiego, cienkiego drutu). Drugi koniec kabla podłączamy do gniazda IDE 1 Secondary (napęd główny podłączamy do gniazda zerowego).

Ostatnim etapem podłączenia jest zasilanie. Aby to zrobić, biały chip z czterema przewodami jest podłączony do odpowiedniego złącza. Przewody wychodzą bezpośrednio z zasilacza (pudełko z przewodami i wentylator).
Interfejs SATA
W przeciwieństwie do IDE, dysk SATA ma dwa złącza w kształcie litery L. Jeden przeznaczony jest do podłączenia zasilania, a drugi do kabla danych. Należy zauważyć, że taki dysk twardy nie ma zworki.

Kabel do transmisji danych jest podłączony do wąskiego złącza. Drugi koniec jest podłączony do specjalnego złącza. Najczęściej płyta główna posiada 4 takie porty, ale zdarzają się wyjątki i portów jest tylko 2. Jedno z gniazd może być zajęte przez napęd DVD.
Zdarzają się przypadki, gdy zakupiono dysk z interfejsem SATA, ale na płycie głównej nie znaleziono takich złączy. W takim przypadku zaleca się dodatkowy zakup kontrolera SATA instalowanego w gnieździe PCI.
Następnym krokiem jest podłączenie zasilania. Szeroki kabel w kształcie litery L jest podłączony do odpowiedniego złącza. Jeżeli napęd posiada dodatkowe złącze zasilania (interfejs IDE), wystarczy skorzystać z jednego ze złączy. To kończy fizyczne podłączenie dysku twardego.
Konfiguracja BIOS-u
Po zakończeniu wszystkich manipulacji na dysku twardym należy włączyć komputer, a następnie wejść do BIOS-u. Należy pamiętać, że uruchamianie BIOS-u na każdym komputerze odbywa się inaczej. Aby to zrobić, musisz użyć klucza:
- Usuwać;

Po wejściu do BIOS-u należy przejść do ustawień konfiguracyjnych. Ważne jest, aby przypisać bootowanie z dysku, na którym zainstalowany jest system operacyjny. Jeśli priorytet zostanie ustawiony nieprawidłowo, system po prostu nie uruchomi się.
Jeśli któryś z dysków nie pojawia się w BIOS-ie, oznacza to, że dysk twardy został nieprawidłowo podłączony lub kabel został uszkodzony. Zaleca się sprawdzenie wszystkich przewodów i ich ponowne podłączenie (nie zapomnij wyłączyć komputera).
Po zakończeniu konfiguracji BIOS-u możesz uruchomić system operacyjny. Następnie pozostaje tylko przypisać literę do dysku.
Finałowy etap
Ponieważ podłączenie dysku twardego do komputera nie wystarczy, ostatecznej konfiguracji należy dokonać bezpośrednio z poziomu systemu Windows. Na niektórych komputerach ta procedura jest wykonywana automatycznie. Aby to sprawdzić, należy otworzyć „Mój komputer”, a następnie sprawdzić, czy pojawił się nowy dysk.
Jeśli nic się nie stanie, musisz uruchomić panel sterowania. Następnie wybierz „Administracja”. Po otwarciu nowego okna musisz wybrać „Zarządzanie komputerem”. W lewej kolumnie musisz znaleźć zakładkę „Zarządzanie dyskami” (na niektórych komputerach „Menedżer dysków”).

- W dolnej części okna wybierz dysk 1 (jeśli podłączonych jest więcej niż 2 dyski twarde, wybierz dysk o najwyższym numerze). To będzie nowy dysk twardy;
- Musisz przypisać literę do woluminu logicznego. Aby to zrobić, kliknij dysk prawym przyciskiem myszy, a następnie wybierz „Przypisz literę”;
- Gdy tylko dyskowi zostanie przypisana nowa litera, należy go sformatować. Procedura może zająć dużo czasu, wszystko zależy od wielkości dysku twardego. Podczas formatowania ważne jest, aby wybrać system plików NTFS.
Po zakończeniu procesu formatowania w katalogu głównym Mój komputer pojawi się nowy dysk. Jeśli z jakiegoś powodu nie możesz podłączyć dysku twardego za pomocą wbudowanego menedżera, zaleca się skorzystanie z programów innych firm.
Doskonałym narzędziem do pracy z dyskami twardymi jest Menedżer partycji. Ponadto takie narzędzie umożliwia podzielenie dysku na kilka woluminów logicznych.
Wniosek
Podłączenie dysku twardego zajmuje nie więcej niż 15 minut. Jeśli zastosujesz się do instrukcji, nie powinno być żadnych trudności. Nowoczesne komputery nie wymagają oczywiście dodatkowych ustawień BIOS-u, jeśli dyski nie są instalowane w zupełnie nowym komputerze. Nie zapominaj również, że wielkość podłączonego dysku twardego zależy od systemu operacyjnego.
Recenzja wideo: podłączanie dysku twardego