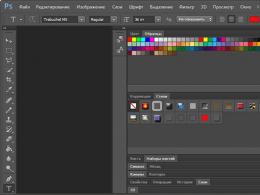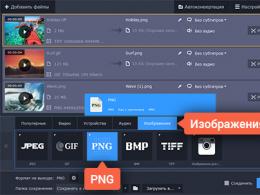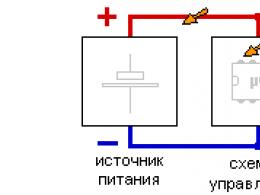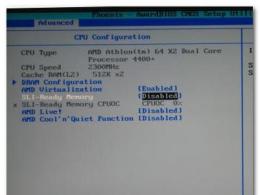Додаткові параметри amd radeon. AMD Radeon Settings що це за програма? Виправляємо неправильне значення у реєстрі
Компанія AMD випускає не тільки великий спектр відеокарт для різних цінових категорій, але й надає повний набір програмного забезпечення, що дозволяє налаштовувати обладнання для різних цілей. Цей список містить драйвери, панелі керування, ігрові програми та інше. У цій статті ви дізнаєтесь, як налаштувати відеокарту для ігор AMD Radeon за допомогою різних утиліт та програм.
Способи налаштування
Розглянемо кожен із методів з налаштування та покращення продуктивності відеокарти у вигляді покрокових посібників. Далі будуть інструкції:
- по оновленню драйверів;
- налаштування через фірмову панель управління;
- налаштування в;
- оптимізація всередині гри.
Кожен із методів дозволяє досягти приросту продуктивності у різних комп'ютерних іграх.
Драйвери
Перша причина, через яку навіть на потужній відеокарті гальмуватимуть сучасні ігри, - це застарілі драйвери. Оновити їх та прискорити відеокарту таким чином можна через:
- Офіційний веб-сайт AMD.
- Стандартна програма Windows.
Ви можете завантажити пакет із офіційного сайту. Для цього відкрийте ресурс http://www.amd.com/ru та перейдіть до розділу «Драйвери та підтримка». У графі «Вибір драйвера вручну» виберіть модель відеокарти, версію операційної системи і скачайте архів.
Перед інсталяцією нового драйвера необхідно видалити старий. Для цього відкрийте "Диспетчер пристроїв". Зробити це можна так:
- Клацніть правою кнопкою миші по іконці «Комп'ютер» та виберіть пункт «Властивості».
- Далі зайдіть до розділу «Диспетчер пристроїв».
- У гілці «Відеоадаптери» знайдіть відеокарту і натисніть по ній ПКМ. У властивостях ви можете знайти характеристики відеокарти AMD Radeon та налаштування драйвера.
- Клацніть на кнопку «Видалити драйвер». Після видалення можливе зниження роздільної здатності екрана.
Тепер приступаємо до встановлення нової версії драйвера. Розпаковуємо завантажений архів у будь-яку папку на жорсткому диску та запускаємо інсталятор. Під час інсталяції зображення на дисплеї може блимати та зникати на кілька секунд. Після завершення процесу обов'язково перезавантажте комп'ютер.

Так ви можете прискорити відеокарту в сучасних іграх, оскільки з виходом кожного великого проекту AMD випускає нові версії драйвера з оптимізацією і виправленням попередніх помилок.
Встановити драйвер можна і за допомогою стандартних засобів операційної системи:
- Зайдіть у "Диспетчер пристроїв".
- Клацніть по своїй відеокарті правою кнопкою миші та виберіть пункт «Властивості».
- У другій вкладці властивостей натисніть «Оновити драйвер».
- Далі виберіть автоматичний спосіб пошуку оновлень та дочекайтеся закінчення процедури.
- Система сама знайде нові версії ПЗ та запропонує встановити.
AMD Catalyst Control Center
Ця утиліта є аналогом панелі управління від Nvidia. Вона автоматично встановлюється з пакетом драйверів з офіційного сайту, тому ми рекомендуємо вам скористатися першим способом по оновленню ПЗ. Через стандартний пошук драйвера Windows не встановить панель керування.
Стандартне налаштування
Щоб відкрити програму та налаштувати відеокарту AMD Radeon для ігор, необхідно клацнути правою кнопкою миші на робочому столі і перейти в AMD Catalyst Control Center. У вікні, натисніть на кнопку «Параметри». Тут можна вибрати розширене або стандартне уявлення. Якщо ви є досвідченим користувачем, то можете налаштувати кожен параметр і характеристику відеокарти окремо за допомогою розширених можливостей. Однак, не рекомендуємо вам експериментувати в даному розділі без знання того, за які налаштування відповідає той чи інший параметр.
Вибираємо пункт «Стандартне представлення» та відкриваємо розділ «Ігри». Далі переходимо до підрозділу «Продуктивність в іграх». Налаштування відеокарти AMD Radeon для ігор представлено у вигляді наочних повзунків із вибором якості графіки. Встановлені параметри змінюватимуть картинку в грі незалежно від внутрішніх налаштувань. Так можна досягти високої продуктивності на слабких відеокартах або, навпаки, поліпшити картинку більш потужних системах.

У першій вкладці ви вибираєте параметри згладжування між вимкненим, 2Х, 4Х тощо. На малюнку будуть показані зміни як графіка. Далі йде налаштування методу згладжування. Для отримання більшої кількості ФПС у грі зсуваємо повзунок у бік положення «Продуктивність».
Третій пункт – анізотропна фільтрація. Тут необхідно зняти галочку біля пункту «Використовувати налаштування програми». Після цього відеокарта ігноруватиме в грі та встановлюватиме свої налаштування. На цьому параметри у стандартному поданні закінчуються.
Детальне налаштування
Знову натисніть «Параметри» і виберіть «Розширене представлення». Програм для налаштування відеокарти AMD Radeon дозволяє виставити параметри, які будуть використовуватися у всіх іграх, що запускаються.
Тепер необхідно відкрити підрозділ "Ігри" у лівій частині вікна. Тут можна вибрати різні режими та можливості. Ви також маєте можливість виставити параметри згладжування, фільтрації та частоти кадрів для кожної гри окремо. Ця функція дозволяє досягти максимальної продуктивності в різних програмах. Дана утиліта дозволяє настроювати AMD Radeon на Windows 7, 8 та 10 без жодних проблем.

Використовуємо Gaming Evolved
Також у AMD є окрема програма, яка є аналогом Nvidia GeForce Experience. Його головне завдання - збирання відомостей про встановлені ігри та їх оптимізація під потужність вашого персонального комп'ютера.
У списку знайдених ігор ви побачите все, що встановлено на ПК. Якщо якась гра не додалася, її можна внести вручну. Також додаток займається збором статистики за награними годинами і так далі.

У таблиці ви побачите поточні налаштування графіки, які встановлені самою грою, а в сусідній колонці список оптимальних параметрів якості картинки, при яких ви досягнете максимальної збалансованості між продуктивністю та красивим зображенням.
За допомогою окремого повзунка можна вибрати параметри, спрямовані на продуктивність, якість або компроміс між двома крайнощами. Принцип дії програми такий самий, як і у випадку з AMD Catalyst Control Center.

Не змінюйте параметри відеокарти в розширених налаштуваннях без належних знань. В іншому випадку вам доведеться відновлювати всі значення за замовчуванням або повторно інсталювати драйвер заново.
Завжди слідкуйте за виходом нових версій драйвера. Всі нові проекти страждають від поганої оптимізації після релізу, тому програмне забезпечення виробника графічних прискорювачів може допомогти у цій справі.
Висновок
Тепер ви знаєте, як налаштувати відеокарту AMD Radeon для ігор так, щоб ваш комп'ютер видавав максимальну кількість кадрів за секунду без сильного зниження якості графіки. Способи, описані у статті, будуть актуальними для слабких комп'ютерів, де кожен кадр на рахунку.
Щоб користувач комп'ютера міг налаштувати те, як зображення, що генерується системою та програмами, розробники відеокарт поставляють разом із драйверами для свого обладнання спеціальні програми. У випадку графічних карт AMD ATI відповідний софт називається . Однак, незважаючи на те, що компанія докладає значних зусиль, щоб у користувача не виникало проблем з їх програмним забезпеченням, у його роботі все одно можуть спостерігатися збої. Так одночасно користувач, при спробі відкрити CCC може побачити таке повідомлення: «Не вдається запустити AMD Catalyst Control Center в даний момент». Що робити у цьому випадку, давайте розберемося.
Причини, через які AMD Catalyst Control Center може не запускатися
Причин, чому AMD Catalyst Control Center зараз не запускається, може бути кілька. Найчастіше відповідна проблема обумовлена застарілими драйверами. При цьому конфлікт може бути викликаний не тільки драйвером відеокарти, але й іншого обладнання (наприклад, материнської плати), так як AMD за великим рахунком орієнтується на нову апаратну та програмну частину.
Друга за поширеністю причина проблеми із запуском AMD Catalyst Control Center на даний момент – це блокування деяких компонентів програми антивірусом. Багато антишпигунських програм працюють не ідеально, у зв'язку з чим можуть помістити в карантин зовсім нешкідливі, але важливі для роботи системи файли.
Третя причина – несумісність програмного забезпечення з операційною системою. Деякі користувачі після переустановки Windows не завантажують нові драйвера, а встановлюють їх, наприклад, з CD, який йшов у комплекті з відеокартою. Якщо відповідне ПЗ було розроблено, наприклад, для Windows 7, а на комп'ютері користувача вже стоїть Windows 10, існує ймовірність, що воно не коректно працювати на ній.
І остання причина: пошкоджені файли програми. Можливо, якісь компоненти були випадково видалені або відповідний сектор жорсткого диска був пошкоджений.
Як вирішити проблему, пов'язану з відмовою Catalyst Control Center запускатися

Для виправлення повідомлення "Не вдається запустити AMD Catalyst Control Center зараз" слід спробувати перевстановити драйвер, завантаживши його нову версію з офіційного сайту AMD. Для цього потрібно:
- Зайти до сайту SUPPORT.AMD.COM;
- У розділі "Драйвери та підтримка" вибрати свою версію операційної системи;
- Завантажити програмне забезпечення, натиснувши кнопку «Download»;
- Запустити процес встановлення.

Найчастіше попередньо не потрібно видаляти старі драйвера. Установник сам це зробить, поставивши на місце старого програмного забезпечення нове. Однак якщо ви хочете заздалегідь почистити систему від відповідних програм, тоді зробіть наступне:
- Зайдіть у папку «СИСТЕМНИЙ_ДИСК:\Program Files\ATI\CIM\Bin» та відкрийте файл "Setup.exe";
- У вікні потрібно вибрати «Видалити»;
- Натискайте "Далі", а потім - "Готово";
- Перезавантажте комп'ютер;
- Після цього ставте нові драйвери.
Якщо відповідні дії не допомогли виправити помилку «Не вдалося запустити AMD Catalyst Control Center зараз», спробуйте оновити драйвера для всіх пристроїв. Також не зайвим буде заглянути в антивірус, і подивитися, які файли він помісти в карантин. Якщо там є компоненти AMD CCC, їх потрібно звідти витягти.
AMD Radeon Software Crimson Edition- Комплексний пакет драйверів на Windows, призначених для покращення графічних можливостей відеокарт від відомої компанії AMD. Встановивши їх ви зможете суттєво покращити продуктивність своєї відеокарти, забезпечити розширений контроль над її функціями, і заодно зробити відтворення відео та ігор більш м'яким та плавним. Крім того, драйвери AMD Radeon містять корисні утиліти, що надають зручне керування мультимедійними можливостями комп'ютера. Доступна версія 64 бітних Windows 10.
Призначення програми:
- Підвищення продуктивних характеристик відеокарт AMD.
- Поліпшення якості двомірної та тривимірної графіки.
- Гнучке налаштування параметрів екрана: зміна роздільної здатності, кольоровості, частоти оновлення, орієнтації тощо
- Можливість зміни конфігурації до дев'яти десктопів.
- Збереження індивідуальних параметрів кожного екрана.
- Підтримка технології VSR – рендерингу картинки у вищій роздільній здатності, ніж та, яка встановлена в налаштуваннях дисплея.
- Підтримка AMD CrossFire – об'єднання двох і більше відеокарт з метою збільшення загальної продуктивності.
- Згладжує відеопоток в іграх за допомогою технології AMD FreeSync.
- Управління різними програмами за допомогою певного робочого столу.
З інших можливостей, утиліти AMD Radeon можуть призначати «гарячі» клавіші для легшої роботи і надають налаштування деяких параметрів 3D-програм, перегляд характеристик заліза, що відповідає за відео.
Встановлення драйверів на AMD Radeon
Встановлюється пакет як звичайна програма, тонких налаштувань не потребує. Визначення обладнання (відео карти) на комп'ютері виконується автоматично за допомогою утиліти Autodetect. Завантажити AMD Radeon Software Crimson Edition безкоштовноросійською мовою можна на цій сторінці, підтримуються усі популярні версії Windows.
У цій статті я наочно покажу, як налаштувати відеокарту для максимальної продуктивності в іграх. Ця стаття для тих, у кого відбулося оновлення драйверів до останньої версії зі зміненим інтерфейсом.
Щоб зайти в панель керування драйвером відеокарти, потрібно клацнути по робочому столі правою кнопкою мишки та вибрати "налаштування Radeon".

У вікні вибрати вкладку "Ігри".

Далі вибираємо "Глобальні параметри". При виборі глобальних параметрів ми ставимо установки для всіх встановлених ігор, які у вас є.

У глобальних параметрах виставляємо налаштування так само, як на малюнку нижче.
1. Режим згладжування: використовувати установки програми
2. Метод згладжування: множинна вибірка
3. Морфологічна фільтрація: вимкнути
4. Режим анізотропної фільтрації: використовувати установки програми
5. Якість фільтрації текстур: продуктивність
6. Оптимізація формату поверхні: вимкнути
7. Чекати на вертикальне оновлення: вимкнути
8. Потрійна буферизація Opengl: увімк.
9. Кеш-пам'ять шейдера: відкл
10. Режим тесселяції: використовувати установки програми
11. Енергоефективність: відкл
12. Управління частотою кадрів: вимкнути

Завдяки цим налаштуванням фпс в іграх буде стабільним і грати буде набагато комфортніше.
У грудні 2014 року компанія AMD випустила велике оновлення драйверів Catalyst Omega, а майже через рік вирішила назавжди відмовитися від колишнього бренду, який використовувався їй протягом тринадцяти років. Випущений сьогодні пакет Radeon Software Crimson Edition включає найновіший драйвер, а також першу редакцію нової програмної платформи Radeon Software. Більш сучасний, швидкий та зручний аналог Catalyst Control Center (CCC) розроблений сформованим у минулому місяці підрозділом Radeon Technologies Group (RTG) і покликаний не тільки підвищити якість ПЗ, але й збільшити економію енергії та продуктивність в іграх, а також покращити якість відтворення відео, підтримку DirectX 12 та технологій віртуальної реальності.
Панель Radeon Settings відкривається подвійним кліком по іконці на панелі завдань або вибором відповідної опції меню, що відкривається натисканням правої кнопки миші на робочому столі. Новий інтерфейс, витриманий у строгому стилі, написаний на QT і відрізняється зручнішим розташуванням елементів і в цілому більш високою чуйністю: ПЗ встановлюється в три кліки (замість семи у випадку з ССС), а його запуск відбувається значно швидше, ніж раніше.

Radeon Software пропонує такі основні нововведення:
- швидший інтуїтивний інтерфейс, створений з нуля;
- менеджер ігор;
- підтримка технології віртуальної реальності LiquidVR;
- профілі якості та нові функції, пов'язані з відтворенням відео;
- інтеграція із соціальними мережами;
- спрощене налаштування технології AMD Eyefinity для систем з кількома дисплеями;
- панель системних повідомлень;
- кешування шейдерів;
- технологія згладжування кадрової частоти (Frame Pacing) версії 3.0;
- можливість налаштування різних параметрів дисплея (Custom Resolutions);
- покращена технологія AMD Low Framerate Compensation (LFC) на дисплеях з підтримкою AMD FreeSync;
- Додаткові можливості OpenCL 2.0.






Одна з особливостей Radeon Software – підвищена економія енергії. Порівняно з AMD Catalyst 15.7.1 нова версія ПЗ дозволяє в рази ефективніше витрачати ресурси графічного прискорювача та всієї системи загалом під час перегляду HD-відеороликів на YouTube.

Управління кадровою частотою у додатках на DX9, DX10 та DX11
Функція Frame Rate Target Control (FRTC), вперше представлена в AMD Catalyst 15.7, тепер дозволяє вручну задавати кадрову частоту для повноекранних програм на базі DirectX 9. Користувач може встановити будь-яке значення в межах від 30 до 200 кадрів/c. Ця можливість допомагає знизити навантаження на графічний процесор і як наслідок зменшити рівень шуму та нагрівання. Управління кадровою частотою стане в нагоді в меню ігор і на завантажувальних екранах - у таких випадках зображення нерідко оновлюється кілька сотень разів на секунду.

Внутрішні тестування AMD показали, що при обмеженні кадрової частоти до 90 кадрів/с у Rocket League, що працює на DirectX 9, на Radeon R9 Fury X у роздільній здатності 1080р дозволяє заощадити до 114 Вт потужності відеокарти та до 125 Вт потужності системи в цілому.
Що стосується ігор на базі DirectX 10 і DirectX 11, то в BioShock Infinite на тій же відеокарті в роздільній здатності 4К при обмеженні частоти до 60 кадрів/с можна досягти економії 105 Вт і 107 Вт для відеоприскорювача і всієї системи відповідно. Відповідна функція Catalyst 15.7.1 при цьому економить не більше ніж 50 Вт. У Sniper Elite 3 при встановленні ліміту 55 кадрів/с економія може досягати 189 Вт для графічного адаптера та 190 Вт для комп'ютера.
Підвищення продуктивності в іграх

На Radeon R9 Fury Х у роздільній здатності 1080р можна отримати деякий приріст продуктивності в іграх у порівнянні з Catalyst 15.7.1: у Fable Legends він становить 20%, Call of Duty: Black Ops 3 - 8,22%. Оптимізована робота і деяких ігор на Linux (BioShock Infinite, Total War, Portal 2 та Dota 2 – зростання продуктивності варіюється від 112 до 155%).


Завдяки функції кешування шейдерів у багатьох іграх, особливо які мають відкритий світ, вдається домогтися скорочення часу завантажень, усунути «заїкання» зображення через перевантаження ЦП та короткочасні зависання. Так, при включенні цієї опції завантаження бенчмарку BioShock Infinite прискорюється на 12%, а карти Ендор у режимі «Виживання» у Star Wars: Battlefront – на 34,5% (Radeon R9 380X, AMD FX 8370, 8 Гбайт оперативної пам'яті, Windows 10 ).


Також оновлення привнесло підтримку функції згладжування кадрів (Frame Pacing), введеної в Catalyst 13.12, для ігор на DirectX 9 (на графіку нижче результати її роботи показуються на прикладі The Elder Scrolls V: Skyrim) і покращило роботу технології динамічної вертикальної синхронізації FreeSync при частих пад кадрової частоти. Технологія Low Framerate Compensation (LFC) на дисплеях із підтримкою FreeSync згладжує стрибки кадрової частоти та усуває «тремтіння» картинки.



Крім того, Radeon Software пропонує шість профілів для перегляду відеороликів, які автоматично активують певні можливості залежно від поточної роздільної здатності екрана, контенту, що відтворюється, і використовуваного програвача. Користувачі можуть налаштовувати різкість, яскравість, насиченість кольору, а також активувати режими AMD Fluid Motion Video і AMD Steady Video.


Також з'явилися дві нові функції: спрямоване масштабування (Directional Scaling), що згладжує при виведенні зображення в 1080р на 4К-дисплеї. «сходовий ефект», і адаптивне управління динамічною контрастністю, що дозволяє підвищити загальний контраст зображення, не торкаючись темних областей.


Нарешті, тепер у користувачів з'явилася можливість вручну задавати різні параметри дисплея: горизонтальну та вертикальну роздільну здатність, частоту оновлення, частоту пікселізації, тип розгортки та ін.

У пакет входить програма AMD Unistall Clean Utility, яка видалить раніше встановлені графічні та звукові драйвери Catalyst, файли та записи в реєстрі, що не використовуються.
Одночасно з випуском Radeon Software Crimson Edition компанія поділилася цікавою статистикою та деякими планами на майбутнє. З'ясувалося, що з моменту випуску AMD Catalyst Omega драйвери для відеокарт її виробництва було завантажено понад 60 млн. разів. Наступного року компанія, як уже зазначалося в минулому, випускатиме оновлення драйверів частіше: у 2016-му з'являться аж до шести WHQL-редакцій драйверів, тоді як у 2015-му їх було три. Поряд із основними релізами AMD, як і раніше, має намір випускати бета-драйвери.

Завантажити пакет можна з офіційного веб-сайту виробника. Він призначений для 64- та 32-розрядних версій Windows 10, Windows 8.1 та Windows 7, а також Linux. Список підтримуваних відеокарт для настільних систем починається серією AMD Radeon HD 7700 і закінчується AMD Radeon R9 Fury (для ноутбуків від AMD Radeon HD 7700М до AMD Radeon R9 M300).