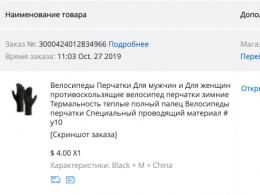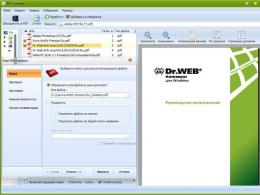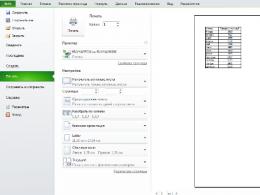Як розбити жорсткий диск на розділи. Найкращі програми для розділення (розбивки) жорсткого диска Розбити hdd на розділи Windows 10
У цьому матеріалі докладно розглянемо, як розбити диск у Windows 10. Але перш ніж приступити до вивчення основного питання, пропоную спочатку, ознайомиться з причинами розмітки, і з підготовкою перед поділом HDD, SSD.
Загальна інформація та причини поділу диска
Вінчестер, поділений на розділи, є одним фізичним диском, але у провіднику користувач бачить розділені області, іменовані томами. Існує два види розмітки вінчестера:
- Один розділ. Деякі ПК містять один розділ, наприклад, C, де встановлені Windows, програми, і зберігаються файли користувача.
- Декілька розділів. Деякі комп'ютери мають два і більше розділи, де на одному (C) зберігаються ОС та додатки, на інших (D, E та інші) особиста інформація користувача.
Причини, через які може знадобитися розбити диск:
- На вінчестері один розділ. Деякі ноутбуки з магазину поставляються з одним розділом. При такій ситуації, ймовірно, ви захочете розбити диск на кілька, щоб відокремити Windows від інших файлів.
- Організація даних. Для багатьох користувачів розміщення інформації на різних томах є кращим способом організації даних, ніж на одному розділі.
- Резервне копіювання та відновлення даних. Потрібно менше часу та зусиль для резервного копіювання конкретної інформації на одному з розділів, ніж резервне копіювання всього диска.
- Декілька ОС. Деякі користувачі мають на ПК кілька ОС (Windows, Linux), під кожну з яких користувач повинен створити свій розділ.
- Захист від збоїв програмного забезпечення. Якщо ОС встановлена на окремому томі, і стався серйозний збій, можливо, потрібно буде переформатувати цей том. При цьому Ваші дані залишаться у безпеці на інших розділах.
- Новий HDD, SSD. Пріоритетніше розділити обсяг нового диска на розділи, поки на ньому ще немає інформації.
Підготовка перед розбивкою диска
Якщо ви остаточно вирішили, що здійсните розбивку диска, необхідно зробити певну підготовку перед цією процедурою. Скористайтеся такими порадами:
- Створіть резервну копію перед поділом вінчестера. Можуть виникати збої з харчуванням або помилки секторів тому, що призводять до втрати даних.
- Створіть флешку для завантаження.
- Завантажте програмне забезпечення та драйвери. Якщо Ви плануєте встановлювати заново ОС після поділу на томи, тоді підготуйте для коректної роботи ПК набір програм, драйверів.
- Завантажте програму роботи з дисками. Програми такого типу, набагато функціональніші, ніж стандартні засоби. В інтернеті є багато таких програм, нижче розглянемо їх докладніше.
Тепер, коли Ви ознайомилися з попередньою інформацією, можна приступати до поділу диска в Windows 10. Розглянемо способи, які використовують засоби ОС та спеціальне ПЗ.
Поділ диска штатними засобами у самій ОС
Процедура поділу виробляється двома методами: через компонент «Управління дисками» і Cmd. Давайте розглянемо їх докладніше.
Спосіб 1. У розділі «Виконати» (способи відкриття) введіть diskmgmt.msc, натиснувши OK. В результаті запуститься віконце управління дисками. У прикладі розділ D близько 265 ГБ. Спробуємо зробити із нього два томи. Клацніть на роздільному диску (D) ПКМ, вибравши в меню «Стиснути том». Дочекайтесь закінчення обробки запиту місця стиснення.
У другому рядку видно, скільки місця можна забрати у розділу D в МБ. Припустимо, що потрібний том розміром 30 ГБ. У 1 ГБ близько 1024 МБ, отже, в третій рядок введемо значення 30720. При цьому в останньому рядку видно, скільки МБ залишиться розділу D. Задавши свої величини, клацніть «Стиснути». 
Тепер потрібно почекати, доки не завершиться процес стиснення. Що більше МБ Ви вказуєте, то довше доводиться чекати. Потім утвориться вільна область, клацніть по ній ПКМ, вибравши "Створити простий том". 
Далі задаємо розмір розділу. Якщо хочете використовувати всю відрізану пам'ять, залиште максимальне значення. Натисніть «Далі». 
У наступному вікні вкажіть літеру диска, наприклад G. Натисніть «Далі». 
Тепер вкажіть параметри форматування. Ми залишили, як є, тільки змінили мітку тома, клацнувши «Далі». 
Ще раз подивіться на список вибраних параметрів. Якщо все правильно, клацніть «Готово». 
В результаті з'явиться новий створений Вами розділ у вікні «Керування дисками». Також новий том буде доступним для роботи в провіднику. 
Спосіб 2. Відкрийте Cmd як адмін (описано ). Після введення кожної команди (конструкції) натискайте клавішу Enter. Впишіть команду diskpart. Далі друкуємо list volume. У Cmd Ви побачите інформацію з усіх томів. Навпроти букви кожного тому є цифра. Запам'ятайте цифру для диска, що розділяється. Наприклад, для тому C цифра дорівнює 2.
Виберіть том, використовуйте команду виду select volume X, де X цифра тома. Далі напишіть конструкцію стиснення розміру тома shrink desired=XXXX, де XXXX величина МБ. Зачекайте, доки не побачите напис про успішне виконання. 
Впишіть list disk, це виведе список вінчестерів із номерами. Потім введіть select disk Y де Y номер вінчестера, у якого стиснули том. Використовуйте конструкцію create partition primary для створення тому вільного простору. Вкажіть конструкцію format fs=ntfs quick, це дозволить відформатувати новий розділ у файловій системі NTFS. Після форматування потрібно присвоїти розділу букву, робиться командою assign letter=G, де G це вільна буква. На закінчення використовуйте Exit, далі можете закрити Cmd. Перейшовши до провідника, Ви побачите створений розділ. 
Розбивка диска під час встановлення ОС
Розділити жорсткий диск на розділи в Windows 10 (стосується і SSD) можна при її установці, але це призведе до втрати даних. Цей спосіб підійде, якщо у вас новий ПК без інформації або ви зробили повну копію диска, і не шкода втратити ці дані.
Припустимо, що Ви дійшли до етапу вибору місця встановлення ОС. Виберіть кожний розділ та натисніть «Видалити». В результаті у Вас утвориться незайнятий простір, при цьому Ваші дані втечуть. Виберіть незайнятий простір, натиснувши кнопку «Створити». Вкажіть у МБ об'єм для системного диска (рекомендую ставити більше 70 ГБ), натиснувши «Застосувати». 
Інсталятор запросить дозвіл на створення додаткового розділу системних файлів. Натисніть кнопку OK. В результаті утворюються розділи: додатковий близько 500 МБ, основний Вашого розміру, незайнятий простір (місце, що залишилося). За своїм бажанням Ви можете продовжити ділити незайнятий простір або створити другий розділ, вказавши весь розмір і натиснувши «Створити».
Відформатуйте створені розділи. Вибирайте кожен розділ і натисніть «Форматувати», при появі попередження натисніть OK. Вкажіть диск, де буде ОС, і натисніть «Далі», щоб продовжити встановлення.
Програми для розділення дисків
Спеціалізоване програмне забезпечення виконує не тільки функцію розбивки, але і безліч інших операцій з роботи з дисками, які недоступні стандартним засобам. Якщо можливо, використовуйте ці програми. Навіть бувають ситуації, коли не коректно працюють стандартні кошти, тоді на допомогу приходять сторонні програми. До таких програм належать:
- Acronis Disk Director;
- Aomei Partition Assistant;
- EaseUS Partition Master;
- MiniTool Partition Wizard;
- Інші.
Наприклад, давайте розділимо диск програмою Aomei Partition Assistant. Це безкоштовний продукт із широким функціоналом та російською мовою. Виконайте такі дії:

Ось такими способами можна розбити жорсткий диск на розділи Windows 10 (і SSD). Особливо розмітка є актуальною для диска з одним томом. Радимо проводити процедуру спеціальними програмами, так функціональніше та безпечніше.
Створення, видалення та форматування розділів комп'ютерних дисків – це лише частина можливостей програми для керування жорстким диском. Сьогодні вони дозволяють безпечно проводити операції, які раніше вимагали видалення даних чи інших запаморочливих комбінацій.
Багато завдань, що реалізуються через диспетчер розділів, можна, теоретично, виконати, використовуючи вбудований у Windows інструмент управління дисками . Однак, він не так інтуїтивно зрозумілий, як програми, що тут обговорюються.
Хороший додаток для керування дисками складається з кількох модулів. Вони використовуються для створення, видалення та форматування розділів. Крім цих функцій, вони також мають функції для копіювання та переміщення розділів, створення образів і резервних копій .
Додаткові модулі підтримують перенесення системи, об'єднання та розділення розділів. Підтримуються різні схеми розділів, динамічних дисків, конфігурації RAID, різні системи файлів та завантажувальних записів.
Увага!Завжди, коли Ви працюєте з розділами жорсткого диска, потрібно ретельно планувати, виконати резервне копіювання даних, переконатися, що вибрали правильний жорсткий диск або розділ, до натискання Enter .
Увага!Усі операції, що проводяться на розділах, обтяжені ризиками. Редакція рекомендує виявити особливу обережність та не несе відповідальності за можливу втрату даних чи інші пошкодження, які зазнали читачі.
Управління диском EaseUS Partition Master
Одна з найпопулярніших програм для керування розділами жорстких дисків у Windows. Забезпечує виділення нових розділів без втрати даних.
Переваги EaseUS Partition Master
- Просте перетворення типу розділу, основного логічного і навпаки
- Відновлює видалені або неіснуючі розділи
- Місткість жорсткого диска, що підтримується, до 8 ТБ
Недоліки
- Відсутність можливості перенесення даних з HDD на SSD у безкоштовній версії
Ліцензія: freeware
Ціна: безкоштовна
Керування диском AOMEI Partition Assistant
Також користується популярністю. Створює, розділяє, з'єднує, копіює розділи жорстких дисків, змінюючи їх розмір, зберігаючи файли. Можливе перенесення системи.
Переваги AOMEI Partition Assistant
- Зручні майстри для кожної операції
- Підтримує всі найпопулярніші файлові системи
- Відображає точну інформацію про носій, що підтримується.
- Дозволяє створити завантажувальний диск CD з програмою
Ліцензія: freeware
Ціна: безкоштовна
Керування диском у GParted
Інструмент для керування розділами жорсткого диска комп'ютера. Поширюється як ISO-файла. Вставте його на флешку або запишіть на компакт-диск і запустіть комп'ютер.

Переваги GParted
- Не потребує встановлення та не займає місця на диску
- Приваблива безкоштовна пропозиція для компаній
- Широкі можливості керування розділами практично будь-якої файлової системи
Недоліки
- Освоєння вимагає часу
- Доступний лише за допомогою Live CD
Ліцензія: freeware
Ціна: безкоштовна
MiniTool Partition Wizard
Здійснює всі операції з розділами жорсткого диска, також приховує його. Копіювання вмісту диска та зміна файлової системи.

Переваги MiniTool Partition Wizard
- Багато інструментів, у тому числі для очищення та перевірки диска
- Зручний візуальний майстер для кожної операції
- Дозволяє конвертувати NTFS у FAT32 без форматування, змінювати тип диска з MBR на GPT
Ліцензія: freeware
Ціна: безкоштовна
Active@ Partition Manager
Виконує операції з розділами дисків. Форматує флешку в FAT32 та NTFS. Виправляє MBR-диски. Перетворює MBR на GPT і навпаки.
Переваги Active@Partition Manager
- Інструмент для створення образів дисків
- Зручний майстер створення та зміни розділів
- Вбудований редактор boot сектора дозволяє вручну вносити зміни
- Показує дані S.M.A.R.T. для жорстких дисків
Недоліки
- Тільки англійською мовою
Ліцензія: freeware
Ціна: безкоштовна
Жорсткий диск комп'ютера є засобом зберігання даних системи та користувача зокрема. Іноді необхідно ділити інформацію з деяких великих розділів, щоб уникнути плутанини. Рекомендується встановлювати систему на один розділ, а файли користувача, програми тощо. зберігати до інших. При покупці нового ПК найчастіше жорсткий диск не поділений на локальні диски (розділи), тому необхідно провести цю операцію самостійно. Розглянемо, як правильно розбити жорсткий диск на розділи. Наприклад скористаємося ОС Windows 7, яка відрізняється найбільшою стабільністю серед актуальних версій (Windows 8, 10).
Перед тим, як розпочати процес розбиття диска на розділи, рекомендуємо ознайомитись з наступними порадами:
- Для ОС виділяйте не менше 50-60 ГБ вільного простору, інакше нормальної роботи системи вам не бачити. Звичайно, якщо у вас жорсткий диск і так 100-200 ГБ, то стільки місця занадто клопітно виділяти, але для систем, починаючи з "сімки", потрібно достатньо пам'яті.
- Також краще подбати про шлях збереження файлів для браузера і торрент-клієнта, краще задати шляхи вивантаження файлів для них не на системному диску (за замовчуванням), а на іншому більш ємному розділі. Ви також повинні розуміти, що зміст робочого столу забирає простір на системному диску.
- Якщо у вас жорсткий диск до 1 ТБ – діліть на 3 розділи, якщо від 1 ТБ до 2 ТБ – діліть на 4 розділи, більше 4 ТБ – на 5 розділів. Пояснюється це тим, що качаючи великі файли на жорсткий диск, оптимальне поділ дозволить правильно його записати.
- Не використовуйте всю доступну пам'ять на жорсткому диску. Необхідно залишити деяке місце "на запас", для відновлення пошкоджених кластерів.
Якщо дослухатися до цих порад, можна один раз налаштувати поділ жорсткого диска і більше про це не турбуватися, доки не вирішите розширити пам'ять на комп'ютері.
Як розбити жорсткий диск на розділи Windows 7?
Для розбиття жорсткого диска ми скористаємося стандартним засобом операційної системи Windows. Називається він "Управління дисками". Щоб відкрити цю утиліту, потрібно зробити наступну операцію:
Тепер перейдемо до того, як розділити жорсткий диск у Windows 7. Інструкція виглядає так:

Як розбити жорсткий диск на розділи Windows 8, 10
На прикладі Windows 7 ми розглянули процес розбиття на розділи. У «вісімці» та «десятці» нічого принципово нового не буде, тому можна скористатися цією процедурою і для цієї системи. Єдиний виняток ми трохи підкоригуємо поради для правильності виконання завдання:
- Для системного диска залиште (додайте) щонайменше 70-80 ГБ інформації. Починаючи з "сімки", система записує на локальний диск інформацію про поточний стан, щоб можна було скористатися відновленням системи за потреби. Крім цього, після множини оновлень (у тому числі і до 8.1, 10), формуються файли великих об'ємів, які захищені системою;
- Ділить диск на кілька розділів, не залишайте 2 розділи. Так вам буде зручніше поводитися з файлами, записаними на жорсткий диск, логічно структурувавши їх по розділах.
Як розбити жорсткий диск у Windows 7, 8, 10 за допомогою сторонніх програм
Що робити, якщо ви не довіряєте стандартному засобу роботи з локальними дисками? Пропонуємо скористатися стороннім додатком Partition Wizard. Ця програма безкоштовна, не вимагає багато місця і працює стабільно. Звичайно, його функціонал далекий від Acronis Disk Director, але для розбиття жорсткого диска буде якраз.
Отже, спочатку скачайте її, а потім встановіть у зручне місце на вашому комп'ютері. Коли програма буде встановлена, запустіть її та зачекайте, поки вона підвантажить потрібну інформацію про вашу систему та жорсткий диск.
Нерозмічений розділ буде позначений як "Unallocated". Натискаємо на ньому правою кнопкою миші та натискаємо "Create".
Коли ви запустите цю команду, потрібно буде вказати наступне вікно таку інформацію:
- Назва розділу;
- Тип розділу (наприклад, логічний);
- Літера диска;
- Тип файлової системи;
- Об `єм.
Зверніть увагу, у випадку з програмою, яка вбудована в систему - "Управління дисками", ці операції проводяться в різних вікнах, а тут, для зручності, все відбувається в одному вікні. Ми, наприклад, створили новий розділ Тест з 400 ГБ на борту. Після створення файлова система виглядає таким чином:

Цей процес можна повторювати скільки завгодно разів, поки не закінчиться вільний нерозмічений простір. Зверніть увагу, дуже важливо залишити зовсім небагато вільного місця, щоб не нашкодити жорсткому диску. Для створення іншого нового розділу просто повторіть інструкцію. Не забудьте зберегти прогрес за допомогою кнопки Apply.

Як бачите, процес поділу диска на розділи не складний, а дуже простий, якщо підходити до вирішення питання з інструкцією від нашого сайту.
Кожному власнику нового комп'ютера чи ноутбука доводиться зіткнутися із необхідністю створення на жорсткому диску кількох розділів. В ідеалі їх має бути не менше двох: системний C та D, на якому зберігатимуться необхідні користувачеві дані. Кожен з них може мати свою файлову систему, що дозволить вам завантажувати кілька ОС з одного жорсткого диска та не втратити особисті файли за необхідності його переформатування.
Покрокова інструкція, як створити диск для зберігання даних у Windows 10
Розбити вінчестер на логічні розділи, якщо у вас встановлений Windows 10, найпростіше використовуючи засоби ОС і не витрачаючи часу на пошук та встановлення спеціальних утиліт. Розглянемо, як виконати це завдання за допомогою вбудованих програм.
Крок 1. Запуск програми «Керування дисками»
Ця утиліта залишається незмінною з того часу, як була впроваджена в систему Windows 7. Робота з нею може здійснюватися двома способами через:
- "Панель управління";
- вікно "Виконати".
При виборі першого варіанта запуск програми здійснюється через кнопку «Пуск». Підвівши до неї курсор, потрібно натиснути праву кнопку миші і вибрати у списку рядок «Управління дисками».

У вікні буде список ваших фізичних дисків і логічних розділів з яких вони складаються.

Другий спосіб виклику утиліти є ефективнішим. При використанні вікна «Виконати» активується за допомогою командного інтерпретатора комбінацією клавіш «Win+R». Після цього в рядок «Відкрити» вводиться «diskmgmt.msc» та натискається кнопка «Ок».

У результаті відкриється те саме вікно, що й у першому випадку.
Крок 2. Створення логічних розділів за допомогою менеджера дисків
У вікні програми, відкритому будь-яким із розглянутих способів, відображаються відомості про всі наявні на комп'ютері пристрої для зберігання цифрової інформації.
Порада!Верхні рядки списку займають , відведені під операційну систему. На них зберігаються файли, які використовуються для скидання її до початкового стану та завантажувач. Зачіпати їх у процесі створення нового диска не можна.
Нижче перераховані всі підключені накопичувачі. З них потрібно вибрати том з достатнім обсягом вільного місця і клікнувши правою клавішею мишки виділити у вікні рядок «Стиснути том».

Ця функція менеджера керування дисками призначена для створення нових розділів з уже існуючих та працюючих, без втрати даних, що зберігаються на них.
У вікні, орієнтуючись на ємність вінчестера і обсяг незайнятого простору на ньому, вводять бажаний розмір тому, що створюється, і активують кнопку «Стиснути».

Через кілька хвилин у рядку з вивільненою областю з'явиться позначка «Не розподілена», а її розмір буде віднімається від загального об'єму диска.

Створений диск із позначкою «Не розподілено»
- встановивши курсор на простір, відведений під новий диск, і клацнувши по ньому правою кнопкою миші користувач переходить до вибору в списку рядка «Створити простий том»;
- якщо виділена область відводиться під один розділ, то він займатиме весь простір, що не використовується;
- при розподілі його кілька частин вказується обсяг першого їх у мегабайтах.
Крок 3. Форматування нового диска
Робота з Майстром створення простих томів починається з вибору розміру нового розділу.


В результаті роботи на жорсткому диску комп'ютера з'явиться новий розділ з власною файловою системою. Цей спосіб дозволяє ділити вінчестер на дві та більше частин, що залежить від вільного місця на ньому та потреб користувача.
Іноді доводиться замислюватися не лише над створенням нових томів, а й над збільшенням обсягу в одного з існуючих. Для цього у менеджері керування дисками існує функція «Розширення». Але використовуючи її не варто розраховувати на те, що зможете змінити розмір розділу, що займає все вільне місце на фізичному носії.

Вона дозволяє об'єднувати раніше створені томи з метою повернути одному з дисків раніше відібраний у нього простір. Відбувається це так:
- Відкривши вікно «Управління дисками», у ньому вибирають розділ, який вирішено об'єднати.
- По клацанню правої кнопки миші з'являється меню, що випадає. У ньому потрібно вибрати рядок "Видалити том" і натиснути "Так" для підтвердження виконання операції.
Порада!Використовуючи цю функцію, слід враховувати, що разом з розділом буде стерта і вся інформація, що знаходиться на ньому. Якщо файли, які там зберігаються, вам потрібні, то потрібно заздалегідь скопіювати їх на інший диск.

Після видалення вибраного розділу у вікні «Керування дисками» з'явиться графа з позначкою «Не розподілено».
Тепер залишається навести курсор на диск, обсяг якого було вирішено збільшити та, клацнувши правою кнопкою миші, активувати команду «Розширити том». Ця дія призведе до відкриття вікна "Майстра". Підтвердивши в ньому розмір, натискають кнопки «Далі» та «Готово». Результатом розширення стане збільшення розміру диска за рахунок нерозподіленого обсягу.
Створення нового розділу на етапі інсталяції ОС
Жорсткий диск комп'ютера, на якому немає операційної системи, можна розбити на томи в процесі її встановлення.

Але використання цього способу передбачає форматування вінчестера при створенні нових розділів. Тому він не підходить для накопичувачів, які містять важливу для користувача інформацію.
У цьому випадку створення диска складатиметься з наступних етапів.


Відео — Як створити диск на Windows 10
Дуже часто виникає необхідність створення додаткового розділу на вашому жорсткому диску. Це може бути пов'язане наприклад із потребою у захисті певних даних (ви можете повністю весь виділений розділ зашифрувати). А буває навпаки, вам не вистачає місця на розділеному на логічні розділи фізичному носії і тоді вам потрібно з двох зробити один і при цьому не втратити дані, які ви зберігаєте. На сьогодні вже стало зрозуміло, що Microsoft вирішила уніфікувати всі попередні розробки (Windows 7, Windows 8 та Windows XP) в одну систему Windows 10. Рано чи пізно більшість користувачів перейде на цю операційну систему. Тому не потрібно розписувати для попередніх версій, а розповім як розбити жорсткий диск на розділи windows 10.
Розділи жорсткого диска - як влаштовані
Основна мета у виділенні логічних розділів на основному фізичному фіску - це зручність роботи та відділення наприклад файлів операційної системи від файлів користувачів. Іноді необхідно мати можливість завантажувати кілька операційних систем із одного жорсткого диска. Якщо диск один або ви не хочете змішувати файли для зберігання файлів операційної системи, вам допоможе система логічних дисків. Кожен логічний розділ може мати власну файлову систему.
Коли створюється новий розділ, інформація про нього записується в спеціальну таблицю розділів (англійською мовою: partition table). У першому секторі фізичного жорсткого диска знаходиться головний завантажувальний запис (MBR). Таблиця розділів є частиною головного завантажувального запису. У MBR під зберігання інформації про логічні розділи виділено 64 байти, а кожен розділ займає в цій галузі 16 байт. Відповідно на одному жорсткому диску може бути створено всього 4 логічні диски. Це обмеження було на початку при створенні та розробці логічної структури дисків, проте його можна обійти за допомогою спеціальних програм, які називаються менеджер розділів
Для кращого розуміння, як працювати з логічними розділами на жорсткому диску, покажу на прикладі Windows 10, як видаляти, створювати, стискати і розділяти на кілька.
Менеджер розділів у Windows 10
Крок 1:Для роботи з дисками в Windows 10 є спеціальна утиліта, яка так і називається «Управління дисками». Запустити її можна з рядка запуску, натиснувши поєднання Win+R і в полі «Відкрити:» вказати diskmgmt.mscта натиснути Ок.
Крок 2:Найшвидшим способом можна запустити утиліту через кнопку «Пуск». Натисніть правою кнопкою миші на кнопці «Пуск» та у списку виберіть утиліту «Керування дисками».

Як видалити та створити розділ жорсткого диска
Крок 1:У менеджері дисків ви побачите список всіх ваших фізичних дисків і в кожному складі з логічних, на які вони розбиті. У моєму випадку фізичні диски – це Диск 0, Диск 1 та Диск 2. Логічні диски – це C та G. щоб видалити один із віртуальних дисків, натисніть на ньому правою кнопкою миші та виберіть «Видалити том…».

Крок 2:Переконайтеся, що ви видаляєте саме той диск, який ви хочете. Всі дані на ньому будуть безповоротно видалені. Підтвердьте видалення.

Крок 3:Після видалення область, яка раніше була виділена для диска буде позначена як «Не розподілена».
Крок 4:Якщо вам необхідно видалити всі розділи, проробіть ту ж саму операцію з усіма логічними розділами, поки вся область диска не буде позначена як «Не розподілена». У мене Диск 2 і розподілена область збігаються за розміром.

Крок 5:Створити новий том ви зможете лише з розділу, який розміщено як «Нерозподілений». Натисніть правою кнопкою миші на області для створення та у списку контекстного меню виберіть «Створити простий том…».
Крок 6:У вікні майстра створення простих томів вкажіть потрібний розмір тома. Якщо вам потрібно створити диск із усього доступного простору, вкажіть максимальну ємність. Якщо ви вкажете менший розмір у Мб, менеджер створить розділ рівний зазначеному, а область, що залишилася, залишить не розподіленою. Натисніть Далі.

Вкажіть необхідний розмір
Крок 7:Призначте літеру для розділу, який створюєте. Вибір можливий лише з доступних. Натисніть Далі.

Виберіть із доступних у списку букву для розділу
Крок 8:Форматування створеного розділу. Можна вибрати без форматування і тоді розділ потрібно буде відформатувати вручну окремо або вибрати файлову систему для форматування. З списку виберіть тип форматування, розмір кластера (краще залиште за умовчанням якщо не знаєте навіщо вам це) і вкажіть мітку тома (це буде ім'я вашого розділу).

Крок 9:Після закінчення створення та форматування розділу майстер створення томів видасть зведену інформацію про створений розділ жорсткого диска.

Крок 10:Створений та відформатований у систему NTFS розділ виглядає у менеджері дисків в такий спосіб.

Стиснення – як розбити жорсткий диск на розділи
Стиснення в менеджері керування дисками – це функція виділення окремого розділу для створення нового. За допомогою стиснення можна створити новий розділ логічного диска з вже існуючого розділу. При цьому дані не загубляться (якщо звичайно розміру частини, що залишилася, достатньо для зберігання).
Крок 1:Запустіть менеджер керування дисками, як показано в попередньому прикладі. На розділі, в якому ви хочете виділити область для нового розділу, натисніть правою кнопкою миші та виберіть «Стиснути том…».

Крок 2:У полі «Розмір простору, що стискається (МБ):» вкажіть необхідний обсяг простору. Я вказав 350 000 (це приблизно половина від ємності всього мого жорсткого диска. Його розмір буде 350 ГБ).

Вкажіть розмір для стиснення
Крок 3:Після закінчення стиснення новий і старий розділи будуть виглядати так. Новий розділ буде позначений як «Не розподілено», а старий буде просто меншим.
Крок 4:На розподіленому розділі натисніть правою кнопкою миші і створіть простий том. У попередньому розділі розказано, як створити том.

Розширення — як поєднати розділи жорсткого диска
У програмі керування дисками «Розширення» дозволяє збільшити ємність вже існуючого розділу за рахунок області іншого розділу, що не використовується. Природно розширити розділ, який займає всю область на фізичному носії, неможливо. Так само неможливо розширити розділ не маючи вільної області на диску, яка позначена як «Не розподілена». Якщо ж у вас є кілька фізичних дисків, можна розширити обсяг розділу за рахунок іншого розділу на другому фізичному диску.
Крок 1:Спочатку необхідно звільнити область розширення. Для цього є два варіанти:
- Стиснути один із томів відкусивши від нього необхідний обсяг, який потім буде розширено на новий том.
- Повністю видалити один із існуючих томів для розширення на новий том.
У мене на диску є один непотрібний том, і я його видаляю. Натисніть правою кнопкою на томі та оберіть «Видалити том…». Область віддаленого тому буде позначена системою як «Не розподілена». Саме це нам і потрібне.

Крок 2:На не розподіленій області натисніть правою кнопкою миші та оберіть «Розширити том…»

Крок 3:У майстрі розширення розділ автоматично додасться у вікно вибраних для розширення. У це вікно можна додати з доступних зліва.

Крок 4:На завершення роботи майстра розширення натисніть «Готово».

Крок 5:Новий розширений том буде виглядати так.
Розмітка жорсткого диска під час інсталяції Windows 10