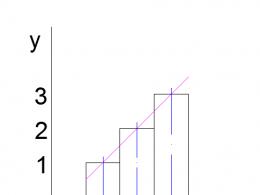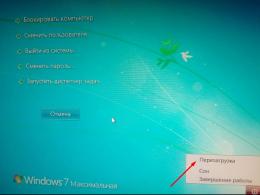Після встановлення windows 7 диск не бачить. Як відновити видимість жорсткого диска у Windows
Ви нарешті купили другий жорсткий диск, його в системний блок, та підключили. Перевірили його видимість у . Там все нормально визначилося, система завантажилася, а нового жорсткогодиска, як ні. Система не розпізнала його. Не впадайте у паніку. Це нормальне явище. Нині ми знайдемо ваш новий дискі підключимо його за всіма правилами.
Швидше за все, жорсткому диску не присвоєно букву тому, і він не відформатований. Для того, щоб привласнити йому літеру тома та відформатувати, необхідно потрапити до служби адміністрування.
Відкрити меню Пуск, перейти в Панель управління, і в вікні пошуку ввести слово « адміністрування»(Без лапок).


В вікні Керування комп'ютерому вікні зліва знайдіть Управління дискамиі клацніть по ній один раз.

У вікні, де графічно відображаються всі диски, знайдіть диск, у якого весь розділ не розподілено і позначено чорною смугою. Це і є новий диск. Натисніть на зображення цього диска правою кнопкоюмиші та у випадаючому меню виберіть запис « Створити простий том ... »

Дотримуйтесь вказівок майстра, нічого не змінюючи. В кінці після натискання кнопки Готово,новий диск буде відформатовано та готовий до роботи. А в папці Цей комп'ютер з'явиться новий диск.
 Перегляньте відео, як визначити жорсткий диск в операційній системі Windows 7.
Перегляньте відео, як визначити жорсткий диск в операційній системі Windows 7.
На жорсткому диску зберігається більшість даних всієї системи, і він грає роль накопичувача інформації. Іноді вінчестер не визначається операційною системою чи комп'ютером. Причин цього може бути кілька, як неправильне налаштування, так і механічні ушкодження. У цій статті докладно розглянемо вирішення цієї проблеми.
Спочатку необхідно визначити причину несправності. Для цього потрібно виконати лише кілька дій. Від'єднайте жорсткий диск та підключіть його до іншого комп'ютера. Якщо він визначився і нормально функціонує, то проблема криється в самій системі і необхідно копатися далі, щоб знайти причину несправності. У випадку, коли і на іншому комп'ютері вінчестер не працює, його слід передати фахівцям, вони виконають ремонт або встановлять, що цей пристрійремонту не підлягає. Тепер давайте розглянемо кілька варіантів рішень у разі несправності в системі.
Спосіб 1: Перепідключення жорсткого диска
Можливо, на материнської платине працює один із роз'ємів SATA або зламаний кабель підключення. Тоді необхідно спочатку розібрати корпус і перепідключити жорсткий диск, якщо він все ще не визначається, варто спробувати замінити кабель.

Спосіб 2: Заміна блоку живлення
Якщо при збиранні ПК ви купили недостатньо потужний блок живлення, то цілком імовірно, що проблема полягає саме у ньому. Про нестачу енергії свідчать характерні клацання зміни циклів і звуки, що дзижчать. У такому разі змініть блок живлення на потужніший. Докладніше про вибір даного комплектуючого ви можете почитати у нашій статті.
Спосіб 3: Зміна файлової системи
Справно жорсткий диск працюватиме лише у випадку, якщо встановлена файлова система NTFS. Якщо ви не можете визначити її, то найкраще виконати форматування вінчестера, вибравши необхідну файлову систему. Здійснюється дана діядуже просто і для цього є кілька зручних способів. Докладніше про це читайте у нашій статті.

Спосіб 4: Налаштування Windows 7
Якщо операційна системавсе ще не бачить жорсткий диск, необхідно виконати ручне налаштуванняза допомогою стандартних засобів Windows. Від користувача не потрібно якихось знань або додаткових навичок, досить просто слідувати наступній інструкції:

Сьогодні ми розглянули кілька способів вирішення проблеми, коли операційна система Windows 7 не бачить жорсткого диска. Ми рекомендуємо спочатку перевірити пристрій на іншому комп'ютері, щоб переконатися, що причина несправності системна, а не механічна.
Підготували комп'ютер до інсталяції Windows 7 або XP, запустили процес інсталяції, але у вікні вибору диска не з'явився жодний жорсткий диск або його розділи? Установник не бачить жодного жорсткого диска, куди можна було б виконати інсталяцію «сімки»? З проблемою стикалися всі користувачі під час переходу з XP на Віндовс 7. Причин її появи може бути кілька:
- використовуваний при установці Віндовсдистрибутив поширюється без вбудованих драйверів для контролера SATA (основна причина);
- відійшов роз'єм живлення або шлейф, тому жорсткий диск не визначається;
- вам попалася проблемна збирання Windows 7.
У статті розглянуто можливі причини, За якими інсталятор XP і "сімки" не бачить жоден жорсткий диск, з можливими методами позбавлення від них.
Перевірка надійності з'єднань
Нерідкі випадки, коли перед переустановкою WindowsКористувач відключає один HDD. У такому випадку можна випадково зачепити шлейф, що сполучає другий HDD з материнською платоюабо блок живлення. Перш ніж впадати в паніку при непрацездатності HDD у Віндовс, або коли жодна програма з LiveCD або WinPE не бачить вінчестер, перевірте, чи підключене до нього живлення та чи надійно підключений SATA-шлейф. При можливості з'єднайте жорсткий диск з комп'ютером та блоком живлення за допомогою інших штекера SATA-роз'єму та кабелю живлення.
Відсутність драйвера SATA
Якщо при установці XP або "сімки" інсталятор не бачить вінчестер, підключений за допомогою інтерфейсу SATA, Найімовірніше в образ не були інтегровані драйвери для SATA-контролера. Рішень у такому разі може бути кілька:
- завантаження нового образу, автор якого включив драйвер SATA-контролера у дистрибутив;
- інтеграція відповідного драйвера в образ Windows XP або «сімки» вручну за допомогою nLite та vLite відповідно;
- ручне додавання відсутніх програмних компонентів, які були завантажені раніше для встановлюваної версії XP або Window 7 необхідної розрядності.
У більшості випадків найпростіше. Крім названих випадків, цей метод застосовується, коли трапилася «крива» збірка, файл формату ISO завантажився з помилкою (-ками), що малоймовірно при використанні торрент-клієнтів, або ж стався збій під час копіювання інсталяційних файлів на флешку (можливо, на ній присутні ушкоджені сектори).
Інтеграція драйвера
Маючи встановлену програму nLite для XP (розглянемо на її прикладі) або її аналог для «сімки» під назвою vLite, у дистрибутив з інсталяційними файлами Windowsможна інтегрувати недостатнє ПЗ.
- Розпаковуємо вміст ISO-файлу в будь-який каталог.

- Завантажуємо SATA-драйвер та розпаковуємо його.

- Запускаємо nLite і задаємо шлях до папки з інсталяційними файлами.

- З доступних функцій вибираємо «Драйвери» та «Завантажувальний ISO».

- Тиснемо «Додати», клацаємо «Папка драйверів» і задаємо шлях до каталогу, куди розархівували файл на 2-му кроці.

- Вибираємо версію програмного продуктуякщо система бачить кілька.

- Зазначаємо пункт «Драйвер тестового режиму» та виділяємо всі рядки у розташованій нижче формі.

- Запускаємо процес інтеграції.

- Після створення зображення записуємо його на флешку заново і перевіряємо, чи бачить установник жорсткий диск.
Якщо немає бажання виконувати наведені вище трудомісткі процедури (а у випадку з чином «сімки» процес затягнеться на кілька хвилин), додавання завантаженого драйвера заздалегідь можна виконати при установці Windows.
- Завантажуємо драйвер для SATA-контролера. Найкраще скористайтесь офіційним ресурсом підтримки вашого ноутбука або материнської плати.
- Розпаковуємо архів на завантажувальну флешкуз інсталяційними файлами Windows XP або "сімки" (на цей раз розглянемо на її прикладі). Як правило, в архіві розміщуються файли для обох розрядностей Віндовс, тому можете розархівувати його на вінчестер, а потім скопіювати папку з драйвером для необхідної розрядності на USB-накопичувач.
- Завантажуємося з флешки і виконуємо всі процедури, як раніше, доки не потрапимо в порожнє вікно, в якому має відображатися жорсткий диск або їх розділи.
- Натискаємо «Завантажити».

- Вказуємо як цільовий каталог папку, де розташований драйвер для SATA-контролера.

- Тиснемо «ОК».
Через кілька секунд жорсткий диск та його розділи відобразяться у звичному вікні, після чого можна вибирати потрібний том і виконувати інсталяцію Windows.
(Visited 25 741 times, 5 visits today)
Проблеми з визначенням жорсткого диска можуть виникнути в різних ситуаціях: під час інсталяції Windows XP, 7, 8 або 10, підключення другого або зовнішнього вінчестера. Залежно та умовами появи помилки істотно відрізняються методи її усунення.
Пошук диска під час встановлення
Якщо під час інсталяції Windows не бачить жорсткий диск, причиною цієї помилки є відсутність необхідних драйверів. Зазвичай збій з'являється на ноутбуках та ультрабуках із SSD. В програмі інсталяції Віндовснемає необхідного програмного забезпечення, тому щоб поставити XP, "сімку", "вісімку" або Windows 10, потрібно попередньо встановити драйвери.
Перегляньте специфікацію комп'ютера. Вам потрібно дізнатися, який використовується процесор – Intel, AMD. Для комп'ютерів Intelпотрібно завантажити драйвер технології зберігання Intel Rapid. Якщо стоїть процесор AMD, то шукайте потрібне програмне забезпеченняна запит «SATA/RAID драйвер+модель системної плати».
- Завантажте та розпакуйте архів з даними. Закиньте його на настановну флешкувінди. Якщо ви ставите XP з диска, все одно перенесіть драйвер на флешку; її потрібно підключити разом із настановним дискомдо ввімкнення комп'ютера.
- Почніть інсталяцію Windows 10, 8, 7, XP. Коли дійдете до етапу вибору розділу, клацніть на посилання «Завантаження».

- Вкажіть шлях до завантаженого драйвера на флешці.

Після додавання драйверів ви побачите доступні розділи вінчестера та зможете інсталювати на комп'ютер Windows XP, 7, 8, 10.
Виявлення зовнішнього накопичувача
Якщо Windows 7 не бачить жорсткий диск, підключений через інтерфейс USBяк зовнішній носій, то насамперед слід переконатися, що накопичувачу присвоєно правильну букву.
- Відкрийте панель керування, поставте значення « Великі значки» для параметра «Перегляд». Перейдіть до розділу «Адміністрування».

- Відкрийте інструмент «Керування комп'ютером».

- У меню зліва знайдіть розділ «Запам'ятовувачі» та запустіть інструмент «Керування дисками».
На Windows 8 і 10 процедура повністю ідентична, на XP є деякі відмінності: зокрема, розділ "Адміністрування" відкривається через меню "Програми" у Пуську. У будь-якому випадку у вікні «Управління дисками» ви повинні побачити всі підключені до комп'ютера накопичувачі: основний, зовнішній, другий внутрішній.
Якщо зовнішній хард коректно визначився системою, клацніть правою кнопкою по ньому та оберіть «Змінити букву». Призначте літеру, яка ще не використовується в системі: наприклад, X або M. 
Якщо зовнішній хард новий, ви ще нічого не записували, то спробуйте відформатувати його, щоб вінчестер став визначатися в системі. При форматуванні всі дані будуть видалені, тому потрібно бути впевненим, що на носії немає нічого важливого. Неформатований зовнішній накопичувачматиме підпис «Не розподілено».
- Клацніть правою кнопкою диска, натисніть «Створити простий том».

- Введіть розмір простору нового тома. Якщо ви хочете, щоб зовнішній диск складався з одного розділу, впишіть максимальний розмір, тобто весь обсяг носія.

- Призначте літеру та натисніть «Далі». Форматуйте том у файлову систему NTFS. Інші параметри залиште без змін.

Після завершення форматування зовнішній диск повинен коректно визначитися системою та відобразитись у «Комп'ютері». Вказані дії однаково виконуються на всіх версіях Windows, від XP до Windows 10. Якщо зміна літери та форматування не вирішує проблему, переконайтеся, що порт USBпрацює без помилок – подивіться у диспетчері пристроїв драйвери контролера. Переконайтеся, що кабель, який використовується для підключення зовнішнього диска, Справний. Якщо раніше хард визначався без проблем, а тепер не виявляється системою, перевірте його антивірусом.
Проблеми з другим диском
Якщо Windows 7 не бачить жорсткий диск, підключений до системного блоку як другий накопичувач, спочатку необхідно переконатися, чи визначився цей накопичувач в утиліті «Управління дисками».
- Натисніть Win+R і введіть «diskmgmt.msc», щоб відкрити інструмент управління підключеними накопичувачами. Команда актуальна для всіх версій Windows, від XP до 10

- Знайдіть серед підключених дисків другий накопичувач. Подивіться, який статус він має – залежно від цього відрізнятимуться методи виправлення помилки.

Якщо жодних повідомлень про помилку немає, спробуйте спочатку просто змінити букву, вказавши значення, яке ще не використовується в системі. Що стосується помилок, то диск може бути не проініціалізований, не розподілений або просто мати файлову систему RAW. Як усунути ці неполадки.
До цього ми розглянули варіант, коли , тобто ніяк не реагує на будь-які наші дії, в цій статті комп'ютер включається, але завантаження операційної системи закінчується помилкою, а саме не вдається виявити встановлений жорсткий диск.
В принципі, ця несправність так чи інакше пов'язана з апаратною частиною нашого комп'ютера, тобто з неполадками та помилками самої операційної системи або з неправильними налаштуваннями.
Отже наш комп'ютер благополучно ввімкнувся, пройшов процедуру пост але на екрані замість вітання напис "Non-System disk" або " Operating system not found "каже вона про те, що операційна система не може знайти системні файлинеобхідні її завантаження. Розгляньмо всі можливі причини цієї помилки.
- Найпоширеніша це неправильно виставлений у BIOS пріоритетзавантажувальних пристроїв, тобто в меню Setup BIOS у параметрах відповідальних за завантаження операційної системи, першим пристроєм виставлений наприклад CD-ROM, другим жорсткий диск, а в дисководі Наразізнаходиться не завантажувальний дискабо першим завантажувальним пристроєм виставлений флоппі-дисковод, а в ньому не завантажувальна дискетка, їх потрібно витягти і спробувати завантажитися знову.
- Буває диска в дисководі немає і флоппі-дисковод порожній, в такому випадку операційна система за всіма правилами повинна завантажитися, адже другим пристроєм виставлений жорсткий диск і операційна система знаходиться саме на ньому, але завантаження не відбувається і . В цьому випадку вам потрібно зайти в BIOS параметри First Boot Deviceі встановити як перший завантажувальний пристрій жорсткий диск. На цій фотографії бачимо, що першим завантажувальним пристроєм виставлено жорсткий диск.
- Припустимо, не допомогло і все одно, давайте думати далі. Якщо жорсткий диск взагалі не визначається в BIOS, дивимося правильно і чи він у нас приєднаний. Пробуємо приєднати його до іншого контролера на материнській платі, міняємо кабель він буває виходить з ладу, намагаємося завантажити налаштування BIOSв оптимальних налаштуваннях. Як це зробити наша стаття. Якщо у вас жорсткий диск інтерфейсу "IDE" дивимося, чи не вимкнено в BIOS данийконтролер, наприклад, він може називатися так "Marvell IDE controller", якщо вимкнений, включаємо його зберігаємо налаштування і перезавантажуємося.
Marvell IDE controller стан увімкнено.

Жорсткий диск може не визначатися в BIOS при неправильній конфігурації перемичок, що перемикають жорсткий диск режиму роботи Master, Single, Slave, Cable Select. Для правильного підключенняпотрібно дотримуватися схеми, розташованої на наклейці жорсткого диска, можете почитати нашу статтю

Перемичка жорсткого диска "IDE"

У мене був такий випадок, я змінив налаштування БІОС, перезавантажився, але налаштування залишилися колишніми, тобто не змінилися. Проблема опинилася в батареї CMOS, після її заміни всі мої зміни набули чинності.
Інший випадок був ще цікавішим, при приєднанні другого жорсткого диска до системного блоку він ніяк не хотів бачитися в БІОС і відповідно Windows його не бачила в упор, хоча до цього я підключав цей вінчестер по черзі ще до двох системним блокамі там все було гаразд. Справа виявилася в несправному блоці живлення на 350W, він просто не тягнув два жорсткі диски одночасно. Після заміни блоку живлення два жорсткі диски чудово спрацювалися в цій системі. Отже майте на увазі, що несправний блок живлення може виявитися проблемою для роботи навіть одного жорсткого диска.