Установка iis на настільних версіях windows 10. Встановлення та конфігурування IIS
Продовжуємо вивчати web сервери і сьогодні ми розглянемо встановлення та основні налаштування Internet Information Services (IIS)версії 7.0 на платформі Windows Server 2008. А також навчимося прив'язувати такі окремі технології як PHP до нашого web-сервера.
Як Ви знаєте, PHP відмінно працює з Apache і MySql, але раптом у Вас виникла потреба використовувати саме IIS у зв'язці з PHP, тоді ця стаття саме для Вас. Сьогодні ми розглянемо основи IIS 7.0, навчимося встановлювати цей web-сервер і прив'язувати до нього PHP. Ми будемо розглядати IIS 7 версії, але не засмучуйтесь, якщо у Вас, наприклад, стоїть Windows Server 2008 R2, де встановлюється IIS версії 7.5, практично не відрізняється від 7 версії.
Спочатку давайте трохи поговоримо про архітектуру IIS 7.0. Цей Web-серверповністю побудований модульній основі, тобто. на відміну від IIS 6.0, який просто встановлювався як роль сервера та все. У IIS 7 гнучкіше можна налаштувати свій веб сервер, шляхом встановлення лише необхідних модулів, які Вам потрібні. Це величезний плюс тому що:
- непотрібні модулі відключені, цим збільшується продуктивність;
- що менше модулів задіяно, то вище безпека Web сервера, тобто, про « дірок» стає менше.
Встановлення Web-сервера IIS 7.0 на Windows Server 2008
Перед встановленням хочу дати невелику пораду, встановлюйте цю роль сервера повністю. голий»сервер, тобто. крім служби IIS там нічого не повинно бути встановлено ( мається на увазі з ролей сервера) винятком може бути лише сервер DNS. Існує навіть окрема редакція Windows Server 2008 Web Server, яка повністю орієнтована саме на Web сервер, до речі, вона набагато дешевша за інші редакції цієї операційної системи.
Існує кілька варіантів встановлення цієї ролі в Windows:
- Через графічний інтерфейс ( ми будемо використовувати);
- Через командний рядок ( на мій погляд, не зручно, тому що доводиться повністю вручну писати всі необхідні модулі, які Вам потрібні, причому їх назви реєстрозалежні);
- Також через командний рядок, але вже з використанням XML файлу ( зручно, якщо Вам необхідно підняти багато web серверів, Ви просто один раз повозитеся з xml файлом, а потім просто запускатимете одну команду в командному рядку і все).
Тепер давайте перейдемо безпосередньо до установки цього сервера. Передбачається, що у Вас вже інстальовано операційну систему Windows Server 2008.
Натискаємо Пуск -> Адміністрація -> Диспетчер сервера -> переходимо на пункт ролі та тиснемо «Додати ролі».

На наступному кроці просто натисніть « Далі», а ось на наступному етапі припиніться і подумайте. Які саме компоненти ( модулі) Вам потрібні, якщо все залишити за замовчуванням, то Ви зможете обробляти тільки статичний контент, і взагалі у Вас буде мало функцій на Вашому сервері. Але все одно, все ставити не потрібно, оберіть тільки те, що Вам необхідно.
У моєму випадку ми прикручуватимемо PHP і для підтримки цього потрібно вибрати пункт CGI, а якщо Ви раптом використовуєте asp.net, то вибирайте відповідні пункти, та й взагалі почитайте, що там є ще ( опис розташовується праворуч), щоб потім не дивуватися, чому я не маю цього і не працює ось це». Натисніть далі.

А тепер тиснемо « Встановити». Чекаємо кілька хвилин, і після того, як майстер додавання ролей скаже, що « Установка пройшла успішно», Тиснемо закрити. І відразу ж можемо перевірити працездатність нашого web сервера, шляхом простого відкриття браузера та набору в адресному рядку http://localhostі якщо у Вас з'явилася наступна картинка, Ваш сервер працює!

Як адмініструвати IIS?
Для управління webсервером використовується графічний інтерфейс, але одразу можу сказати, що управляти можна також і безпосередньо редагувавши XML файли. Усе налаштування webсервери IIS7 зберігаються як xml файлів. Налаштування відразу для всього сервера IIS ( відразу для всіх сайтів) зберігаються у файлі applicationHost.config, який розташовується наступним шляхом:

Але для конфігурації окремого сайту можна використати файл web.config, він створиться автоматично при зміні будь-якої установки стосовно одного сайту. Мені така схема нагадала конфігурування web сервера Apache, де для конфігурації окремого сайту можна використовувати файл.htaccess.
До речі, за замовчуванням коренева директорія вашого web-сервера розташовується за адресою: C:\inetpub, в якій і розміщуються всі Ваші сайти, коли Ви відкрили сайт за промовчанням, то у Вас відкрилися файли з папки wwwroot.
Перейдемо безпосередньо до нашої графічної панелі керування web сервером IIS 7, для цього відкрийте « Пуск->Адміністрування->Диспетчер служб IIS». У результаті у Вас відкриється, ось та панель:

Де, зліва буде дерево Ваших сайтів ( у нас поки що тільки сайт за замовчуванням) та додатків, по центру згруповані всі налаштування, а праворуч властивості тієї чи іншої настройки.
Прив'язуємо PHP до IIS
Тепер нам необхідно встановити PHP, для цього потрібно завантажити дистрибутив php з офіційного сайту (http://windows.php.net/download/) у вигляді msi пакета ( натиснувши на посилання), я завантажив версію php-5.3.10-nts-Win32-VC9-x86.msi, але Ви можете завантажити версію та новіший.
Перейдемо до установці PHP, взагалі проблем виникнути не повинно, тільки на одному вікні обов'язково оберіть наступний пункт: IIS Fast CGI.

Створення нового сайту в IIS
Після цього давайте створимо новий сайт ( у IIS це буде вузол), клацнімо правою кнопкоюза пунктом « Вузли» та натиснемо « Додати веб-сайт». Заповнюємо як на картинці, локальну директорію для нового сайту я створив у папці C:\inetpub\my, але Ви можете створити її на іншому диску.

Якщо у Вас буде не один сайт, то у Вас виникне потреба відокремлювати їх один від одного. Існує кілька способів, перші, наприклад, посадити їх на різні порти, але в деяких випадках це не зручно. У сайту за замовчуванням він 80, а новий сайт 8080, але якщо у Вас буде багато сайтів і Ви хочете щоб вони працювали на одному порту, скажімо на 80, то Вам необхідно заповнювати поле « Ім'я вузла», Іншими словами, це домен сайту. Після того як Ви вказали тут, наприклад, як я mysite, Вам необхідно зробити відповідний запис на DNS сервері або якщо у Вас мало компів і просто немає DNS сервера, або Ви просто розробник, то пропишіть цю відповідність у файлі hosts (наприклад, 10.10.10.2 mysite)
Тепер створіть у папці нового сайту (C: inetpub my) файл, наприклад, index.php з таким вмістом
За допомогою цієї простої функції на мові php, можна дізнатися про налаштування самого php встановленого на цьому сервері, якщо Ви побачите сторінку із зазначенням версії php, яка вказана трохи нижче, то у Вас все працює.

Як Ви помітили ніяких спеціальних дій на сервері IIS 7, для прив'язки php ми не робили ( за винятком того, що ми при установці додали компонент CGI), за нас це зробив сам дистрибутив php та сервер iis.
Корисні налаштування IIS
Тепер розглянемо пару налаштувань сервера IIS 7, наприклад ми хочемо, щоб у нас на одному сайті за замовчуванням відкривався документ mydoc.php. Для цього перейдіть на потрібний сайт та відкрийте налаштування « Документ за замовчуванням» та додайте потрібний Вам документ, причому Ви можете вказати кілька документів, задавши їм необхідний пріоритет.

І після цього Ви відразу побачите, що у Вашій папці з новим сайтом Mysite, з'явився файл web.config ( як я раніше і говорив). Для того щоб перевірити, що Ви зробили все правильно, створіть файл mydoc.php з будь-яким вмістом і відкрийте в браузері адресу Вашого сайту, і за замовчуванням повинен завантажитися цей документ.
Ще хочу звернути Вашу увагу на те, що якщо Ви десь прочитали або Вам хтось підказав якесь настроювання на сервері IIS, а Ви її не можете знайти на панелі, то швидше за все у Вас не встановлено необхідний для цього модуль, оскільки налаштування з'являються у відповідність до встановлених модулів.
Наприклад, Ви хочете настроїти на вашому сайті Basic аутентифікацію, але в НаразіВи не можете знайти це налаштування на сервері, для цього Вам необхідно встановити потрібний компонент. Відкриваємо диспетчер сервера Ролі->Веб-сервер(IIS)->Додати служби ролей» та вибираємо « Звичайна автентифікація» або англ. Основна authentication.

Відкриваємо заново « Диспетчер служб IIS» і ми помічаємо, що у пункті «Перевірка автентичності» у нас з'явився ще один пункт « Звичайна автентифікація». Для того, щоб її увімкнути, Вам необхідно відключити « Анонімна автентифікація» та відповідно включити « Звичайна автентифікація». Не забудьте створити користувачів, у даному випадку « Локальних користувачів». « Диспетчер сервера ->Конфігурація ->Локальні користувачі» клацаємо правою кнопкою миші « Створити користувача», Я створив користувача test. Тепер при зверненні до нашого сайту з'являтиметься форма для автентифікації.

Вводите свого користувача і якщо ви все зробили правильно, то ви знову потрапите на свій сайт!
Тепер поговоримо про найулюбленішу зв'язку — це PHP+MySql. Для того, щоб додати підтримку MySql, досить просто встановити цю СУБД ( докладна установкарозглядається у статті — Встановлення сервера MySql та огляд засобів його управління та адміністрування) і все! Можете створювати сайти у зв'язці IIS 7+PHP+MySql.
Я думаю для основи цього цілком достатньо, якщо виникають питання, пишіть у коментарях, намагатимусь допомогти. Успіхів!
Спочатку ознайомтеся з оснасткою IIS Microsoft Management Console (MMC). Відкрийте IIS MMC за допомогою команди Start\Administrative Tools\Internet Information Services (IIS) Manager. У MMC здійснюється налаштування всіх встановлених компонентів IIS. Для налаштування веб-сайтів служить папка Web Sites (Веб-вузли) у лівій області консолі. При відкритті цієї папки у лівій частині вікна відображається список всіх веб-сайтів даного сервера, а в правій – основна інформація про кожного з них (див. мал. 2.1).
Порт SSL(Порт SSL). Вказується порт, яким до веб-сайту надходять дані Secure Sockets Layer (Протокол захищених сокетів). SSL дозволяє шифрувати та/або аутентифікувати дані при їх передачі між клієнтом та сервером (див. лекцію 10).
Як і в попередньому випадку, при зміні стандартного номера 443 цього порту клієнти повинні додавати номер порту до URL-адреси для відкриття веб-сайту. Наприклад, при зміні номера порту на 1543 клієнти для доступу до сайту повинні вказати адресу https://www.beerbrewers.com:1543 замість https://www.beerbrewers.com.
Аdvanced (Додатково)
Якщо натиснути кнопку Advanced (Додатково), відкриється вікно Advanced Web Site Configuration ( Додаткове налаштуваннявеб-сайту), де налаштовуються додаткові адреси та ідентифікатори. Додаткові ідентифікатори дозволяють користувачам здійснювати доступ на сайт за кількома адресами. Такий підхід застосовується, якщо потрібно направити користувачів, що вводять URL одного сайту, на інший сайт цього ж комп'ютера без використання DNS (Системи доменів). (Докладніша інформація наведена в лекції 8). У вікні Advanced Web Site Configuration вказуються імена заголовків вузла, щоб кілька веб-сайтів могли використовувати ту саму IP-адресу і порт.
Про заголовки вузлів. Заголовки вузлів дозволяють відокремлювати одну адресу веб-сайту від іншої. Зазвичай вони служать для налаштування різних веб-сайтів на використання однієї і тієї ж IP-адреси та порту. Заголовок вузла є повним ім'ям DNS, що вводиться в адресному рядку браузера для відкриття сайту. Заголовки вузлів дозволяють заощаджувати адресний простір за наявності однієї доступної IP-адреси. При запиті сторінки веб-браузером HTTP 1.1 перша частина запиту виглядає так.
GET./.HTTP/1.1 Accept:.image/gif,.image/xxbitmap,. image/jpeg,.image/pjpeg,.application/vnd.mspowerpoint,. application/vnd.ms-excel,.application/msword,.*/* Accept-Language:.en-us..Accept-Encoding:.gzip,.deflate.. Use61 r-agent:.Mozilla/4.0.(compatible ;.MSIE.6.0;.Windows.NT.5.2) Host: www.mywebsite.com
Частина коду після Host є ім'ям заголовка сайту – www.mywebsite.com. IIS використовує його для надсилання повідомлення на відповідний веб-сайт.
Імена заголовків вузлів вперше з'явилися в протоколі HTTP 1.1 і всі браузери, сумісні з HTTP 1.1, працюють з ними. Більш старі версії браузерів не передають заголовок вузла і для будь-якої IP-адреси завжди переходять до веб-сайту за замовчуванням.
Порада. Для підтримки старих версій браузерів можна створити стандартну сторінку IP-адреси зі списком веб-сайтів і використовувати елементи cookie для направлення на ці сайти клієнтів. Версії Internet Explorer, починаючи з четвертої, і версії Netscape, починаючи з 3, підтримує заголовки вузлів, тому не загострюватимемо увагу на цьому питанні. Більш повна інформація про підтримку старих версій браузерів знаходиться на веб-сайті Microsoft.
Примітка. Імена заголовків вузлів є частиною протоколу HTTP 1.1, тому їх не можна використовувати на сайтах FTP, поштових та новинних сайтах IIS. При створенні декількох сайтів на одному сервері слід отримати кілька IP-адрес або використовувати різні порти. Заголовки вузлів недоступні у разі роботи з протоколом захищених сокетів (SSL), оскільки заголовок знаходиться у зашифрованому запиті.
Додавання додаткового тотожного ідентифікатора. Одному і тому ж веб-сайту можна надати кілька адрес. Сайт буде відповідати на запити, що надходять за кожною окремою адресою та за всіма відразу. Кожна адреса, асоційована з веб-сайтом, називається тотожним ідентифікатором. Для створення додаткового тотожного ідентифікатора веб-сайту натисніть кнопку Add (Додати) у секції Web Site Identification (Ідентифікація веб-сайту) у вкладці Web Site (Веб-сайт). Відкриється діалогове вікно Advanced Web Site Identification (Додаткова ідентифікація веб-сайту) (див. мал. 2.3).

Рис. 2.3.Діалогове вікно Advanced Web Site Identification (Додаткова ідентифікація веб-сайту)
Кожен тотожний ідентифікатор повинен бути унікальним і використовувати одну з трьох адрес (IP-адресу, порт TCP або значення заголовка вузла). Введіть будь-яку правильну IP-адресу, порт або ім'я заголовка вузла. Як і у випадку з полем IP Address вкладки Web Site (Веб-сайт), система не перевіряє наявність цієї адреси на комп'ютері, тому вводіть будь-яку дозволену адресу. Не забувайте, що буде мало користі, якщо надалі ваш сайт не можна буде знайти за вказаною адресою.
Видалення тотожних ідентифікаторів. Щоб видалити тотожний ідентифікатор, виділіть його та натисніть кнопку Remove (Видалити). Усі тотожні ідентифікатори сайту у цьому вікні не можна видалити, тому кнопка OK буде недоступна.
Редагування тотожних ідентифікаторів. Щоб змінити тотожний ідентифікатор, виділіть його та натисніть кнопку Edit (Змінити).
Присвоєння тотожних ідентифікаторів SSL. Веб-сайту можна присвоїти кілька тотожних SSL-ідентифікаторів. Оскільки в SSL відсутні заголовки вузлів, змінюється лише IP-адреса та номер порту. За відсутності на сайті встановленого сертифіката, всі опції для тотожних SSL-ідентифікаторів будуть відключені.
Додавання тотожних SSL-ідентифікаторів. Щоб додати додатковий ідентифікатор SSL веб-сайту, натисніть кнопку Add (Додати). Можна додати кілька ідентифікаторів; просто пам'ятайте, що сертифікати SSL базуються на імені сайту, а не на IP-адресі. Будь-яка вказана IP-адреса повинна оброблятися через ім'я DNS. При спробі доступу через IP-адресу сайт буде недоступний.
Видалення тотожних SSL-ідентифікаторів. Щоб видалити тотожний ідентифікатор SSL з веб-сайту, перейдіть до нього та натисніть кнопку Remove (Видалити). Не можна видалити всі тотожні SSL-ідентифікатори.
Зміна тотожних SSL-ідентифікаторів. Щоб змінити тотожний ідентифікатор SSL веб-сайту, перейдіть до нього та натисніть кнопку Edit (Змінити).
Ліміт часу з'єднання
Параметр Connection Timeout (Ліміт часу з'єднання) у вкладці Web Site (Веб-сайт) задає проміжок часу в секундах, протягом якого сервер підтримує для клієнта відкрите з'єднання. Зазвичай браузер надсилає на сервер запит, щоб залишити з'єднання відкритим. Цей процес називається підтримкою з'єднання НTTP(Keep-alive). Клієнт використовує відкрите з'єднання для кількох запитів, причому ні клієнту, ні серверу не потрібно повторно встановлювати з'єднання кожного запиту. Це дуже підвищує продуктивність, особливо для низькошвидкісних з'єднань. Після завершення роботи із запитами клієнт повідомляє серверу про те, що з'єднання можна закрити та звільнити займані ресурси.
Припустимо, чомусь клієнт не закрив з'єднання. Воно залишиться відкритим нескінченно довго, якщо не повідомити сервер про необхідність його закриття. Connection Timeout (Ліміт часу з'єднання) призначений саме для встановлення цього інтервалу часу.
Увімкнення функції підтримки з'єднання HTTP
Опція Enable HTTP Keep-Alives (Увімкнути підтримку з'єднання HTTP) увімкнена за замовчуванням, що дозволяє серверу приймати запити HTTP keep-aliveвід клієнтів. При відключенні опції різко знижується продуктивність клієнта і сервера.
Увімкнення журналу
За промовчанням на веб-сайтах увімкнено ведення журналів. Стандартним типомжурналу є W3C Extended Log File (Розширений файл журналу W3C). У вікні можна вимкнути ведення журналу або змінити його тип. Про ведення журналів детально розповідається у лекції 11 .
У вкладці Performance (Продуктивність) вікна Web Site Properties (Властивості веб-вузла) (див. мал. 2.4) налаштовується керування смугою пропускання та кількість підключень сайту.
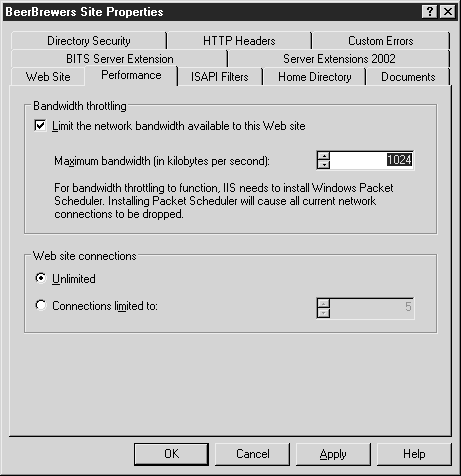
Рис. 2.4.
Управління смугою пропускання
За допомогою параметра Bandwidth Throttling (Керування смугою пропускання) налаштовується максимальна пропускна здатність каналу зв'язку (Кб/с). Для налаштування параметра потрібна програма Windows Packet Scheduler (QOS – Quality Of Service), яка визначає можливість відправлення пакета по мережі. Програма ставить дані в чергу та відправляє по мережі із зазначеною швидкістю. IIS автоматично інсталює Windows Packet Scheduler після встановлення максимального значення смуги пропускання та натискання на кнопку OK.
При налаштуванні даного параметра пам'ятайте, що пропускна здатність каналу зв'язку локальної мережімає значення 10, 100 або 1000 Мб/с, а швидкість роботи в мережі інтернет, як правило, набагато нижча. Наприклад, повний канал T1 забезпечує швидкість 1544 Мб/с. Якщо прийняте значення за умовчанням дорівнює 1024 Кб, воно буде набагато більше швидкості каналу T1.
Примітка. 1 байт дорівнює 8 бітам. 1 Кілобайт дорівнює 8192 біт.
Підключення веб-сайту
Перемикачі Web Site Connections (Підключення веб-сайту) дозволяють налаштувати кількість підключень клієнтів для цього сайту. Стандартне значення – Unlimited (Не обмежено). Якщо вибрано Connections Limited To (Обмежити кількість підключень), вкажіть будь-яку кількість підключень – від 0 до 2 000 000 000.
Вкладка ISAPI Filters (фільтри ISAPI)
У вкладці ISAPI Filters (Фільтри ISAPI) (див. мал. 2.5) можна додати фільтри ISAPI для сайту. Весь трафік HTTP, що спрямовується до сайту, передаватиметься фільтрам ISAPI у встановленому порядку. Розширення ISAPI застосовується тільки до того розширення, з яким воно пов'язане, а фільтр ISAPI застосовується до всього трафіку сайту. Це може спричинити значний спад продуктивності сайту, особливо при неправильному написанні фільтра ISAPI, що припускає втрату ресурсів пам'яті. (Докладніша інформація про технологію ISAPI наведена в лекції 5 курсу «Програмування в IIS».)

Рис. 2.5.
Фільтр ISAPI має певний стан. Спрямована вниз червона стрілка означає, що фільтр у цей момент вимкнено. Спрямована зелена стрілка вгору означає, що фільтр увімкнений.
Додавання фільтра ISAPI
Щоб додати фільтр ISAPI, натисніть кнопку Add (Додати), надайте фільтру ім'я, а потім виберіть файл, за допомогою якого буде здійснюватися фільтрація трафіку. Ім'я фільтра має бути дружнім, зручним для використання.
Видалення фільтра ISAPI
Щоб видалити фільтр ISAPI, перейдіть до фільтра та натисніть кнопку Remove (Видалити).
Зміна фільтру ISAPI
Щоб змінити фільтр ISAPI, перейдіть до фільтра та натисніть кнопку Edit (Змінити). Майте на увазі, що можна лише редагувати файл, на який вказує фільтр. Ім'я фільтра не можна змінювати.
Увімкнення та вимкнення фільтра ISAPI
Якщо фільтр в теперішній моментє активним, його можна вимкнути, виділивши ім'я фільтра та натиснувши кнопку Disable (Вимкнути). Якщо фільтр зараз вимкнено, його можна ввімкнути, виділивши ім'я фільтра та натиснувши кнопку Enable (Увімкнути). Вимкнення фільтра дозволяє призупинити його роботу без видалення зі списку фільтрів.
Зміна порядку виконання
При використанні кількох фільтрів ISAPI, зазвичай вони виконуються в певному порядку. Цей порядок задається у цьому вікні. Щоб підвищити пріоритет фільтра у списку, перейдіть до його імені та натисніть кнопку Move Up (Вгору). Щоб зменшити пріоритет фільтра у списку, перейдіть до його імені та натисніть кнопку Move Down (Вниз).
У вкладці Home Directory (Домашній каталог) (див. мал. 2.6) вказується місце розташування даного сайту та те, як він здійснює обробку даних.
Вказівка IIS на місце розташування вмісту сайту
Щоб вказати IIS на місце розташування вмісту сайту, виберіть відповідний перемикач.
A Directory Located on This Computer (Каталог цього комп'ютера). Виберіть цю опцію, потім у полі Local Path (Локальний шлях) задайте будь-який логічний диск та каталог, в якому знаходиться вміст сайту. Кнопка Browse (Огляд) допоможе перейти до потрібного каталогу або вести шлях у полі.

Рис. 2.6.
A Share Located on Another Computer (Ресурс на іншому комп'ютері). Якщо вибрано цю опцію, текст вкладки Home Directory зміниться. Текстове поле Local Path (Локальний шлях) називатиметься Network Directory (Мережева папка), кнопка Browse (Огляд) – Connect As (Підключити як). Введіть шлях відповідно до правил угоди про універсальне призначення імен (Universal Naming Convention, UNC) у вигляді \\ім'я_сервера\ім'я_розташування. У діалоговому вікні Network Directory Security Credentials (Мандати безпеки мережевого каталогу) натисніть кнопку Connect As і вкажіть ім'я користувача та пароль, які використовуються IIS для підключення до вказаного місця. Якщо сервер не зареєстрований у системі, він не має маркера доступу до загальних мережевих ресурсів. А введене ім'я користувача та пароль дозволять IIS проходити автентифікацію.
IIS може використовувати ім'я користувача та пароль, що вказуються клієнтом під час аутентифікації на сайті. Для цього виберіть опцію Always Use The Authenticated User's Credentials When Validating Access To The Network Directory (Завжди використовувати мандати автентифікованого користувача під час підтвердження доступу до мережевій папці) у діалоговому вікні Network Directory Security Credentials. Якщо користувачеві не дозволено доступ до віддаленого мережному ресурсу, він не отримає доступу і до ресурсів IIS.
Перенаправлення на URL. При виборі опції з'являється текстове поле Redirect To (Передати). Вкажіть у ньому адресу URL, на яку будуть переходити клієнти при підключенні до цього ресурсу. Позначте одну з опцій.
- The Exact URL Entered Above(Точний URL, вказаний вище). Перенаправляє клієнта на адресу URL, вказану у полі Redirect To (Перенаправляти на). У полі має бути вказана повна та достовірна адреса URL.
- A Directory Below URL Entered(Папка, що знаходиться під вказаною URL-адресою). Перенаправляє клієнта до дочірньої папки під батьківським каталогом, вказаним клієнтом у браузері. При виборі цієї опції слід просто ввести ім'я підкаталогу з префіксом як слеша (/).
- A Permanent Redirection For This Resource(Постійне перенаправлення на цей ресурс). Використовується для переміщення сайту з одного URL на інший. Вона передає клієнту повідомлення "HTTP 301 Permanent Redirect". Деякі клієнти після отримання повідомлення автоматично оновлюють свої закладки.
Параметри домашнього каталогу
Якщо вибрано перемикач A Directory Located on This Computer (Каталог на цьому комп'ютері) або A Share Located on Another Computer (Ресурс на іншому комп'ютері), доступ до наведених нижче опцій доступний. Пам'ятайте, що IIS базується на файлових системах, тому під час роботи з дозволами автентифікований (або анонімний) користувач повинен мати відповідні права.
Опція Script Source Access(Доступ до вихідних кодів сценаріїв). При включенні опції клієнти отримують доступ до вихідного кодусценаріїв (Active Server Pages, ASP) під час встановлення відповідних дозволів на читання/запис. Оскільки обробка сценаріїв відбувається на серверній частині, не відкривайте клієнту доступ до їх вихідного коду та залиште опцію вимкненою.
Опція Read(Читання). При включенні опції клієнти одержують дозвіл на читання файлів. Якщо на веб-сайті клієнти працюють із веб-вмістом, рекомендується включити цю опцію. Опція Read відключається в тому випадку, якщо клієнтам дозволяється відвантаження файлів з дозволом на запис та виключається читання відвантажених файлів (див. відповідне технічне зауваження).
Опція Write(Запис). При включенні опції клієнтам з браузерами HTTP 1.1, що підтримують функцію PUT, дозволяється відвантажувати файли до цього каталогу.
Попередження. Якщо користувачам буде дозволено читати і записувати файли в каталог, будь-який користувач зможе відвантажити файл і потім виконати його. Під час увімкнення сценаріїв вони виконуються на сервері, тому зловмисник може відвантажити шкідливий ASP-файл, виконати його та пошкодити сервер.
Опція Directory Browsing(Перегляд каталогів). При включенні опції клієнти отримують дозвіл на перегляд каталогів, а отже, і всіх його файлів. Якщо існує сторінка за замовчуванням, вона відображатиметься клієнту. В інакшеклієнт побачить перелік всіх файлів і каталогів, крім віртуальних, оскільки їх немає файловій системі. Увімкнення опції становить загрозу безпеці, тому що будь-який користувач отримує можливість перегляду файлової структури сайту.
Опція Log Visits(Вести журнал відвідувань). При включенні опції всі відвідування даного каталогу записуються до журналу, якщо IIS веде журнал.
Опція Index This Resource(Індексувати цей ресурс). Якщо увімкнути опцію, каталог буде проіндексовано службою Microsoft Indexing Service (Служба індексації Microsoft), якщо вона встановлена та увімкнена.
Параметри програм
У секції Application Settings (Параметри програм) налаштовуються параметри програм для визначення їх меж. Під час створення програми можна вказати, що вона виконується у створеному вами пулі програм. Це дозволяє відокремити програми один від одного та налаштувати робочі процеси для роботи з проблемними програмами, сценаріями або вмістом, який слід ізолювати.
Application Name(Ім'я програми). Задається ім'я програми, що створюється. Якщо текстове поле затемнене та доступна кнопка Create (Створити), це означає, що програма ще не створена. Якщо доступна кнопка Remove (Видалити), то для даного каталогу визначено програму, і в текстовому полі Application Name відображається його ім'я.
Execute Permissions(Дозволи на виконання). Задається тип вмісту, дозволеного на цьому сайті.
- None(Ні). Значення за промовчанням для IIS 6. Є значною зміною готової конфігурації IIS. У попередніх версіях дозволялося виконання сценаріїв (таких як ASP) за стандартної установки IIS. Це викликало проблеми, тим більше, що IIS встановлювався за умовчанням при інсталяції Windows, і, отже, Windows була налаштована і виконання IIS, і виконання його сценаріїв. Тепер відключення сценаріїв у стандартній установці забезпечує найбезпечнішу конфігурацію IIS за промовчанням.
- Scripts Only(Тільки сценарії). Дозволяє виконання на сайті сценаріїв ASP. Опцію слід включати лише за необхідності, оскільки вона дозволяє виконувати будь-які типи сценаріїв.
- Scripts And Executables(Сценарії та виконувані файли). Дозволяє виконання на сайті сценаріїв та файлів, що виконуються. Під категорію виконуваних файлів потрапляють файли (.exe), бібліотеки (.dll), що динамічно приєднуються, і сценарії загального шлюзового інтерфейсу (.cgi). Опцію слід включати лише за необхідності, оскільки вона відкриває доступ до файлів будь-якого типу та дозволяє їх виконувати.
Попередження. Переконайтеся, що дозволи Write (Запис) NTFS та Write (Запис) IIS вимкнені в каталогах, для яких не встановлено None (Ні) у дозволах на виконання.
Application Pool(Пул додатків). Служить для вказівки того, в якому пулі програм буде виконуватись вміст сайту. Цей список заповнюється даними з пулів програм, створених у IIS MMC. Поле буде затемнено, якщо для домашнього каталогу ще не визначено програму.
Unload (Вивантажити)
За допомогою кнопки Unload (Вивантажити) ізольована програма вивантажується з пам'яті. Якщо програма завантажена в пам'ять, і в конфігурацію вноситься зміна, необхідно її вивантажити для набрання зміни в силу. Якщо кнопка недоступна, це означає, що програма не завантажена в пам'ять, або ви не в стартовому каталозі програми.
Configuration (Налаштування)
За допомогою кнопки Configuration (Налаштування) змінюються установки конфігурації програми для каталогу. У вікні Application Configuration (Налаштування програми) (див. мал. 2.7) можна налаштувати деякі параметри взаємодії домашнього каталогу зі сценаріями та вмістом, що виконується.

Рис. 2.7.
У вікні Application Configuration є такі вкладки.
Вкладка Mappings(Типи файлів). У ній вказуються зв'язки розширень файлів із бібліотеками DLL ISAPI. За замовчуванням вказуються всі бібліотеки ASP (.asa, .asp,.cdx, .cer), підключачі до баз даних (.idc) та включення серверної частини (.shtm, .shtml, .stm). При надходженні запиту за допомогою цього списку з'ясовується, якій бібліотеці DLL слід передати вміст залежно від розширення файлу.
Якщо включена опція Cache ISAPI Extensions, бібліотеки ISAPI DLL кешуються в пам'ять, і IIS обробляє запити для асоційованих розширень без повторного завантаження DLL. Це підвищує продуктивність більшості програм ISAPI, включаючи ASP. За замовчуванням опція увімкнена, і рекомендується не вимикати її. При відключенні опції IIS завантажуватиме ASP.DLL і створюватиме об'єкти стану програми та сеансу при кожному запиті сторінки ASP. Після обробки запиту, IIS негайно вивантажує ASP.DLL. Якщо клієнт запросить сторінку ASP у процесі вивантаження програми, може виникнути помилка. Як правило, опція відключається тільки при тестуванні коду ISAPI.DLL, коли потрібне перезавантаження щоразу
Можливе додавання власних бібліотек ISAPI.DLL та призначення для них зв'язків. Для додавання та налаштування бібліотеки DLLвиконайте наступні дії.
- Натисніть кнопку Add (Додати). З'явиться діалогове вікно Add/Edit Application Extension Mapping (Додати/Змінити зв'язок розширення з програмою).
- Введіть ім'я файлу (або перейдіть до нього), який буде обробляти вміст.
- Введіть назву розширення. Ставити крапку перед розширенням не обов'язково.
- Вкажіть, чи потрібно передавати програмі лише певні команди HTTP або всі. Для обмеження набору команд введіть дозволені команди через кому.
- Залиште зазначені опції Script Engine (Машина сценаріїв) і Verify That File Exists (Перевірка існування файлу), якщо немає підстав для їх відключення. Далі ми розповімо про їхнє призначення.
Limiting HTTP Verbs(Обмежити команди HTTP). HTTP клієнти використовують команди для запитів на дії сервера. Ці команди (методи) визначаються специфікації W3C для HTTP. Найбільш загальними є методи GET, HEAD, POST та TRACE, хоча використовуються також PUT та DELETE. Рекомендується обмежити набір команд зменшення вразливості до атак. Наприклад, зв'язування з файлами ASP обмежує набір команд GET, HEAD, POST і TRACE. За наявності обмеження додатку для обробки передаватимуться лише команди, що знаходяться у списку.
- Script Engine(Машина сценаріїв). Опція увімкнена за замовчуванням. У цьому випадку IIS оброблятиме вміст як сценарій, а не виконуваний файл, що виключає включення дозволів виконання для каталогу, оскільки сценарії пов'язані з інтерпретатором.
- Verify That File Exists(Перевірка існування файлу). При увімкненій опції IIS перевіряє наявність файлу сценарію та право користувача працювати з файлом перед відправкою інтерпретатору. Так як кожен сценарій відкривається двічі (один раз для перевірки та один раз для читання та відправлення машині сценаріїв), то включення опції призводить до зниження продуктивності. В IIS 5 опція відключена за замовчуванням, і, як і багато інших опцій, відключена в IIS 6 з метою безпеки.
Примітка. Навіть при зв'язуванні та увімкненні розширень ISAPI вони можуть не працювати, якщо в дозволах домашнього каталогу не вибрано опцію Scripts Only (Тільки сценарії). У цьому випадку для успішної обробки вмісту увімкніть розділ Scripts And Executables (Сценарії та файли, що виконуються).
Щоб змінити зв'язок програми з розширенням, перейдіть до розширення та натисніть кнопку Edit (Змінити). З'явиться таке саме вікно, що й після натискання на кнопку Add (Додати), з ідентичними опціями.
Щоб видалити з'єднання програми з розширенням, перейдіть до розширення та натисніть кнопку Remove (Видалити), а потім підтвердіть видалення.
Груповий символ використовується для встановлення зв'язку програми ISAPI з усіма файловими розширеннями. Виникає питання, чому просто не застосувати фільтр ISAPI. Між фільтром ISAPI та зв'язком програми за допомогою групового символу є деякі відмінності. На рівні адміністрування фільтри ISAPI застосовуються до всього веб-сайту загалом, а розширення ISAPI конфігуруються окремих каталогів. Підкаталог успадковує групові зв'язки з розширеннями від батьківського каталогу, якщо містить свої власні (у разі батьківські зв'язку ігноруються).
Щоб додати зв'язок програми, натисніть кнопку Insert (Додати). Потім введіть ім'я файлу (або перейдіть до нього) для обробки вмісту. Опція Verify That File Exists (Перевірити існування файлу) діє так само, як для зв'язків з розширеннями, і є мірою безпеки.
Щоб змінити зв'язок програми, перейдіть до розширення та натисніть кнопку Edit (Змінити). З'явиться вікно Add (Додати) з аналогічними опціями.
Щоб видалити зв'язок програми, перейдіть до розширення та натисніть кнопку Remove (Видалити), а потім підтвердіть видалення.
Кнопки Move Up (Вгору) та Move Down (Вниз) встановлюють пріоритет зв'язку програм ISAPI. Запити будуть передаватися через задані зв'язки із додатком в установленому порядку.
Вкладка Options(Параметри). Вкладка Options (див. мал. 2.8) служить для налаштування конфігурації програми, машини сценаріїв, визначення способу підтримки сеансів.
Опція Enable Session State (Увімкнути стан сеансу) налаштовує ASP на створення сеансу серверної частини для кожного сеансу клієнта на сервері. Такий підхід застосовується лише для звичайних сценаріїв ASP, оскільки стан сеансу налаштовується у файлі web.config для програм ASP.NET. У сеансі зберігаються дані про користувача, що переходять на кожну сторінку, яку він відвідує. У програмі ці дані зберігаються у змінних об'єкті сеансу. Сеансові змінні можуть займати значний обсяг пам'яті, тому не рекомендується використовувати їх у великій кількості на сайтах із високим рівнем трафіку, щоб не знижувати продуктивність.
Параметр Session Timeout (Час простою сеансу) визначає проміжок часу, протягом якого сеанс перебуває у стані бездіяльності перед закриттям. Вкажіть будь-яке значення від 1 до 2000000000 хвилин. Хто знає, можливо сеансова змінна знадобиться вам через 3800 років.
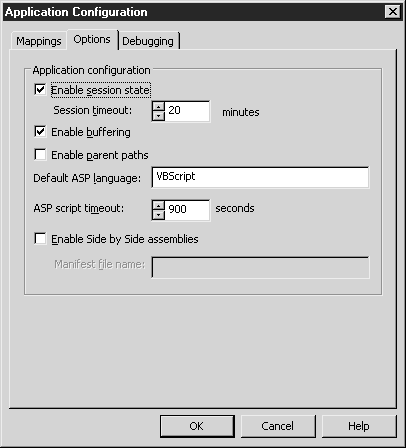
Рис. 2.8.
Порада. Не поспішайте використовувати стан сеансу, якщо ви працюєте з веб-структурою ASP або застосовуєте рециркуляцію робочих процесів. У веб-структурі ASP при підключенні до веб-сайту користувач може щоразу потрапляти на інший сервер. Оскільки стан сеансу створюється на іншому сервері (не там, де зараз зареєстрований користувач), інформація про стан сеансу втрачається. Це відбувається і при рециркуляції робочого процесу, що містить інформацію про сеанс. Тому рекомендуємо вам або відмовитися від використання стану сеансу, або застосовувати ASP.NET.
Позначте опцію Enable Buffering (Включити буферизацію) для налаштування сервера на кешування всього вихідного вмісту сценарію ASP перед його надсиланням браузеру. Опція надсилає вихідні дані одноразово, а не рядок за рядком. Однак у випадку обробки великого сценарію потрібно відобразити сторінку відразу після обробки вмісту, тому ця опція має бути вимкнена.
Батькі шляхи дозволяють встановлювати посилання на каталоги з використанням відносних імен шляхів в коді ASP. Шлях до сценарію в батьківському каталозі позначається двома точками («..»). Це стосується лише динамічного вмісту, такого як файли включень. До статичного вмісту можна звернутись за допомогою відносних шляхів. Опція Enable Parent Paths (Включити батьківські шляхи) відключена за умовчанням з метою безпеки, оскільки динамічний вміст можна виконати на цій самій сторінці без вказівки структури каталогів для переходу до потрібного місця.
Примітка. У IIS 6 батьківські шляхи відключені за промовчанням. Якщо у вашому коді є відносні шляхи, і цей код раніше виконувався IIS 5, то потрібно або змінити код, або відзначити опцію Enable Parent Paths (Включити батьківські шляхи), щоб динамічний вміст виконувався IIS 6.
Опція Default ASP Language (Мова стандартного ASP) визначає мову, що обробляє вміст сценаріїв. Вміст сценаріїв позначається тегами<% и %>. Із IIS 6 поставляються дві мови: Microsoft Visual Basic Scripting Edition (за замовчуванням) та Microsoft JScript. Встановіть будь-яку машину сценаріїв ActiveX для інтерпретації вмісту на веб-сайті.
Опція ASP Script Timeout (Термін виконання сценарію) вказує максимальний проміжок часу для виконання сценарію. Якщо опцію вимкнено, то неграмотно написаний сценарій може виконуватися нескінченно довго та викликає проблеми на сервері. Після закінчення заданого часу сценарій зупиняється, оброблений вміст передається браузеру з повідомленням про помилку, в якому йдеться про досягнення тимчасової межі. Вкажіть будь-який інтервал від 1 до 2000000000 с (це 63 роки!).
Опція Enable Side By Side Assemblies (Увімкнути компонування сусідніх версій) дозволяє ASP-програмі виконати код у певної версіїпрограми. Можна встановити на сервері останню версію програми, але виконувати конкретний код у старішій версії DLL або EXE. Для налаштування компонування версій створіть файл-маніфест ( файл XML), що містить інформацію про конфігурацію, розташування та COM-реєстрації. Він вкаже IIS правильний компонент для використання. Додайте файл-маніфест до кожного віртуального каталогу, який використовує компонування різних версій.
Вкладка Debugging(Налагодження). Вкладка Debugging вікна Application Configuration (Налаштування програми) (див. мал. 2.9) допомагає вирішити проблеми при тестуванні коду сценаріїв ASP. При включенні опції IIS використовує Microsoft Script Debugger (Відладчик сценаріїв Microsoft) для перевірки коду. IIS налаштовується на налагодження сценаріїв як серверної, і клієнтської елементів. Увімкнення сценаріїв серверної частини негативно позначається на продуктивності, тому користуйтеся цим лише за необхідності. Можна настроїти повідомлення, яке надсилається клієнтам у разі виникнення помилок у сценарії.

Рис. 2.9.
- Enable ASP Server-Side Script Debugging(Включити налагодження сценаріїв серверної частини). Увімкнення опції налаштує IIS використання відладчика сценаріїв для перевірки коду в процесі обробки.
- Enable ASP Client-Side Script Debugging(Включити налагодження сценаріїв клієнтської частини). Увімкнення опції дозволить налагодження сторінок ASP за допомогою Microsoft ScriptDebugger на клієнтській частині. У разі виникнення помилки клієнт отримає повідомлення з питанням, чи потрібно провести налагодження помилки.
- Send Detailed ASP Error Messages to Client(Надсилати клієнту докладні повідомлення про помилки). Будучи опцією за замовчуванням, забезпечує відправлення стандартного повідомлення про помилку з ім'ям файлу та відносним шляхом, особливого повідомлення про помилку та номер рядка, в якому відбулася помилка. Це дає клієнтам доступ до детальної інформації про налаштування сайту, тому з метою безпеки має сенс надсилати інші повідомлення про помилки.
- Send the Following Text Error Message to Client(Надсилати клієнту наступне текстове повідомлення про помилку). Позначте цю опцію та введіть текст власного повідомлення, яке надсилається клієнту при виникненні помилки у сценарії ASP. Наприклад, введіть повідомлення з адресою електронної пошти, за якою клієнт зможе надіслати звіт про помилку.
Створення компонування сусідніх версій
Створимо файл-маніфест, що дозволяє застосуванню використовувати більше стару версіюбібліотеки DLL. Він є ключовим об'єктом при компонуванні сусідніх версій, тому з нього починаємо. У ньому міститься інформація для IIS про те, який графічний інтерфейс користувача використовувати для завантажуваного COM-об'єкта. Назвемо наш файл Myapp.xml; його потрібно розмістити у кожному віртуальному каталозі, який використовує цю бібліотеку DLL.
Тепер потрібно дати IIS команду використання компонування сусідніх версій. У вкладці Options (Параметри) позначте опцію Enable Side By Side Assemblies (Увімкнути паралельні збірки). Після цього введіть Myapp.xml у полі Manifest File Name (Ім'я файлу-маніфесту). Наш файл-маніфест знаходиться в тому самому каталозі, тому вказується лише ім'я файлу.
У вікні Web Site Properties (Властивості веб-вузла) є ще одна вкладка – Documents (Документи) (див. мал. 2.10). У ній налаштовуються стандартні сторінкивеб-сайту, а також нижній колонтитул, що розміщується на кожній сторінці.

Рис. 2.10.
Enable Default Content Page (Увімкнути сторінку із вмістом за замовчуванням)
Ця опція вказує сторінку за промовчанням, яка відображається в тому випадку, якщо в рядку адреси URL-адреси запиту не вказано ім'я документа. Наприклад, під час введення клієнтом адреси http://www.microsoft.com веб-сервер IIS перевіряє наявність документа за замовчуванням. Якщо увімкнено, цей документ відображається. Такий підхід не вимагає від клієнта вказівки імені документа для кожного відвідуваного сайту. Якщо документ за замовчуванням не визначений, і клієнт не вказав ім'я документа, подальший розвиток подій залежить від того, включений або вимкнений перегляд каталогів.
- Перегляд каталогів увімкнено. Сервер надсилає список вмісту каталогу.
- Перегляд каталогів вимкнено. Сервер надсилає повідомлення про помилку: "Перегляд вмісту цього віртуального каталогу заборонено".
Додавання та видалення сторінок із вмістом за замовчуванням
IIS здійснює пошук імен заданих сторінок, якщо в запиті не визначено конкретну сторінку. Ім'я файлу має повністю відповідати імені сторінки, тому не забудьте вказати розширення, причому зробіть це правильно (Default.htm не те саме, що Default.html). Щоб додати до списку імені файлу, натисніть кнопку Add (Додати) та введіть ім'я сторінки. Щоб видалити ім'я файлу зі списку, перейдіть до нього та натисніть кнопку Remove (Видалити). Підтвердження видалення не запитується.
Встановлення порядку сторінок за промовчанням
При пошуку сторінки за замовчуванням IIS перевіряє список у порядку, встановленому у цьому вікні. IIS використовує першу сторінку, ім'я якої відповідає критерію пошуку. Щоб змінити порядок елементів списку, виділіть ім'я сторінки і за допомогою кнопок Move Up (Вгору) та Move Down (Вниз) перемістіть її в потрібне місце.
Enable Document Footer (Увімкнути нижній колонтитул документа)
Позначте цю опцію, щоб увімкнути нижній колонтитул документа. Нижній колонтитул є документом HTML, що відображається внизу кожної сторінки. Він використовується, якщо на всіх сторінках сайту потрібно розмістити деяку інформацію, наприклад про авторські права, не вводячи код (або файл) у кожну сторінку. Документ HTML містить лише конкретний код для відображення без тега, що відкриває . Використовуються теги, які форматують нижній колонтитул. На жаль, нижні колонтитули можна розмістити лише на сторінках зі статичним вмістом (HTML).
Після ввімкнення цієї опції натисніть кнопку Browse (Огляд), щоб вибрати документ, який використовується як нижній колонтитул. Код документа повинен бути HTML-сумісним (не повинен містити сценарії), при цьому не обов'язково використовувати файл з розширенням.HTM.
Вкладка Directory Security (Безпека каталогу) (див. мал. 2.11) служить для налаштування параметрів безпеки сайту: налаштування автентифікації клієнтів IIS, вказівки клієнтів, які можуть підключатися до сервера, встановлення захисту з'єднання між клієнтом та сервером.

Рис. 2.11.
Зміна параметрів автентифікації та контролю доступу
У цій секції вибирається тип автентифікації сайту для забезпечення безпеки. Не забувайте про взаємодію між захистом NTFS та заходами безпеки IIS, їх вплив на користувачів, які проходять процедуру автентифікації на веб-сторінці. Щоб змінити параметр Authentication and Access Control (Аутентифікація та контроль доступу), натисніть кнопку Edit (Змінити). Відкриється діалогове вікно Authentication Methods (Методи аутентифікації) (див. мал. 2.12).
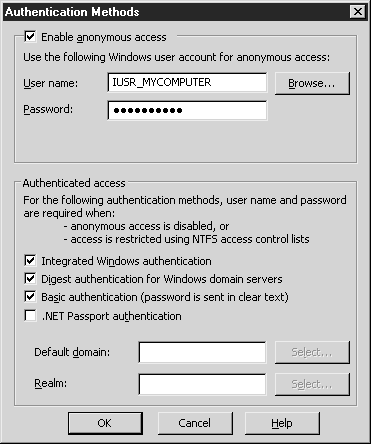
Рис. 2.12.
Опція Enable Anonymous Access(Увімкнути анонімний доступ). Увімкнувши опцію, користувачі підключаються до веб-сторінки без введення автентифікаційних даних. У контексті безпеки використовується обліковий запис Guest (Гість) – гостьовий обліковий запис інтернету. Вона створюється при встановленні IIS і їй надається ім'я IUSR_<имя_компьютера>. Опція дозволяє настроїти заходи безпеки для всіх анонімних користувачів, які відвідують сайт за допомогою цього облікового запису. Можна відмовитися від гостьового облікового запису інтернету, а замість нього використовувати інший обліковий запис (локальний або розташований на довіреному домені).
Порада. Будь-який обліковий запис, який використовується для доступу до веб-сторінок, повинен мати дозвіл на доступ до файлів на рівні NTFS. Докладнішу інформацію про встановлення цих дозволів наведено в лекції 6 .
Щоб вибрати обліковий запис анонімного доступу, виконайте наведені нижче дії.
- Введіть назву облікового запису у діалоговому вікні Authentication Methods (Методи автентифікації). Для облікового запису домену використовуйте формат імені_домену\ім'я_користувача.
- Щоб знайти потрібне ім'я, натисніть кнопку Browse (Огляд). Відобразиться стандартне вікно вибору об'єкта Windows 2003.
- У цьому вікні виберіть ім'я облікового запису користувача та його місцезнаходження. Пошук можна натиснути на кнопку Advanced (Додатково).
- Після вибору облікового запису натисніть кнопку OK.
- Введіть пароль у текстовому полі Password (Пароль). Після натискання кнопки OK з'явиться вікно підтвердження пароля.
При вказівці імені користувача та паролю IIS не перевіряє правильність цієї інформації. Якщо дані введені неправильно, IIS працюватиме з вимкненим анонімним доступом до сайту. Виявити це досить складно, оскільки Internet Explorer автоматично використовуватиме інші методи аутентифікації, наприклад, вхідні дані зареєстрованого в системі користувача. Як адміністратор ви отримаєте доступ до ресурсів, а ось як користувач-гість – ні. З'ясувати користувача, що аутентифікується в даний момент, можна за допомогою файлу журналу сайту, в якому фіксується цей процес. При використанні облікового запису, який не має доступу до зазначеного ресурсу, з'явиться вікно для введення автентифікаційних даних.
Автентифікований доступ. Секція Authenticated Access вікна Authentication Methods (Методи аутентифікації) відображає типи аутентифікації, що включені на сайті. Якщо гостьовий обліковий запис IIS не має доступу до ресурсу, IIS перевіряє доступні типи автентифікації.
- Інтегрована автентифікація Windows . Найбільш безпечний спосіб аутентифікації, чудово підходить для будь-яких версій браузера Internet Explorer без HTTP-proxy. Він вбудовується у всі браузери IE, починаючи з версії 2.0. Браузери типу Netscape не підтримують цей метод автентифікації. Інтегрована автентифікація Windows використовує на сервері принцип NT запит/відповідь або протокол Kerberos. При підтримці клієнтом та сервером Kerberos та у разі доступності довіреного центру розповсюдження ключів Key Distribution Center (KDC) використовується протокол Kerberos; інакше – принцип NT запит/ответ.
- Базова автентифікація. Найпростіший і найбільш універсальний метод аутентифікації, у якому ім'я користувача та пароль передаються у відкритому вигляді. Оскільки в цьому методі не використовується шифрування, його легко зламати. Перевагою методу є його універсальність. Як і у випадку з аналітичною аутентифікацією, вкажіть базу даних облікових записів користувачів, яка використовується для аутентифікації. Введіть ім'я області в текстовому полі Realm (Область) або натисніть кнопку Select (Вибір), щоб вибрати потрібну область зі списку.
- Аутентифікація за допомогою паспорта. NET Passport. Новий методаутентифікації, що використовується у технологіях Microsoft. Він дозволяє клієнтам використовувати одноразовий вхід на веб-сайти, що підтримують паспорт. Для забезпечення підтримки паспорта потрібна наявність функціонуючого центрального сервера паспортів. Сервер .NET Passport можна завантажити з веб-сайту Microsoft MSDN (http://msdn.microsoft.com). При виборі цього методу автентифікації активується поле Default Domain. Сервер IIS має бути членом домену; потрібно вказати домен за замовчуванням для автентифікації. Вкажіть його ім'я в полі або натисніть кнопку Select (Вибір), щоб вибрати зі списку.
Аналітична автентифікація для серверів доменів Windows. Аналітична автентифікація доступна під час використання облікових записів Active Directory. Даний метод, хоч і пов'язаний з деякими небезпеками, все ж таки більш безпечний, ніж базова автентифікація. Поряд із Active Directory потрібна також наявність протоколу HTTP 1.1, тому аналітична автентифікація працює лише з новими версіями браузерів, які підтримують цей протокол. Потрібно також, щоб контролер домену містив відкриту копію кожного пароля для перевірки паролів на наявність випадкової інформації, що надсилається клієнтом. У цьому й полягає загроза безпеці. Збереження паролів у відкритому вигляді на диску є очевидним ризиком, тому переконайтеся, що контролер домену надійно захищений від вторгнень, інакше зловмисник може з'ясувати необхідні йому паролі. Перевагою аналітичної аутентифікації є те, що пароль не передається через мережу у відкритому вигляді, як у базовій аутентифікації.
Аналітична автентифікація є простим хешом і тому працює через мережеві екрани та проксі-сервери. Вона доступна і для каталогів Web-based Distributed Authoring and Versioning (WebDAV). Оскільки для аналітичної автентифікації потрібен домен, то при її виборі стає доступним поле Realm (Область). Якщо аналітична (або базова) автентифікація не увімкнена, поле Realm (Область) недоступне. У цьому полі вказується база даних облікових записів користувачів, що використовується під час аутентифікації. Введіть у полі ім'я області з клавіатури або за допомогою кнопки Select (Вибір) виберіть потрібне ім'язі списку областей.
Обмеження доступу за IP-адресою або ім'ям домену
IIS дозволяє обмежити доступ до сайту користувачів без вказівки імені користувача та пароля. За допомогою обмеження IP-адрес вказується конкретна група користувачів, якій надається або забороняється доступ до сайту. Це використовується у таких випадках.
- Необхідно забезпечити доступ до сайту певної групи користувачів.
- Відомі всі IP-адреси користувачів, яким надається доступ.
- Потрібно заборонити доступ до сайту іншим користувачам.
- Немає необхідності в аутентифікації як у засобі контролю доступу, чи потрібно використовувати ще одне обмеження.
Якщо ви вирішили обмежити доступ за IP-адресами, ці обмеження необхідно налаштувати. Натисніть кнопку Edit (Змінити) в області IP Address And Domain Name Restrictions (Обмеження IP-адреси та доменного імені) у вкладці Directory Security (Безпека каталогу). Після натискання на кнопку Edit (Змінити) відкриється діалогове вікно IP Address And Domain Name Restrictions (Обмеження IP-адреси та доменного імені) (див. мал. 2.13). Необхідно вибрати спосіб встановлення обмеження: заборонити доступ всім користувачам, крім окремих конкретних осіб, або дозволити всім і заборонити доступ до сайту певним користувачам. Якщо вибрати опцію Granted Access (Відкрити доступ), підхід до обмеження буде лояльним; при виборі опції Denied Access (Заборонити доступ) втілюється принцип «заборонити доступ всім, за деяким винятком».
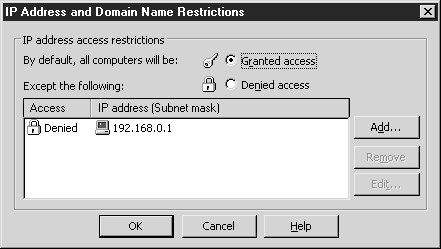
Рис. 2.13.
Зміна обмежень за IP-адресою. Щоб додати до списку IP-адреси, натисніть кнопку Add (Додати). З'явиться вікно Grant Access (Надати доступ) або Deny Access (Заборонити доступ) залежно від того, яка опція вибрана.
Вибір надання чи заборони доступу є глобальним рішенням. Не можна відмовити в доступі до деяких IP-адрес та дозволити доступ іншим. Тут треба діяти за принципом «все чи нічого». Виберіть потрібний тип доступу.
- Один комп'ютер. Дозволяє ввести IP-адресу до списку доступу. У такий спосіб можна послідовно вказати кілька комп'ютерів. Якщо IP-адреса комп'ютера невідома, натисніть кнопку DNS Lookup (Пошук DNS) для визначення IP-адреси на ім'я.
- Група комп'ютерів. Дозволяє ввести ідентифікатор мережі та маску підмережі, щоб додати комп'ютер до списку. За допомогою масок підмережі змінної довжини можна досить точно визначити IP-адреси у списку.
- Доменне ім'я. Дозволяє ввести ім'я домену для заборони доступу до сайту. Будьте уважні при використанні цієї опції, оскільки під час її роботи виконується зворотний пошук по відношенню до кожного клієнта, що підключається до сервера, і з'ясування того, чи він не є членом забороненого домену. Це негативно позначається на продуктивності та викликає затримки при автентифікації клієнтів. Операції зворотного пошуку, як правило, вимагають багато часу для виконання.
Після вибору та налаштування типу доступу натисніть OK, щоб відповідний запис з'явився у списку.
Щоб видалити запис, натисніть кнопку Remove (Видалити). Щоб змінити, перейдіть до запису та натисніть кнопку Edit (Змінити).
Безпека з'єднання
Область Secure Communications (Безпека з'єднання) у вкладці Directory Security (Безпека каталогу) служить для налаштування сертифікатів під час аутентифікації та шифрування. Вона дозволяє створити запити сертифікатів, надавати, експортувати, імпортувати та резервувати сертифікати, налаштувати взаємодію сервера з сертифікатами клієнтів.
Для налаштування сертифіката на даному серверінатисніть кнопку Server Certificate (Сертифікат сервера). З'явиться вікно Web Server Certificate Wizard (Майстер сертифікатів веб-сервера). Натисніть кнопку Next (Далі), щоб змінити настройки сертифіката.
Create A New Certificate(Створити новий сертифікат). Дозволяє настроїти запит на надсилання до бюро сертифікатів (CA) (див. лекцію 10). Запит надсилається або в онлайнове бюро сертифікатів, або зберігається у файлі, а потім файл надсилається до бюро сертифікатів через процедуру реєстрації. Щоб надіслати запит на онлайнове бюро сертифікатів, установіть на сервері Certificate Services (Служби сертифікатів).
Порада. Корпоративні бюро сертифікатів (CA) розміщуються в Active Directory і мають записи SRV в DNS, тому ви зможете їх знайти. Докладнішу інформацію про записи SRV та DNS наведено в лекції 8 . За наявності окремого бюро сертифікатів, встановленого на цьому комп'ютері, IIS не зможе його розпізнати. Але це не така велика проблема, оскільки можна вручну затвердити та встановити сертифікат (див. лекцію 7 курсу "Програмування в IIS"). Рекомендуємо вам розташувати CA у захищеному місці; вразливий веб-сервер для цього не підходить.
Під час створення запиту на надсилання до бюро сертифікатів виконайте такі дії.
- Виберіть опцію Create A New Certificate (Створити новий сертифікат), а потім натисніть кнопку Next.
- Виберіть опцію Prepare The Request Now, But Send It Later (Підготувати запит зараз, але надіслати його пізніше), потім натисніть кнопку Next
- Введіть потрібне ім'я для сертифіката – можете вказати будь-яке ім'я.
- Вкажіть довжину сертифіката у бітах. Ви можете вибрати значення 512, 1024, 2048, 4096, 8192 або 16384 біта для створення складного хеша.
- Якщо ви бажаєте вибрати постачальника криптографічних послуг (CSP) для створення цього сертифіката, позначте відповідну опцію. CSP є алгоритм, що використовується для генерування сертифікатів.
- Введіть ім'я вашої організації та вкажіть підрозділ організації. Пам'ятайте, що при використанні послуг комерційного бюро сертифікатів потрібно вказати офіційне ділове ім'я. Натисніть кнопку Next.
- Введіть спільну назву сайту. Воно має відповідати імені DNS або NetBIOS, який використовується для сайту. Оскільки кожен сертифікат відповідає певному імені, він придатний лише одному імені. При використанні іншого імені DNS або NetBIOS необхідно отримати новий сертифікат. Натисніть кнопку Next.
- Введіть дані в полях City (Місто), State (Штат) та Country (Країна). Не допускайте скорочень. Натисніть кнопку Next.
- Введіть ім'я та місце розташування файлу для розміщення запиту. Пам'ятайте про цей файл, оскільки він буде використовуватись у запиті на сертифікат. Натисніть кнопку Next.
- Наступне вікно є вікном звіту. Перевірте, чи правильно введена інформація. Натисніть кнопку Next.
- Assign An Existing Certificate(Присвоїти наявний сертифікат). Дозволяє привласнити веб-сайту правильний сертифікат, що зберігається на цьому комп'ютері. Якщо вибрано опцію, з'явиться список сертифікатів комп'ютера. Виділіть один із них і натисніть кнопку Next (Далі). Виберіть SSL-порт для сайту. У поточному вікні встановлено значення стандартного порту (443). Не змінюйте це значення без потреби, оскільки клієнти за замовчуванням встановлюють SSL-з'єднання через порт 443. Після вибору номера порту перегляньте вікна з результуючою інформацією і завершіть роботу майстра. Встановлений сертифікат є доступним для негайного використання клієнтами.
- Import A Certificate From A Key Manager Backup File(Імпорт сертифіката із архіву диспетчера ключів). Дозволяє імпортувати сертифікат, експортований за допомогою програми Windows NT 4.0 Key Manager. Вибравши опцію, перейдіть до розташування збереженого файла.key і виберіть файл. Потім вкажіть порт SSL для сайту, перегляньте вікна з результуючою інформацією та завершіть роботу майстра.
- Import A Certificate From A .pfx File(Імпортувати сертифікат із файлу.pfx). Дозволяє імпортувати файл сертифіката, який відповідає стандарту Personal Information Exchange Syntax Standard (Стандарт синтаксису обміну персональними даними) або PKSC #12. Це стандарт зберігання чи транспортування сертифікатів у портативному форматі. Якщо вам потрібно архівувати або експортувати сертифікат після імпортування, позначте опцію Mark Cert As Exportable (Позначити як експортований сертифікат). Після вибору файлу.pfx вкажіть пароль, який забезпечує безпеку файлу під час експорту. Потім вкажіть порт SSL для сайту, перегляньте вікна з результуючою інформацією та завершіть роботу майстра.
Copy Or Move A Certificate From A Remote Server Site(Копіювати або перемістити сертифікат із віддаленого сервера на цей сайт). Можливе отримання сертифікатів з іншого веб-сайту. Ця опціяне дозволяє експортувати сертифікат у файл, що є загрозою безпеці. Щоб скопіювати або перемістити сертифікат із віддаленого веб-сервера, виконайте такі дії.
- У вікні IIS Certificate Wizard (Майстер сертифікатів IIS) виберіть опцію Copy Or Move A Certificate From A Remote Server Site To This Site (Копіювати або перемістити сертифікат з віддаленого сервера на цей сайт), потім натисніть кнопку Next (Далі).
- У діалоговому вікні Copy/Move Certificate (Копіювати/Перемістити сертифікат) виберіть потрібну дію.
- Вкажіть, чи потрібно експортувати сертифікат із цього веб-сайту. Натисніть кнопку Next.
- Введіть ім'я комп'ютера (або перейдіть до нього), із якого імпортується сертифікат.
- Введіть автентифікаційні дані користувача, які мають достатні дозволи для доступу до сертифіката, а потім натисніть кнопку Next.
- Вкажіть розташування сайту, із якого імпортується сертифікат. Виберіть це місце зі списку за допомогою кнопки Browse (Огляд). Натисніть кнопку Next.
- Перевірте дані у результуючому вікні та переконайтеся, що імпортовано правильний сертифікат.
Обробка сертифікату. Після отримання відповіді від бюро сертифікатів опрацюйте запит на сертифікат, який очікує підтвердження. Для цього виконайте наведені нижче дії.
- Запустіть Web Server Certificate Wizard (Майстер сертифікатів веб-сервера) ще раз, натиснувши кнопку Server Certificate (Сертифікат сервера) у вкладці Directory Security (Безпека каталогу).
- У діалоговому вікні Server Certificate (Сертифікат сервера) виберіть опцію Process The Pending Request (Обробити сертифікат, що очікує) і встановіть сертифікат. Натисніть кнопку Next.
- Введіть ім'я файлу відповіді (або перейдіть до його розташування), отриманого від бюро сертифікатів, а потім натисніть кнопку Next.
- Введіть номер порту SSL, який використовуватиметься сайтом. Натисніть кнопку Next.
- Перегляньте вікно зі звітом та переконайтесь у правильності зазначеної інформації.
- Натисніть кнопку Next, а потім натисніть кнопку Finish (Готово).
Тепер ваш сайт має правильний сертифікат, і його можна використовувати для порту, вказаного при встановленні файлу відповіді на запит сертифіката. У разі відсутності відповіді потрібно видалити очікуваний запит. Для цього виконайте такі дії.
- У вікні Web Server Certificate Wizard (Майстер сертифікатів веб-сервера) виберіть Delete The Pending Request (Видалити очікуваний запит). У наступному діалоговому вікні з'явиться повідомлення про те, що при продовженні роботи майстра стане неможливою обробка відповідей на запит, а також пропозиція відмовитися від продовження.
- Натисніть кнопку Next (Далі), щоб видалити запит.
- Натисніть кнопку Finish (Готово) для завершення роботи майстра.
Перегляд деталей встановленого сертифіката. Якщо встановлено сертифікат, перегляньте інформацію про нього, натиснувши кнопку View Certificate (Перегляд сертифіката) у вкладці Directory Security (Безпека каталогу).
- Вкладка General(Загальні). Містить інформацію про сертифікат: призначення сертифіката, особи, що випустила, замовник сертифіката, термін дії сертифіката.
- Вкладка Details(Деталі). Містить дуже важливу інформацію про сертифікат. У ній можна переглянути всі властивості сертифіката, запустити Certificate Export Wizard (Майстер експорту сертифікатів), увімкнути та вимкнути цілі цього сертифіката та вказати кілька місць для завантаження з різних бюро сертифікатів.
- Вкладка Certification Path(Шлях сертифікату). Дозволяє переглянути ієрархію сертифікатів CA для цього сертифіката. Відображає дані про те, чи є дійсним сертифікат.
Зміна безпечних з'єднань. За допомогою кнопки Edit (Змінити) можна змінити зв'язки сертифіката та списки довіри (див. мал. 2.14). Можливе налаштування примусового використання SSL.

Рис. 2.14.
Опція Require Secure Channel (Вимагати безпечний канал) забезпечує примусове використання SSL на сайті. Будь-якому браузеру, який не використовує протокол SSL, доступ до сайту буде заборонено.
Опція Require 128-Bit Encryption (Вимагати 128-бітне шифрування) дозволяє примусово використовувати потужне шифрування. Це дозволяє запобігти доступу до сайту браузерів із слабкішим шифруванням. На веб-сайті Microsoft доступні оновлення для Internet Explorer, що реалізують 128-бітове шифрування (http://www.microsoft.com/ie). Їх може завантажити будь-який користувач країни, яка не входить до ряду держав, на які США наклало інформаційне ембарго (оскільки Microsoft є державною корпорацією США).
Використання клієнтських сертифікатів реалізує на сайті ідентифікацію користувачів, що підключаються. Клієнтські сертифікати є методом контролю доступу. Можна вказати такі настройки.
- Ignore(Ігнорувати). Опція за замовчуванням. Будь-який сертифікат клієнта не приймається.
- Accept(Прийняти). Приймає сертифікат. Дозволяє настроїти зв'язки сертифікатів, що не є обов'язковим. Будь-який браузер без сертифікату клієнта матиме доступ до сайту.
- Require(вимагати). Потребує використання сертифікатів. Будь-якому клієнту без сертифікату доступ до сайту заборонено. Для вибору цієї опції необхідно також відзначити опцію Require Secure Channel (Вимагати безпечний канал).
Установка зв'язків сертифікатів призначена для аутентифікації комп'ютера клієнта за допомогою облікового запису Windows. Існують два типи зв'язків: «один до одного» та «багато до одного».
- Зв'язок "один до одного". Використовується, якщо обліковий запис користувача має власний сертифікат. З обліковою записом користувача може бути пов'язані кілька сертифікатів, але реалізації даної можливості необхідний хоча б один унікальний сертифікат. Сертифікат імпортується та зв'язується з обліковим записом, після чого використовується для автентифікації користувача.
- Зв'язок «багато до одного». Використовується, якщо з обліковим записом користувача пов'язано кілька сертифікатів. Вказується груповий критерій сертифіката клієнта з даними сертифіката, наприклад, назвою підрозділу чи організації. Якщо ці дані збігаються, використовується вказаний обліковий запис.
У вкладці HTTP Headers (Заголовки HTTP) вікна Properties (Властивості) (див. мал. 2.15) налаштовується термін дії вмісту, оцінка вмісту та типи MIME, додаються заголовки HTTP.
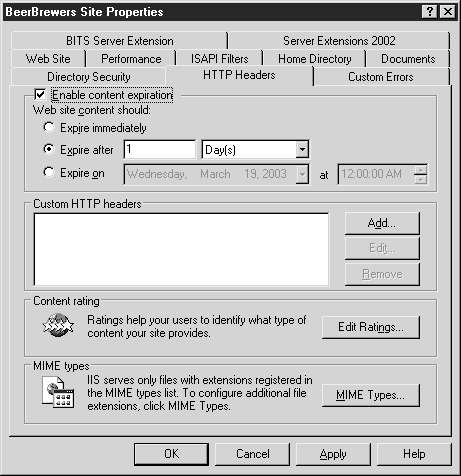
Рис. 2.15.
Встановлення терміну дії вмісту
Опція встановлює термін дії файлів на веб-сайті та використовується для припинення кешування вмісту після закінчення встановленого терміну. Термін дії при запиті передається разом із вмістом. Використовується об'єкт RESPONSE з властивістю CACHECONTROL або EXPIRES для встановлення терміну кешування та періоду дії на сторінках ASP, однак під час роботи з графікою він не працює. Опція виконує зазначені функціїза допомогою наведених нижче параметрів.
Expire Immediately(Негайне закінчення терміну дії). Запобігає кешування даних стороною, що запитує. Бажано використовувати її на тестовому сайті або на сайті розробки при внесенні в код змін, щоб старі версії не кешувалися в папках IE. Опція працює і для сторінок з вмістом, що динамічно змінюється, коли користувач щоразу отримує новий результат, щоб дані цієї сторінки не кешувалися в автономних папках.
Expire After(Закінчення терміну дії після). Встановлює часовий проміжок у хвилинах, годинах або днях. Вказується будь-яке значення в інтервалі від 1 хвилини до 32767 днів (це всього лише 90 років).
Expire On(Закінчення терміну дії в). Встановлює термін завершення дії вмісту у певний час. Не можна вказувати дату закінчення дії раніше, ніж поточна дата. Вказується будь-яка дата, аж до 31 грудня 2035 року. Оскільки ця дата обробляється клієнтом, вона контролюється його тимчасовою зоною, тому можливі деякі відхилення у термінах завершення дії вмісту залежно від зони.
Спеціальні заголовки HTTP
У цій секції можна створювати спеціальний заголовок HTTP для відправки клієнту, що доповнює звичайний заголовок, що отримується клієнтом від сервера. Спеціальний заголовок містить додаткові дані, корисні для клієнта. Він також підтримує новий HTTP-стандарт, що спочатку не підтримується IIS 6.
Щоб додати окреме заголовок, виконайте наведені нижче дії.
- Натисніть кнопку Add (Додати). З'явиться діалогове вікно Add/Edit Custom HTTP Header (Додати/Змінити спеціальний заголовок HTTP).
- Введіть назву спеціального заголовка у відповідному полі.
- Введіть значення спеціального заголовка у відповідному полі.
- Натисніть кнопку OK.
Заголовок змінюється за допомогою кнопки Edit (Змінити) та видаляється за допомогою кнопки Delete (Remove). Під час видалення особливого заголовка підтвердження видалення не запитується.
Оцінка вмісту
Існує можливість оцінки вмісту веб-сайту. Це добровільна система, розроблена Асоціацією оцінки вмісту Інтернету (Internet Content Rating Association, ICRA). ICRA є некомерційною, незалежною організацією, яка дає батькам можливість приймати об'єктивне рішення про те, що їхні діти можуть переглядати в інтернеті. Ця система складається з двох частин: спочатку сайт оцінюється веб-майстром (ICRA не робить оцінку), потім кінцевий користувач встановлює параметри браузера для блокування певних сайтів за вмістом.
Використовуються два стандарти оцінки вмісту: старий стандарт RSACi та більше нова система ICRA. IIS 6 підтримує систему RSACi, яка здійснює оцінку вмісту за чотирма категоріями.
- Насильство.
- Секс.
- Нудизм.
- Нецензурна лексика.
Після оцінки системи веб-майстер надає адресу електронної пошти людину, яка оцінила вміст, для здійснення зворотнього зв'язкута обговорення оцінок. Можна встановлювати для оцінок термін дії, після якого вони припиняють функціонування.
Увімкнення оцінки вмісту сайту. Виконайте наступні дії.
- Відкрийте діалогове вікно Content Ratings (Оцінка вмісту), натиснувши кнопку Edit Ratings (Змінити оцінку) у вкладці HTTP Headers (Заголовки HTTP).
- У вікні Content Ratings позначте опцію Enable Ratings For This Content (Включити оцінку цього вмісту).
- Виберіть оцінку, яку потрібно встановити.
- Використовуйте повзунок для встановлення рівня від 0 до 4.
- Встановіть одну оцінку або всі разом (за потреби).
- Введіть адресу електронної пошти у відповідному полі. Як правило, тут вказується адреса, що відображає характерний обліковий запис (наприклад, [email protected]).
- Вкажіть термін дії. Дата має бути більшою за поточну. Вкажіть будь-яку дату до 31 грудня 2035 року.
- Натисніть кнопку OK.
Типи MIME
Багатоцільові розширення пошти інтернету (MIME) визначають типи файлів, роботу клієнтів із якими обслуговує IIS. IIS 6 обслуговує лише файли, пов'язані зі сценаріями або відповідні певному типу MIME. При виявленні IIS розширення, якого відсутня зв'язок MIME, клієнт отримує помилку 404 «Not Found», і сервер фіксує код стану, рівний трьом.
Примітка. У правилі MIME є один виняток: текстові файли з розширенням.
Типи MIME налаштовуються на глобальному рівні, на рівні веб-сайту або каталогу, причому успадковуються як зменшення рівнів. Розглянемо приклад додавання зв'язку MIME.
- Натисніть кнопку MIME Types (Типи MIME) у вкладці HTTP Headers (Заголовки HTTP) на потрібному рівні (глобальному, для сайту або каталогу, залежно від вибраного параметра MMC).
- Натисніть кнопку New (Створити).
- У діалоговому вікні MIME Type (Тип MIME) введіть розширення у полі Extension (Розширення). В даному випадку вкажіть розширення log.
- Введіть тип MIME у відповідному полі. Оскільки файл має формат звичайного тексту, відповідним типом MIME буде text/plain.
- Натисніть кнопку OK. Нове розширення додасться до списку.
- Натисніть кнопку OK, а потім ще раз.
Тепер ваш каталог (сервер, сайт) налаштований обслуговування файлів.log. Клієнти, які вибирають файл у цьому каталозі, бачитимуть його у своїх браузерах. У цьому вікні можна змінювати та видаляти зв'язки з типами MIME.
При неправильне налаштуваннятипу MIME IIS обслуговуватиме файл, проте система не знатиме, які дії виконувати з файлом. Користувачам IE доведеться вибирати програму для відкриття файлу з пропонованого списку.
Примітка. Як з'ясувати відповідність типу MIME файлу, що розглядається? Документи RFC2045 та RFC2046 визначають поля для типів MIME, а також порядок присвоєння та перегляду типів агентством IANA (Агентство з виділення імен та унікальних параметрів протоколів інтернету). Це та сама організація, яка призначає IP-адреси. Повний списоктипів розташований на сайті організації за адресою http://www.iana.org.
Вкладка Custom Errors (Особливі помилки) (див. мал. 2.16) служить для зміни стандартних повідомлень про помилки IIS. У ній відображається зв'язок кожної помилки HTTP із кодом стану. У вкладці можна створити особливі повідомлення про помилки та задати сценарії, які виконуються при виникненні помилок.

Рис. 2.16.
Спеціальні повідомлення про помилки використовуються для складання звітів про помилки, які допомагають усунути проблеми. Наприклад, створено тип повідомлення, який відповідає сценарію ASP для сповіщення про веб-майстра. Сценарій записує дані про інцидент у журнал, відображає повідомлення про виникнення неполадки кінцевому користувачеві і перенаправляє його на сторінку за замовчуванням. Під час використання сценаріїв повідомлення про помилки стають корисними при діагностуванні проблем, що виникають на веб-сайті.
Доступні три типи повідомлень.
- Default(За замовчуванням). Помилка за замовчуванням запрограмована в IIS. Дозволяє відновити вихідний станякщо особлива помилка більше не потрібна.
- File(Файл) Дозволяє вибрати файл, використовуючи його повне ім'я (наприклад, C:\windows\help\errors\iiserror404.asp).
- URL. Дозволяє направити клієнта на сторінку сайту по абсолютному шляху URL (починаючи з верхнього рівня сайту). Отже, сторінки помилок HTTP повинні перебувати на тому ж сайті, хоча вони можуть розташовуватися у віртуальному каталозі. Коли Ви вводите URL-адресу в неправильному форматі, відображається повідомлення про помилку.
Зміна властивостей особливих помилок
Щоб змінити властивості особливих помилок, виконайте такі дії.
- Перейдіть до помилки HTTP і натисніть кнопку Edit (Змінити). З'явиться вікно Edit Custom Error Properties (Зміна властивостей особливої помилки).
- У спадному меню виберіть тип повідомлення для цієї помилки.
- Якщо використовується файл, вкажіть шлях до цього файлу або перейдіть до його розташування.
- У разі використання URL-адреси введіть повне ім'я файлу.
- Якщо вибрано опцію Default (За замовчуванням), нічого не потрібно вказувати.
- Після вибору та налаштування опції натисніть кнопку OK.
- Натисніть кнопку OK.

Рис. 2.22.
Створення пулу додатків
Пул програм за промовчанням називається DefaultAppPool. Кожен створюваний сайт використовує DefaultAppPool, якщо не вказано інший пул. Щоб створити новий пул програм, виконайте такі дії.
- Виділіть у консолі IIS MMC вузол Application Pools (Пули програм).
- Виберіть Action\New\Application Pool (Дія\Створити\Пул програм). З'явиться діалогове вікно Add New Application Pool (Створити новий пул програм).
- У текстовому полі вкажіть ідентифікатор пула програм. Це має бути дружнє, інформативне ім'я.
- Якщо ви використовуєте шаблон іншого пула програм, виберіть опцію Use Existing Application Pool As Template (Використовувати наявний пул програм як шаблон) і вкажіть потрібний у списку.
- Натисніть кнопку OK.
Після створення нового пулу програм настройте його параметри. Щоб відкрити вікно Application Pool Properties (Властивості пула додатків), виділіть пул додатків у консолі MMC і виконайте команду Action\Properties (Дія\Властивості). Відкриється вікно Properties (Властивості), в якому можна налаштувати всі пули програм одразу. Для цього виберіть рівень Application Pools (Пули програм) замість окремого пулу. Усі параметри цього рівня ідентичні параметрам окремих пулів.
У вкладці Recycling (Рециркуляція) (див. мал. 2.23) настроюється рециркуляція пам'яті та робочих процесів. Рециркуляція робочих процесів допомагає зберігати IIS в робочому стані за допомогою знищення робочого процесу та запуску нового зі звільненням усієї пам'яті, що використовувалася робочим процесом.
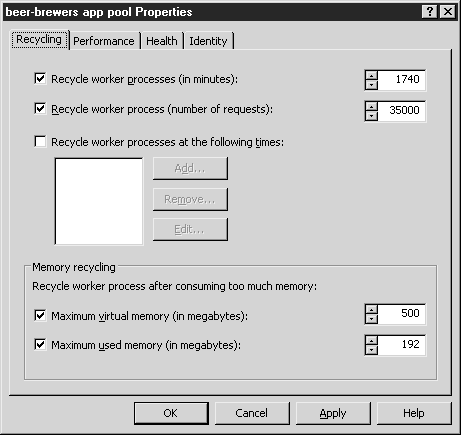
Рис. 2.23.
Можна встановити п'ять критеріїв рециркуляції процесів і використовувати їх окремо або відразу.
- Recycle Worker Processes(In Minutes) (Рециркуляція робочого процесу, у хвилинах). Дозволяє налаштувати час активності робочого процесу перед його знищенням та запуском нового процесу. Вкажіть будь-яке значення від 1 до 4000000 хв. При значенні, що дорівнює одній хвилині, рециркуляція буде настільки частою, що стане для сервера дуже великим навантаженням. Значення 4000000 хв (7,6 років) інтерпретується як відсутність рециркуляції. Для мінімізації витоку пам'яті встановіть частоту рециркуляції, що відповідає технології, що використовується на сайті. Програми ASP/COM викликають більше проблем, пов'язаних з витоком пам'яті, ніж ASP.NET або CGI. Обсяг запитів, звернених на сайт, є важливим параметром у цьому випадку. Кожна програма індивідуальна, тому для визначення частоти її рециркуляції з'ясуйте, яким чином програма забезпечує свою підтримку.
- Recycle Worker Processes(Number Of Requests) (Рециркуляція робочих процесів, кількість запитів). Вказує кількість запитів, що обробляються робочим процесом перед рециркуляцією. Вкажіть будь-яке значення від 1 до 4 000 000.
- Recycle Worker Processes At The Following Times(Виконувати рециркуляцію робочих процесів у наступний час). Налаштовує певний час для щоденної рециркуляції робочих процесів. Ви можете додати, видалити та змінити час.
Усунення витоку пам'яті
Причиною витоку пам'яті є додатки, які не вивільняють в повному обсязі оперативну пам'ять системи. Щоразу під час виконання програми втрачається деяка кількість пам'яті, у результаті залишається достатнього обсягу оперативної пам'яті для нормальної роботи системи. Витік пам'яті дуже легко реалізувати. Наприклад, за допомогою наступного коду ASP:
SET MyBadApp = Server.CreateObject("SomeApp.ThisHurts") MyBadApp.DoSomething
У цьому випадку слід закрити програму та встановити MyBadApp рівним значенню Nothing, додавши в код рядок SET MyBadApp = Nothing. За відсутності цього параметра пам'ять, яку займає програма, не вивільняється.
Memory Recycling(Рециркуляція пам'яті) Можна здійснювати рециркуляцію на основі пам'яті. Це чудовий спосіб запобігання витоку пам'яті, оскільки рециркуляція проводиться відразу ж після досягнення встановленого порога.
- Maximum Virtual Memory(In Megabytes) (Максимальний обсяг віртуальної пам'яті, Мб). Дозволяє виконувати рециркуляцію робочих процесів після досягнення порогового значення. Цей захід спрямовано усунення проблем віртуальної пам'яті. Вкажіть значення від 1 до 2000000 Мб. Зверніть увагу, що можлива вказівка більшого значення, ніж безпосередній обсяг віртуальної пам'яті (близько 1.9 Тб). Зрозуміло, поріг 1 Мб досягається майже завжди, й у разі рециркуляція буде проводитися регулярно.
- Maximum Used Memory(In Megabytes) (Максимальний обсяг пам'яті, що використовується, в Мб). Дозволяє здійснювати рециркуляцію, що базується на використанні фізичної пам'яті. Вкажіть значення від 1 до 2 000 000 Мб, що набагато більше встановлюється на звичайний сервер пам'яті Windows.
У вкладці Performance (Продуктивність) (див. мал. 2.24) налаштовуються параметри, що дозволяють уникнути навантаження процесора.

Рис. 2.24.
- Idle Timeout(Період простою). Вказує проміжок часу, протягом якого робочий процес може бути бездіяльним перед відключенням. Дозволяє реалізувати роботу більшої кількості додатків, які часто перебувають у бездіяльності, оскільки при цьому вони не займатимуть процесорний час. Вкажіть будь-який період часу від 1 до 4 000 000 хвилин.
- Request Queue Limit(Межа запитів у черзі). Вказує кількість запитів, які розміщуються в чергу пулом додатків перед відхиленням нових запитів. Дозволяє запобігти навантаженню сервера запитами. Після досягнення заданої межі сервер відповідає на всі запити повідомленням про помилку HTTP 503 ServiceUnavailable (Служба недоступна). Вкажіть будь-яке значення від 0 до 65535 запитів у черзі.
- Maximum CPU Use (Percentage)(Максимальний рівень використання процесора, у відсотках). Дозволяє використання пулом додатків певної кількості процесорного часу не більше встановленого значення. Опція обчислює CPU для відстеження процесорного часу, причому робить це не в режимі реального часу. Вкажіть будь-яке значення від 1 до 100 відсотків.
- Refresh CPU Usage Numbers (In Minutes)(Оновлювати значення використання процесора через, хв). Встановлює час оновлення для обчислення CPU. Кількість CPU-процесів оновлюється за вказаний час. Вкажіть будь-яке значення від 1 до 1440 хв.
- Action Performed When CPU Usage Exceeds Maximum CPU(Дія, що виконується при перевищенні максимального ступеня використання процесора). Є дві опції: No Action (Жодних дій) і Shutdown (Відключення). Опція No Action записує подію в журнал. Опція Shutdown запитує робочі процеси в пулі програми.
Web-набори. Дозволяють розподіляти запити щодо кількох робочих процесів у даному пулі додатків, досягаючи більшого рівня продуктивності та надійності, оскільки програма буде використовувати кілька робочих процесів, і помилка в одному з них не вплине на роботу інших. Параметр Maximum Number Of Worker Processes (Максимальна кількість робочих процесів) встановлює кількість робочих процесів у цьому пулі програм. Вкажіть будь-яке значення від 1 до 4000000.
Попередження. Установка занадто великої кількості робочих процесів негативно позначиться на продуктивності системи, оскільки кожен процес займає близько 5 Мб пам'яті лише запуску. Майте це на увазі при вказівці максимальної кількості робочих процесів, що виконуються на сервері.
У вкладці Health (Стан) (див. мал. 2.25) настроюються параметри, що підтримують робочий стан даного пулу додатків, та параметри виявлення проблем.

Рис. 2.25.
- Enable Pinging(Включити пінг-запити). Налаштовує систему на періодичне надсилання пінг-запитів робочим процесам. Відсутність відповіді від робочого процесу означає наявність у ньому проблеми; IIS знищує даний процесі натомість створює новий. Вкажіть будь-яке значення від 1 до 4000000 с.
- Rapid-Fail Protection(Оперативний захист від помилок). Забезпечує захист сервера за допомогою відстеження помилок у робочих процесах. При роботі служби певної кількості помилок за певний проміжок часу IIS вимикає даний пул додатків для захисту сервера. Сервер буде відповідати на нові запити повідомленням про помилку HTTP 503 «Служба недоступна».
- Failures(Помилки). Налаштовує кількість помилок, яку сервер допускає перед виконанням функції оперативного захисту від помилок. Вкажіть будь-яке значення від 1 до 4000000.
- Time Period (Time In Minutes)(Період часу, за хвилини). Встановлює проміжок часу виникнення помилок, після якого виконається функція оперативного захисту від помилок. Вкажіть проміжок часу від 1 до 4 000 000 хв.
Нижче наведено опис роботи даного процесу.
- У процесі виникає помилка.
- IIS записує подію про несподіване завершення роботи процесу в журнал додатків, вказує ідентифікаційний номер процесу та код виходу.
- IIS перезапускає робочий процес автоматично під час вступу іншого процесу.
- Події повторюються до досягнення порогового значення.
- Після досягнення порогового значення IIS записує в журнал додатків подію про автоматичному відключенніпула додатків через багаторазове виникнення помилок.
- Всі клієнти, які використовують цей пул додатків, отримають повідомлення про помилку 503 Service Unavailable (Служба недоступна).
- Дії повторюються до того часу, поки пул додатків нічого очікувати зупинено і перезавантажено.
Тимчасові межі запуску та відключення. Робочі процеси не знищуються відразу після зупинки, їм потрібен якийсь час для завантаження. Для зупинки робочого процесу йому надсилається запит на анулювання, потім відводиться час для завершення поточних операцій та виходу з черги, і потім процес анулюється. При рециркуляції новий процес готовий приступити до роботи ще до завершення старого процесу, щоб не переривати роботу служби. Іноді робочий процес зупиняється не до кінця або виникають проблеми при його запуску. Тимчасові межі використовуються для налаштування періоду часу, протягом якого IIS очікує на виникнення проблеми.
- Startup Time Limit(Межа часу завантаження). Служить для налаштування часу, протягом якого IIS очікує запуск робочого процесу. Вкажіть будь-який інтервал часу від 1 до 4000000 с.
- Shutdown Time Limit(Межа часу відключення). Служить для налаштування часу, протягом якого IIS очікує заплановане завершення робочого процесу. Вкажіть будь-який інтервал часу від 1 до 4000000 с.
У вкладці Identity (Ідентифікація) (див. мал. 2.26) вказується обліковий запис безпеки, який використовується робочим процесом у пулі додатків. За замовчуванням робочі процеси виконуються як мережеві служби (увімкнено опцію Network Service [ Мережева служба]) з обмеженими правами в операційній системі.

Рис. 2.26.
Вкажіть спосіб ідентифікації, який використовуватиметься робочими процесами. Виберіть певну ідентифікацію або вкажіть обліковий запис користувача. Останній варіант є загрозою безпеці, оскільки облікові записи мають розширені права доступу до операційної системи.
- Network Service(Мережева служба). Параметр за замовчуванням є найбільш безпечним і рекомендований для виконання робочих процесів. У цьому випадку неможливий безпосередній доступ робочих процесів до операційної системи та управління нею.
- Local Service(Локальна служба). Забезпечує ширший набір прав у операційній системі, ніж попередня опція. Надає право доступу до операційної системи, але забороняється доступ до об'єктів за межами сервера. Забороняється та взаємодія з робочим столом.
- Local System(локальна система). Забезпечує ширший набір прав, ніж Local Service (Локальна служба). Насправді, опція надає права повного доступу до всієї системи.
Усі три облікові записи входять у групу IIS_WPG, що у локальної системі, права доступу до якої присвоюються процесам. Якщо робочому процесу потрібно більше прав, ніж він має зараз, увімкніть ці права для групи IIS_WPG. Під час настроювання облікового запису для робочого процесу переконайтеся, що цей обліковий запис є членом групи IIS_WPG.
- Configurable(Настроювана). Вказує обліковий запис, під яким виконуватимуться робочі процеси. Введіть ім'я облікового запису або натисніть кнопку Browse (Огляд) і виберіть обліковий запис у вікні.
Під час запуску робочий процес має маркер доступу до ідентифікації, на яку він налаштований. При надходженні запиту від клієнта для обробки використовується маркер доступу клієнта. Ця дія називається імперсоналізацією та дозволяє робочим процесам виконуватися з низьким рівнем безпеки з одночасним виконанням операцій на високому рівні.
Дізнайтеся, як інсталювати службу Internet Information Services (IIS) на сервери з операційними системами Windows Server 2012 R2 та Windows Server 2008 R2.
IIS (Internet Information Services) – набір сервісів від компанії Microsoft для роботи веб-сервера та інших інтернет служб. IIS встановлюється на сервер та працює з протоколами HTTP/HTTPS, POP3, SMTP, FTP, NNTP. У 2015 році було випущено 10 версію IIS, розроблену під Windows Server 2016.
Встановлення IIS на Windows Server 2008
Зайдіть на сервер із правами адміністратора. Запустіть "Диспетчер серверів" (Server Manager) з меню "Пуск" (Start) або на панелі завдань. У меню "Диспетчер серверів" (Server Manager) виберіть "Ролі" (Roles).
У меню "Диспетчер серверів" (Server Manager) виберіть "Ролі" (Roles).  Натисніть кнопку "Додати ролі" (Add Roles).
Натисніть кнопку "Додати ролі" (Add Roles).  Ознайомтеся з інформацією на початковій сторінці інсталяції та натисніть «Далі» (Next).
Ознайомтеся з інформацією на початковій сторінці інсталяції та натисніть «Далі» (Next).  Виберіть зі списку ролей сервера "Веб-сервер (IIS)" (Web Server IIS) і натисніть "Далі" (Next).
Виберіть зі списку ролей сервера "Веб-сервер (IIS)" (Web Server IIS) і натисніть "Далі" (Next).  Ознайомтеся з інформацією про веб-сервер та натисніть «Далі» (Next).
Ознайомтеся з інформацією про веб-сервер та натисніть «Далі» (Next). 
Зверніть увагу, що за замовчуванням не встановлюються такі послуги, як ASP.NET, фільтри ISAPI та ін.
 Натисніть «Встановити» (Install), щоб розпочати встановлення.
Натисніть «Встановити» (Install), щоб розпочати встановлення.  Запустіть «Диспетчер серверів» (Server Manager) і перейдіть на вкладку «Ролі» (Roles) > «Веб-сервер IIS» (Web Server IIS) > «Диспетчер служб IIS» (Internet Information Services Manager).
Запустіть «Диспетчер серверів» (Server Manager) і перейдіть на вкладку «Ролі» (Roles) > «Веб-сервер IIS» (Web Server IIS) > «Диспетчер служб IIS» (Internet Information Services Manager). Можливості, доступні вам у службі IIS, наведено в диспетчері служб IIS. Звідси керуйте можливостями IIS, налаштовуйте та перезапускайте.
 Перевірте роботу сайту за промовчанням, набравши в адресному рядку браузера localhost .
Перевірте роботу сайту за промовчанням, набравши в адресному рядку браузера localhost . Завантажиться сторінка, створена за промовчанням.
Додайте сайти, які обслуговуватимуться цим веб-сервером.
 В контекстному менюпункту «Сайти» (Sites) на вкладці «Підключення» (Connections) виберіть «Додати сайт» (Add Web Site)
В контекстному менюпункту «Сайти» (Sites) на вкладці «Підключення» (Connections) виберіть «Додати сайт» (Add Web Site) 
У списку сайтів IIS з'явиться щойно доданий.
Встановлення IIS на Windows Server 2012 R2
 Зайдіть на сервер із правами адміністратора. Запустіть "Диспетчер серверів" (Server Manager) з меню "Пуск" (Start).
Зайдіть на сервер із правами адміністратора. Запустіть "Диспетчер серверів" (Server Manager) з меню "Пуск" (Start).  На панелі моніторингу (Dashboard) виберіть пункт "Додати ролі та компоненти" (Add roles and features).
На панелі моніторингу (Dashboard) виберіть пункт "Додати ролі та компоненти" (Add roles and features). Те саме можна зробити через панель. Локальний сервер» (Local Server) - «Керування» (Manage).
 Запуститься майстер установки IIS, ознайомтеся з першою сторінкою та натисніть "Далі" (Next).
Запуститься майстер установки IIS, ознайомтеся з першою сторінкою та натисніть "Далі" (Next).  Виберіть тип установки «Встановлення ролей або компонентів» (Role-based or feature-based installation) та натисніть «Далі» (Next).
Виберіть тип установки «Встановлення ролей або компонентів» (Role-based or feature-based installation) та натисніть «Далі» (Next).  Виберіть сервер із пулу серверів (Select a server from the server pool) та позначте ім'я вашого сервера. Натисніть "Далі" (Next).
Виберіть сервер із пулу серверів (Select a server from the server pool) та позначте ім'я вашого сервера. Натисніть "Далі" (Next).  На сторінці вибору ролей сервера позначте веб-сервер IIS (Web Server IIS).
На сторінці вибору ролей сервера позначте веб-сервер IIS (Web Server IIS).  Залиште все без змін у вікні, що з'явилося, і натисніть «Додати компоненти» (Add Features).
Залиште все без змін у вікні, що з'явилося, і натисніть «Додати компоненти» (Add Features).  Якщо крім IIS ви нічого не встановлюєте, натисніть «Далі» (Next).
Якщо крім IIS ви нічого не встановлюєте, натисніть «Далі» (Next).  Перегляньте список компонентів IIS, виберіть потрібні або залиште за замовчуванням, натисніть "Далі" (Next).
Перегляньте список компонентів IIS, виберіть потрібні або залиште за замовчуванням, натисніть "Далі" (Next).  Ознайомтеся з інформацією у наступному вікні та натисніть «Далі» (Next).
Ознайомтеся з інформацією у наступному вікні та натисніть «Далі» (Next).  Перегляньте список ролей веб-сервера IIS, які будуть встановлені. Позначте необхідні або залиште без зміни та натисніть "Далі" (Next).
Перегляньте список ролей веб-сервера IIS, які будуть встановлені. Позначте необхідні або залиште без зміни та натисніть "Далі" (Next). Зауважте, що служба FTP за промовчанням не встановлюється. Якщо надалі вам знадобляться нові ролі, ви зможете їх додати без переустановки IIS.
 Натисніть кнопку "Встановити" (Install).
Натисніть кнопку "Встановити" (Install). Якщо необхідно, позначте "Автоматичний перезапуск кінцевого сервера" (Restart the destination server automatically if required), якщо пункт не вибраний, то перезавантажте сервер самостійнопісля закінчення установки.
 Запустіть "Диспетчер серверів" (Server Manager) з меню "Пуск" (Start).
Запустіть "Диспетчер серверів" (Server Manager) з меню "Пуск" (Start). У списку вмісту з'явиться встановлена служба IIS.
 У верхньому правому куті натисніть пункт меню "Засоби" (Tools) і запустіть "Диспетчер служб IIS" (Internet Information Services Manager).
У верхньому правому куті натисніть пункт меню "Засоби" (Tools) і запустіть "Диспетчер служб IIS" (Internet Information Services Manager).  У панелі «Підключення» (Connections) клацніть на ім'я сервера, у вікні позначте «Не показувати знову» (Do not show this message) і натисніть кнопку «Ні» (No).
У панелі «Підключення» (Connections) клацніть на ім'я сервера, у вікні позначте «Не показувати знову» (Do not show this message) і натисніть кнопку «Ні» (No).  Панель "Перегляд можливостей" (Features View)
Панель "Перегляд можливостей" (Features View) Можливості, доступні вам у службі IIS, перелічені на панелі Перегляд можливостей (Features View). Звідси керуйте можливостями IIS, налаштовуйте та перезапускайте. Наприклад, настройте сертифікати SSL.
 Відразу після встановлення IIS за замовчуванням створюється порожній сайт Default Web Site.
Відразу після встановлення IIS за замовчуванням створюється порожній сайт Default Web Site.  Перевірте його роботу, набравши адресний рядок браузера localhost . Завантажиться сторінка, створена за промовчанням.
Перевірте його роботу, набравши адресний рядок браузера localhost . Завантажиться сторінка, створена за промовчанням.  Стандартні файли цієї сторінки розташовані на диску C:\inetpub\wwwroot
Стандартні файли цієї сторінки розташовані на диску C:\inetpub\wwwroot  Додайте сайти, які обслуговуватимуться цим веб-сервером. Для цього в контекстному меню пункту «Сайти» (Sites) на вкладці «Підключення» (Connections) виберіть «Додати сайт» (Add Website).
Додайте сайти, які обслуговуватимуться цим веб-сервером. Для цього в контекстному меню пункту «Сайти» (Sites) на вкладці «Підключення» (Connections) виберіть «Додати сайт» (Add Website).  Заповніть поля форми даними про сайт та натисніть OK.
Заповніть поля форми даними про сайт та натисніть OK.  У списку сайтів IIS з'явиться щойно доданий.
У списку сайтів IIS з'явиться щойно доданий. Цей опис підходить для наступних редакцій Windows 7: Професійна та Максимальна.
Встановлення веб-сервера IIS
Панель керування → Програми → Увімкнення або вимкнення компонентів Windows. Знаходимо у списку розділ – Служби IIS. Розкриваємо його та вибираємо потрібні компоненти:
Базовий набір:
- Безпека. Вибираємо всі компоненти, крім «Перевірка справжності зі зіставленням сертифіката…».
- Компоненти розробки програм. Вибираємо лише компонент CGI, це потрібно для наступного встановлення PHP.
- Загальні функції HTTP. Зазначаємо всі пункти.
- Перевірка працездатності та діагностика. Вибираємо «Ведення журналу HTTP» та «Монітор запитів».
- Функції підвищення швидкодії. Зазначаємо всі пункти.
- Засоби керування веб-сайтом. Відзначаємо тільки Консоль управління IIS.
Коли вибрано всі пункти, натискаємо Ок. Після завершення установки обов'язково перезавантажуємось!
Тепер переходимо до створення веб-сайту. Відкриваємо Панель керування → Система та безпека → Адміністрація → Управління комп'ютером (можна це зробити і швидше: правий клік на Комп'ютер → у меню вибрати пункт Управління). У вікні зліва натиснувши на маленький трикутник розкриваємо групу «Служби та програми» і відкриваємо «Диспетчер служб IIS». У сусідньому вікні «Підключення» вибираємо папку «Сайти» (якщо там є Default Web Site, його можна видалити), потім у правому вікні «Дії» натискаємо на посилання «Додати веб-сайт…» (можна зробити і так: правий клік → у меню вибрати "Додати веб-сайт ...").

Далі у вікні необхідно вказати ім'я веб-сайту та місцезнаходження його файлів (за замовчуванням це c:\inetpub\wwwroot, якщо цей шлях не вказаний за замовчуванням, пропишіть його вручну). Інші опції залишаємо без зміни.

Натискаємо OK. На цьому базове налаштування завершено. Тепер потрібно перевірити працездатність щойно створеного сайту. Відкриваємо браузер та в адресному рядку вводимо: http://localhost. Якщо все працює правильно, ви побачите схожу сторінку:

Встановлення PHP (FastCGI)
Перед початком установки необхідно завантажити реліз PHP із сайту http://windows.php.net/download/. На вибір там пропонується кілька варіантів. Нам необхідний реліз VC9 x86 Non Thread Safe. Для роботи з IIS у режимі FastCGI це найшвидший та стабільніший варіант. Завантажуйте реліз із установником (installer), а не zip-архів (це для любителів ручної установки). Зверніть увагу, що з установником (installer) це не обов'язково має бути остання викладена версія PHP, нічого страшного не трапиться, якщо ви завантажуєте більш ранню версію.

Вибираємо IIS FastCGI – зараз це єдиний стабільний варіант установки PHP на IIS.
Після завершення роботи інсталятора, переходимо до настройок IIS. У принципі, тут треба зробити тільки одну дію - підняти пріоритет php-файлів, щоб вони оброблялися в першу чергу. Відкриваємо знову диспетчер служб IIS – правий клік на Комп'ютер → у меню вибираємо пункт «Управління», у лівому вікні розкриваємо «Служби та програми» → «Диспетчер служб IIS». У вікні правіше «Підключення» натискаємо за назвою нашого сайту та в середньому вікні відкриваємо (натискаємо 2 рази) розділ «Документ за замовчуванням».

У списку необхідно перемістити index.php в початок (тобто в самий верх - для цього виділяємо index.php і справа натискаємо «Вгору»):

Якщо використовується Windows 7 64-біт, необхідно зробити одну додаткову дію. Відкрийте розділ «Пули програм» (у вікні «Підключення»). Перейдіть до DefaultAppPool і відкрийте «Додаткові параметри» (через правий клік або у крайній правій колонці «Дії»). У розділі (Загальні) необхідно знайти опцію «Дозволити виконання 32-бітних програм» (Enable 32-bit Applications) та встановити у положення True. Якщо вже створені додаткові пули для вже існуючих сайтів, то для кожного з них потрібно зробити ту саму операцію.
Тепер потрібно провести тестування PHP. У кореневу папку веб-сайту (c:\inetpub\wwwroot) необхідно помістити файл index.php з таким змістом:
Відкриваємо сайт у браузері (http://localhost). Якщо все працює правильно, ви побачите сторінку з інформацією про встановлення PHP:

Відкриваємо сторінку завантаження дистрибутива: http://www.mysql.com/downloads/mysql/
Для Win 32 качаємо: Windows (x86, 32-bit), MSI Installer
Для Win 64 качаємо: Windows (x86, 64-bit), MSI Installer
Після натискання на кнопку Download ви побачите форму для реєстрації, її можна пропустити натиснувши на посилання внизу (No thanks, just start my download!).
Запускаємо установник, після кількох не дуже інформативних вікон нам пропонують вибрати тип установки, вибираємо Custom:

Вікно вибору компонентів (якщо ви новачок, залишаємо все за замовчуванням, тиснемо Next і встановлюємо):

Наприкінці установки з'явиться нове вікно з питанням передплати, натискаємо хрестик у верхньому правому кутку.

Завершальний етап установки. Відзначаємо опцію "Launch the MySQL Instance Configuration Wizard" (Запуск майстра конфігурації MySQL) та натискаємо Finish:

Після завершення установки запускається MySQL Server Instance Configuration Wizard (його можна запустити вручну з Комп'ютер → Program Files → MySQL → MySQL Server 5.5 → bin → MySQLInstanceConfig.exe). Натискаємо Next:


Вибираємо сценарій установки: Developer Machine - для встановлення на домашній комп'ютер(наш вибір), Server Machine - для встановлення на сервер, Dedicated MySQL Server Machine - для встановлення на сервер повністю виділений під MySQL. Ці опції впливають в першу чергу на обсяг пам'яті, що споживається MySQL:

MySQL підтримує два основних типи БД (InnoDB – з підтримкою транзакцій та MyISAM – без транзакцій). Multifunctional Database – буде встановлена підтримка БД обох типів (наш вибір). Transactional Database Only - буде встановлена підтримка лише InnoDB. Non-Transactional Database Only – буде встановлена підтримка тільки MyISAM.

Якщо на попередньому етапі була вибрана підтримка InnoDB, можна настроїти розташування файлів даних InnoDB:

Підтримка одночасних з'єднань. Decision Support – до 20 одночасних з'єднань (наш вибір). Online Transaction Processing – до 500 з'єднань. Manual Setting - ручне встановлення кількості з'єднань.

Відзначаємо опції "Enable TCP/IP Networking" та "Enable Strict Mode". Port Number залишаємо без змін - 3306. Якщо до сервера плануються прямі підключення з інших комп'ютерів, відзначаємо опцію "Add firewall exception for this port" (відкрити порт у брандмауері windows).

Вибираємо кодування за замовчуванням. Зараз найрозумніший вибір – це UTF-8. Вибираємо опцію Best Support For Multilingualism:

Обов'язково відзначаємо опцію «Install As Windows Service» (запускати як службу Windows). Зазначаємо "Launch the MySQL Server автоматично", якщо потрібен автозапуск служби.

Завершальний етап. Встановлення пароля адміністратора (root). Цей пароль краще не втрачати! Опції "Enable root access from remote machines" та "Create An Anonymous Account" відзначати не рекомендується, т.к. вони знижують безпеку.

Якщо ви до цього встановлювали MySQL, а потім видалили або перевстановили, то на останньому етапі виникатиме помилка 1045 (Connection Error). Щоб цього не було, доведеться видалити MySQL, потім видалити приховану папку MySQL, що знаходиться в C:\ProgramData (у цій папці знаходяться файли інформації про дані користувача). Після цього повторіть процедуру встановлення та налаштування.
Тепер залишилося перевірити, чи успішно пройшла установка. Відкриваємо Пуск → Усі програми → MySQL → MySql Server 5.5 → MySQL 5.5 Command Line Client (утиліта для роботи з MySQL у командному рядку).
Далі вводимо пароль адміністратора (root). Якщо пароль правильний, ви потрапите до командного рядка (mysql>). Введіть команду: show databases; (крапка з комою на кінці обов'язкові). В результаті ви повинні побачити список баз даних (як мінімум дві - information_schema та mysql). Це означає, що сервер працює правильно. Закриваємо командний рядок, виконавши команду exit.
Встановлення та базове налаштування phpMyAdmin
Відкриваємо сторінку завантаження http://www.phpmyadmin.net/home_page/downloads.php та вибираємо для скачування архів, що закінчується на *all-languages.7z або *all-languages.zip. Створюємо папку phpmyadmin в C: inetpub wwwroot і витягуємо туди файли завантаженого архіву.
Перевіримо, як воно працює. Відкриваємо браузер та переходимо за адресою http://localhost/phpmyadmin/. Повинне відчинитися таке вікно:

Перш ніж підключатися до MySQL, необхідно створити конфігураційний файл.
Є два варіанта. Можна вручну відредагувати файл config.sample.inc.php та зберегти його як config.inc.php (обидва файли в корені установки phpMyAdmin).
Або використати графічний конфігуратор. Для цього у браузері відкриваємо наступну адресу: http://localhost/phpmyadmin/setup/

Якщо ви бачите попередження "Неможливо завантажити або зберегти налаштування". Створіть папку config в корені установки phpMyAdmin (тобто всередині папки phpmyadmin). Переконайтеся, що в настройках безпеки папки config групі користувачів IIS_IUSRS та користувачу IUSR надано права повного доступу. Для тих хто не знає, як це робиться: правий клік на папку config → властивості → вкладка безпека → натискаємо кнопку «Змінити…» → виділяємо у списку IIS_IUSRS (...) і нижче відзначаємо галочкою «Повний доступ», натискаємо «Застосувати». Те саме робимо і для IUSR. Якщо такого користувача немає, натискаємо «Додати» → Додатково… → Пошук → вибираємо IUSR і натискаємо ОК, потім ставимо йому повний доступ.

Повертаємось до конфігуратора. Щоб налаштувати параметри підключення до MySQL, натискаємо кнопку «Новий сервер»:

Найважливіший момент! Якщо ви підключаєтеся до серверу MySQLвстановленому на тій же машині (localhost), у графі «Хост сервера» localhost необхідно замінити на 127.0.0.1 (те саме відноситься і до створення config.inc.php вручну). Додайте у файл C:\Windows\System32\drivers\etc\hosts рядок: 127.0.0.1 localhost. У цьому ж файлі видаліть або закоментуйте (поставити знак # на початку рядка) рядок::1 localhost (якщо вона спочатку закоментована, то не треба нічого з нею робити).
Зберігаємо налаштування та автоматично повертаємось на попередню сторінку. Тут вибираємо мову за замовчуванням – Російська, сервер за замовчуванням – 127.0.0.1, кінець рядка – Windows.

На цьому все. Повертаємось на сторінку http://localhost/phpmyadmin/. Тепер можна авторизуватись у системі під користувачем root (пароль вводьте той, який вказували при налаштуванні MySQL для користувача root). Тестуємо підключення до MySQL. Якщо все пройшло успішно (ви змогли увійти до phpMyAdmin), папку config видаляємо.
Програми та сайти, розроблені на ASP.NET, повинні розміщуватись на веб-сервері (далі IIS). Це оснащення Windows, що відповідає за розміщення веб-додатків, розпаралелювання http-запитів, зберігання сесій користувачів та багато іншого.
У Windows 2008 IIS за замовчуванням немає, і перш ніж налаштувати сайт, необхідно встановити IIS. Тому стаття розбита на дві частини:
Як встановити IIS 7 на windows 2008
Сервер програм IIS 7 встановлюється з дистрибутива операційної системи. Бажано встановлювати IIS із того ж дистрибутива ОС, який встановлений на даному комп'ютері. За досвідом скажу, бувають прецеденти некоректної роботи, у разі встановлення IIS із «нерідного» дистрибутива. Вставте диск з Windows 2008 в дисковод і починайте інсталяцію IIS:
1. Натисніть "Пуск" і натисніть правою кнопкою миші по "Комп'ютер", зайдіть в "Управління":

2. У диспетчері сервера виберіть «Компоненти» та натисніть «Додати компоненти»:

3. У дереві вибираємо «Кошти веб-сервера (IIS)» і тиснемо «Далі»:

Після цього розпочнеться інсталяція IIS 7 з диска операційної системи Windows 2008. Дочекайтеся завершення та перезавантажте комп'ютер. Усе! Встановлення IIS завершено!
Як настроїти IIS 7 на windows 2008
Отже, ми маємо сайт, умовно назвемо його Security. Він являє собою каталог Security та набір файлів у цьому каталозі. Сайт має головну сторінку, яка має завантажуватися за замовчуванням. Назвемо його index.aspx. Насамперед необхідно встановити та зареєструвати. Net Framework. Потрібно ставити той же. Net Framework, під який написано ваш сайт. Версію можна переглянути у файлі web.config вашого сайту. Ми вважатимемо, що наш сайт написаний на Net.Framework v.4.0.
Встановлення та налаштування Net.Framework присвячена окрема стаття Як встановити Asp.Net та зареєструвати його в IIS. Тут опишу коротко: щоб зареєструвати. Net Framework в IIS, потрібно в командному рядку з каталогу C: WINDOWS Microsoft. версія вашого Framework\ виконати команду aspnet_regiis.exe -i;
Каталог Security розмістіть у C: Inetpub wwwroot. Це робочий каталог диспетчера служб IIS.
Тепер займемося безпосередньо налаштуванням IIS:
1. Запустимо Менеджер служб IIS. Натисніть "Пуск", "Виконати". У вікні введемо inetmgr.exe і натиснемо «ОК»:


2. Насамперед створимо групу додатків для нашого сайту. Взагалі, група програм створюється для того, щоб рознести програми, що працюють на різних версіях. Net Framework. В принципі, якщо у вас на машині буде розміщуватися лише один сайт, то цей крок можна пропустити. У диспетчері служб IIS виберіть правою кнопкою миші пункт «Групи програм», меню «Створити», пункт «Група програм…». У вікні, введіть назву групи програм і натисніть «ОК». Т.к. ми вирішили, що наш сайт написаний на Net Framework v.4.0, то і назвемо нашу групу додатків «Net 4.0»:


3. Після того, як ми скопіювали наш сайт у C:\Inetpub\wwwroot, у нас у диспетчері IIS у Веб-вузлах з'явився каталог Security. Клацніть правою кнопкою миші та виберіть «Перетворити на програму»:

4. У вікні вибираємо наш пул програми і натискаємо «ОК»:

5. На вкладці «Документи» потрібно додати головну сторінку. Тоді при доступі до сайту не потрібно буде звертатись за адресою http:// ім'я_сервера/Security/ndex.aspx, достатньо буде написати http:// ім'я_сервера/Security, і ми потрапимо на головну сторінку сайту. На вкладці «Документи» видаліть усі сторінки, які там заведені за замовчуванням, та додайте свою стартову сторінку index.aspx:



6. На цьому налаштування IIS завершено, залишилося налаштувати права доступу до каталогу Security. Відкрийте спільний доступ на вкладці «Доступ» і дайте повний доступ до групи IIS_IUSRS та користувача IUSR (вони створюються під час інсталяції IIS). На вкладці «Безпека» також дати повний доступ до зазначеної групи та користувача:

Тепер можна спробувати відкрити наш сайт. Відкрийте браузер та введіть у адресний рядок http:// ім'я_сервера/Security, з'явиться головна сторінка. Усе! Якщо є питання, з радістю відповім у коментарях до статті.






