Ddns net вхід. Як прив'язати динамічний IP до доменного імені
Коли Вам потрібно отримати доступ до свого домашнього або робочого комп'ютера через Інтернет, скористайтесь безкоштовним сервісом No-IP.
Сучасна людина, як правило, має кілька комп'ютерів, з якими вона постійно має справу. Як мінімум, це домашній та робочий ПК. І іноді трапляється так, що на одному з них ми забуваємо якісь дуже потрібні файли.
Для себе я взяв за правило використовувати FTP сервер для зберігання важливих даних. Однак, його наявність, як правило, пов'язана з необхідністю мати зареєстрований домен і хостинг, що не всім по кишені. На щастя, Ви можете встановити FTP сервер на будь-який комп'ютер, але тоді перед Вами може постати питання доступу до нього з Інтернету.
Принцип роботи DDNS
Раніше, коли вихід до мережі був привілеєм небагатьох, провайдери найчастіше видавали абонентам так звані статичні IP-адреси. Вони були завжди "прив'язані" до конкретного комп'ютера і дозволяли за необхідності здійснювати доступ до ПК з Інтернету (саме з цього часу пішла популярна загроза "обчислити IP").
Сьогодні провайдери викуповують певний діапазон адрес і випадково видають їх користувачам. Зараз Ваш IP у Вас, через п'ять хвилин може виявитися у якогось Петі чи Васі, а ще через десять у Маші чи Даші:) Таке явище називається динамічний IPі воно виключає можливість прямого доступу до Вашого ПК, оскільки зовнішня адреса шлюзу може належати будь-кому з мережі Вашого провайдера.

Здавалося б, за такого розкладу отримати доступ до Вашого комп'ютера через Інтернет ніяк не вдасться. Однак, для подолання цієї незручності ще наприкінці 90-х з'явилися послуги. динамічних DNS(DDNS), які за допомогою програми-клієнта створювали для комп'ютера власний унікальний ідентифікатор в обхід IP-адресації, і цей ідентифікатор пов'язували з певним доменним ім'ям.
Свої домени DDNS реєструє на більшості всесвітніх серверів DNS, які підтримують адресацію в Інтернеті. Таким чином, якщо ми вводимо унікальну адресу, видану DDNS-сервісом, запит йде відразу до глобального DNS, потім переадресовується сервісу, а той, у свою чергу, видає на запит фактично не Ваш IP, а власний ідентифікатор, пов'язаний з Вашим ПК. Відповідно, ми отримуємо віддалений доступдо локального сервера, встановленого на Вашому комп'ютері:

Сервісів DDNS існує досить багато, однак лише деякі з них мають підтримку з боку розробників апаратури для доступу в Інтернет (модеми, роутери тощо). Одним з таких, що, до того ж, має безкоштовні функції, відноситься No-IP .
Реєстрація на No-IP
Сервіс No-IP існує з 1999 року і був одним з перших, хто почав надавати послуги DDNS всесвітньої Мережі. На сьогоднішній день компанія надає також ряд суміжних послуг (реєстрація доменних імен, продаж SSL-сертифікатів, поштові розсилкиі т.п.), однак, динамічний DNS залишається її основним напрямком. Причому, на відміну інших авторитетних DDNS-сервісів (як, наприклад, DynDNS), No-IP зберегла, хоч і трохи обмежений, але безкоштовний тарифний план.
Перш ніж реєструватись на No-IP, Вам потрібно переконатися, чи підтримує Ваш роутер або модем функції динамічного DNS. Зробити це можна, ввівши в Інтернеті відповідний запит з моделлю Вашого пристрою, або увійшовши в його налаштування через WEB-інтерфейс (зазвичай за адресою 192.168.0.1 або 192.168.1.1). Як правило, у меню налаштувань можна знайти розділи з назвами "Динамічний DNS", "DDNS", "Dynamic DNS" або "DynDNS". Якщо такий розділ є, увійдіть і переконайтеся в наявності підтримки сервісу No-IP:

Якщо сервіс є у списку доступних DDNS Вашого пристрою, вважайте, що Вам пощастило та Ви можете успішно використовувати No-IP. Для цього потрібно пройти нескладну процедуру реєстрації, заповнивши спеціальну форму.

Незважаючи на те, що форма англійською, думаю, особливих проблем із її заповненням не виникне. В перших трьохполях нам потрібно послідовно вказати свій E-Mail (на нього прийде лист з посиланням на підтвердження реєстрації), пароль для доступу до облікового запису та бажане доменне ім'я з вибором однієї з доступних доменних зон(Мені сподобалася ddns.net). Якщо ви ще не вирішили з приводу майбутнього домену, можете третє поле не заповнювати, а замість цього відзначити галочкою пункт "Create my hostname later" нижче.
Далі буде порівняльна табличка безкоштовного та платного облікового запису, яка нам особливо не потрібна, а під нею чекбокс, що підтверджує нашу згоду з умовами використання сервісу, який слід зазначити (Terms of Service and Privacy Policy). Після всіх цих нехитрих дій тиснемо внизу праву кнопку"Free Sign Up"(НЕ ЗЕЛЕНУ!), отримуємо на вказану пошту листа з посиланням та активуємо свій акаунт переходом по ньому.
Налаштування облікового запису
Перед Вами відкриється основний розділ панелі керування сервісом - "Dashboard":

Звідси Ви можете швидко отримати дані про Ваші поточні використані ресурси, посилання на програми та інструменти для тестування підключення. До останніх ми ще повернемося, а насамперед нас у вигляді повідомлення попросять задати в налаштуваннях ім'я користувача та секретне питання для доступу до No-IP. Клацаємо по повідомленню або переходимо через ліве менюу розділ "Account" - "Account Info":

Додаємо логін не коротше 6 символів і у списку нижче вибираємо свій варіант секретного питання. Я зупинився на першому - "What is your fathers middle name?", тобто, фактично - "По батькові Вашого батька". Вписуємо в поле поруч відповідь на обране питання і в самому низу тиснемо кнопку "Save". Заповнювати дані про себе в блоці "Personal Info" зовсім не обов'язково!
В принципі, для початку налаштувань цілком достатньо. Заглядати в панель управління в майбутньому нам доведеться щонайменше раз на місяць, щоб вручну заново активувати наш домен, прив'язаний до нашого ПК. Про необхідність цього Вам прийде лист на пошту, але можна, не чекаючи на нього, зайти в розділ "My Services" - "Renewal Management"і натиснути там кнопку "Renew", щоб продовжити реєстрацію на 30 днів:

Встановлення клієнта
Щоб No-IP міг справно асоціювати Ваш комп'ютер із зареєстрованим Вами доменним ім'ям, Вам потрібно встановити спеціальну програму-клієнт. Тому останньою нашою дією в панелі управління буде відвідування розділу меню "Dynamic DNS" - "Dynamic Update Client":

Тут вибираємо версію клієнта, відповідно до Вашої операційній системіі тиснемо кнопку "Download DUC". Можете також подивитися відеоролик по роботі з клієнтом, але, гадаю, це особливо не потрібно, оскільки встановлювати та керувати ним досить просто. В встановленому виглядіКлієнт займає трохи більше півмегабайта місця на диску і практично не споживає ресурсів Вашого ПК. При першому запуску нам потрібно буде ввести логін та пароль від нашого облікового запису, після чого перед нами з'явиться вікно програми:

В ідеалі нам не потрібно нічого налаштовувати, якщо всі три розділи основного вікна матимуть позначки у вигляді зелених галочок. Непоняття можуть виникнути, якщо на Вашому комп'ютері стоїть кілька мережевих карт. У цьому випадку слід явно вказати, з якою з них має працювати DUC. Для цього йдемо в меню "File" - "Preferences"і у вікні вибираємо з випадаючого списку "Network Adapter" потрібну "мережуху":

Крім того, після такої зміни адаптера при виникненні подальших неполадок потрібно скасувати автоматичне віддалене визначення мережевої адреси, встановивши перемикач у групі "IP Detection Method" в положення "Use the IP of my local network adapter".
На цьому налаштування клієнта можна закінчувати та переходити до установки локального сервера, до якого Ви отримуватимете доступ через Інтернет, а також відкриття доступу до Вашого ПК через DDNS в панелі керування свого мережевого пристрою.
Налаштування No-IP на модемі TP-LINK TD-W8961ND
Нещодавно я писав про локальний чат MyChat , що дуже сподобався мені . Його я встановив на роботі та успішно використовую вже кілька тижнів. Однак, спочатку мене зацікавило питання про те, чи можна підключитися до сервера чату не лише з локальної мережі, але з Інтернету.
На офіційному сайті із цього приводу є дві статті. Одна з них описувала спосіб підключення до сервера зі статичним зовнішнім IP, але мені такий варіант не підійшов, оскільки виділеної адреси у нас не було. У другій статті ситуація була ближчою до моєї. Там описувався спосіб прив'язки до сервера чату доменного імені No-IP.
Однак, на самому початку статті було застереження щодо перевірки видимості комп'ютера по зовнішньому IP через сервіс пінгування Network Tools . Мовляв, якщо сервіс після спроби пінгу видає повідомлення "Timed out", то не варто навіть намагатися настроїти видимість сервера через Інтернет. На жаль, у мене виник саме такий випадок. Але я все ж таки спробував "пошаманити" з налаштуваннями нашого модему і в мене все вийшло! Зараз розповім як...
На роботі у мене вся локальна мережа виходить в Інтернет через новий модем TP-LINK TD-W8961ND. На його прикладі ми розглянемо все, що я робив. Звичайно, першим кроком був пошук функції DDNS, яка виявилася у розділі "Advanced Settings". Тут я активував Dynamic DNS, вибрав як провайдера NoIP.com, ввів доменне ім'я, логін, пароль і зберіг усе це:

Але, на жаль, нічого не сталося... Спочатку я грішив на вбудований файрвол модему, який міг би блокувати доступ до нього з Інтернету, але вимкнено. Як виявилося, проблема була в налаштуваннях NAT(Сокр англ. "Network Address Translation" - "перетворення мережевих адрес"). Оскільки в локальній мережі кілька комп'ютерів виходять в Інтернет через єдиний шлюз модему, він просто не знає, з яким з ПК пов'язувати доменне ім'я No-IP! Потрібно йому "допомогти".
Для цього нам потрібно прямо вказати в налаштуваннях NAT IP-адресу комп'ютера, на якому стоїть сервер, а також порти, через які він передає дані. У MyChat це все можна переглянути в адмінці сервера. Заходимо в неї, переходимо в розділ "Інформація про сервер" і тут у групі "Сервіси" бачимо шукані IP-адреси та порти, які потрібно відкрити на стороні модему:

Тепер йдемо в налаштування модему: "Advanced" - "Advanced Setup" - "NAT" - "Virtual Server". Тут нам доступно до 12 правил для прокидання портів. У списку по порядку вибираємо порядкові номери правил і прописуємо в них порти для потрібної IP-адреси:

Мені для успішного здійснення доступу до сервера чату з Інтернету виявилося достатньо всього 4-х правил, після чого доменного імені No-IP почала відкриватися стартова сторінка MyChat! Для підключення через програму-клієнт замість локального IP сервера, достатньо вказати посилання на той самий домен No-IP.
Налаштування No-IP на роутері TP-LINK TL-WR740N
Надихнувшись успіхом на роботі, я вирішив зареєструвати ще один обліковий запис No-IP і "підвісити" на нього доступ до файлів на своєму домашньому ноутбуці. Вдома у мене Інтернет лунає по локалці місцевого провайдера і як точка доступу коштує досить поширений недорогий Wi-Fi-роутер TP-LINK TL-WR740N. У ньому також є підтримка служби динамічних DNS і серед провайдерів є No-IP (див. скріншот у розділі "Реєстрація на No-IP").
Власне, я успішно заповнив форму підключення No-IP в налаштуваннях роутера і як сервер вибрав одне з найпростіших рішень - HFS. Ця програма дозволяє швидко і практично без будь-яких налаштувань створити HTTP-сервер для доступу до файлів і папок на локальному комп'ютері. До того ж, у ній є підтримка сервісів DDNS, серед яких є і No-IP!
Щоб підключити No-IP до HFS, потрібно перевести програму в режим експерта ( "Expert Mode"), натиснувши клавішу F5 на клавіатурі. Потім перейти в "Menu", знайти там розділ "Dynamic DNS Updater"та вибрати "No-IP wizard". Запуститься майстер налаштування підключення до No-IP, де Ви покроково введете дані від свого облікового запису та вкажете домен:

Однак, після додавання інформації про мій No-IP-аккаунт сервер все ще не був доступний, хоча, в параметрах роутера тестове підключення сигналило про успішний зв'язок з сервісом. Пам'ятаючи про прокидання портів на роботі, я вирішив пошукати подібні налаштування на домашньому маршрутизаторі та виявив подібне в розділі "Переадресація" - "Віртуальні сервери":

Стандартний порт 80, який використовується протоколом HTTP, вперто не бажав встановлюватися для IP, що прописується (писало, що він зайнятий). Тому в налаштуваннях HFS і тут я прописав альтернативний порт - 8080. Після цього, а також після перезапуску програми сервер нарешті запрацював і став доступний через Інтернет!
Проте, мені стало цікаво, що все-таки займало 80-й порт і блокувало доступ до нього. Довелося перерити всі налаштування роутера, але в результаті удача мені все ж таки посміхнулася. Як з'ясувалося, у розділі "Безпека" був підрозділ Віддалене управлінняі в ньому якраз за замовчуванням був "забитий" 80-й порт! Варто мені змінити його на альтернативний і перезавантажити маршрутизатор, як доступ до порту звільнився. Правда, переналаштовувати я вже нічого не став:)

Висновки
Сервіс No-IP може стати справжнім порятунком для тих, хто хоче безкоштовно отримати віддалений доступ до свого комп'ютера або частини його функцій. Фактично Ви можете через Інтернет зв'язатися з локальним хостом свого ПК (127.0.0.1), на якому може "крутитися" практично будь-який сервер!
Бажаєте, як я, організуйте чат або особисту "хмару" для зберігання файлів. Бажаєте, розгорніть повноцінний веб-сайт (No-IP дозволяє "прив'язати" до облікового запису реальний домен), перетворивши свій комп'ютер на веб-сервер (наприклад, за допомогою DENWER). А навіть можете створити власний ігровий сервер. Словом, з No-IP Вам стане доступне будь-яке серверне програмне забезпечення і Ви зможете дати йому доступ в Інтернет без будь-яких фінансових витрат!
Пробуйте, експериментуйте та ділитеся своїм досвідом у коментарях під статтею!
P.S. Дозволяється вільно копіювати та цитувати цю статтюза умови вказівки відкритої активного посиланняна джерело та збереження авторства Руслана Тертишного.
- Сервіс ddns допоможе вам у тому випадку, коли у вас немає зовнішнього постійного ip. За допомогою цього сервісу ви можете зв'язати свій комп'ютер+ddns+Ще якийсь сервіс, це може бути відеокамера або відеореєстратор. Можна підключити ваш сервер без зовнішнього IP, з вашим комп'ютером або підключити домен і зробити http server. Домен можна отримати в налаштуваннях вашого акумулятора, no-ip . У цьому відео представлено налаштування отримання домену та налаштування програми на самому комп'ютері. Якщо зробити все як у відео, то зв'язок з вашим комп'ютером буде через цей домен. Можна прописати налаштування в роутері без встановлення програми на ПК, вписується домен + логін + пароль від no-ip. Власне всі як ви налаштовували та вказували дані авторизації, ці ж дані і знадобляться для налаштування пристрою, з яким треба тримати зв'язок без постійного IP.
- 1. Увійшовши на сайт noip, натисніть одну із зелених кнопок “Sign Up”, щоб перейти до процедури реєстрації.
- 2. Заповніть поля "Ім'я користувача", "E-mail" та "Пароль". Зверніть увагу, що при введенні пароля праворуч автоматично відбувається оцінка його надійності. Для безпеки вашого облікового запису, досягайте максимального рівня надійності «Strongest».
- 3. Встановіть галочку Create my hostname later (Створити моє ім'я хоста пізніше). Якщо не хочете, щоб на ваш e-mail приходило розсилання, то заберіть галочку «Send me newsletters & special offers» («Відправляти мені розсилку новин і Спеціальні пропозиції»). Тут же ви можете порівняти можливості платного та безкоштовного облікового запису("Enhanced" і "Free"), і вибрати будь-який з них за бажанням. У нашому прикладі безкоштовний акк., вибираємо кнопку «Sign Up».
- 4. Після завершення реєстрації натисніть у верхньому правому куті «Sign In». На сторінці заповніть поля своїми реєстраційними даними, і натисніть кнопку «Sign In» .
- 5. Потрапивши у особистий кабінет, скористайтеся кнопкою «Add a Host» для того, щоб додати нове ім'я хоста для комп'ютерного пристрою з яким хочете тримати зв'язок, якщо ви не додавали його під час реєстрації як відео.
- 6. У діалозі додавання хоста, виберіть тип ("Host Type") - "Port 80 Redirect" ("Пере напрямок 80-го порту"). Далі заповніть поле "Hostname" ("Ім'я хоста") довільним поєднанням літер A-Zі цифр 0-9, і виберіть будь-яке доменне ім'я зі списку «No-IP Free Domains» («Безкоштовні домени No-IP»). Поле IP Address (IP адреса) автоматично заповнюється тією адресою, з якої ви зайшли на сайт. У полі "Port" ("Порт") введіть довільне значення для HTTP порту, відмінне від 80. Таке саме значення даного порту потрібно налаштувати на маршрутизаторі (роутері), іншому пристрої, який хочете налаштувати на підключення до сервісу.
- 7. Внизу сторінки натисніть кнопку «Add Host» («Додати хост»), щоб завершити процедуру створення нового хоста.
- 8. Вам буде видано сповіщення про успішне створення хоста, а він з'явиться в списку хостів, відсортованих по домену. Жодних додаткових налаштуваньна сайті вам робити не потрібно. Якщо HTTP порт у налаштуваннях вашого маршрутизатора вже був перепризначений, ви можете перевірити з'єднання, підключившись за IP адресою, вказаною в середній колонці. З'єднання має працювати успішно.
- Таким ось не хитрим способомви зможете знайти свій роутер або комп'ютер в інтернеті без постійного зовнішнього IP. На відео показано як налаштувати комп'ютер або ноутбук встановивши програму. Нижче я покажу як налаштувати роутер для підключення до сервісу no-ip і постійного моніторингу ним якщо змінитися IP-адреса зовнішня. Приклад нижче із застосуванням роутера TP-LinK AC-750, що всі роутери практично однакові назва меню, картинка нижче:
- 1. виберіть пункт меню "Dynamic DDNS" Динамічний DDNS.
- 2. Вибираєте з списку, що випадає, сервіс no-ip.
- 3. Вписуєте логін, як вказували на сервісі no-ip.
- 4. Вписуєте пароль також який вказували на сервісі no-ip.
- 5. Вказуєте доменне ім'я, яке вибрали на сервісі no-ip.
- 6. Натисніть кнопку зберегти налаштування.
- 7. на деяких роутерах навіть на цій моделі можна перевірити з'єднання, правильно ви вказали дані.
- Власне все просто якщо ви дивилися відео та поставилися уважно до опису, питань не повинно бути. Цей сервіс замінить платну зовнішню IP адресу, в місце нього ваш пристрій не важливо, що це можна буде знайти по домену.
Опис реєстрації на сервісі NO-IP
Коли ви підключаєтеся до вашого інтернет-провайдера, провайдер видає вам IP-адресу. Залежно від схеми підключення, ця IP-адреса може видаватися модему, роутеру або безпосередньо комп'ютеру.
IP-адреса, що видається інтернет-провайдером, може бути як статичною, яка не змінюється при перепідключенні, так і динамічною — коли кожного разу при перепідключенні видається інший IP.
Для чого потрібний динамічний DNS
Динамічний DNS (Dynamic DNS) служить для прив'язки конкретного доменного імені до статичної IP-адреси та оновлення прив'язки в режимі реального часу. Завдяки сервісу динамічного DNS ви можете отримувати доступ до вашого обладнання за вибраним доменом, наприклад, dmitriy-comp1233.no-ip.biz . При цьому, вам не потрібно дізнаватися, яка IP-адреса віддалений пристріймає зараз. До речі, пристроєм може бути комп'ютер, смартфон, роутер, модем та інше обладнання. Найчастіше динамічний DNS використовується на роутері.
Якщо у вас пристрій D-Link, ви можете користуватися безкоштовним сервісом динамічного DNS, зареєструвавшись на веб-сайті http://dlinkddns.com. Також, є такий сервіс як no-ip.
Прив'язка динамічної IP-адреси до домену за допомогою сервісу No-IP
Реєстрація у сервісі
Зайдіть на сайт no-ip.biz та натисніть на кнопку Sign Up Now:
Вкажіть логін(1), email(2), пароль(3,4), ім'я хоста(5)і виберіть доменну зону(6):

після цього натисніть Free Sign Up:

Перевірте Поштова скринька, вказаний під час реєстрації. Перейдіть за посиланням у листі, щоб активувати обліковий запис у сервісі No-IP:


Заповніть інформацію про себе:
- Прізвище
- Секретне питання
- Відповідь на таємне питання
та натисніть Update Info(5):

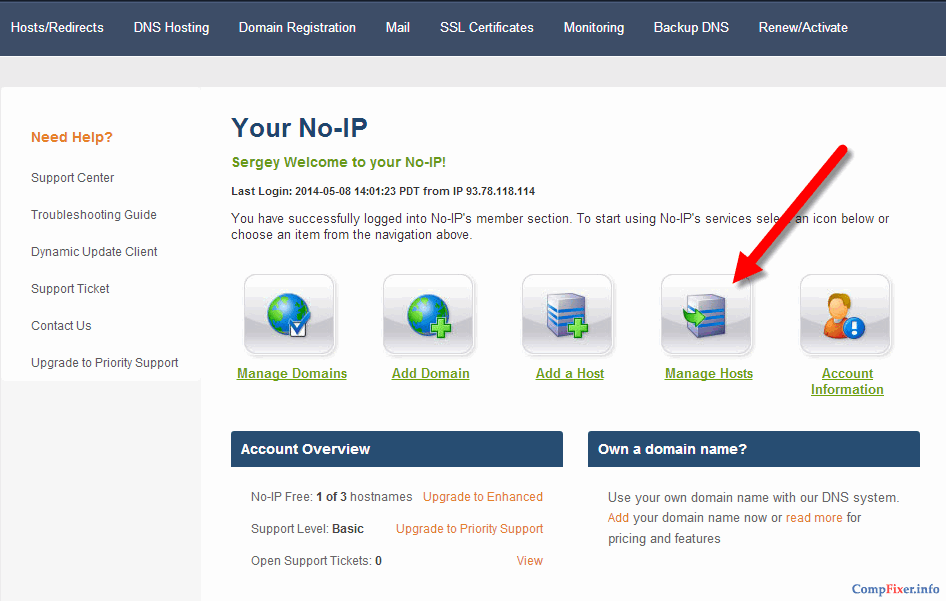
Перевірте, чи додане ім'я хоста відображається у списку.
Налаштування сервісу No-IP на роутері
Цей варіант підійде вам, якщо у вас є власний роутер.
Тут все просто.
1 Перейдіть до вкладки Dynamic DNS.
2 У списку динамічних провайдерів DNS виберіть сервіс No-IP.
3 Введіть логін, який вказували під час реєстрації на сайті No-IP.
4 Введіть пароль.
5 Вкажіть ім'я хоста (ім'я домену), яке ви зареєстрували на сайті No-IP.
6 Встановіть галку Enable DDNS.
7 Натисніть Login.
8 Натисніть Saveабо Зберегтидля застосування налаштувань на роутері:

Налаштування сервісу No-IP на комп'ютері
Цей варіант підійде, якщо ваш комп'ютер підключений безпосередньо до провайдера, тобто. у вас немає власного роутера.

Натисніть Download Now:

Запустіть завантажений файл:

У вікні попередження безпеки натисніть Запустити:

Натисніть I agree:

і Install:

Після завершення встановлення натисніть Finish:

Введіть логін (1), пароль (2) та натисніть Sign In(3) для авторизації у програмі-клієнті.

Повинне з'явитись таке вікно.

Тепер ваш IP зіставлений з вибраним ім'ям хоста та відповідним доменним ім'ям.
No-IP - це найкращий додатоку своєму класі, яке також здатне працювати з динамічними IP-адресами. По суті, не важливо, яке Ви використовуєте підключення до інтернету та яку у Вас адресу, а також з якої він підмережі. За допомогою цієї програми користувачі з легкістю зможуть відвідувати сервер, встановлений на Вашому комп'ютері. замість чотирьох наборів цифр Вас можна буде знайти по домену, що легко запам'ятовується.
Отримайте ім'я для комп'ютера, яке легко запам'ятати.
Як правило, IP-адреси, які надаються комп'ютеру, дуже важко запам'ятати. Ви ж у своєму браузері не набираєте адресу "66.218.71.113" для того, щоб потрапити на сторінку однієї з найпопулярніших пошукових систем, яка доступна для перегляду на yahoo.com? За допомогою цієї програми у Вашого комп'ютера буде ім'я, а не лише числову адресу. З використанням цього ПЗ Ви зможете на своєму комп'ютері мати сервери, які будуть такими ж доступними, як найбільші сайти в інтернеті.
Зробіть своє розташування постійним
Якщо при кожному підключенні до інтернету Вашому комп'ютеру надається динамічна IP-адреса, то встановивши цю програму, Ви зможете вирішити цю проблему. Але це ще не все, незалежно навіть від того, де, коли, до якого провайдера і за допомогою якого типу з'єднання (Dial-up, DSL, швидкісне кабельне з'єднання або бездротове з'єднання) Ви підключаєтеся у Вас постійно буде одна і та ж адреса у вигляді обраного Вами імені.
Можливість скоротити свої улюблені URL-адреси
Якщо Ви захочете, Ви зможете скоротити та спростити посилання до своїх улюблених інтернет-сторінок. Наприклад, посилання "www.someisp.com/subscribers/j/s/~jsmith" можна безкоштовно перетворити на більш простий варіант типу "jsmith.hopto.org".
Ключові особливості та функції
- можливість автоматичного налаштуваннямережі, яка робить процес встановлення набагато швидшим;
- простота у використанні. Клієнт все завантажує з хостів, які пов'язані з Вашою обліковим записом. Просто перевірити ті, які бажаєте оновити;
- можливість використати зашифровані дані. Під час оновлення запити шифруються для забезпечення цілісності даних;
- може працювати як NT сервіс. У вас немає необхідності під час перезавантаження комп'ютера щоразу запускати клієнт.
Спеціальні вимоги
- процесор: 266 MHz або краще;
- оперативна пам'ять: 64 МБ;
- вільне місце на жорсткому диску: 5 МБ;
- підключення до інтернету.
Примітка:програма No-IP безкоштовна лише для особистого використання. Якщо Ви розраховуєте на високу відвідуваність або на комерційне використання, ознайомтеся з програмами No-IP Enhanced або No-IP Plus.
Початок статті:
Передмова
Так як найчастіше провайдери видають сіру IP адресу, то до нашої з Вами файлової HTTP сервераз глобальної мережіІнтернету, відповідно, доступу просто не буде. Але є чудові безкоштовні сервіси, які допоможуть зробити нашу сіру IP адресу постійною (білою). В даному випадку, ми розглянемо, на мій погляд, найпростіший і надійний спосібреалізації нашого задуму, через сервіс NO-IP.
Реєстрація на сайті NO-IP та створення хоста
Набравши у браузері у рядку адреси noip.com потрапляємо на головну сторінку.
Примітка.Я використовую Яндекс Браузер на основі Chromium із налаштуваннями за замовчуванням і у мене ця кнопка є. Якщо ж вона у Вас відсутня, спробуйте покопатися в налаштуваннях браузера і виставити пропонувати переклад сторінки та слів, а може ще щось пов'язане з автоматичним перекладом.

Переміщуємося вгору і натискаємо «Реєстрація».

У вікні нам необхідно придумати і заповнити наше унікальне ім'я, що не повторюється (як Вас представлятимуть на сайті NO-IP), ввести Ваш Email, ввести пароль і підтвердити його. Ім'я Вашого майбутнього хоста можна не вводити, ми його введемо пізніше.

Після заповнення полів необхідно поставити галочку у вікні "Створити своє хоста пізніше". Вибачаюсь за кострубатий переклад гугла, але як бачимо, цю фразу переклали нам так.
Примітка.Чи мій браузер Опера як то працює не так, чи ще що, але галочка у вікні «Створити свій хоста пізніше» у мене не відобразилася після кліку мишкою. Як би там не було, ми там її поставили.

Після введення реєстраційних даних та імені хоста внизу сторінки натискаємо кнопку «Безкоштовна реєстрація».

Відкриваємо свою поштову скриньку та для підтвердження реєстрації клацаємо за відповідним посиланням.
![]()
Після цього з'явиться вікно з повідомленням про успішну активацію облікового запису на NO-IP.

Реєстрацію на сервері NO-IP ми пройшли. Настав час створити наш хост. Заходимо на головну сторінку NO-IP та натискаємо «Увійти в систему».

У вікні, що з'явилося, заводимо свій логін і пароль, а потім натискаємо кнопку «Увійти в систему».

Отже, натискаємо кнопку "Додати хост".

Впишемо унікальне ім'я хоста (придумати ім'я хоста Вам необхідно самим, і що хост був ще ніким не зайнятий) та його закінчення. На прикладі я вибрав ім'я хоста failovi-serverта його закінчення no-ip.org. І в майбутньому моя адреса буде такою http://failovi-server.no-ip.org.
Примітка. Закінчення хоста необхідно вибрати будь-яке, яке Вам сподобається з безкоштовних хостів, нижче, після виразу «No-IP Free Domains». Бо ж вище - всі хости платні.

Після заповнення полів натискаємо кнопку "Add Host" (Створити хост).

Вітаю, Ви створили свій хост.

Половина справи зроблено. Залишилося налаштувати Ваш «Піддослідний» роутер.
Настроювання роутера для сервісу NO-IP
Примітка.Так як у мене з'єднується з інтернетом основний роутер TP-Link TL-WDR4300, то налаштування DDNS я зроблю на ньому (як на малюнку нижче). Але принципово не важливо, де Ви налаштуєте сервіс DDNS на основному роутері або на «Піддослідному» - все буде працювати. А можете взагалі налаштувати і здебільшого і на «Піддослідному» роутерах на різні зареєстровані доменні імена. Якщо ж Ви налаштовуєте свій єдиний роутер на прошивки OpenWRT, то для Вас опис налаштування роутера на сервіс DDNS буде відразу після цього малюнка.

Для налаштування динамічного DNS на прошивці OpenWRT необхідно встановити наступний пакет
luci-app-ddns
Після оновлення сторінки з'явиться вкладка «Сервіси» та вкладка «Динамічний DNS». Заповнимо необхідні поля, ввівши наші реєстраційні дані.
Примітка.З основним роутером у мене зв'язок по Lan, тому я і вказав його в налаштуваннях. Якщо Ви встановлюєте з'єднання Wan, то Вам необхідно вказати інтерфейс події Wan.

Після заповнення полів зберігаємо налаштування, натиснувши «Зберегти та застосувати».
Перевірка доступу до файлового сервера з Інтернету
Отже, доступ до нашого файлового серверу через мережу Lan ми перевірили в попередній статті, перевіримо його працездатність і через мережу інтернет. Введемо в браузері нашу зареєстровану на NO-IP адресу і вкажемо порт http://failovi-server.no-ip.org:2221/ - це посилання працювало на момент написання цієї статті, зараз по ній немає сенсу юзати...
Як бачимо – все працює.

І пісні співають...

На цьому налаштування сервісу NO-IP закінчено.






