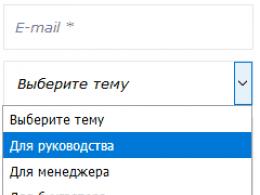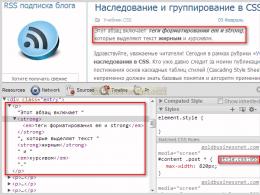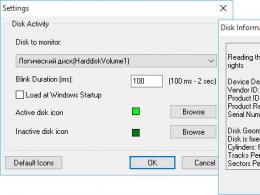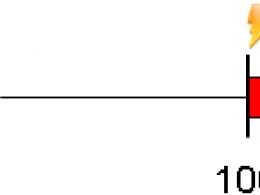Чи варто чистити реєстр Windows? Як видалити з реєстру windows 8.
Працездатність комп'ютера залежить від системного реєстру Windows – бази даних, що містить інформацію про конфігурацію системи, а також параметри встановлених програм. Тривала робота призводить до накопичення так званого сміття: посилань на ярлики віддалених додатків, неправильні розширення для файлів і так далі.
Існує два варіанти того, як почистити реєстр у Windows 7/8/10. Якщо ви досвідчений користувачкомп'ютера, тоді зможете здійснити очищення вручну. Однак, якщо немає часу знайомитися з усіма параметрами реєстру, в Інтернеті є багато безкоштовних програм. Ці програми здатні автоматично знаходити та виправляти помилки, видаляти зайві файли та записи.
Спеціальні програми
Програмне очищення дозволяє заощадити час користувача. Також спеціальні додаткидопомагають виключити появу помилок у реєстрі внаслідок некомпетентності користувача.
Нижче у статті розповідається про спеціальні утиліти, які зарекомендували себе як найкращі рішення при чищенні реєстру.
1. CCleaner
Ця програма має безліч функцій, серед яких є виправлення проблем у реєстрі. Популярність програми викликана тим, що вона поширюється безкоштовно та відмінно підходить для некомерційного використання.
Розробники подбали про непередбачені ситуації, які можуть виникнути у процесі роботи. Тому перед стартом процесу очищення програма пропонує створити точку відновлення для всієї системи. Наявність постійного моніторингу системи дозволяє виправляти помилки, що виникають автоматично.
Розглянемо послідовність дій, щоб почистити реєстр в ОС Windows 7 за допомогою утиліти CCleaner.
- Завантажте CCleaner на офіційному сайті, а потім встановіть його.
- Запустіть програму за допомогою відповідного ярлика на робочому столі.
- Перейдіть у вкладку «Реєстр».
- Виберіть потрібні пункти, де буде виконано пошук помилок (за замовчуванням виставлені всі галочки).
- Почніть пошук помилок шляхом натискання відповідної кнопки.
- Натисніть «Виправити…»видалення невірних ключів.
- Зробіть резервну копіюдля запобігання виникненню непередбачених помилок.
- Змініть реєстр, вилучивши пропоновані програмою значення та розділи.
2. Reg Organizer
 Reg Organizer- багатофункціональне рішення для виправлення проблем продуктивності системи Windows. Програма пропонує як ручний, так і автоматичний спосібочищення.
Reg Organizer- багатофункціональне рішення для виправлення проблем продуктивності системи Windows. Програма пропонує як ручний, так і автоматичний спосібочищення.
Ліцензія на використання всіх доступних функцій коштує 10 доларів. Безкоштовна версіяпрограми лише знаходить, але не виправляє помилки реєстру. Нижче наведено алгоритм дій для зміни реєстру.
- Відкрийте повну версію програмного забезпечення.
- Виберіть пункт «Чистка реєстру ».
- Натисніть кнопку «Почати»у вікні, якщо ви не знаєте напевно, які окремі розділи слід перевірити.
- Дочекайтеся закінчення системи, після чого вам буде представлений список всіх знайдених проблем .
- Натисніть кнопку «Виправити»якщо готові приступити до процесу.
3. Windows Cleaner
 Програма є безкоштовною, добре підходить як альтернативний варіант для автоматичного очищення реєстру від системного сміття. Також є можливість налаштування автозавантаження системи та створення резервних точок відновлення. Програма працює лише під ОС сімейства Windows.
Програма є безкоштовною, добре підходить як альтернативний варіант для автоматичного очищення реєстру від системного сміття. Також є можливість налаштування автозавантаження системи та створення резервних точок відновлення. Програма працює лише під ОС сімейства Windows.
Щоб вирішити проблеми, виконайте такі кроки:
- Відкрийте програму, попередньо встановивши її на свій комп'ютер.
- Перейдіть у вкладку «Реєстр»у вікні «Очищення».
- Виберіть потрібні елементи для перевірки зі списку.
- Проведіть аналіз шляхом натискання «Аналіз» .
- Натисніть кнопку «Очищення», щоб позбавитися знайдених проблем.
Вручну
Якщо ви готові взяти на себе відповідальність, і спробувати виконати очищення самостійно, нижче наведено перелік необхідних для цього кроків.
- Запустіть вбудований редактор реєстру системи. Для цього відкрийте вікно «Виконати»в меню «Пуск».
- Введіть "regedit"у вікні, і натисніть «Enter» або кнопку "ОК".
- Зробіть резервну копію перед тим, як почнете вносити зміни. Для цього слід перейти в меню «Експорт» у вкладці "Файл". Вкажіть, що ви хочете зберегти весь реєстр. Виберіть місце, де буде експортований файл, і натисніть кнопку «Зберегти».
- Перейдіть до розділу «для всіх користувачів», то записи могли залишитися в розділі Local Machine, в інакше– у розділі Current User.
- Закрийте редактор після виконання всіх дій.
Важливо!Виконувати ручне очищення слід лише тоді, коли ви повністю впевнені у своїй компетенції та знаннях у цій галузі.
Досить часто користувачі ПК стикаються із уповільненим відгуком комп'ютера на поставлені завдання. Раніше ці ж функції виконувались буквально за частки секунд, але поступово системі потрібно набагато більше часу, що безперечно не може не дратувати. Найбільш поширеною причиною зниження продуктивності комп'ютера є засміченість реєстру Windows, у таких випадках виконується чищення реєстру Windows 8 .
Системний реєстр - це важлива ланка, від якої залежить стабільність роботи комп'ютера. Тут зберігається безліч налаштувань операційної системита її компонентів. Прогрес не змушує себе довго чекати, тому програмне забезпечення, що регулярно випускаються, при їх установці або видаленні з комп'ютера можуть залишати в реєстрі залишкові записи. Чим більше часу не надається значення даній проблемі, тим гіршою стає ситуація, тому важливо знати, як почистити реєстр у Windows 8 .
Сучасному комп'ютеру безумовно потрібна періодична профілактика. Вона дозволить вирішити безліч проблем, пов'язаних із низькою продуктивністю. Щоб забезпечити комп'ютеру нормальне функціонування, потрібно час від часу чистити реєстр. Чистка реєстру Windows 8 може здійснюватися вручну, однак це завдання вимагає від користувача певних навичок .
Як почистити реєстр Windows 8, не зашкодивши операційній системі:
- просканувати реєстр на наявність помилок;
- виконати резервне копіюванняконфігурації реєстру;
- усунути виявлені помилки та видалити непотрібні ключі програмними засобами;
- проаналізувати змінені розміри реєстру;
- перевірити працездатність системи та основних додатків.
Програми для чищення реєстру Windows 8:
- RegСleanerдозволить очистити реєстр від сміття, причому вся робота здійснюється буквально за кілька кліків. Завантажити програму можна безкоштовно. Обмежень на її використання теж немає. Програма виконує такі функції:
- резервує дані перед початком сканування;
- видаляє інформацію, що залишилася від попередніх програм;
- очищає реєстр від DLL-файлів, що не використовуються.
- CCleaner– відома всім програма, яка надається користувачам на безкоштовній основі. Це досить простий, але водночас достатньо потужний інструментдля чищення та оптимізації ОС Windows. Прерогативою програми є видалення неробочих та непотрібних файлів, створюваних браузерами чи програмами. Можливості CCleaner:
- очищення реєстру від небажаних файлів;
- можливість керування автозапуском програми;
- оптимізація та прискорення роботи операційної системи;
- автоматичне оновлення програми.
- Reg Organizer– багатофункціональна програма, створена обслуговування реєстру. З її допомогою здійснюється чищення системи, стиснення даних із подальшою їх дефрагментацією. Крім цього, Reg Organizer дозволяє видаляти програми без залишків, "помітаючи" всі сліди, що залишаються після звичайного видалення в системному реєстрі. Функції Reg Organizer:
- експорт, імпорт та копіювання значення ключів;
- пошук, заміна та видалення ключів у реєстрі;
- повне видалення програмного забезпечення за допомогою Full Uninstall;
- автоматичне виправлення помилок та чищення реєстру;
- оптимізація реєстру, заснована на стисканні файлів та їх подальшої дефрагментації.
Вище наведені найкращі та неодноразово випробувані програми, розроблені спеціально для моніторингу та виправлення проблем системного реєстру – з ними без особливих зусиль можна проводити періодичне чищення реєстру Windows 8 без ризику завдати шкоди операційній системі.
На сьогоднішній день існує велика кількість різних програмз очищення жорсткого диската реєстру, альтернативних деінсталяторів та дефрагментаторів, твікеров та інших різноманітних програм, які, за словами їх виробників, дозволяють суттєво прискорити та оптимізувати роботу ОС. В інтернеті можна знайти сотні статей, які тестують та порівнюють між собою ці програмні продукти, вихваляють одні з них, і скептично відгукуються про інші. На форумах списано десятки, якщо не сотні тисяч сторінок відгуків про ті чи інші програми-оптимізатори. І серед них можна знайти як захоплені відгуки користувачів, які стверджують, що після чищення реєстру система почала працювати "в десятки разів швидше", так і прохання про допомогу інших користувачів, у яких "щось зламалося".
Численні суперечки та холівари про те, яка ж із численних “програм-оптимізаторів” найкраще чистить реєстр та прискорює систему, зовсім не допомагають користувачам розібратися у цьому питанні. Тому в цій статті ми докладно розглянемо доцільність та правильність виконання подібних дій.
Якщо чесно, я так і не зміг від жодного любителя "чистилок" отримати зрозумілу відповідь на питання "а навіщо, власне, реєстр чистити?". Більшість відповідей зводяться до того, що раз у реєстрі є сміття, значить треба його чистити. Деякі, щоправда, стверджують, що від цього зростає загальна продуктивністьсистеми. Але надати докази цьому ще нікому не вдавалося. Тому, найчастіше, користувачі аргументують свою позицію лише особистими спостереженнями. Звичайно, це досить наївно покладатися у подібній оцінці продуктивності на свої відчуття. Втім, я готовий припустити, що деякі користувачі на підсвідомому рівні дійсно відчувають приріст у продуктивності, оскільки очікують його отримати. Якщо хтось зможе грамотно аргументувати доцільність чищення реєстру програмами-чистильниками – прошу висловитись у коментарях.
Насправді, наявність параметрів реєстру, що не використовуються, на продуктивність і, тим більше, стабільність операційної системи ніяк впливати не може. Windows до них просто не звертається. Швидкість роботи не зростає, всупереч рекламі виробників подібних "чистилок" та агітації з боку їх користувачів. А стабільність може навіть суттєво погіршитися. Єдиний корисний ефект від подібної процедури – звільнення кілобайт місця на жорсткому диску шляхом видалення параметрів реєстру. Але погодьтеся, що в такому разі потреба в ній відразу відпадає.
Проте сама процедура чищення реєстру потенційно небезпечна. Нерідко це може призвести до збоїв у роботі як операційної системи, так і набору. прикладних програм. Причому такі проблеми можуть бути виявлені не відразу, а за кілька місяців. У таких випадках встановити першопричину вже дуже важко, і це спричиняє чималі втрати часу на діагностику та спроби відновлення нормальної працездатності системи, а іноді навіть і перевстановлення. І, що найгірше, у цьому випадку подібні проблеми зовсім не асоціюються у користувача з процедурою чищення реєстру місячної давності, тому він продовжуватиме наступати на ті ж граблі, і, що нерідко трапляється, радити цю утиліту іншим користувачам.
Чому чистка реєстру потенційно небезпечна? Я процитую Ігоря Лейка, відомого експерта в області ОС Windows, який написав 6 книг про Windows і Office і має статус найціннішого фахівця Microsoft (Microsoft MVP) у номінації Windows Expert — IT Pro:
Чищення реєстру - за визначенням потенційно небезпечна операція, тому що у розробників чистилок немає і не може бути повної інформаціїпро всіх можливих записаху реєстрі. Тому вони не можуть точно знати, який запис правильний, а який ні, і діють напівемпіричними методами або, що ще гірше, методом проб і помилок. Людині, яка виявиться жертвою помилки, мало втіхи, що інші проблеми поки що не виникали.
Розробники чистилок не можуть знати правильність різних записів з тієї причини, що реєстр — це лише база даних, в яку будь-який розробник програм може додати будь-що. Зібрати відомості про всі можливі параметри та всі можливі записи від усіх розробників програм неможливо.
У деяких випадках дійсно може виникнути ситуація, коли чистити реєстр можна і потрібно. Але лише тоді, коли в цьому є практична потреба. І тільки в тому випадку, коли ви точно знаєте, що видаляєте. Наведу приклад:
Антивірусна програма видалила шкідливий файл, який намагався проникнути в системну папку. А запис, занесений до реєстру, для запуску цього файлу залишився і при запуску комп'ютера турбує вас повідомленням про помилку «файл не знайдено».
Ось цей запис у реєстрі можна і навіть потрібно видалити. Для цих цілей можна скористатися вбудованою в ОС Windows утилітою regeditабо програмою RegWorks .
Як висновок хочу сказати: дайте спокій своєму реєстру, і перестаньте займатися дурницями. Якщо дійсно хочете прискорити роботу, принаймні завантаження Windows можу порекомендувати книгу Вадима Стеркіна “Прискорення завантаження Windows” , яку можна безкоштовно отримати у нього на блозі .
А які дії для оптимізації WindowsВиробляєте ви на своєму ПК? Ви використовуєте при цьому вбудовані засоби, або сторонні інструменти? Напишіть свою відповідь у коментарях.
Take Our Poll), в найкращому випадкувідійшло лише "тіло" програми, а багато чого від неї залишилося в надрах вашого комп'ютера. Більшість новачків про це навіть подумати не може, і згадують тільки тоді, коли під вагою непотребу від різного програмного сміття ваша система починає не тільки прогинатися, а й тріскатися по швах, видаючи, наприклад, всілякі «сині екрани».
До Чистці реєстру Windows потрібно підходити дуже грамотно та обережно. Принаймні це не для новачків. Тим більше не радять доручати роботу з реєстром Windows усіляким програмам, навіть якщо вони і супер-класні
УВАГА: Якщо вирішили таки чистити реєстр Windows — усвідомлюйте, що працювати Вам доведеться ні з чимось, а з реєстром Windows — свята-святих системи, і необережне з цим самим реєстром звернення — все одно, що вальс на мінному полі. При недбалому ставленні до реєстру можуть виникнути проблеми . Можна видаляти лише ті файли, які вам знайомі
Ага! Зараз я стану тут вчити, як більшість моїх побратимів-адмінів на схожих сайтах, мовляв запустіть редактор реєстру, зітріть там те й те... Уже нетушки:о) Насамперед бекап, бекап і ще раз бекап. Для тих хто не в темі і не знає, що таке backup - це створення резервної копії даних, якщо піде щось не так. Тим комп'ютер і відрізняється чарівним чином від пилососа, що дозволяє майже завжди «відкотитися» до більш раннього, робочого стану, якщо ви примудритесь чогось «нахімічити» зі своєю системою, у тому числі неуважно читаючи цей урок.
Дія перша: Робимо резервну копію системи.
Отже, значимо, робимо бекап системи та реєстру: причому робимо все це стандартними засобами Windows. І останнє «китайське» попередження:
Якщо у Вас встановлена не оригінальна Windows (складання) — краще утримайтеся від використання будь-яких рекомендацій, викладених у цій статті, оскільки чистити реєстр на ламаній Windows — справа ризикована втричі!
Далі, щоб не виникало жодних питань — описуватиму порядок дій для кожної версії Windows, окремо для XP та окремо для Windows Vista, Windows 7. Будь ласка, не переплутайте нічого, будьте уважні. Сумніваєтеся у своїх силах – краще утримайтеся від експериментування!
Якщо на вашому комп'ютері з якоїсь причини було вимкнено функцію «Відновлення системи», її необхідно ввімкнути, потім зробити контрольну точку відновлення. У Windows XP це робиться так:В меню Пускклацаємо правою кнопкоюмиші на значку Мій комп'ютерта вибираємо пункт Властивості. У віконці, що відкрилося Властивості системизнайдіть та клацніть на вкладку Відновлення системи. Поставте галочку на Увімкнути відновлення системи. Тепер можете сміливо «тиснути» кнопку ОК.
Але це ще не все: тепер нам потрібно створити безпосередньо точку відновлення системи. Для цього потрібно виконати наступну послідовність дій (нагадаю це для ХР): Пуск — Програми — Стандартні — Службові — Відновлення системиі там клацнути на Створити крапку.Можна ще й іншим способом: Пуск — Виконати, там вводите rstruiі натискаєте Enterі далі як і першому способі.
Тепер опишу як увімкнути Відновлення системи та створити контрольну точку в Windows Vista, Windows 7. Через схожість цих двох систем, наведені нижче дії будуть справедливі для обох версій: Для цього потрібно зайти в систему під обліковим записомз правами адміністратора. Далі натисніть Пуск, клацніть правою кнопкою миші на Комп'ютерта виберіть у контекстному меню Властивості. У безіменному вікні, що з'явилося, на панелі зліва натисніть Захист системи. Якщо з'явиться запит прав адміністратора або підтвердження згоди, введіть пароль (заново якщо потрібно) або підтвердьте. В полі Параметри системивиберіть диск С (або той диск, на якому у Вас встановлена Windows 7) і натисніть на кнопочку Налаштувати. Далі вам необхідно натиснути на Відновити параметри системи та попередні версіїфайлів- це важливо, тому що не дай Боже звичайно, але можливо нам доведеться відновлювати системні налаштуванняі колишні версіїфайлів. І тепер не виходячи з цього віконця потрібно натиснути на кнопку Створити. Вказуємо назву цієї контрольної точки і «тиснемо» Створити. Windows трохи поганяє зелену смужку і видасть вам привітання – мовляв, успішно створено! Тепер натисніть Ок, і ще раз Ок. На цьому підготовчий етапможна вважати завершеним.
Дія друга: шукаємо те, що нам потрібно очистити.
І знову я ще поки не розповідатиму про те, як копатися в реєстрі, бо трохи зарано... Для початку нам потрібно визначитися досконало, що саме очистити в реєстрі, а вже потім приступимо до чищення реєстру безпосередньо. Тобто сім разів відміряй і один раз… очисти!
Перш ніж видаляти будь-яку програму, поцікавтеся, хто її розробник. Це стане Вам у нагоді, щоб коректно очистити реєстр від цієї програми. Справа в тому, що розробники програм люблять при встановленні своєї програми на комп'ютер створювати в реєстрі Windows записуз назвою своєї компанії. Більш того іноді трапляється, що коли компанія змінює свою назву — відповідні записи реєстру, які створюються при встановленні їх програми, мають саме стару назву розробника (напевно це зроблено для сумісності).
Наприклад, якщо взяти знамениту програму Nero для запису дисків, виявляємо, що програма Nero має однойменну компанію розробника, що зосередився на одному зі своїх успішних продуктів. Проте досвідченіші товариші не дадуть мені збрехати, що раніше компанія Nero мала іншу назву — Ahead. Тому в реєстрі Windows, та й у назвах папок, де встановлена програма, зустрічається і назва Ahead, як тепер виявляється, пов'язана з програмою Nero. Так Так! Виявляється не так просто очистити реєстр, потрібно багато чого дізнатися перед цим. І як Ви тепер очищення реєстру довірите якійсь тупій програмі-чистильнику?
Дія третя: Видаляємо коректно програму, яка нам уже не потрібна.
Мабуть на Nero і потренуємось. Тим більше, що ми з вами знаємо два чарівні слова Nero та Ahead. Видаляємо цю чудову програму з нашого комп'ютера. Заходимо в Пуск — Панель управлінняі для Windows XP в Встановлення видалення програм, а для Windows 7 (Vista) Програми та компоненти.Але й тут не все так просто. Виявляється Nero - це цілий комплекс програм, і це теж потрібно знати. Наприклад, якщо вам раптом став не потрібним Microsoft Word, швидше за все, ви не знайдете його в списку встановлених програм. Тому що Microsoft Word входить до складу програмного комплексу Microsoft OfficeТому видалити Word окремо від Офісу вам врятували вдасться (хоча і можна).
Отже, видаляємо по черзі всі програми, що входять до складу Nero. Для цього робимо подвійний клік лівою кнопкою мишки на кожній програмі: Nero Burning Rom, Nero Express, і так далі, поки зі списку не зникнуть всі програми з написом Nero.
Коли з деінсталяцією програм закінчено — заходимо до Мій комп'ютер - Диск С — Program Filesі шукаємо там папочки з назвами, що містять наші два заповітні слова: Nero та/або Ahead. Дуже часто такі папки залишаються, хоч програми самої по собі вже немає. Видаляємо ці папки в Кошик. Для Windows Vista і 7 нам потрібно перевірити ще одну папку — Program Data. Для цього має бути увімкнено відображення прихованих файлів. як це робиться повторювати не хочу - можна почитати. Не засмучуйтесь і не дивуйтеся якщо в папках Program Filesі Program Data,ви не знайдете зазначених папок - деякі програми поводяться коректно і повністю видаляють себе при деінсталяції, але все ж таки перевірити це ніколи не заважає.
І це ще не все - не лінуємося і заглядаємо (якщо в Windows XP) в папку С: \ Documents and Settings \ Ім'я_користувача \ Application Data, і С: \ Documents and Settings \ Ім'я_користувача \ Local Settings \ Application Data, а ще простіше скористатися пошук і знайти всі папки з назвами, що містять Nero і Ahead. У Windows 7, завдяки її покращеному пошуку, це буде зробити ще простіше, і також ці папочки (Nero і Ahead) видаляємо в Кошик.
Коли з коректним видаленням програми нарешті покінчено — переходимо до найголовнішої та найвідповідальнішої частини всієї нашої з вами витівки…
Дія четверта: Чистимо реєстр Windows.
Натискаємо Win+Rта вводимо в рядок запуску regeditі клацаємо на Ок, запустивши таким нехитрим чином редактор реєстру Windows. У лівій частині ви побачите розділ К омп'ютер, розгорнувши його клацнувши на трикутничок ви побачите розділи
*HKEY_CLASSES_ROOT*,
*HKEY_CURRENT_USER*,
*HKEY_LOCAL_MACHINE*,
*HKEY_USERS*
*HKEY_CURRENT_CONFIG*.
*HKEY_CLASSES_ROOT* ми пропустимо, там немає для нас нічого.
Спосіб1. Чистимо реєстр
Тепер ... Не-е-є! Нічого ще не чистимо, а знову робимо резервну копію, тепер уже самого реєстру. Для цього натискаємо лівою кнопкою миші на Файл - Експорт ...і зберігаємо реєстр Windows у файлі з розширенням .reg, бажано на іншому диску, не на . Тепер зі спокійною душею можна нарешті братися за редагування та очищення реєстру. У редакторі реєстру клацаємо один раз на написи Комп'ютер(або Мій комп'ютеру Windows XP), а потім натискаємо клавіші Ctrl+Fз'явиться віконце пошуку. Вводимо туди спочатку слово Nero і натискаємо Ок. Комп'ютер "подумає" трохи і видасть вам гілку реєстру в якій ви побачите слово, яке шукаєте. Уважно дивимося чого там написано, якщо написано шлях до програми, наприклад С: Program Files Nero і т.д. — очевидно, що цей шлях належав віддаленій нами програмі. Видаляємо цей запис із реєстру. Потім натискаємо клавішу F3, і пошук знаходить нам таке значення, в якому міститься Nero. Або цілий розділ побачимо з назвою Nero у секції Software, його також видаляємо. І так циклічно повторюємо наші дії, поки редактор реєстру не видасть нам фразу. Пошук у реєстрі завершено- Отже, ми досягли кінця реєстру і вже нічого програма нам не знайде.
Те ж саме повторюємо і з Ahead. І так очищаємо реєстр від програми. Після цього закриваємо редактор реєстру та перезавантажуємо комп'ютер. Якщо комп'ютер завантажився нормально - значить у нас з вами все вийшло, і ви можете бігти хвалитися до своїх друзів і знайомих, що ви самостійно вручну почистили реєстр Windows!
Ось так можна коректно і без сліду видаляти програми з комп'ютера і очистити реєстр Windows, від вже не потрібної віддаленої програми, а начебто в цій справі ви навіть деякі віруси зможете вручну видаляти, без антивірусу! Не забувайте про обережність та уважність! І ще, запам'ятайте! Ніякий навіть самий хвалений сиклінер ніколи не замінить вашого розуму та рук. Любителям же portable-програм зроблю ще одне напуття - врахуйте що не завжди звичайно, але часто ваші улюблені «портейбли» теж захаращують реєстр своїми записами. Все залежить від того кулібіна, який цей самий портейбл змайстрував.
Спосіб 2. Очищаємо реєстр вручну від програм.
Розгортаємо * HKEY_CURRENT_USER*,розкриваємо розділ * Software*. Тепер читаємо весь список папок, там буде багато програм, які ви давно видалили, але запис про них залишився. І ці записи засмічують та уповільнюють комп'ютер.
І, на жаль, не всі програми бачать і видаляють їх. Тому, коли бачимо такий запис, тиснемо на неї другою кнопкою миші та вибираємо *видалити*, або просто виділяємо цю папку і тиснемо кнопку Del на клавіатурі. Врахуйте, що зітруться всі (або багато, залежить від ситуації) налаштування цієї програми, і при наступній установціїх доведеться виставляти наново. Але це не так уже й складно.
Тепер згортаємо *HKEY_CURRENT_USER*, відкриваємо *HKEY_LOCAL_MACHINE*, у ній розділ *SOFTWARE*. Також вишукуємо і видаляємо непотрібні записи. Видаляйте записи лише про ті програми, які видалено. Інакше програма може перестати працювати. Коли ви очистите цей розділ, закрийте Редактор реєстру. Перезавантажте комп'ютер. Всі.
За матеріалами luxhard.com