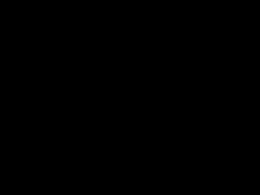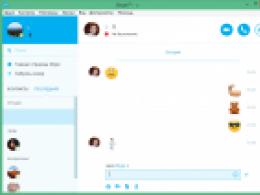Android як зняти захист запису із SD-карти. Оновлення на Android Lollipop та особливості роботи із зовнішньою картою пам'яті Дозвіл запису на sd карту android 5
Спроба зберегти нову інформацію на мікро CD закінчиться невдачею, якщо на ньому стоїть захист від запису. Причини появи повідомлення про відмову в доступі можуть бути різні. Зняти захист із microSD можна кількома методами – програмними та фізичними. Розглянемо найактуальніші.
Розблокування microSD
Розташуйте картку пам'яті на плоскій поверхні або на долоні так, щоб етикетка була зверху. Зліва боку корпусу карти вгорі знайдіть маленький важіль перемикання блокування - кнопка Lock. «Локер» служить захисту інформації від випадкового стирання. Важіль може бути плоским і лише трохи виступати з корпусу, бути білого або сріблястого кольору. Такий перемикач відсутній безпосередньо на microSD. Вставте картку в адаптер і знайдіть перемикач Lock на самому адаптері. Пересуньте його до упору у протилежному напрямку.
Після переведення важеля Lock у положення скасування статусу захисту даних, повторна поява вікна повідомлення про помилку запису може бути викликана переведенням Lock назад у положення захисту. Відбувається це через ослаблення перемикача, при введенні карти пам'яті в картридер він зсувається і включає блокування пам'яті. Зафіксуйте його шматочком гумки, картону або зовсім видаліть.
Уникнути автоматичного блокування запису на microSD можна, видаливши його контакт з кнопкою Lock на корпусі адаптера. На лівому боці мікро-флешки знайдіть невелику виїмку, запаяйте її пластмасою або заклейте скотчем. Виконувати паяння треба дуже акуратно. Варіант зі скотчем простіше, але він може чіплятися під час введення картки в адаптер.
Зміна властивостей диска
Якщо захист картки пам'яті не дозволяє скопіювати інформацію на інший диск, а зберегти її необхідно, спробуйте зняти захист наступним чином. Приєднайте мікро cd до комп'ютера, знайдіть його ім'я у списку пристроїв та клацніть по ньому правою кнопкоюмиші. У меню виберіть рядок "Властивості", потім вкладку "Доступ". У наступному вікні є «Розширене налаштування», відкрийте її та поставте галочку у рядку «Відкрити загальний доступ», підтвердьте налаштування – «Ок».
Форматування картки пам'яті microSD
Іноді для зняття захисту з картки пам'яті рекомендується її форматування, якщо локер відсутній або не допоміг. Важливу інформацію збережіть інший диск, т.к. вона буде повністю вилучена. Програмним способомможна зняти блокування від запису на карту за допомогою Windows.
Встановіть картку microSD на персональний комп'ютерчерез спеціальний адаптер безпосередньо чи через картридер. На сучасних ноутбуках такий роз'єм вже передбачений, він зазвичай позначений значком "карта" і виглядає як вузька щілина. Операційна система розпізнає диск, і його ім'я з'явиться у списку пристроїв комп'ютера.
Клацніть правою кнопкою миші на значку CD-диска і в розгорнутому меню виберіть рядок «Форматувати …». Поставте файлову систему ту, яку підтримує ваш пристрій, зазвичай - NTFS. Натисніть "Почати". Усю інформацію з диска тепер видалено, і статус захисту знято.

Зміна файлової системи
При записі на картку пам'яті файлу об'ємом більше 4 Гб віконце з повідомленням про помилку може виникнути через обмеження файлової системи. Якщо картка пам'яті відформатована із системою FAT32, то розмір файлу входить до її обмежень для запису даних. Слід змінити файлову систему на NTFS, оскільки описано у 3 пункті.

Програмні засоби для microSD
Можна скинути захист від запису на диску. програмними засобами, не видаляючи інформацію. Для цього існують різні скриптита утиліти, наприклад - reset.zip. Завантажуючи програмне забезпечення з мережі, слід бути обережними – воно може містити віруси. Найкраще скористатися для зняття захисту перевіреними програмами. Низькорівневе форматуваннядиска утилітою Hard Disk Low Level Format Tool стирає всі дані, але допоможе відновити навіть безнадійні флешки, які не пройшли форматування внутрішніми засобами Windows.

Зняття захисту microSD через мобільний пристрій
Сучасні мобільні девайси: плеєри, КПК, телефони, фотоапарати мають функцію форматування microSD. Спробуйте через налаштування знайти цю опцію і відформатувати флешку прямо на цьому пристрої. Захист пам'яті міг бути програмно встановлений в апараті для забезпечення конфіденційності даних. Зняти захист можна також у налаштуваннях. Усі різновиди електронних пристроїв мають свої особливості, тому у разі труднощів ознайомтеся з інструкцією гаджета або отримайте роз'яснення у сервісному центрі у спеціаліста.

Фізичні пошкодження картки пам'яті microSD
Один із варіантів збою при спробі запису даних на карту пам'яті виникає через фізичні пошкодження: карта злегка погнута, забруднений один із контактів на карті (частіше лівий) або на адаптері, і microSD саме його замикає. У разі забруднення контактів їх треба почистити, наприклад, ватною паличкою, змоченою в рідині, що містить спирт, або ацетоні. Сильно погнута карта відновлення не підлягає. Злегка вигнуту можна спробувати випрямити, поклавши під прес.

Використовуйте з карткою microSD лише «рідний» адаптер. З іншим адаптером, навіть якщо вдалося провести форматування на телефоні, записати інформацію на диск, швидше за все, не вийде.
Інструкція
Спочатку візьміть карту пам'ятіі вставте її в карт-рідер, тільки будьте уважні: всі функції захисту на обох аксесуарах повинні бути відключені, інакше у вас постійно вискакуватиме напис «Увімкнено захист від запису, запис не можливий».
Після цього вставте карт-рідер із карткою пам'ятівсередині в USB-порткомп'ютера. При правильному підключеннііндикатор повинен загорітися. Комп'ютер видасть характерний звук, на екрані з'явиться Майстер налаштування нового обладнання. Пропустіть цей момент, натиснувши "ні, не зараз" і чекайте написи "далі". Таким чином, ПК готовий до роботи з карткою пам'яті.
Перейдіть в «Мій комп'ютер» і окрім жорстких дисків C, D та E, що відповідає за DVD-дисковод, ви помітите ще один, наприклад, G або Н. Це і буде карта пам'яті, підключений до комп'ютера. Натисніть на неї. Перед вами постане весь список файлів. Якщо потрібно, можете залишити його без змін або видалити будь-яку інформацію, щоб звільнити місце.
Відкрийте ще одне вікно «Мій комп'ютер» і зайдіть у той відділ жорсткого диска , де знаходиться музика, що вас цікавить. Виділіть мишкою необхідні папки або окремі треки та перенесіть їх у вікно, де відкритий знімний диск, тобто. карта пам'яті. Піде процес копіювання.
Коли потрібний обсяг музики перенесено, знайдіть праворуч панелі завдань значок «Безпечне виймання пристрою». Натисніть на нього і виберіть пункт «Зупинити», після чого з'явиться напис «Обладнання може бути видалено», та вийміть карт-рідер із флешкою з порту комп'ютера.
Якщо можливості вашого стільникового телефону дозволяють відтворювати музику і відео, то такий апарат легко можна використовувати як кишеньковий медіаплеєр. Для цього потрібно помістити в мобільний безліч різних мелодій та відеороликів. Зазвичай для завантаження таких файлів використовують додаткову картку пам'яті, оскільки часто в самому пристрої недостатньо місця для зберігання великої кількості інформації. Записати картку пам'яті можна за допомогою кількох нескладних дій.
Вам знадобиться
- - стільниковий телефон
- - карта пам'яті
- - картридер
- - комп'ютер
Інструкція
Спочатку запишіть музичні композиції та відео, які потрібно записати на телефон, на жорсткий диск комп'ютера. Помістіть усі медіафайли в одну папку.
Якщо ваш мобільний телефон під час підключення до комп'ютера може працювати в режимі накопичувача, вставте відповідну картку пам'яті у відповідний роз'єм апарата. Потім підключіть стільниковий до ПК за допомогою USB-шнура або з'єднання Bluetooth.
В інформаційному вікні, що з'явиться на екрані мобільного телефона, виберіть режим "Накопичувач". Потім на ПК відкрийте диск C та знайдіть папку, де розміщені необхідні медіафайли.
Увійшовши до папки, перейдіть до музичних файлів і натисніть праву клавішу миші. У списку виберіть «Копіювати».
Потім натисніть кнопку «Пуск», розташовану в лівому нижньому куті комп'ютера, і у вікні виберіть розділ «Мій комп'ютер». Знайдіть у цій категорії новий знімний диск.
Після того, як необхідні файли будуть повністю розміщені на карті пам'яті, від'єднайте пристрій від ПК. Для цього в нижньому правому куті екрана натисніть на піктограму «Безпечне виймання пристроїв та дисків».
Якщо з якихось причин підключити телефон до комп'ютера неможливо, підключіть до ПК картридер, який підходить для вашої карти пам'яті. Потім вставте картку у відповідний роз'єм пристрою і відкрийте розділ «Мій комп'ютер» на ПК.
Скопіюйте підготовлені медіафайли з жорсткого дискаі вставте їх у відповідні папки на накопичувачі. Після цього виконайте безпечне виймання пристрою.
Джерела:
- Як вибрати у 2017
На сьогоднішній день MP3 є найпоширенішим та найпопулярнішим форматом музики. Він використовується скрізь: в комп'ютерах, плеєрах. Для стандартизації та конвертації всієї музики у формат MP3 записуються музичні диски, адже MP3 дозволяє записати набагато більше музики, ніж класичний CDA.

Інструкція
Запис MP3 може виконуватися як із носія – музичного диска, і на носій – чистий CD/DVD-диск. Спочатку розглянемо перший варіант:
У вас є музичний диск із кількома треками, зазвичай, це один альбом. Вставте диск у CD-ROM і запустіть Windows Media Player. WMP є стандартним програвачем, що постачається з Windows. Майже відразу після аналізу диска, WMP запропонує вам записати музику на жорсткий диск.
Праворуч з'явиться треклист диска та вкладки, серед яких буде вкладка «Запис». Натисніть на неї і трохи нижче, у правому боці екрану, ви побачите невеликий ярлик у вигляді віконця з галочкою. Виберіть його лівою кнопкою миші і в тому, що з'явилося контекстному менювиберіть "Додаткові параметри запису".
У вікні «Параметри» перейдіть на вкладку «Копіювання музики з компакт-диска». У розділі «Налаштування копіювання з компакт-диска» виберіть
Сучасні мобільні пристрої та фотоапарати, крім основної пам'яті невеликого об'єму, можуть комплектуватися картою пам'яті, об'єм якої може в рази перевищувати обсяг основної пам'яті. Для необізнаної в техніці людини це новинка, що породжує масу питань щодо використання карти пам'яті. Карти пам'яті бувають різних розмірів, але технологія роботи вони однакова. Отже, всі поради, які будуть вказані далі, підійдуть для будь-якого виду пристрою.
Перша складність виникає з тим, як записати на карту пам'яті дані. Якщо робота проводиться на ноутбуці, то він має спеціальний слот, куди вставляється карта. Але це слот зроблено під карту великого розміру. Якщо картка маленька, то існують перехідники, в які вона вставляється, і робота виконується як з великою. Для комп'ютера існують перехідники, які підключаються як дисководи. У системі карта пам'яті визначається як знімний диск, тому запис виконується так, ніби це флешка. Єдиною складністю може бути вилучення картки із пристрою.
Тому наступне питання стосується того, як витягнути картку пам'яті. Пристрої, що підтримують карти пам'яті, використовують утримувачі з пружинкою. На корпусі телефону або фотоапарата є гніздо для картки пам'яті, зазвичай закрите гумовою або пластиковою кришкою. Для вилучення потрібно відкрити його та легенько натиснути на карту до клацання. Після цього вона вийде з гнізда, і її можна витягнути пальцями. З картридера схема вилучення така сама. Якщо потрібно вставити картку назад, необхідно втиснути її в гніздо до клацання.
Крім того, часто виникають труднощі, пов'язані з тим, як очистити картку пам'яті. Якщо потрібно її очистити не повністю, необхідно зайти на неї і видалити непотрібні файли по одному. Якщо потрібно повне очищення, то потрібно провести її форматування. Для цього необхідно натиснути правою кнопкою миші на пристрої та вибрати пункт Форматування. У вікні потрібно вибрати необхідні налаштуваннята натиснути кнопку Почати, з наступним підтвердженням операції. Крім того, всі ці дії доступні безпосередньо з пристрою, якому відповідає картка пам'яті.
Дуже часто ставлять запитання щодо того, як розблокувати карту пам'яті фотоапарата. Якщо картка формату SD, то вона має на лівій грані перемичку, яка при неакуратному встановленні картки в слот перемикається в положення блокування. Цю перемичку потрібно поставити у верхнє положення та акуратно вставити у фотоапарат. Картки іншого типу розблокувати можна тільки в сервісному центрітоді вся інформація на ній буде збережена. Якщо інформація на карті не є особливо важливою, то можна сміливо проводити її форматування.
Ні для кого не секрет, що операційна система Androidшироко поширена у мобільному світі.
Таке повсюдне використання дітища від Googleпровокує і зростання числа хакерських атакна цю платформу. З метою боротьби із цим неприємним моментом IT-гігант намагається вводити нові функції, націлені на підвищення безпекивласників пристроїв з системою Android, але деякі з цих функцій можуть стати джерелом додаткових незручностей. Про те, як усунути одну з таких незручностей, і йтиметься нижче
Обмеження доступу до картки пам'яті
В темі Пам'ять для Android. Всі розділи пам'яті Андроїд пристроївми вже стосувалися питання пам'яті мобільної операційної системи. Багато користувачів смартфонів на базі Android версій 4.4і старше зіткнулися із ситуацією, коли програми від сторонніх розробників не мають доступу до кореня картки пам'яті. Причому виникає дана проблемаі в тих, хто придбав новий апарат вже з Android KitKat і вище на борту, і в тих, хто оновився до нової системивже після покупки.
Чому програми Андроїд не мають доступу до кореня sd-карти?
Справа в тому що відкритий доступу корінь накопичувача - це велика дірка у безпеці всієї операційної системи. Роблячи спроби убезпечити користувачів від зловмисників, Google пішла на такий крок, як обмеження доступу до картки пам'яті.
Говорячи простою мовою, у багатьох прошивках на базі Android 4.4 та вище програми від сторонніх розробників більше не можуть записувати дані в корінь карти пам'яті. Можливість запису в каталоги, які розміщені на флеш-карті, збереглася. Посилюється ситуація тим, що це обмеженняторкнулося всі програми без винятку, зокрема і файлові менеджери.
Такий стан справ влаштовує далеко не всіх, тому нижче ми розглянемо спосіб повернути стороннім програмамдоступ до кореня картки пам'яті.
Здійснилося! На планшет, а саме, на Asus MeMO Pad 7, який я заміню своєму чесному трудязі, прилетіло оновлення до Android 5.0.1. Тепер у мене є пристрій з Льодяником, або, як пишуть в інтернеті, з Лоліпопою.
Знову прилетіла дещо несподівано. Якщо чесно, я чекав у квітні на нову прошивку на телефон (Asus ZenFone 5) - її принаймні обіцяли. Про планшет ніхто нічого не говорив і тут - на тобі, отримайте і розпишіться.
Це, насправді, збентежило мене (у хорошому, звичайно, сенсі), ще й тому, що планшет я придбав у грудні, і на ньому стояла версія 4.3. Тобто, це другий суттєвий апдейт операційної системи (насправді, обнов було більше, але номер версії Androidне змінювався). Попередній виробник моїх пристроїв - Samsung - не міг похвалитися такою скорострільністю, хоча теж двічі оновлював операційну систему: з Android 3.2 до Android 4.1.2 (через 4.0.1). Тільки чекати цих нових версій доводилося значно довше.
Що ж, нехай живуть сюрпризи! Отримавши повідомлення про вихід нової версії прошивки, я відразу скачав її, а це більше 700 метрів, і запустив оновлення. Так як качав я не через , а через мобільну, то часу на все потрібно було трохи більше: від початку завантаження до завершення оновлення пройшло близько години. Саме оновлення тривало десь хвилин двадцять, але, потенційно, може займати і більше часу - тому, що після встановлення операційної системи слідує процес оновлення встановлених програм. У мене лічильник дорахував до 205. Але ось, процес завершився і настав час подивитися, що змінилося.
Перше, що кинулося у вічі - більш витончена графіка при розблокуванні пристрою. Друге - рука в області сповіщень. Кілька днів я її терпів, сподіваючись на те, що випадково де-небудь побачу щось пов'язане з нею. Не побачив. Тоді почав шукати цілеспрямовано і знайшов роз'яснення щодо неї на 4pda. Виявляється, оповіщення поділили на важливі і не дуже, і є можливість вказати, які оповіщення ви хочете отримати. Якщо виставити опцію Сповіщати завжди , то рука пропадає, якщо опцію Тільки важливі оповіщення то рука з'являється. Якщо чесно, руку я прибирав кілька разів, але чомусь вона стабільно повертається. Чому? Поки не знаю.
Ось, власне, сама процедура по "прибиранню" цієї руки:
Метод, наведений вище, не складний. Але можна досягти результату ще швидше і простіше: натиснути на якусь із двох кнопок керування гучністю - на екрані з'явиться віконце, що дозволяє змінювати рівні гучності для різних компонентів системи, а також, увага, керувати Режимами оповіщення . Щоправда, чомусь, ці самі Режими оповіщення виводяться у такому швидкому варіанті який завжди. Закономірності я поки не знайшов, але, якщо чесно, не боляче й шукав.
| Вибираємо зовнішню картку пам'яті |
| і в меню вибираємо потрібний пункт |
Багато щасливих власників пристроїв з 4.4.2 «на борту» вже напевно зіткнулися з проблемою неможливості запису даних на флешкарту більшістю додатків, встановлених на девайсі. Зроблено, як запевняє компанія Google для того, щоб зробити ОС Android 4.4.2 KitKat більш захищеною системою.
Обмеження запису на флешкарту стосуються насамперед програм, встановлених із сторонніх джерел. І, найголовніше, в Android 4.4.2 KitKat забороняється модифікація файлів, які безпосередньо не належать до додатків, які хочуть зробити цю модифікацію. Звідси і неможливість запису на карту SD.
Насправді це обмеження означає буквально таке: користуйтеся стандартними месенджерами, фоторедакторами, файловими менеджерами ! Бо якщо розробник вашого ПЗ не зміг вчасно відреагувати і додати оновлення до вашого фоторедактора, приміром, то всі ваші відредаговані фотки будуть «живі» поки працює фоторедактор – записати на карту ваші відредаговані фотки у вас вже не вийде!
Більш просунуті користувачі, що постійно копіюють дані з флешки на комп'ютер і назад, можуть зіткнутися з такою проблемою: комп'ютер визначати визначає вашу « », бачить файли, але щось зробити з ними вже не може - відмова в доступі! Цю проблему можна виправити, встановивши на свій девайс додаток, який дасть доступ до. Але працювати ця програма буде тільки на ROOT-пристроях.
Працює SDFix: KitKat Writable просто: після встановлення та запуску програми ви натискаєте на Продовжити («Continue»), погоджуєтесь з умовами і знову натискаєте на Продовжити («Continue»). Якщо на вашому пристрої вже встановлено програму Superuser, вам слід дозволити в ньому доступ SDFix до ROOT-директорій.

SDFix KitKat Writable MicroSD в процесі своєї роботи змінить файл /system/etc/permissions/platform.xml, в якому пропише дозвіл для запису та модифікації файлів додатками, які мають дозвіл WRITE_EXTERNAL_STORAGE. Оригінал зміненого SDFix: KitKat Writable MicroSD файлу ви зможете знайти на ім'я platform.xml.original-pre-sdfix. Згодом ви завжди зможете відновити оригінальний файл.
Для «рукастих» користувачів, що володіють ROOT-доступом на своєму пристрої, є варіант внести виправлення в потрібний файл, не вдаючись до допомоги SDFix: KitKat Writable MicroSD.
Для цього запустіть файл-менеджер, який може редагувати файли, знайдіть файл platform.xml за адресою /system/etc/permissions/, і відкриваєте його за допомогою вбудованого редактора.

Після цього знаходите секції android.permission.WRITE_MEDIA_STORAGE та android.permission.WRITE_EXTERNAL_STORAGE і додаєте в цих секціях рядки з кодом:
Після цього в редакторі збережіть змінений файл.
Після перезавантаження пристрою всі неприємні проблеми, пов'язані з неможливістю запису та модифікації файлів на флеш-карті будуть вирішені.
Розробляючи програму для проведення змагань, я зіткнувся з проблемою зберігання бази даних. Проблема в тому, як мені визначити зовнішню карту пам'яті. Загалом пошук у мережі точної відповіді не дав. Тому, поєднавши всі знайдені результати, я зібрав свій клас. Якщо комусь цікаво, дивимося під катом.
Отже, почнемо з теорії.
Термінологія
Google нам каже, що є такі поняття:- Внутрішня ( internal) пам'ять - це частина вбудованої в телефон карти пам'яті. За умовчанням папка програми захищена від доступу інших програм (Using the Internal Storage).
- Зовнішня ( external) пам'ять - це загальне «зовнішнє сховище», тобто. це може бути як частина вбудованої пам'яті, так і пристрій, що видаляється. Зазвичай це частина вбудованої пам'яті, як пристрій, що видаляється, я бачив востаннє на андройді 2.2, де вбудована пам'ять була близько 2Гб, і пам'ять, що підключається, ставала зовнішньою (Using the External Storage).
- Вилучена ( removable) пам'ять - всі сховища, які можуть бути видалені з пристрою без хірургічних втручань.
До версії KitKat 4.4 API не надавало функціоналу для отримання шляхів зовнішньої пам'яті. Починаючи з цієї версії (API 19), з'явилася функція public abstract File getExternalFilesDirs(String type), яка повертає масив рядків із шляхами до внутрішньої та зовнішньої пам'яті. Але як бути з нашою SD Card, яка вставлена в слот? Шлях до неї ми знову не можемо отримати.
Результати пошуку
Щоб відповісти на поставлене запитання, я звернувся до всезнаючого гугла. Але й він мені не дав чіткої відповіді. Було розглянуто безліч варіантів визначення від використання стандартних функцій, які ведуть до зовнішньої пам'яті, але нічого спільного з пристроями зберігання даних, що видаляються, вони не мають, до обробки правил монтування пристроїв (Android ж на ядрі Linux працює). В останніх випадках були використані "зашиті" шляхи до папки з примонтованими пристроями (у різних версіях ця директорія різна). Не слід забувати, що від версії до версії правила монтування змінюються.Зрештою я вирішив об'єднати всі отримані знання і написав свій клас, який може нам повернути шляхи до зовнішніх і видалених пристроїв.
Опис коду
Було створено клас MountDevice, який містить шлях до пристрою, тип пристрою і якийсь хеш.Типів пристроїв виділено два (внутрішню пам'ять я не став чіпати, оскільки доступ до неї можна отримати через API системи).
Public enum MountDeviceType ( EXTERNAL_SD_CARD, REMOVABLE_SD_CARD )
І було створено клас StorageHelper, який здійснює пошук доступних карт пам'яті.
У класі StorageHelper реалізовано два способи пошуку – через системне оточення ( Environment) та з використанням утиліти Linux mount, А точніше результату її виконання.
Спосіб перший - Environment
При роботі з оточенням я використовую стандартну функцію getExternalStorageDirectory() для отримання інформації про зовнішню пам'ять. Щоб отримати інформацію про пам'ять, що видаляється, я використовую змінну оточення " SECONDARY_STORAGE".Офіційні оновлення Андроїд (для нашого регіону) я не знайшов на офіційних сайтах.
На форумах я знайшов інформацію, що Google випустила версію прошивки для Росії у січні 2015 року. Але дуже повільно впроваджується на апарати клієнтів.
Таким чином, я можу почекати, поки на мій апарат не надійде повідомлення про те, що є оновлення. Після цього я зможу оновити Андроїд.
В операційній системі Android 4.4 KitKat є досить таки неприємний сюрприз, полягає він у тому, що сторонні програмине можуть отримати доступ до запису та читання на картці пам'яті.
Компанія Google зробила дуже неприємну фішку/помилку/сюрприз — абсолютно всі пристрої з Android 4.4, в яких можна встановити картку пам'яті, не можуть повноцінно працювати з карткою пам'яттю, винятком із правил залишаються тільки пристрої Nexus, оскільки в них немає слота під SD CARD. Що це означає для звичайного користувача? Наприклад, файловий менеджер не зможе створити/відкрити папку або файл.
Для того щоб виправити читання та запис на карті пам'яті в KitKat знадобляться Root права
Спосіб 1 (простий варіант)
Після того як на вашому Android смартфоне або планшеті будуть встановлені Root зайдіть в магазин додатків Google Playта скачайте SDFix: KitKat Writable MicroSD(Безкоштовне). Після встановлення зайдіть у програму SDFix і натисніть кнопку «Continue»
Після чого зачекайте кілька секунд, поки не буде виправлена помилка. Закрийте SDFix і перезавантажте Android для того, щоб зміни набули чинності! Всі!
Спосіб 2 (простий варіант для тих хто хоче більше знати)
Спосіб описаний трохи вище автоматизований, але можна виправити руками, тим більше що це зовсім не важко! Для цього вам знадобиться встановити додаток файловий менеджер, наприклад ES провідник, попередньо надавши йому root доступу системний розділ.
Перейдіть файловим менеджеромв системний розділ:
/system/etc/permissionsІ знайдіть файл під назвою: platform.xmlПісля чого відкрийте його вбудованим текстовим редактором ES провідника
Знайдіть рядок:
Додати трохи нижче ще один параметр 
Перезавантажте Android смартфон або планшет щоб зміни набули чинності! Проблему з доступом до карти пам'яті вирішено!
Давайте поговоримо про те, як зняти захист запису з карти пам'яті SD на Android. Багато людей стикаються з цією проблемою, коли намагаються скопіювати або перемістити файли на карту SD. У цій статті ви знайдете кілька способів, як зняти захист запису Android.
Як зняти захист запису з SD-карти Android

Якщо при спробі скопіювати файли або форматувати SD-карту, ви отримуєте помилку, як на зображенні вище, тоді знайте, це не ваша проблема. Більше того, картка пам'яті не пошкоджена та не заражена вірусом, просто на ній встановлений захист від запису. Без зайвої метушні ми розглянемо кілька методів, як зняти захист запису Android.
Як зняти захист запису Android з SD-картки за допомогою Regedit
Більшість проблем та помилок легко вирішуються за допомогою реєстру. Також ми можемо використати його, щоб зняти захист запису Android.

Цей спосіб допомагає в більшості випадків, але якщо з якоїсь причини ви не можете його використовувати, тоді спробуйте такі методи.
Як зняти захист запису Android з SD-картки за допомогою Diskpart
- Вставте картку пам'яті SD у комп'ютер і запустіть командний рядок. Ви можете це зробити, натиснувши клавішу WIN+R і написавши «CMD», або просто ввести «Командний рядок» у меню Пуска.
- У вікні командного рядкави повинні ввести наступні команди по порядку.

- diskpart
- list disk
- select disk x (де Х – це номер вашої SD картки)
- attributes disk clear readonly
- clean
- create partition primary
- format fs=fat32
Якщо і цей спосіб не допоміг зняти захист запису Android, не впадайте у відчай, у нас є ще парочка рішень цієї проблеми.
Змінити дозвіл
- Вставте картку пам'яті SD у комп'ютер. Клацніть правою кнопкою миші на картку пам'яті та виберіть пункт Властивості. Потім у вкладці Безпека ви знайдете ім'я вашого облікового запису.
- Змініть роздільну здатність SD-картки на «Читання/запис», «Читання/Виконання» або «Повний контроль».
Цей спосіб дозволить зняти захист запису Android.

Крім того, ви можете уважно подивитися на свою карту SD, щоб знайти кнопку блокування. Якщо вона є, просто перемкніть її. Кнопка блокування використовується для захисту даних від видалення або повного форматування картки пам'яті.
Сподіваємось, вам вдалося зняти захист запису Android. Якщо у вас залишилися питання, будь ласка, напишіть у коментарях нижче.