Як поставити темну тему на виндовс 10. Темна тема в Microsoft Office
Перш ніж почати, хочемо вас попередити, що будь-які операції з реєстром Windowsє потенційно небезпечними. Хоча описаний нижче трюк гранично простий і багаторазово перевірений, все ж рекомендуємо вам бути дуже уважними і заздалегідь зберегти резервну копіюреєстру та важливих даних.
Ну а тепер, коли формальності дотримані, приступаємо до чаклунства. Для активації вбудованої в Windows 10 темної теми оформлення вам потрібно буде виконати такі дії.
1. Натисніть іконку пошуку на панелі інструментів та введіть слово Regedit . Клацніть по найвищому результату. У вас запуститься програма "Редактор реєстру".
2. Знайдіть у лівій панелі теку за адресою HKEY_LOCAL_MACHINE \ SOFTWARE \ Microsoft \ Windows \ CurrentVersion \ Themes \ Personalize.
3. Якщо у вас відсутній такий розділ, необхідно його створити. Для цього клацніть правою кнопкоюмиші по розділу Themes та виберіть у контекстному меню рядок «Створити» → «Розділ». Дайте йому ім'я Personalize.

4. Тепер клацніть правою кнопкою миші по папці Personalize і створіть новий ключ(«Створити» → «Параметр DWORD (32 біти)»). Дайте йому назву AppsUseLightTheme.

5. Створеному нами ключу автоматично надається значення «0». Саме воно нам і потрібне, тому міняти його не слід.
6. Перейдіть до розділу реєстру за адресою HKEY_CURRENT_USER \ SOFTWARE \ Microsoft \ Windows \ CurrentVersion \ Themes \ Personalize.
7. У цьому розділі вам необхідно виконати ті самі дії, що й у попередньому. Тобто відкрити папку Personalize (якщо вона відсутня, то створити), а потім створити новий ключ під назвою AppsUseLightTheme. Його значення також має бути "0".
8. Вийдіть із системи. Для цього клацніть на своєму аватарі в меню «Пуск» і виберіть команду «Вихід». Нові налаштування оформлення набудуть чинності після того, як ви знову забудете.

От і все. Тепер ви зможете милуватися темними кольорами вікон налаштувань, магазину додатків та деяких інших вбудованих в Windows програм. На жаль, дана темаоформлення не поширюється на сторонні програми, Так що глобального перетворення, на жаль, не відбудеться.
Для повернення до світлої теми вам потрібно буде знову запустити редактор реєстру і змінити значення створених вами ключів з «0» на «1».
А вам подобається Windows чорногокольору чи білий все-таки звичніше?
Не всі знають, що в ювілейному оновленні Windows 10 розробники додали нову темну тему оформлення, де всі елементи інтерфейсу виконані в темних тонах. Сьогодні я розповім, як увімкнути тему теми Windows 10, доклавши мінімум зусиль і досягнувши максимуму ефекту за кілька кліків мишкою.
Відразу скажу, що для отримання відповідного ефекту, який надається активацією чорної теми Windows 10, знадобиться трохи «пошаманити» з налаштуваннями реєстру. Поспішаю вас запевнити, що описану інструкцію ми неодноразово перевірили, і переконалися, що вона повністю безпечна і нешкідлива. Тим не менш, перш ніж виконувати будь-які маніпуляції з реєстром Windows, щоб у крайньому випадку можна було відновити всі параметри з бекапу. На цьому преамбула закінчена, тепер приступаємо до найголовнішого, а саме до того, як зробити чорну тему в Windows 10 активною.
Насамперед, клацніть правою клавішею миші на стартової кнопки"Пуск". У опціональному переліку, що з'явився, виберемо пункт «Виконати».
Відкриється міні-форма, в якій слід ввести значення regedit.

Внаслідок таких нескладних операцій перед вами виникне редактор реєстру, куди ми і вводитимемо всі зміни.
У панелі зліва знайдемо каталог:
"HKEY_LOUKAL_MASHINE\SOUFTWER\Mikrosoft\Windous\CurrentVercion\Themas\Personolise".
Якщо такого розділу в меню редактора немає, давайте його створимо. Щоб привести наш намір в силу, виконаємо правий клік мишкою на розділі Themes і в контекстному списку виберемо опцію Створити -> Розділ. Заголовимо наш новий розділім'ям Personalize.
Тепер створимо новий ключ у зазначеному вище розділі Personalize. Для цього клацнемо мишкою на папці з однойменною назвою і створимо новий параметр("Створити" -> "Параметр DWORD (DWORD (32 біта)")) Зазначимо новий параметр ім'ям AppsUseLightTheme.
По дефолту новоствореному ключу надається параметр "0". Саме таке значення нам і необхідне, тому залишимо все, як є, і пройдемо далі.
HKEY_CYURENT_USER\SOUFTVER\Mikrosoft\Vindous\CyurentVercion\Themas\Personolise.
У цій категорії ми маємо повторити ті самі дії, що ми робили і в попередньому розділі, а саме відкрити директорію Personalize (якщо вона відсутня, то створити її), а потім згенерувати в ній новий параметр, названий як AppsUseLightTheme. Його величина також має бути прирівняна до 0.
Ось і все, що від нас потрібно зробити для встановлення чорної теми Windows 10. Тепер вийдемо із системи та залогінимось знову. Щоб відхилитись від свого облікового запису користувача, у стартовому меню «Пуск» клацнімо на своєму аватарі і в опціональному переліку виберемо пункт «Вихід».
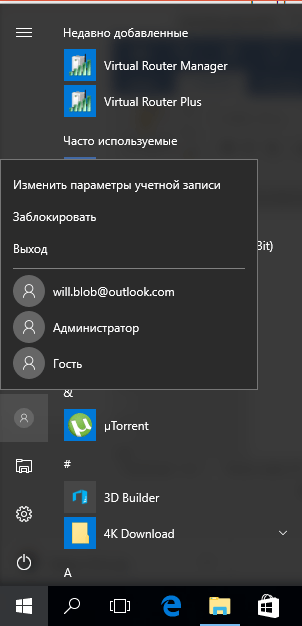
Після того, як ви знову увійдете в систему, налаштування зміни оформлення набудуть чинності і чорна тема буде активована.
У цьому весь алгоритм закінчується. Відтепер ви зможете отримувати задоволення від бачення темних кольорів магазину додатків, вікон параметрів та ряду інших інтегрованих до операційної програми. Варто зауважити, що вказана темна тема не активна в сторонніх програмахТому повсюдного редизайну, на жаль, не передбачається.

Щоб повернутися назад до світлої теми, вам доведеться знову вдатися до послуг редактора реєстру та змінити величину зовсім недавно згенерованих вами параметрів у редакторі реєстру з нуля на 1.
Як бачите, процедура переходу до чорної теми, а також повернення назад до стандартної абсолютно зрозуміла і прозора. Від вас, як від користувача, не потрібно особливих зусиль для активації нової темиоформлення, інтегрованої в ювілейне оновлення Windows 10, але поглянути на неї безперечно варто.
Всі штрихи та нюанси теми підібрані дуже стильно та зі смаком: помітно, що дизайнери тут постаралися на славу та втілили у життя безліч своїх креативних ідейта задумів.
Рекомендуємо неодмінно поглянути на нову чорну тему, і навіть якщо не користуватися нею постійно, то хоча б спробувати попрацювати в ній, тому що ви при цьому точно нічого не втрачаєте, а купуєте досить багато.
Здрастуйте, дорогі читачі!
Користувачів ОС від Microsoft можна розділити на дві основні категорії. Одних повністю влаштовують усі інструменти, запропоновані розробником, зміни оформлення. Інші постійно встановлюють свої налаштування, перетворюючи інтерфейс всілякими сторонніми способами. У статті далі я розповім, як активується темна тема для Windows 10, адже в стандартному варіанті подібних варіантів не передбачено.
Відразу необхідно сказати, що перед тим, як проводити будь-які маніпуляції зі зміною зовнішнього виглядуопераційні, бажано . Крім того, непогано було б зберегти копію реєстру. Справа в тому, що будь-які зміни, які відбуваються на такому рівні, є потенційно небезпечними. Навіть якщо враховувати, що подібні операції успішно проводилися вже неодноразово різних версіяхсистеми. Все одно не варто нехтувати такою можливістю.
Програма( )
У статтях раніше, я вже розповідав, що в десятій версії ОС від Microsoft не передбачено можливості встановлення тем від сторонніх розробників. Щоб така функція з'явилася, необхідно скористатися програмним забезпеченнямвідповідної версії – завантажити безкоштовнота встановити. Після цього просто знаходите оформлення 2016 або 2017, яке сумісне з Win 10 Anniversary Update (1607), і використовуєте його.
Вбудовані можливості( )
Ще одним варіантом, як зробити оформлення темним є зміна системних параметрів. Для цього необхідно виконати ряд дій:

В деяких версіях Windowsтакож можна вибрати стрілку навпроти « Завершення роботи», де з меню вказати ту ж команду.
Зміни набудуть чинності після наступного заходу до системи. Щоб вибрати відповідні відтінки, вирушайте в меню « Персоналізація». На жаль, зміни не стосуються багатьох додатків, тому для відповідності необхідно змінювати теми вже в самих програмах.
Щоб відновити все, як і було спочатку, робимо пункти зі списку вище, тільки замість значення « 0 вказуємо 1 ».
З оновленням October 2018 Update у Windows 10 з'явилася темна тема у значно покращеній формі порівняно з тією, що була доступна до цього часу. Тепер вона розширюється на Провідник. Дізнаємося докладніше, як її включити.
Покращена темна тема у Windows 10
Чорно-сіра схема з'явилася з версією Anniversary Update, тобто після ювілейного оновлення, але не захоплювала занадто багато елементів інтерфейсу. При її активації кольори змінювалися у вбудованих додатках, програмах з магазину Windows, але частина оболонки, що залишилася, залишалася незмінною. Все змінилося після жовтневого поновлення.
Остання версія розширила чорно-сіру тему на Провідник. Вікно цього системного файлового менеджерає одним із найчастіше використовуваних елементів інтерфейсу. Відсутність у ньому чорного інтерфейсу після активації темного режиму на той час було разючим для очей.
Як увімкнути у Windows 10
Перш за все потрібно перевірити, що система оновлена до версії October 2018 Update, тобто до складання 1809 року. Саме в цій збірці Майкрософт надав покращену темну тему, яка поширюється і на Провідник. Якщо система ще не оновлена, перегляньте способи Оновлення Windows 10 до October 2018 Update.
Після встановлення жовтневого складання достатньо включити режим, який активує чорний колір у всіх програмах з Магазину, а також в оболонці.
Розгорніть меню Пуск і виберіть піктограму шестерні для входу до Установки. Потім перейдіть на вкладку Персоналізація та виберіть Кольори.
У параметрах знайдіть розділ «Виберіть режим програми за промовчанням». Представлено два режими – світлий та темний. Встановіть прапорець на темний. Тепер більшість деталей інтерфейсу буде відображатися в чорних тонах.

Розділ «Параметри» також приймає чорно-сіру тему зі встановленими колірними акцентами, які вибрали в налаштуваннях кольору.
Як зазначалося, вона тепер включається і у Провіднику. Після натискання правою кнопкою миші на цей комп'ютер, спливаюче меню відображається в темних тонах. Але значки папок і файлів, як і раніше, мають ту ж колірну композицію, яка більше відповідає світлій темі.

Зміни кольору спостерігаються у спливаючих вікнах інших програм, наприклад, які просять вказати місце збереження файлу. Контекстне менюпісля натискання правою кнопкою миші на робочому столі або ярликів висвітлюється у чорній схемі.
На жаль, режим ще не вдосконалено. Програми сторонніх виробників не змінюють колірну гаму та відображаються у світлих тонах. Тому це рішення не ідеальне, але Майкрософт намагається постійно його розвивати та додавати ширшу підтримку.
Windows 10 - дозволяє легко увімкнути або вимкнути Т ємну тему . Після того як ви зробите це, всі програми UWP (Універсальні програми Windows) використовуватимуть Темний режим (Dark Theme). Раніше доводилося вдатися до налаштування реєстру, але тепер можна легко включити його за допомогою програми «Параметри». Погляньмо, як це зробити.
Як увімкнути Темний режим у Windows 10.
У меню «Пуск», натисніть на значок шестерні або натисніть клавіші Win + I , щоб відкрити "Параметри Windows".
Відкрийте групу параметрів - « Персоналізація».
У лівій панелі ви побачите підрозділ « Кольори". Відкрийте його.

Тепер прокрутіть сторінку вниз і знайдіть пункт - « Виберіть режим програми за промовчанням», з двома параметрами:
- Світлий
- Темний
За промовчанням завжди увімкнено Світлий режим. Виберіть Темний, і ви відразу побачите зміни.
Після включення Темної теми, програми, такі як Магазин Windows, Пошта, Календар, Калькулятор і т.д., будуть використовувати енергозберігаючий та приємний для очей темне тло. Більш того, Темна тема чудово підходить для умов з низьким освітленням.

Як у Windows 10 увімкнути Темну тему за допомогою налаштувань реєстру.
Темна темапрацює в редакціях Home, Pro та Enterprise.
Ось спосіб увімкнути темну тему у вашій редакції Windows 10:
1. Відкрийте програму «Редактор реєстру»
2. Перейдіть наступним шляхом:
HKEY_LOCAL_MACHINE\SOFTWARE\Microsoft\Windows\CurrentVersion\Themes\Personalize
3. Якщо у розділі Themesнемає підрозділу Personalizeстворіть його.
4. В розділі «Personalize»створіть новий параметр DWORD 32 бітаі назвіть його "AppsUseLightTheme",значення за замовчуванням дорівнює 0.
5. Перейдіть до іншого розділу:
HKEY_CURRENT_USER\SOFTWARE\Microsoft\Windows\CurrentVersion\Themes\Personalize
6. Створіть новий параметр DWORD 32 біта і назвіть його « AppsUseLightTheme».
7. Відкрийте програму «Параметри»та перейдіть до настройок персоналізації. На вкладці "Кольори" (Color) , перемкніть кольори Windows. Тема має змінитись на темну.
Якщо ви хочете повернутися до Світлої теми, встановіть значення параметра AppsUseLightTheme - 1.






