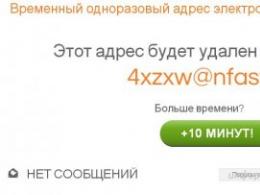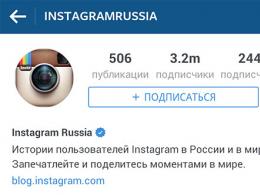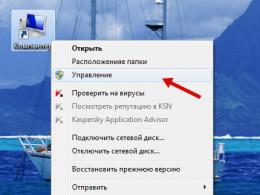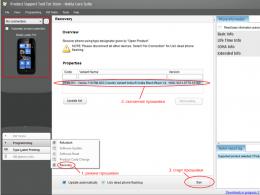Чому на комп'ютері не читається жорсткий диск. Комп'ютер не бачить жорсткий диск – у чому причина? Проблеми з програмним забезпеченням та налаштуваннями системи
Люди, які користуються знімними накопичувачами, іноді стикаються з ситуаціями, коли комп'ютер (пк) не бачить жорсткий диск (HDD). Диски, такі як Transcend, Western digital, Seagate, Samsung, Ide набирають все більшу популярність і затребуваність у людей різного віку і використовуються в особистих цілях, в навчанні та роботі. Основне їх призначення - це зберігання та обмін між людьми інформацією і завдяки мінімальному розміру, практично порівнянний з параметрами мобільного телефону, його можна легко зберігати серед взятих із собою особистих речей, поміщаючи при цьому в собі тисячі гігабайтів.
Варто відразу сказати, що випадки, коли комп'ютер не бачить жорсткий диск, відбуваються досить часто і виявляються дуже неприємними, особливо коли часу не так багато. Спробуймо розібратися в причинах і можливих рішеннях цієї проблеми.
Насамперед, необхідно розділити приналежність диска до нового чи вже раніше використаному– це має важливе значення у методах рішення.
жорсткий диск HDD на Windows 7, 8, 10
Під новим жорстким диском мається на увазі, як це вже зрозуміло, ні його вік, а те, що на нього ніколи не записували і відповідно не підключали до комп'ютера або ноутбука.
- Натискаємо на ярлик « Мій комп'ютерправою кнопкою і вибираємо Управління«.

- Знаходимо та натискаємо на « Управління дисками«, з'явиться вікно з відображенням підключених до ПК дисків.

Літерне значення диска
Частою причиною помилки відображення підключеного диска є неправильне призначення літерного значення диска, в результаті комп'ютер не відображає його. Необхідно визначити підключений зовнішній жорсткий диск HDD, виявлений за його назвою, розміром МБ (подробиці розташовані внизу вікна) і відмінний від диска зареєстрованого системою, С, D і або іншого локального диска, розміченого при установці оперативної системи.
У тому, що Ви визначили саме підключений жорсткий диск HDD, можна переконатися точно: не закриваючи вікно «Управління дисками» відключити та знову підключити до комп'ютера, відповідно він зникне зі списку і з'явиться.
- Після чого натиснути на нього правою кнопкою і вибирати іншу послідовну літеру після наявних в системі.

Диск не відформатовано
Дуже часто, підключені жорсткі диски не помітні на комп'ютері через те, що вони нові і не піддавались ранньому форматуванню. При виявленні в меню « Управління дисками«, змінити буквене значення, такого диска не вийде, у зв'язку з відсутністю такої функції. Тут необхідно вибрати значення « Створити простий том«:
Звертаємо вашу увагу на те, що під час створення тома відбудеться форматування – разом із розміткою відбудеться повне очищення диска. В результаті, інформація, що зберігається там (якщо точно не впевнені) буде повністю видалена.

Відсутність драйверів
Ще однією поширеною причиною того, що підключений до ПК жорсткий диск не видно – відсутність драйверів на нього. Незважаючи на те, що система Windows враховує такі випадки та реагує, намагаючись підібрати з наявних або показуючи вікно з необхідним пошуком драйверів для підключеного пристрою. Але, все ж таки збої відбуваються і можливо, що ніякої інформації від комп'ютера з цього приводу, не з'явитися.
- У зв'язку з цим потрібно насамперед переконатися, що USB порт, до якого здійснювалося підключення, працює. Зробити це можна підключивши щось інше, безпомилково обумовлене комп'ютером (наприклад флешка).
- Після чого зайти до « Диспетчер пристроїв» (меню « Пуск» ->» Панель управління» -> « Система та безпека»або комбінацією клавіш « Win+Pause Break» та вибрати «Диспетчер пристроїв»).

- Відкрити вкладку « Дискові пристрої«.

- « Інші пристрої» і подивитися, чи не відображається пристрій, не визначений системою, зі значком жовтого кольору зі знаком оклику. У разі наявної такої назви або невизначеного пристрою (наприклад, напис «My passport»), натиснути правою кнопкою миші на нього вибрати « Оновити драйвери«.
- Пошук та оновлення драйверів можна виконати в автоматичному режимі, за допомогою спеціальних програм у статті (визначення відповідного драйвера за ID обладнання та посилання знаходження його в інтернеті).

- Також можна спробувати вибрати команду « Оновити конфігурацію системи» у вкладці « Дія«. Після чого відбудеться пошук наявних пристроїв та встановлення відповідних драйверів.

Не видно підключений жорсткий диск HDD використовуваний раніше
Якщо не відображається диск, який раніше був використаний або тим більше на ньому вже зберігається інформація, то обов'язково треба переконатися (якщо точно невідомо) у працездатності цього жорсткого диска, шляхом підключення його до іншого комп'ютера або ноутбука. Порт USB, до якого здійснювалося підключення, також має бути справним і якщо потрібно перевірити під'єднанням іншого пристрою (флешки) або перевірити, підключивши диск до іншого роз'єму.
- Якщо ви впевнені, що диск HDD разом із портом USB справний, потрібно відкрити меню « Управління дисками» (Натиснувши на « Мій комп'ютерправою клавішею і вибравши Управління» і далі натиснути « Управління дисками«) та подивитися наявні диски та їх приналежність до буквеного значення (визначивши за назвою та розміром). Якщо такий диск є, то натиснувши на нього правою кнопкою миші вибрати Змінити букву диска» , після цього кнопку « Змінитиі встановити наступну літеру після вже наявних на комп'ютері літерних значень дисків.

- Трапляються випадки, коли на таких дисках можуть знаходитися віруси і перешкоджати їх коректному відображенню в системі або заблокуватися деякими антивірусами (бюджетні безкоштовні антивіруси, можуть і таке зробити) в результаті жорсткий диск не видно на комп'ютері.
Вирішити цю проблему можна підключивши заново або спробувавши знайти диск у меню « Управління дисками» (Вище) і так само змінити буквене значення, можливо з'явиться будь-яке повідомлення від антивірусу (про наявність вірусів або його блокування або «відмовлено в доступі») і вирішити перевіркою на віруси або перевірити на наявність вірусів на іншому комп'ютері. Після чого знову підключити до комп'ютера — якщо віруси дійсно були присутні і в результаті перевірки видалені, то тепер жорсткий диск повинен запуститися без проблем (якщо звичайно він був заблокований з цієї причини).
Що робити, якщо комп'ютер не бачить зовнішній жорсткий диск? Зазвичай такі накопичувачі відрізняються простотою використання, тому що вони адаптовані для повсякденного використання масовим споживачем. Але бувають ситуації, коли HDD не розпізнається після підключення до комп'ютера з операційною системою Windows або іншого пристрою з портом USB.
Найчастіше комп'ютер або ноутбук не бачить знімний жорсткий диск через помилку форматування розділу, використання неправильної файлової системи, поломку порту USB або відсутність необхідних драйверів, але можуть бути й інші причини. У гіршому випадку це може означати, що вінчестер вийшов з ладу. Необхідно відзначити, що принцип роботи великих зовнішніх HDD та кишенькових флеш-накопичувачів ідентичний, тому пов'язані з ними проблеми зазвичай вирішуються однаково. Ви можете ознайомитися з ідентичним матеріалом щодо невидимості карток пам'яті на різних пристроях.
Насамперед потрібно з'ясувати, чому не визначається зовнішній жорсткий диск. Для цього потрібно з'єднати зовнішній накопичувач із комп'ютером. Якщо це повноцінний жорсткий диск, необхідно включити на ньому живлення. Деякі важкі знімні HDD можуть навіть підключатися з електромережі за допомогою окремого кабелю. Після з'єднання необхідно відкрити інструмент керування накопичувачами. Для цього використовується комбінація клавіш Windows + R. У рядок, що з'явився, потрібно ввести diskmgmt.msc і натиснути Enter.
Тепер ви повинні побачити зовнішній HDD у списку всіх доступних накопичувачів. Він з'явиться тут навіть у тому випадку, якщо його не розпізнає Explorer на Windows XP через відсутність розділів. Якщо зовнішній жорсткий диск визначається, але не відкривається, його потрібно відформатувати належним чином, після чого він розпізнаватиметься різними пристроями. У разі коли накопичувач не вдалося виявити навіть тут, причина може бути в чомусь іншому.
Що робити, якщо зовнішній жорсткий диск не визначається? Це може бути викликано апаратною поломкою порту USB, відсутністю необхідного драйвера або виходом накопичувача. Насамперед потрібно спробувати запустити диск через інший вільний роз'єм. Якщо після такої процедури HDD працює нормально, значить, причина була в поламаному порті USB. Буває, що роз'єми на передній частині корпусу комп'ютера мають обмежену функціональність і не можуть забезпечити нормальну працездатність зовнішнього жорсткого диска. Рекомендується використовувати USB-порти, розташовані ззаду.
Проблеми з комп'ютером
Чому комп'ютер не бачить зовнішній диск? Якщо портативний накопичувач не відображається в менеджері керування дисками на Windows 7 навіть після підключення до іншого роз'єму, залишається з'ясувати, чи все в порядку з ПК і зовнішнім диском. Коли комп'ютер не бачить диск, але під рукою є інший ПК, потрібно спробувати приєднати накопичувач до нього. Якщо доступні комп'ютери не виявляють зовнішній диск, можна зробити висновок, що він зламався і не підлягає відновленню.
Якщо Windows 10 не бачить накопичувача, але він розпізнається на інших комп'ютерах, то операційна система не має необхідних драйверів для його виявлення. Напевно, це можна з'ясувати за допомогою диспетчера пристроїв на комп'ютері. Для його відкриття необхідно викликати командний рядок за допомогою Windows+R, ввести туди devmgmt.msc та натиснути Enter.
У вікні, користувач повинен перевірити всі доступні диски на наявність значка у вигляді жовтого знака оклику. Якщо таке зображення виявлено, то проблема полягає в драйверах. Потрібно клацнути правою кнопкою миші на пристрій із жовтим знаком, зайти у властивості та прочитати повідомлення, яке розкриває суть помилки. Якщо дослівно скопіювати цей напис у пошукову систему Google, то з великою ймовірністю знайдені результати допоможуть вирішити проблему, тому що інші користувачі вже стикалися з такою бідою.
Подібні системні помилки складно виправити. Якщо комп'ютер перестав бачити накопичувач відносно недавно, можна запускати відновлення системи. У диспетчері пристроїв також рекомендується спробувати оновити драйвер або відкатити його до попередньої версії, в результаті чого HDD може почати відкриватися. Ще потрібно спробувати видалити пристрій зі списку, сподіваючись на те, що при повторному підключенні Віндовс ХР зможе правильно його налаштувати.
Файлова система та форматування
Менеджер дисків можна використовувати для виправлення проблем, пов'язаних із розділами та файловою системою. Якщо на зображенні видимий диск повний і на ньому є не розподілений простір, необхідно створити на ньому новий розділ, завдяки чому він зможе відкритися. Для цього потрібно клацнути правою кнопкою миші всередині незайнятого простору та створити новий розділ.
Якщо HDD поділений на сектори, але комп'ютер перестав бачити зовнішній диск, потрібно переконатися, що він отримав позначення у вигляді певної літери. Комп'ютер, який бачить диск, повинен робити це автоматично, але в деяких випадках користувач випадково видаляє літеру, через що диск не може визначитися. Якщо буква відсутня, потрібно ввести її вручну.
Чому ПК не бачить зовнішній жорсткий диск? Завжди є ймовірність того, що привід не читається, тому що використовує неправильну файлову систему. Накопичувач може бути форматований за допомогою ext4 для Linux або HFS Plus для Мас. При цьому Macbook не бачить ext4, а Linux – HFS Plus. Навіть планшет не працює з такими файловими системами, тому накопичувач потрібно буде переформатувати за допомогою NTFS або більш старої FAT32 у випадку, якщо комп'ютер його не бачить. Для цього необхідно клацнути правою кнопкою миші на диску та вибрати відповідну систему. Зауважте, що це призведе до видалення всіх файлів на диску. Коли Макбук не бачить зовнішній жорсткий диск, його потрібно відформатувати за допомогою HFS Plus.
Якщо перестав визначатися зовнішній HDD з іншого пристрою, такого як дисковий плеєр, смарт-ТВ, ігрова приставка або мультимедійний центр, то причина може бути у файловій системі NTFS. З нею відмовляються працювати багато пристроїв, серед яких Xbox 360. У такому разі потрібно витягти та відформатувати переносний диск за допомогою старої файлової системи FAT32. Потрібно мати на увазі, що цей процес призведе до видалення файлів на зовнішньому диску, так що їх потрібно кудись скопіювати.
Всі перераховані вище рекомендації не допомогли вирішити проблему, і Windows не бачить HDD? У такому випадку можна дійти невтішного висновку, що зовнішній жорсткий диск вийшов із ладу, не підлягає відновленню і з нього не можна витягти інформацію. На жаль, подібна техніка часто ламається через кілька років після початку інтенсивного використання, і це цілком нормально. Запропоноване відео допоможе Вам детальніше розібратися у питанні, чому комп'ютер не бачить зовнішній жорсткий диск.
Вітаю вас, дорогі читачі.
Іноді користувачі зустрічаються із ситуацією, коли комп'ютер не може визначити вінчестер. У цьому така ситуація супроводжується різними симптомами. Сьогодні я спробую розповісти, чому віндовс не бачить жорсткий диск за тих чи інших умов.
Іноді користувачі комп'ютера зустрічаються з ситуацією, коли пристрій не бачить HDD під час інсталяції Windows. Проблема здебільшого пов'язана з нестачею необхідних драйверів. Зазвичай це проявляється, коли в Провідникунемає бажаного розділу, але BIOS бачить те, що потрібно. Існує кілька варіантів вирішення недуги:
Після встановлення( )
Іноді пам'ять може не відображатися після встановлення ОС. Або ж через підключення до нового комп'ютера. У цьому випадку перше, що потрібно перевірити – правильність приєднання.
Крім того, другий жорсткий диск нерідко може бути вимкнений в системі для прискорення роботи. Щоб змінити ситуацію, потрібно зробити низку дій:

У першому випадку натискаємо ПКМ на назві диска. Вибираємо « Ініціалізувати». Вказуємо структуру GPTабо MBR(не завжди). Рекомендується використовувати останню. По закінченню вийде область "Не розподілена".
Потім знову натискаємо правою кнопкою миші по цьому сегменту та вибираємо « Створити простий том».
Слідуємо підказкам майстра.
Після цього другий вінчестер має з'явитися у провіднику. Іноді потрібне перезавантаження пристрою.
Останній варіант вирішується натисканням ПКМ на потрібній області та вибором. Форматувати». Іноді може допомогти призначення літери.
У режимі AHCI( )
Сам собою механізм призначений для пристроїв, що підключаються по протоколу SATA. Він дає можливість скористатися додатковими функціями, що прискорюють роботу.
Іноді зустрічаються ситуації, у яких пристрій у режимі AHCIпросто не визначається. При цьому у разі вимкнення все починає функціонувати нормально.
Вирішення проблеми є, правда воно може виявитися дещо болючим для багатьох користувачів. Для цього нам знадобиться інсталяційний диск з віндовсом 10 або іншими останніми версіями ОС від Microsoft. Отже, нам потрібно зробити низку дій:

Зовнішній пристрій( )
Багато користувачів наштовхуються на ситуацію, коли їх система чомусь не сприймає зовнішній жорсткий диск. Як завжди це може бути з різних причин.
Так, наприклад, нерідко HDD-USB, щойно придбаний у магазині, може бути не відформатований. Рішення просте - скориставшись вбудованими або сторонніми утилітами, виробляємо все необхідне.
Крім того, проблемою можуть стати драйвера. З'ясувати це можна просто – спробуйте приєднати обладнання до інших агрегатів. Якщо на них все нормально, значить рішення просте:

Для цього натискаємо правою кнопкою на елементі та вибираємо потрібний рядок. Якщо система не змогла автоматично знайти те, що їй потрібно, вирушаємо на офіційний сайт знімного пристрою або материнської плати. Знаходимо відповідне програмне забезпечення та встановлюємо його.
Крім того, можна скористатися спеціальною програмою, яка в автоматичному режимі знаходить та встановлює все потрібне. Про неї я вже неодноразово згадував і розповідав у попередніх статтях.
Ще одним хоч і кардинальним, але ефективним способом є переустановка Windows.
Причому варто відзначити, що краще знайти чистий образ без будь-яких доповнень. Це нерідко допомагає при використанні компонентів, що мають великі обсяги пам'яті, наприклад, на 3 Терабайти.
Mac OS( )
Хотілося б окремо розповісти, що подібні проблеми нерідко виникають у користувачів, які, крім Windows, також користуються і Mac OS. Справа в тому, що в останній операційній системі підтримується взаємодія із різними виробниками жорстких дисків. Але при цьому для постійної стабільної роботи слід використовувати лише певні. І на жаль, вирішити по-іншому цю ситуацію поки що не можна.
При покупці комп'ютера небагато користувачів запитують, який об'єм жорсткого диска їм необхідний, не можуть заздалегідь передбачити, які файли та якого обсягу зберігатимуться на комп'ютері. Згодом ПК перетворюється на «файлопомийку». Все шкода видаляти, а потрібного, насправді, не так багато. Тим не менш, у роботі або для певних потреб потрібні додаткові обсяги дискового простору, який можна розширити, підключивши додатковий HDD або SSD-накопичувач.
Навіщо потрібний другий жорсткий диск?
Часто користувачі хочуть відокремити операційну систему, програми та особисті особисті файли. Крім того, встановлення системи та програм на окремий швидкий (нехай і не такий ємний) SSD-диск або HDD дозволяє суттєво прискорити завантаження системи, покращити чуйність та підвищити продуктивність роботи. Економія часу - значний чинник.
Як підключити додатковий диск?
Будь-який комп'ютер, навіть древній, має можливість підключення кількох дисків одночасно. Усі сучасні комп'ютери підтримують встановлення накопичувачів з інтерфейсом SATA1, SATA2, SATA3. Якщо Ваша материнська плата має інтерфейс SATA2, а жорсткий диск відповідає специфікаціям SATA3, то підключення можливе (сумісність за роз'ємами та сигналами), але максимальна продуктивність диска буде обмежена інтерфейсом материнської плати, тобто швидкість обміну даними буде не вищою ніж у SATA2.

Для встановлення додаткового жорсткого диска необхідно підключити 2 роз'єми - живлення та дані. Усі операції повинні проводитися з повністю вимкненим живленням. Після встановлення другого диска та запуску комп'ютера новий диск проініціалізується, а далі його потрібно буде відформатувати і розбити на розділи (або залишити 1 розділ). Проте не завжди додатковий жорсткий диск починає працювати. Чому?
Чому комп'ютер не бачить другий жорсткий диск?
Причин такого явища може бути кілька. Це програмні або апаратні збої обладнання, відсутність драйверів, застаріла операційна система, неправильне підключення та налаштування параметрів HDD.
Старий комп'ютер не бачить другий "хард".
Для старих комп'ютерів, де підключення йде по інтерфейсу IDE на всіх дискових накопичувачах, є перемички для встановлення режиму роботи диска - Master (головний, основний ведучий), Slave (другорядний, додатковий, ведений). У такому випадку для першого (для старого диска, з якого вантажиться операційна система) необхідно встановити перемичку в режим Master, а для нового в режим Slave. Якщо 2 диски підключені одним кабелем передачі даних, то Master-диск повинен бути до материнської плати ближче (роз'ємом) ніж новий диск.
Новий комп'ютер не бачить SSD
Для сучасних комп'ютерів з інтерфейсами SATA новий диск може бути невидимий у випадках, коли ви підключаєте диск SSD. SSD мають вбудовані контролери, які завжди сумісні з контролерами, встановленими на материнській платі. Якщо диск не виявляється, можна підключити його до іншого SATA-роз'єму материнської плати (якщо на ній кілька різних контролерів). Також новий HDD може не бачитися через неправильно виставлений режим роботи контролера жорстких дисків. Цей режим налаштовується в меню BIOS-а материнської плати. Для кожного виробника BIOS-а та моделі материнської плати доступні режими роботи та їх назви можуть відрізнятися.


Комп'ютер не бачить нового HDD. Як виправити?
Щоб виправити ситуацію, коли комп'ютер не бачить другий жорсткий диск, слід перевірити налаштування BIOS, підключити накопичувач до іншого роз'єму передачі даних і роз'єм живлення. Якщо це не допомогло, тоді знадобляться інші способи.
Найчастіше все обладнання справно і коректно налаштоване, просто є кілька моментів, про які не варто забувати. Новий жорсткий диск може не мати присвоєної літери або не відформатовано. Комп'ютер бачить диск на етапі тестування та завантаження до операційної системи (білі літери на чорному фоні під час увімкнення ПК), але у провіднику Windows немає нового диска. Таке часто буває. У Windows виправляється дуже легко навіть без використання додаткових програм.
Форматуємо новий диск і присвоюємо йому букву Windows 7
Заходимо до ПУСК. Правою кнопкою миші на «Мій комп'ютер» вибираємо пункт контекстного меню «Управління».

Далі переходимо до розділу Керування дисками. Відобразиться список дисків, підключених до комп'ютера. Кожен диск відображатиметься у розділах з відповідними літерами. Якщо диск новий, то 99% ймовірності того, що він просто не відформатований.


Після успішного завершення операції буде доступна можливість створити розділ на новому диску.

Цю операцію також можна виконати за допомогою спеціалізованих програмних засобів для роботи з HDD та SSD — Acronis Disk Director, Paragon Partition Manager та інші.
У більшості випадків, зазначена вище інформація допоможе у вирішенні проблеми комп'ютер не бачить новий жорсткий диск. Якщо це не допомогло, найкращим рішенням буде звернутися до фахівця, який дізнається та усуне причину.
| Як вам? - |
Добридень.
Зовнішні жорсткі диски (HDD) з кожним днем стають популярнішими, іноді здається, дуже скоро будуть популярнішими, ніж флешки. І не дивно, адже сучасні моделі являють собою якусь коробочку, розміром з стільниковий телефон і вміщують 1-2 ТБ інформації!
Багато користувачів стикаються з тим, що комп'ютер не бачить зовнішнього жорсткого диска. Найчастіше це відбувається відразу ж після покупки нового пристрою. Спробуємо розібратися по порядку, в чому тут справа…
Якщо не видно новий зовнішній HDD
Під новим тут розуміється диск, який ви вперше підключили до свого комп'ютера (ноутбука).
1) Першещо робите - заходьте в управління комп'ютером .
Для цього зайдіть у панель управління , потім у налаштування системи та безпеки -> адміністрування -> управління комп'ютером . Скріншоти нижче.
2) Зверніть увагуна колонку зліва. У ній є меню керування дисками . Переходимо.
Перед вами повинні відображатися всі диски (включаючи зовнішні), підключені до системи. Дуже часто комп'ютер не бачить підключеного зовнішнього жорсткого диска через неправильне призначення літери диска. Вам її і потрібно поміняти!
Для цього клацніть правою кнопкою по зовнішньому диску і виберіть « змінити букву диска. «. Далі призначте ту, якої у ОС ще немає.
3) Якщо диск новий, і ви підключили його вперше до комп'ютера - він може бути не відформатований! Тому він і не відображатиметься у «моєму комп'ютері».
Якщо справа саме так, то ви не зможете змінити букву (у вас просто не буде такого меню). Вам просто потрібно клацнути правою кнопкою на зовнішньому диску і вибрати « створити простий том. «.
Увага!Всі дані при цьому процесі на диску (HDD) буде видалено! Будьте уважні.
4) Відсутність драйверів. (Оновлено від 05.04.2015)
Якщо зовнішній жорсткий диск новий і ви не бачите його ні в моєму комп'ютері ні в керуванні дисками«, а на інших пристроях він працює (наприклад, телевізор або інший ноутбук його бачить та визначає) – то на 99% проблеми пов'язані з ОС Windows та драйверами.
Незважаючи на те, що сучасні ОС Windows 7, 8 досить «розумні» і при виявленні нового пристрою автоматично проводять пошук драйвера для нього – трапляється це не завжди так… Справа в тому, що версій ОС Windows 7, 8 (включаючи всілякі збирання від « умільців») величезна кількість, та й різні помилки ніхто не скасовував. Тому цей варіант виключати відразу не рекомендую.
1. Перевірити USB-порт, чи працює він. Наприклад, підключіть телефон або фотоапарат, навіть просто флешку. Якщо пристрій буде працювати - значить порт USB ні до чого…
2. Зайдіть у диспетчер пристроїв (Windows 7/8: Панель керування/Система та безпека/Диспетчер пристроїв) і подивіться дві вкладки: інші пристроїі дискові пристрої.
Windows 7: Диспетчер пристроїв повідомляє про те, що драйверів для диска My Passport ULTRA WD в системі немає.
Скріншот вище показує, що в Windows немає драйверів для зовнішнього жорсткого диска, тому комп'ютер його і не бачить. Зазвичай, Windows 7, 8 при підключенні нового пристрою автоматично встановлює для нього драйвер. Якщо ви цього не сталося, є три варіанти дій:
а) Натисніть у диспетчері пристроїв команду «Оновити конфігурацію обладнання». Зазвичай після цього відбувається автоматичне встановлення драйверів.
б) Здійснити пошук драйверів за допомогою спец. програм: ;
в) Перевстановити Windows (для встановлення вибрати "чисту" ліцензійну систему, без жодних збірок).
Windows 7 – диспетчер пристроїв: драйвера для зовнішнього HDD Samsung M3 Portable встановлені коректно.
Якщо не видно старий зовнішній жорсткий диск
Під старим тут розуміється жорсткий диск, який раніше працював на вашому комп'ютері, а потім перестав.
1. По-перше, зайдіть у меню керування дисками (див. вище) та поміняйте букву диска. Обов'язково це варто зробити, якщо ви створювали нові розділи на жорсткому диску.
2. По-друге, перевірте зовнішній HDD на віруси. Багато вірусів відключають можливість бачити диски чи блокують їх ().
3. Зайдіть до диспетчера пристроїв і подивіться, чи правильно визначаються пристрої. Не повинно бути оклику жовтих знаків (ну або червоних), які сигналізують про помилки. Рекомендується також інсталювати драйвер на контролер USB.
 4. Іноді допомагає переустановка Windows. У будь-якому разі, спочатку перевірте працездатність жорсткого диска на іншому комп'ютері/ноутбуку/нетбуку, а потім спробуйте перевстановити.
4. Іноді допомагає переустановка Windows. У будь-якому разі, спочатку перевірте працездатність жорсткого диска на іншому комп'ютері/ноутбуку/нетбуку, а потім спробуйте перевстановити.
Так само корисно, спробувати почистити комп'ютер від зайвих сміттєвих файлів та оптимізувати роботу реєстру та програм (ось стаття з усіма утилітами: . скористайтеся парочкою…).
5. Спробуйте підключити зовнішній HDD до іншого порту USB. Бувало таке, що з незрозумілих причин після підключення до іншого порту – диск чудово працював як ні в чому не бувало. Таке помічав кілька разів на ноутбуках Acer.
6. Перевірте шнури.
Одного разу зовнішній жорсткий не працював через те, що шнур був пошкоджений. Із самого початку не помітив це і хвилин 5-10 убив на пошуки причини.