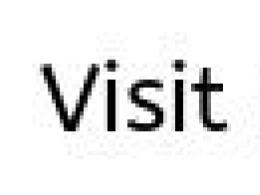Як підключити другий жорсткий диск до комп'ютера Як підключити до комп'ютера ще один жорсткий диск.
У цьому відео поговоримо про схему обтиску кручений пари (RJ45). Але, метою даного відео буде не просто розповісти про те, за якою схемою слід обтискати кручені пари, а про те, як обтиснути мережевий кабель, щоб до одного кабелю можна було підключити два мережеві пристрої!
Спочатку хотілося б сказати, що я розглядатиму реалізацію даної системи для 3 ситуацій:
Це використання в домашніх умовах, коли кабель мережі підключений безпосередньо між комп'ютером і роутером. До цього кабелю ми підключимо другий комп'ютер або мережний пристрій.
Мережа в невеликому офісі, коли комп'ютер підключається до розетки, а від розетки кабель підключається безпосередньо до комутатора. У цій ситуації ми до однієї розетки підключимо два мережеві кабелі.
І мережа великої компанії, де використовуються мережні шафи та мережеве підключення виконується в такий спосіб. Комп'ютер підключається до розетки, кабель від розетки заходить в шафу і розключається на патч-панель, а з патч-панелі підключається до комутатора. Тут ми також підключимо два мережеві кабелі до однієї розетки.
А зможемо ми все це зробити, просто змінивши схему підключення, а точніше переобіжаючи мережні конектори за новою схемою.
Іти ми будемо від простого до складного, тому почнемо з основ, а саме з домашньої мережі.
Як ви сподіваюся знаєте мережевий кабель обтискається за двома стандартами, стандарт А і стандарт B, переважна більшість використовує стандарт B, особисто я лише один раз стикався з обтиском за стандартом А, але трохи пізніше. На цій схемі зображено обжим кабелю за стандартом B і за цією схемою комп'ютер підключається до пристрою.
Схема обтиску мережного кабелю для домашньої мережі
Для того, щоб підключити два комп'ютери, ми повинні обтиснути 2 кабелі та підключити їх до пристроїв. Але, як правило, нікому не хочеться виконувати монтажні роботи та прокладати додатковий кабель і в даній ситуації ми можемо просто переобжувати наявний кабель, щоб підключити два пристрої до нашої мережі.
Справа в тому, що в мережах зі швидкістю до 100 мегобіт використовується тільки 4 жили для передачі сигналів, це 1-2-3 і 6, отже, у нас залишається 4 не використовувані, саме їх ми будемо використовувати для реалізації поставленого завдання. Ми просто підключимо 4 жили, що не використовуються, до другого конектора, в результаті має вийти щось на кшталт цього! До речі, в я розповідав, як за таким же принципом відновити роботу мережі, якщо якась із жил була обірвана!
Якщо вам вдома прокладали кабель фахівці інтернет-провайдера, то швидше за все вони монтували кабель з 4 жил, тому що даний кабель дешевше і в даній ситуації наша система не допоможе, тому що потрібен кабель з 8 жилами.
З обох боків, обтискаємо за цією схемою конектори та підключаємо до комп'ютерів та комутатора (роутера). До речі, швидше за все пристрої будуть стояти не близько, тому потрібно буде або більше обробити кабель, або зробити скручування, хоча це і не рекомендується.
Схема обтиску мережного кабелю для малого офісу
Тут ми обтискаємо кабель з боку комутатора, як показували в першому прикладі, а з боку розетки обтискаємо конектор, який підключатиметься до розетки таким чином, щоб з неї виходило 2 кабелі, як це показано тут. Тут дроти маленькі, тому що я тут робив патч-корд для підключення між патч-панеллю і комутатором, але сенс такий самий. Крім того, що повинні приблизно знати довжину кабелю, яка знадобиться для підключення пристрою.
До речі, бажано при підготовці кабелю відразу з обох боків обрізати жили, що не використовуються, щоб потім не переплутати схему підключення.
Схема обтиску мережевого кабелю для великої компанії
Тут я розглядатиму на прикладі схеми мережі, яку ми реалізовували в
Логіка тут точно, така ж, ось тільки тут нам знадобиться 2 патч корду, один так само підключатиметься до комп'ютерів і розетки, а другий між патч-панеллю і комутатором.
Також варто одразу додати внесені зміни до таблиці кросування.
Отже, ви нарешті уклали договір з новим провайдером, і у вашу квартиру заведений кабель зі штекером - справжнє вікно у світ. Залишається лише підключити його до комп'ютера - та Інтернет до ваших послуг. Однак якби було достатньо вставити штекер у роз'єм, вам не знадобилося б читати цю статтю.
Розглянемо, як підключити Інтернет до комп'ютера через кабель, у найпростішому випадку. Припустимо, у вас тільки один комп'ютер, і ви будете використовувати його як роутер (якщо раптом треба або планшет). Або (як варіант) ви збираєтеся згодом, тому відключаєте роутер, щоб спростити віддалений доступ.
Допустимо, мережна карта на вашому комп'ютері є (неважливо, окрема або вбудована в материнську), і ви щойно підключили Ethernet-кабель до її входу. Ми виходимо з того, що ви користуєтеся найбільш актуальною Windows 10. Хоча для правильних налаштувань Windows 8/8.1 або навіть 7 ці інструкції теж підійдуть: один і той же принцип.
Звичайно, ви завжди можете викликати майстра, щоб той зробив усю потрібну роботу за вас. Але фахівці не завжди є вільними. До того ж, самостійно ви не тільки заощадите гроші на виклик, але й дізнаєтеся, як налаштувати Інтернет на комп'ютері через кабель. У нашому світі такі знання можуть стати в нагоді будь-якої миті.
Динаміка vs. Статика
Тепер уточніть у провайдера, яке з'єднання він пропонує на вашому тарифному плані: динамічне або статичне.
При динамічному підключенніваша IP-адреса може змінюватися в залежності від настройок провайдера (і якщо ви маєте намір згодом підключатися до свого робочого місця віддалено, це може перешкодити вам). Натомість маніпуляції із введенням параметрів скорочуються до мінімуму: провайдер виставляє IP-адресу, маску підмережі та основний шлюз самостійно. В цьому випадку достатньо вставити кабель у комп'ютер і все, з'явиться доступ до інтернету.
Статичне підключеннязабезпечує статичну IP-адресу, присвоєну вашому комп'ютеру (або роутеру, якщо ви вирішите підключатися через таку). У цьому випадку ви повинні будете в налаштуваннях з'єднання прописати вручну саму IP-адресу, маску підмережі та основний шлюз. Зазвичай усі ці незрозумілі циферки та літери вписуються в договір про надання доступу або додаток до нього. Якщо знадобиться, ви можете уточнити їх у службі підтримки, назвавши свої дані.
У деяких випадках для доступу також потрібен логін, і пароль (не плутати доступ до Інтернету як такої з доступом до особистого кабінету на сайті провайдера - для особистого кабінету дані потрібні обов'язково).
Як здійснюється підключення
Розглянемо процедуру поетапно.
- Вставте штекер кабелю Ethernet, заведеного в квартиру, у відповідний порт комп'ютера. Навіть якщо раніше ви ніколи цього не робили, сплутати з чимось цей тип роз'єму та штекера не вийде.

- Зробіть праве клацання на кнопці «Пуск» і знайдіть розділ «Панель управління – мережа та інтернет – Центр управління мережами та загальним доступом». У лівій колонці виберіть вкладку "Зміна параметрів адаптера". У головному вікні з'явиться список ваших адаптерів (точніше, у нашому випадку один адаптер "Підключення по локальній мережі"). Знову застосуйте коронний прийом «праве клацання» та вибрати пункт «Властивості».

- У невеликому віконці міститься цілий стовпець різних рядків з властивостями. Виберіть рядок «IP версії 4 (TCP/IPv4)». Поки вона виділена, натисніть кнопку "Властивості" під вікном зі списком.

Тепер наша інструкція розгалужується. Ви уточнили у провайдера, який IP вам надається? Якщо ні, уточніть зараз.
- Якщо динамічний, довіртеся в налаштуваннях IP-адреси та DNS-сервера автоматичного вибору.
- Якщо статичний, то доведеться вписати значення вручну. Як правило, треба вказувати «IP-адресу», «Маску підмережі», «Основний шлюз» і «DNS-сервер». Завершивши введення даних, натисніть кнопку ОК, щоб зберегти вибір.
Важливі моменти:
- Якщо для з'єднання необхідний модем, впишіть як IP-адресу його дефолтну адресу; зазвичай це 192.168.1.1. Якщо модем має інший IP (що буває рідко), його вказують на дні самого модему або його інструкції.
- Зазвичай, провайдер надає дані DNS-сервера, однак іноді це опускається. Тоді можна використовувати універсальні:
1) Публічний DNS від компанії Google: 8.8.8.8 або 8.8.4.4 - універсальне рішення, як правило, підходяще для всіх комп'ютерів
2) OpenDNS – 208.67.220.220 та 208.67.222.222
3) Яндекс DNS з власним антивірусним фільтром - 77.88.88.88 або 77.88.8.2 - якщо ви довіряєте антивірусній політиці Яндекса (хоча іноді вона може вважати ненадійним і цілком пристойний сайт)
4) Яндекс DNS з фільтром порнографії та іншого непристойного контенту - 77.88.8.7 або 77.88.8.3 - хоча дивлячись що вам, власне, від Інтернету потрібно, хехе.
- Повторимо: якщо вам важливий віддалений доступ, переконайтеся в підтримці провайдера, що ваш IP не змінюватиметься.
Якщо ваш провайдер пропонує доступ до протоколу L2TP, це може вимагати деяких додаткових дій з вашого боку. Зазвичай провайдер надає інструкцію щодо налаштування такого специфічного типу з'єднання, але з нашого боку теж не завадить продублювати.

Отже, щоб налаштувати L2TP, вам потрібно:
- Зайти до вже відомого нам розділу «Центр управління мережами та спільним доступом» та вибрати створення нового підключення
- На відміну від попередніх варіантів, вам слід пройти в «Підключення до робочого місця»
- Коли система запропонує створити нове підключення, вибрати цей пункт
- Вибрати «Використовувати моє підключення»
- Ввести надану провайдером адресу сервера. Опцію негайного підключення не слід вибирати. Ім'я призначаєте таке, що вам до вподоби.
- У наступному вікні введіть логін та пароль, надані вам. Не забудьте відзначити галочкою пункт «Запам'ятати пароль»
- Підключитись зараз, коли система вам це запропонує
- Поверніться до «Властивості адаптера» (як розглянуто вище) і виберіть розділ «Безпека»
- У опціях «Тип VPN» виберіть «L2TP IPsec VPN». Нижче знаходиться рядок "Шифрування даних", тут потрібно вибрати "Необов'язкове",
- Під рядком "Тип VPN" натисніть кнопку "Додаткові параметри"
- Введіть цей ключ у полі «Ключ». Він має бути у вас від провайдера.
- Все, можете зі спокійною душею натискати "ОК" та користуватися підключенням.
Ця інструкція працює для Windows 7 і свіжіших версій.
Навіщо всі ці складнощі? - Запитайте ви. Таке рішення має переваги: для вас - підвищена безпека з'єднання (у порівнянні зі звичайним LAN), для провайдера - спрощення системи білінгу.
Налаштування PPPoE
Перед тим, як настроїти Інтернет на комп'ютері, уточніть у провайдера тип доступу, який він пропонує. Доступ по PPPoE вимагає не тільки правильних налаштувань, але й авторизації за допомогою логіну та пароля. Такий спосіб з'єднання вам знадобиться, якщо ви не використовуєте модем або роутер, а вставляєте кабель від провайдера прямо на комп'ютері, без посередників.

Для цього ви знову йдете в Центр управління мережами і вибираєте там, створюєте за його допомогою нове підключення.
У майстрі, що запустився, ви вибираєте перший же пункт — «Підключення до Інтернету» — і натискаєте «Далі». Потім у вікні ви повинні вибрати «Високошвидкісне (з PPPoE)».
Залишився останній крок. У фінальному вікні вам треба придумати для з'єднання назву та ввести видані провайдером логін та пароль. Якщо ваш комп'ютер користується кількома особами (наприклад, членами сім'ї), кожен під своїм обліковим записом, і ви хочете дати їм усім доступ, то поставте галочку в пункті «Дозволити використовувати це підключення іншим обліковим записам».
Тепер переконайтеся, що підключення до Інтернету працює. І якщо так, то привіт, мир!
Чорно-жовтий оператор із трійки лідерів не перестає дивувати щедрістю своїх пропозицій. Старші тарифи легендарної лінійки "Все!" з абонентською платою від 500 рублів тепер пропонують розподіляти відразу на кілька телефонів та інших пристроїв. Тобто, тепер абоненти «Білайн» можуть підключити відразу кілька телефонів/сматфонів або планшетів на один тариф. Що важливо – безкоштовно.
Пропозиція настільки нова, що, мабуть, потребує докладного розгляду.
У яких випадках це зручно?Ну, наприклад, не бажаєте окремо платити за телефон дитини — можна підключити до свого тарифу. Є літній родич, який інколи дзвонить — можна підключити до свого тарифу. У багатьох залишаються невикористані пакети — тепер можна розділити пакет хвилин/SMS/інтернет-трафіку між кількома телефонами.
Істотні плюси: один рахунок, помірна абонентська плата. Досить великі пакети послуг дозволяють «ділитися», якщо у вас залишається помітний невикористаний обсяг SMS, інтернет-трафіку або хвилин. Однозначний плюс: якщо хтось із членів вашої родини не дуже активний користувач мобільних послуг, але при цьому підключений до пакетного тарифу.
Мінуси:хтось із «однопакетників» може використовувати весь трафік. Ось мабуть і все.
Як працює пропозиція?
Варіант №1:У мене три телефони у сім'ї. Тарифи - 300-рублевий, 500-рублевий та тариф без абонплати з витратами близько 100-200 рублів на місяць. При цьому в сумі ми вимовляємо близько 600 хвилин, відправляємо приблизно 200 SMS і споживаємо 3-4 ГБ трафіку. Підключивши всі три телефони на один тариф «Все за 500» абонентська плата становитиме 500 рублів на місяць, замість 900-1000 рублів, які зазвичай витрачаються. Крім того, на тарифі без абонплати можна буде не боятися мобільного інтернету, який «вроздріб» виходить досить дорогим.
Варіант №2:У мене смартфон із 500-рублевим пакетом, плюс у сім'ї ще один-два звичайні телефони. Підключення всіх трьох до одного пакету дозволить фактично позбавитися оплати цих простих телефонів. Якщо порахувати, то навіть два смартфони з пакетами вже можуть дати економію (один з них за умовою цієї пропозиції, нагадаємо, має бути як мінімум з 500-рублевим пакетом).
І найголовніше: на тариф «Все за 500» ( http://mariy-el.beeline.ru/customers/products/mobile/tariffs/details/vse-za-500/), «Все за 990» ( http://mariy-el.beeline.ru/customers/products/mobile/tariffs/details/vse-za-990/) та «Зовсім Всі» ( http://mariy-el.beeline.ru/customers/products/mobile/tariffs/details/sovsemvse/) можна підключити до 5 (п'яти!) номерів вашої «родини». Пакети хвилин, SMS та інтернет-трафіку будуть ділитися між номерами, а абонплата – одна. І не треба думати, скільки ви витратите на зв'язок.
З кожним роком кількість інформації, що зберігається на комп'ютері, збільшується. В результаті комп'ютер починає довго завантажуватись і періодично підвисає. І це природно, адже всі дані зберігаються на жорсткому диску, пам'ять якого обмежена.
Користувачі вирішують цю проблему по-різному. Хтось перекидає інформацію на різні носії, хтось звертається до майстра і просить збільшити пам'ять комп'ютера, а хтось вирішує підключити до комп'ютера другий жорсткий диск. Тому давайте розбиратися, як без допомоги спеціаліста – самостійно – підключити другий жорсткий диск до комп'ютера.
Для початку необхідно повністю знеструмити системний блок: відключаємо всі кабелі та кабель живлення. Тепер потрібно відкрутити бічні кришкисистемника. Розвертаємо його задньою частиною до себе і відкручуємо чотири гвинти з боків. Злегка натиснувши на бічні частини, зрушуємо їх у напрямку стрілки та знімаємо.
Жорсткі диски в системному блоці встановлюються у спеціальні відсіки чи комірки. Такі відсіки можуть знаходитися в задній частині системного блоку внизу або в середині, деякі жорсткі диски встановлюються повернутими на бік. Якщо у Вашому системному блоці декілька осередків для жорстких дисків, встановіть другий не впритул до першого – це покращить його охолодження.

Залежно від способу підключення до материнської плати, внутрішні жорсткі диски діляться на два типи: з IDE і SATA-інтерфейсом. IDE є більш старим стандартом, зараз усі системні блоки розраховані на підключення жорстких дисків із SATA-інтерфейсом. Розрізнити їх не складно: у IDE широкі порти для підключення жорсткого диска та живлення та широкий шлейф, у SATA і порти, і шлейф значно вже.
Підключення жорсткого диска через SATA-інтерфейс
Якщо у Вашому системному блоці встановлений жорсткий диск з SATA-інтерфейсом, то підключити другий не складе особливих труднощів.
Вставляємо другий жорсткий диск у вільний осередокта прикріплюємо його до корпусу гвинтами.

Тепер беремо SATA-кабель , яким будуть передаватися дані, і підключаємо його до жорсткого диска будь-якою стороною. Другий штекер кабелю підключаємо до SATA-роз'єм на материнській платі.

У всіх системних блоках є як мінімум два SATA-роз'єми, виглядають вони так, як показано на малюнку нижче.

Для підключення до блоку живлення використовується кабель, штекер якого трохи ширший, ніж у кабелю SATA. Якщо від блока живлення відходить лише один штекер, необхідно купити розгалужувач . Якщо блок живлення не оснащений вузьким штекером, потрібно придбати перехідник.

Підключіть кабель живленнядо жорсткого диска.

Другий жорсткий диск на комп'ютері встановлено. Поставте бічні кришки системного блоку на місце та закріпіть їх гвинтами.
Підключення жорсткого диска через IDE-інтерфейс
Хоча стандарт IDE і застарілий, але жорсткі диски з інтерфейсом IDE все ще зустрічаються. Тому розглянемо далі, як підключити другий жорсткий диск через IDE-інтерфейс.
Для початку необхідно встановити перемичкуна контактах жорсткого диска у потрібне положення. Це дозволить визначити, у якому режимі працюватиме жорсткий диск: ведучому (Master) чи веденому (Slave). Зазвичай, у режимі Master працює жорсткий диск, який вже встановлений на комп'ютері. Саме він є основним і з нього завантажується операційна система. Для другого жорсткого диска, який ми маємо намір встановити, потрібно вибрати режим Slave. На корпусі жорсткого диска контакти зазвичай підписані, тому просто вставте перемичку в потрібне положення.

IDE-шлейф, яким передаються дані, має три штекера. Один розташований на кінці довгого відрізка, синього кольору, що підключається до материнської плати. Ще один – посередині білого кольору, підключається до веденого диска (Slave). Третій, на кінці короткого відрізка, чорний підключається до провідного диска (Master).

Вставте жорсткий диску вільний осередок. Потім закріпіть його за допомогою гвинтиків.

Виберіть вільний штекер від блока живленнята вставте його у відповідний порт на жорсткому диску.

Тепер вставте штекер, який розташований посередині шлейфу, в порт жорсткого диска передачі даних. При цьому один кінець шлейфу вже приєднано до материнської плати, інший – до раніше встановленого жорсткого диска.

Підключення другого жорсткого диска через IDE-інтерфейс завершено.
Як бачите, нічого складного ми не зробили. Просто будьте уважні, і тоді у Вас точно вдасться підключити другий жорсткий диск до комп'ютера.
А також дивимося відео