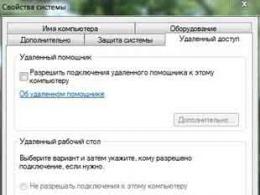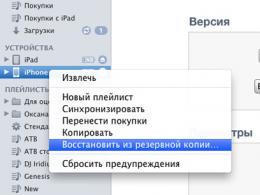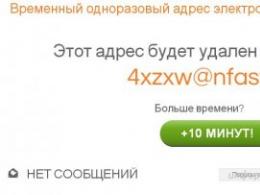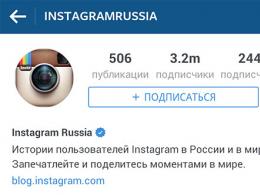Скидання конфігурації агента та служби оновлень Windows Update. Як "відремонтувати" Центр оновлення Windows Скидання налаштувань центру оновлення windows 10
Привіт Володимире! У мене ціла епопея з відновленням сховища оригінальних компонентів Windows 10. Потрібна Ваша порада, думаю я Вас зрозумію, тому що вважаю себе досвідченим користувачем!
Встановлена на моєму ноутбуці Windows 10 працює зі значними помилками. Вирішив перевірити цілісність системних файлів за допомогою засобу sfc /scannow, але вийшла помилка: « Програма захисту ресурсів Windows виявила пошкоджені файли, але не може відновити деякі з них». Як я зрозумів, ця помилка позначає, що порушена цілісність самого сховища системних компонентів Win 10 (папка WinSxS). Тоді вирішив перевірити цілісність цього самого сховища командою , вийшлоповідомлення " " . Відповідно відновлюю сховище командою, дана команда відновлює сховище компонентів за допомогою Windows Update, і у мене знову виходить помилка« Неможливо завантажити вихідні файли. Вкажіть розташування файлів, необхідних для відновлення компонента, за допомогою параметра "Джерело"».
Незрозуміло, чому вилізла помилка цього разу, адже інтернет маю. Гаразд думаю, використовуватиму для відновленнясховища компонентів засіб PowerShell та ISO-образ Windows 10, завантажив дистрибутив Windows 10 і приєднав його до віртуального дисководу, запустив PowerShell і ввів команду: Repair-WindowsImage -Online -RestoreHealth -Source F:\sources\install.wim:1(де буква «F» відповідає букві підключеного образу з Win 10, а цифра «1» - індексу видання в образі Win 10 PRO (саме вона в мене встановлена), але і в черговий раз я зазнав невдачі« Помилка: 0x800f081. Збій відновлення. Не знайдено джерело відновлення або сховище компонентів відновити неможливо».
На одному відомому форумі підказали, що не потрібно приєднувати ISO-образ Windows 10 до віртуального дисководу, а потрібно змонтуватиISO-образ із файлами Win 10 у папку за допомогою команди: Dism /Mount-Wim /WimFile: F :\sources\install.wim /index:1 /MountDir:C:\WIM /ReadOnly(де WIM це порожня папка на диску C:, в яку монтується ISO-образ, а F:\sources\install.wim - місцезнаходження файлу-образу install.wim ), але у мене і тут вже при монтуванні вийшов промахПомилка: 11. Була зроблена спроба завантажити програму, яка має неправильний формат».
Коротше я здався і не знаю, чому мені нічого не виходить.
Відновлення пошкодженого сховища компонентів Windows 10 за допомогою DISM
Привіт друзі! Мета цієї статті розповісти початківцям у подробицях, як робити відновлення пошкодженого сховища компонентів Windows 10 у різних критичних ситуаціях.
Якщо ви хочете перевірити цілісність системних файліву своїй операційній системі, то допоможе вам у цьому вбудована утиліта. sfc /scannow » , але якщо вона видасть помилку: «Програма захисту ресурсів Windows виявила пошкоджені файли, але не може відновити деякі з них»,
то значить у вашій OS порушена цілісність самого сховища системних компонентів (вміст папки). У цьому випадку потрібно перевіритицілісність сховища компонентів командою « Dism/Online/Cleanup-Image/ScanHealth»,
якщо при даній перевірцітеж виходитимуть різні помилки, наприклад:« Сховище компонентів підлягає відновленню»,
«
Помилка: 1910 Не знайдено вказане джерело експорту об'єкту»,
« Помилка: 1726 Збій під час віддаленого виклику процедури»,

то в цьому випадку потрібно спочатку відновити сховище компонентів, а вже потім відновлюватицілісність системних файлів за допомогою"sfc /scannow" , Ось тут починається найцікавіше, так як є дуже багато нюансів, давайте розберемо їх усі.
Задіємо для відновлення пошкодженого сховищаістему обслуговування образів розгортання та управління ними (DISM)
Запускаємо командний рядок адміністратора та вводимо команду:
DISM/Online/Cleanup-Image/RestoreHealth
- Ця команда відновлює сховище компонентів за допомогою Windows Update (у вас повинен працювати інтернет), відсутні компоненти будуть завантажені на серверах Майкрософт і відновлені у вашій системі.
Відновлення виконано успішно

Але якщо дана команда видасть помилку 0x800f0906 Не вдалося завантажити вихідні файли. Вкажіть розташування файлів, необхідних для відновлення компонента, за допомогою параметра "Джерело" » або

вийде інша помилка 0x800f081f« Не вдалося знайти вихідні файли. Вкажіть розташування файлів, необхідних для відновлення компонента, за допомогою параметра "Джерело"»

То треба використовуватиме відновлення сховища .
Завантажуємо дистрибутив Windows 10 на сайті Майкрософт і приєднуємо його до віртуального дисководу (у моєму випадку (G:)), потім заходимо до папки sources і дивимося яке стиск у файлу-образу Windows 10,

зазвичай буває install.esd , запам'ятовуємо це, стане в нагоді при введенні наступних команд (якщо у вашому випадку трапиться файлinstall.wim, то читайте інформацію наприкінці статті).

відповідно вводимо наступну команду:
де G:- літера віртуального дисковода з Windows 10,
Install.esd- файл-образ Win 10,
/limitaccess- параметр, що закриває доступ до центру оновлень (адже ми використовуємо відновлення дистрибутив Win 10)
Відновлення виконане успішно.Операцію успішно завершено.

Ось у такий спосіб ми з вами відновили пошкоджене сховище компонентів Windows 10!
Сховище компонентів відновлено, тепер відновлюємо цілісність системних файлів Windows 10 командою sfc /scannow.
Програма захисту ресурсів Windows виявила пошкоджені файли та успішно їх відновила.
Цілісність системних файлів Windows 10 відновлено!

Ще один спосіб відновлення сховища компонентів за допомогою файлу віртуального жорсткого диска VHD
Друзі, але хочу сказати вам, що в особливо складних випадках при введенні команди
Dism/Online/Cleanup-Image/RestoreHealth/Source:G:\Install.esd/limitaccessви знову отримаєте помилку, наприклад: «Помилка: 1726 Збій при віддаленому виклику процедури»,

у цьому випадку треба вчинити так.Створити віртуальний жорсткий диск і розпакувати на нього вміст файлу образу install.esd, після цього запустити команду:
«»,
де D: - літера приєднаного віртуального диска VHD з розгорнутими файлами Windows 10.
в результаті буде здійснено відновлення сховища компонентів за рахунок розпакованих на віртуальний диск VHD файлів операційної системи.
Ідемо в управлінні дисками і створюємо віртуальний диск VHD.
«Дія» -> «Створити віртуальний жорсткий диск»

Зазначаємо пункт «Динамічний розширюваний».
Розмір віртуального жорсткого диска – 20 Гб.
Тиснемо на кнопку «Огляд».

Вибираємо у провіднику місце збереження віртуального жорсткого диска.
Я оберу диск (F:). Надаю ім'я віртуальному диску - «Win10» і натискаю кнопку «Зберегти».


Створений віртуальний диск є в управлінні дисками нерозподілений простір (Диск 1) розміром 20 Гб.

Клацаємо на Диску 1 правою мишею та вибираємо «Ініціалізувати диск»

За більшим рахунком, все одно який пункт відзначати: MBR або GPT.
Я відзначу пункт «Таблиця з GUID розділів (GPT)» та натискаю «ОК»

Після ініціалізації диска створюємо на нерозподіленому просторі простий том.

Новий том (G:) створено.

Архіви операційної системи - install.esd або install.wim можуть містити кілька інших архівів (релізів) операційних систем (Про, Домашня і т.д.) і цим образам присвоюються індекси 1, 2, 3, 4. Щоб дізнатися які Образи знаходяться усередині нашого файлу install.esd, вводимо команду:
Dism /Get-WimInfo /WimFile:G:\sources\install.esd
Де G: буква віртуального дисководу з Windows 10
Sources\install.esd - адреса файлу-образу install.esd у дистрибутиві Win 10.

На моєму комп'ютері встановлена Windows 10 PRO і саме її хочу відновити. Потрібний образ Win 10 PRO має індекс 1.
Вводимо команду:
Dism /apply-image /imagefile:G:\sources\install.esd /index:1 /ApplyDir:D:\
де G:\sources\- адреса розташування файлу install.esd,
index:1- Індекс Windows 10 PRO,
D : - Підключений віртуальний диск VHD (розділ D:).
Операцію успішно завершено.

Файл install.esd (Win 10 PRO) розгорнутий на віртуальний диск VHD (розділ D:).

Ну і тепер відновлюємо сховище компонентів а рахунок розпакованих на віртуальний диск VHD (розділ D:) файлів операційної системи Win 10, командою:
Dism/Online/Cleanup-Image/RestoreHealth/Source:D:\Windows/limitaccess
Відновлення виконане успішно. Операцію успішно завершено.

Ось таким способом ми з вами відновили пошкоджене сховище компонентів Windows 10! Т Тепер відновлюємо цілісність системних файлів Windows 10 командою «sfc /scannow».

Наприкінці статті вам знадобиться така інформація:
Якщо в ISO-образі Windows 10, у папці sourses, вам потрапить замість файлу install.esd файл install.wim, то команда відновлення трохи зміниться:
Dism/Online/Cleanup-Image/RestoreHealth/Source:G:\install.wim/limitaccess(Команда відновлення сховища компонентів).
Неможливо придумати єдину операційну систему, яка б задовольнити потреби всіх користувачів одночасно. Windows 10 хоч і була заявлена як найкраща ОС на даний момент, ідеальною назвати її все ж таки не можна. Для підтримки системи в актуальному стані необхідно встановлювати оновлення, але навіть під час цього процесу в десятці нерідко виникають проблеми.
Де знаходиться «Центр оновлення» у Windows 10
У Windows 10 розробники вирішили трохи поекспериментувати, додавши "додаткову панель управління", що називається "Параметри". Цим вони вбили двох зайців. По-перше, класична "Панель управління" розвантажилася від деяких елементів, у тому числі і від "Центру оновлення". По-друге, в одному місці було зібрано основні налаштування комп'ютера, які найчастіше змінюють користувачі.
Відкрити «Центр оновлень» у Windows 10 можна, пройшовши шлях: «Параметри Windows» – «Оновлення та безпека» – «Центр оновлень Windows».
Знайдіть «Центр оновлення» у розділі «Оновлення та безпека» «Параметрів Windows»
Відкрити параметри Windows можна кількома способами:

Проблеми із «Центром оновлення»
Хоч як це дивно, але процес, який відповідає за безпеку роботи операційної системи, нерідко дає збої. Оновлюючи ОС та її компоненти, можна зустрітися з різноманітними помилками, зависаннями у спробах оновитися, зникненням «Центру оновлення» з панелі параметрів.
Чому «Центр оновлення» зависає або працює з помилками
Причин виникнення проблем із «Центром оновлення» безліч, але основні можна перерахувати на пальцях:

Все перелічене вище може призвести до фатальних проблем не тільки роботи операційної системи, але і «заліза» комп'ютера.
Служба «Усунення несправностей Windows 10»
Розробники подбали, щоб нескладні проблеми «Центру оновлення» можна було вирішити стандартними способами. Наприклад, людина користувач службу оновлення, згодом одумався і вирішив включити її назад, але забув, як це зробити. У цій ситуації і в схожих проблемах може допомогти служба «Усунення несправностей Windows Update».
Знаходиться ця служба в розділі «Усунення несправностей» у «Панелі керування»:
- Клацніть правою кнопкою миші на піктограмі Windows у нижньому лівому куті екрана та виберіть пункт «Панель управління».
Через контекстне меню Windows відкрийте "Панель управління"
- Змініть перегляд на великі або дрібні піктограми. Перейдіть до «Усунення несправностей».
Перейдіть до «Усунення несправностей»
- Клацніть на однойменному посиланні в пункті «Система та безпека», запускаючи майстра з виправлення помилок.
- Натисніть кнопку "Далі" у вікні майстра. Усю подальшу роботу зробить сама програма. Помилки, з якими майстер зможе впоратися, будуть виправлені самостійно.
- Перегляньте звіт після завершення роботи.
Після закінчення своєї роботи майстер з усунення несправностей надасть звіт
Відео: як виправити помилки "Центру оновлення" засобами Windows
"Центр оновлення" у Windows 10 не завантажує оновлення, скачування припиняється на відсотках
Непоодинокі випадки, коли «Центр оновлення» відмовляється завантажувати оновлення або застрягає на будь-яких відсотках під час завантаження. Ці помилки виникають, як правило, через пошкодження кешу оновлень або виникнення якоїсь помилки в ньому. Для вирішення цієї проблеми кеш необхідно очистити:

Відео: як очистити кеш оновлень у Windows 10
Популярні помилки «Центру оновлення» Windows 10 та їх виправлення
Центр оновлення, як правило, надає помилкам спеціальний код, за яким і можна знайти вирішення проблеми.
Код помилки 0x80248007
Код помилки 0x80248007 означає, що служба Windows Update («Центр оновлення») не містить деяких незначно важливих файлів або ОС має проблеми з ліцензуванням, якщо ви використовуєте піратську або неактивовану копію Windows. У другому випадку рішенням буде, звичайно, активація ОС. У першому ж вам допоможе служба «Усунення несправностей ОС Windows». Не забудьте після закінчення роботи майстра перезавантажити комп'ютер.
Помилка 0x80080005 повідомляє про те, що файли, необхідні для оновлення зараз недоступні.
Код помилки 0x80080005 означає, що деякі файли служби оновлення недоступні
Ця помилка також може виникнути через відсутність серверів Microsoft. Спробуйте вимкнути антивіруси та повторіть завантаження оновлень.
Якщо це не допомогло, перевірте вінчестер наявність помилок. Для цього в командному рядку введіть три команди:
- sfc /scannow;
- exe / Online / Cleanup-image / Scanhealth;
- exe / Online / Cleanup-image / Restorehealth.
Обов'язково дочекайтеся закінчення роботи команди і потім запускайте наступну.
Якщо обидва ці методи не вирішили проблему, скиньте налаштування «Центру оновлення» до заводських, як це показано в інструкції нижче.
Код помилки 0x800705b4
Код 0x800705b4 означає, що під час роботи служби оновлення сталася помилка підключення до Інтернету. Перевірте кабель з'єднання: можливо, він перехилився, або його пошкодили свійські тварини. Якщо фізично з'єднання в нормі, перевірте програмні налаштування інтернету:
- Клацніть правою кнопкою миші на піктограмі мережі в нижній правій панелі. У меню виберіть пункт «Центр керування мережами та спільним доступом».
Через піктограму на панелі завдань відкрийте «Центр керування мережами та спільним доступом»
- Виберіть з'єднання, через яке до комп'ютера надходить інтернет, натисніть посилання Ethernet або «Бездротове з'єднання». Це залежить від вашого типу підключення.
Відкрийте властивості активного підключення до Інтернету
- Натисніть "Властивості".
Кнопка «Властивості» відображає весь спектр налаштувань підключення
- Виберіть IP-версію 4 (TCP/IPv4). І знову натисніть "Властивості".
Перейдіть до властивостей «IP версії 4 (TCP/IPv4)»
- Поміняйте галочку DNS-сервера на другу позицію і вручну пропишіть бажаний DNS-сервер:

- Прийміть зміни кнопкою "OK". Перезавантажте комп'ютер.
Якщо причина помилки не в провайдері, інструкція повинна допомогти.
Код помилки 0x80070057
Помилка 0x80070057 є однією із «стандартних» помилок бази даних. Для її усунення необхідно:
- Перевірте комп'ютер на віруси.
- Перевірити диск на помилки.
- Видалити кеш оновлень.
Все робити аналогічно до методів, що описані вище.
Код помилки 0x8024402f
Помилка 0x8024402f в більшості випадків говорить про те, що Служба часу Windows вимкнена, і це призводить до ресинхронізації часу. Службу необхідно увімкнути, а комп'ютер перезавантажити.
- Викличте контекстне меню значка «Цей комп'ютер» та клацніть «Керування».

Код помилки 0x80070643
Помилка 0x80070643 видається під час спроби оновлення компонента .NET Framework.
Шляхів рішення два:
- скачайте засіб відновлення.NET Framework та спробуйте відновити службу;
- видаліть.NET Framework та встановіть новий та чистий дистрибутив без помилок.
Код помилки 0x8024401c
Помилки з кодом 0x8024401c поділяються на два типи: прості та складні. Звичайно, отримавши подібну помилку складно зрозуміти, до якого типу вона відноситься, але лікування все одно треба з чогось починати. Першим пунктом буде запуск засобу усунення несправностей, якщо помилка проста, то майстер ремонту її виправить і усуне. Якщо цей метод не допоміг, то помилку можна вважати складною. Щоб з нею впоратися, доведеться повернути заводські налаштування Центру оновлення.
Як повернути заводські налаштування компонентам «Центру оновлень» у Windows 10
Може виникнути така ситуація, що повернути всі налаштування назад буде складно, але спробувати це варто. Для цього викличте «Командний рядок»:
- Пропишіть по черзі команди, які відключать усі служби, пов'язані з «Центром оновлення»:
- net stop bits;
- net stop wuauserv;
- net stop appidsvc;
- net stop cryptsvc.
- Введіть команду Del "%ALLUSERSPROFILE%\Application Data\Microsoft\Network\Downloader\qmgr*.dat", яка видаляє необхідні файли із зазначеної директорії.
- Введіть cd /d %windir%\system32, яка запускає повторну реєстрацію файлів «Центру оновлення».
- Введіть по черзі назви кожного з наступних файлів:
- regsvr32.exe atl.dll;
- regsvr32.exe urlmon.dll;
- regsvr32.exe mshtml.dll;
- regsvr32.exe shdocvw.dll;
- regsvr32.exe rowseui.dll;
- regsvr32.exe jscript.dll;
- regsvr32.exe vbscript.dll;
- regsvr32.exe scrrun.dll;
- regsvr32.exe msxml.dll;
- regsvr32.exe msxml3.dll;
- regsvr32.exe msxml6.dll;
- regsvr32.exe actxprxy.dll;
- regsvr32.exe softpub.dll;
- regsvr32.exe wintrust.dll;
- regsvr32.exe dssenh.dll;
- regsvr32.exe rsaenh.dll;
- regsvr32.exe gpkcsp.dll;
- regsvr32.exe sccbase.dll;
- regsvr32.exe slbcsp.dll;
- regsvr32.exe cryptdlg.dll;
- regsvr32.exe oleaut32.dll;
- regsvr32.exe ole32.dll;
- regsvr32.exe shell32.dll;
- regsvr32.exe initpki.dll;
- regsvr32.exe wuapi.dll;
- regsvr32.exe wuaueng.dll;
- regsvr32.exe wuaueng1.dll;
- regsvr32.exe wucltui.dll;
- regsvr32.exe wups.dll;
- regsvr32.exe wups2.dll;
- regsvr32.exe wuweb.dll;
- regsvr32.exe qmgr.dll;
- regsvr32.exe qmgrprxy.dll;
- regsvr32.exe wucltux.dll;
- regsvr32.exe muweb.dll;
- regsvr32.exe wuwebv.dll.
- Запустіть команду Winsock netsh winsock reset.
- Відкочуйте налаштування проксі за допомогою команди netsh winhttp reset proxy.
- Запустіть служби «Центру оновлення» та супутні дані:
- net start bits;
- net start wuauserv;
- net start appidsvc;
- net start cryptsvc.
- Перезавантажте комп'ютер.
Працювати з "Центром оновлення Windows" просто. Проблеми, що виникають, можна вирішити власноруч, не залучаючи до цього професіоналів. А підтримка актуальності системи збереже ваш час та забезпечить безпеку даних.
Сьогодні розглянемо, як скинути Windows 10 до заводських налаштувань та здійснити відкат системи до стану лише встановленої операційної системи. Тема вимагає детального розгляду через фактичну відсутність цих функцій у попередніх редакціях Windows та концепції зберігання образу для здійснення відкату стану операційної системи.
Вся принадність «десятки» тут полягає в тому, що для реалізації описаної вище процедури не знадобиться інсталяційний диск, флешка для завантаження з програмним забезпеченням, на зразок True Image, або образ працездатної системи.
Увага, переходити до виконання інструкції слід лише в крайньому випадку, коли розв'язанням проблеми може стати лише повторна інсталяція Windows 10. Коли виконання інструкцій завершується невдало, просто виконайте інсталяцію операційної системи, переконавшись, що жодні дані не постраждають.
Усі можливі проблеми, що виникають, супроводжують процес відкату «десятки» розглянуті в останньому розділі. Якщо зіткнулися з одним із них - переміщайтеся вниз сторінки.
Перш ніж дізнатися, як скинути Windows 10, слід знати, навіщо виконувати її скидання взагалі. Повернення операційної системи до вихідного стану необхідно у випадках, коли вона неправильно функціонує, а повернення до штатного режиму роботи не виходить.
Також функція є повноцінною заміною переустановки Windows 10, але з деякою перевагою: збереження особистих файлів (документи, налаштування програм).
Виконуємо скидання з працюючої системи
Даний метод виконання скидання "десятки" можливий тільки у випадку, коли воно запускається. Здійснюється все досить просто.
1. Викликаємо нове меню "Параметри" (найшвидше це робиться за допомогою комбінації "Win + I").
2. Натискаємо по елементу «Оновлення та безпека».
3. Ідемо до підрозділу «Відновлення».

4. У першому розділі вікна тиснемо по кнопці «Почати».
Буває, що операційна система повідомляє про неможливість виявити необхідні файли. У такому разі йдемо до наступного розділу статті.
5. Вибираємо найбільш підходящий варіант із запропонованих (рекомендується перший, але все залежить від ситуації).

Далі йде розгалуження: якщо вибрали другий спосіб, буде запропоновано форматування диска або його просте очищення. Тут також все залежить від ситуації. Наприклад, коли збираєтеся продати комп'ютер, краще підійде варіант з повним очищенням диска, але процес може зайняти багато часу при великому обсязі вінчестера або безлічі битих секторів на поверхні магнітної пластини.
6. В останньому вікні натискаємо «Скидання», якщо не передумали.

Кнопка запустить процес автоматичної інсталяції операційної системи, у процесі ПК 2-3 рази перезапуститься. Внаслідок цього комп'ютер запуститься з новою операційною системою.
При виборі варіанта зі збереженням особистих даних на системному розділі з'явиться каталог Windows.old, де зберігається копія всіх файлів попередньої Windows 10 (наприклад, вміст робочого столу, каталогів "Завантаження", "Мої документи").
Чисте встановлення «десятки» за допомогою інструмента Refresh Windows Tool
В одному з перших серпневих оновлень Windows 10 за 2016 рік з'явився інструмент Refresh Windows Tool, що дозволяє виконати відкат операційної системи або її перевстановлення зі збереженням документів користувача.
Утиліта справляється з відкатом системи у ситуаціях, коли перший метод із якоїсь причини не спрацював.
1. Як і раніше, заходимо до параметрів відновлення.
2. В останньому розділі тиснемо по піктограмі «Дізнайтесь, як почати заново з …».

3. Після цього відкриється сайт Майкрософт у браузері, де внизу необхідно клікнути: "Завантажити засіб зараз".

4. Після завантаження запускаємо додаток, погодившись з умовами його використання.
5. Вибираємо варіант збереження особистої інформації або задаємо спосіб її видалення, з якими ознайомились у попередньому розділі.
Решта дій здійснюються в автоматичному режимі.

Закінчення процесу може затягнутися через безліч факторів (продуктивність комп'ютера, немає фрагментації файлів на системному томі, пошкодження деяких секторів системного диска, обраний значний обсяг інформації, що зберігається).
Після завантаження комп'ютера з чистою Windows 10 не зайвим буде виконання наступної процедури:
- викликаємо командний інтерпретатор Win + R;
- вводимо "cleanmgr";
- виконуємо команду;
- натискаємо по піктограмі "Очистити системні файли".

Внаслідок цього можна звільнити до 23 та більше Гб дискового простору.
Скидання системи, коли та не запускається
У розділі розглянемо, як скинути Windows 10, якщо відмовляється завантажуватися. Тут знадобляться кошти виробників материнських плат або ноутбуків або завантажувальний флеш-накопичувач або диск відновлення системи.
Для пристроїв, користувачі яких отримали ліцензійну Windows 10 під час купівлі комп'ютера, існує елементарний метод його скидання. Це використання комбінації певних кнопок для відкату пристрою.
У більшості випадків, коли потрібен відкат системи, комп'ютери не купувалися з ліцензійною «десяткою», тому потрібно наявність диска/флешки відновлення. З нього необхідно завантажитись у режимі відновлення.

1. Запустившись у середовищі відновлення, тиснемо за пунктом пошуку та усунення несправностей.

4. У меню вибору операційної системи вибираємо Windows 10.
5. Якщо впевнені у своїх діях, натискаємо на піктограму «Повернути комп'ютер у вихідний стан».
6 Після знайомимося зі списком дій, які будуть виконані в автоматичному режимі.
Це видалення програм, скидання системних налаштувань на заводські з наступною інсталяцією Windows 10.
7. Тиснемо «Повернути у вихідний стан», якщо впевнені у необхідності виконання операції.
Це запустить процес відновлення системи, який супроводжується перезавантаженням комп'ютера.
Порада: якщо для завантаження із завантажувального носія змінювали налаштування БІОСА (змінювали пріоритетність пристроїв завантаження), змініть порядок назад.
Можливі проблеми зі скиданням Windows 10

Буває, що при спробі відкотити «десятку» до вихідного стану та перезапуску комп'ютера з'являється віконце з текстом «Проблема при поверненні комп'ютера у вихідний стан. Зміни не було внесено». Помилка свідчить про проблеми з файлами відновлення, розташованими в каталозі WinSxS (вони пошкоджені, відсутні або модифіковані автором збірки). Якщо після невдалої спроби "десятка" справно запускається, обов'язково перевірте системні файли на цілісність, жорсткий диск - на наявність пошкоджених секторів.
Якщо нічого не допоможе, виконайте чисту інсталяцію операційної системи, не забувши подбати про важливу інформацію на системному диску.
Друга поширена помилка – прохання вставити компакт-диск (флеш-накопичувач) із файлами інсталяції операційної системи. Для цих випадків і була розроблена Refresh Windows Tool, про яку йшлося в другому розділі поточної статті. Також рішенням може стати використання флешки/диска з файлами інсталяції Windows 10 тієї ж розрядності та редакції, що й інстальована на комп'ютері операційна система.
Другим варіантом алгоритму дій, якщо повернути операційну систему до колишнього стану не вдалося через відсутність носія з файлами відновлення, є реєстрація власного образу зі знімком системи її відновлення. Але при цьому «десятка» має справно працювати, адже операції здійснюються у її оточенні.
- Завантажуємо файл образ диска з Windows 10.
- Монтуємо його через засіб емуляції віртуальних дисководів і копіюємо файл "install.wim", розташований у каталозі "sources", в папку "ResetRecoveryImage", створену на будь-якому, відмінному від системного розділу.
- Замість емулятора фізичного приводу можна скористатися будь-яким архіватором.
- Запускаємо з адміністраторськими привілеями командний рядок і вводимо команду типу «reagentc /setosimage /path D:ResetRecoveryImage /index 1», де як шлях до створеного в третьому кроці каталогу є D:.
Цими діями створюється та реєструється у системі образ її відновлення.

Після успішного виконання операцій знову запускаємо автоматичну переустановку Windows 10, попередньо обзивавшись її резервною копією. Це прискорить процес повернення до поточного стану ОС у разі проблем.
У разі виникнення будь-яких питань, інших проблем чи наявності нових рішень не соромтеся писати про це в коментарях.
Windows 10 дуже багатьма аспектами відрізняється від попередніх операційних систем компанії Microsoft, включаючи розташування системних файлів, а також наявність та доступ до спеціальних можливостей та функціоналу ОС. Центр оновлення також зазнав деяких змін, про які і буде розказано нижче. Тим не менш, саме налаштування центру оновлення системи Windows 10 не стало складнішим, а навпаки, стало простіше і зручніше.
Центр оновлення у Windows 10- програма, за допомогою якої операційна система оновлюється до актуальніших її версій, а також виконує скачування апдейтів для пов'язаних з нею програм. Без нього операційна система на вашому комп'ютері швидко втратить свою актуальність і не матиме безліч додаткових можливостей, які з'являються з часом.
Місце знаходження
Раніше в цю програму можна було зайти через Панель управління, проте нині жоден користувач там її не знаходить. Тепер Центр оновлення можна відкрити за допомогою меню « Пуск». У ньому потрібно зайти до розділу « Параметри», звідти в розділ « Оновлення та Безпека». У цьому підменю можна легко знайти цю програму та оновити свою систему за її допомогою.
Як перевірити наявність оновлень
Щоб переконатися, що на вашу систему є оновлення, потрібно натиснути кнопку Перевірка наявності оновленьяка покаже всі знайдені апдейти та запропонує їх встановлення. Крім того, у базових налаштуваннях можна регулювати не так багато властивостей. Налаштувати ширший діапазон параметрів можна, якщо натиснути на « Додаткові параметри». Windows 10 не кожній збірці підтримує цей спосіб. Доступний він у Pro, Education та Enterpise-версіях.
Як настроїти Центр оновлення
Процес автоматичного оновлення операційної системи, що налаштовується, і його можна відключити декількома способами. Нижче наведені методи дозволяють швидко зробити це без необхідності встановлювати додаткові утиліти.
За допомогою вбудованої програми «Служби»

За допомогою редактора реєстру
- Відкрийте редактор реєстру за допомогою комбінації клавіш Win+R.
- Наберіть команду regedit
- Там рухайтеся до папки « Auto Update», розташовану по дорозі « Hkey_Local_Machine» → « Software» → « Microsoft» → « Windows» → « CurrentVersion» → « WindowsUpdate».
- У меню двічі клацніть на пункт « AUOption». Після цього встановіть значення 1. Це означає, що Центр оновлень перестане перевіряти наявність нових версій програм для Windows. Якщо ви хочете знову включити оновлення, достатньо змінити значення на 0.
Можлива ситуація, що такого параметра не буде тоді потрібно записати його самостійно. Просто клацніть правою кнопкою мишки на ділянці поля і виберіть створення окремого параметра з типом DWORD. Назвіть його так само, як і вказано тут.

У меню Додаткових параметрів
Зайдіть до меню Центру оновлення за посібником вище. Виберіть « Додаткові параметри» та перейдіть у вікно « Повідомляти про перезавантаження». Там виберіть пункт « Відкласти оновлення».
При такому способі відключення апдейти все одно встановлюватимуться.
Увімкнути автоматичне оновлення можна звідси.
Можливі проблеми
Іноді може статися так, що центр оновлень, що працює раніше, перестане функціонувати з невідомих причин. Нижче представлені найпоширеніші проблеми з цією програмою та способи вирішення, якщо раптом служба апдейтів не працює.
Вирішення проблем за допомогою Менеджера Усунення Несправностей у Windows 10
У сучасних операційних систем Windows існує вбудований спосіб боротьби зі збоями та неполадками у роботі програм. З його допомогою можна також подолати проблеми з непрацюючим Центром оновлення.
- Зайдіть у меню « Пуск».
- У рядку для пошуку пропишіть « Усунення несправностей».
- Двічі клацніть на іконку. Відкриється віконце з меню « Система та безпека». Там у самому низу натисніть на пункт « Усунення несправностей».
- У меню, що з'явилося, клікніть « Додатково», поставте галочку у пункті « Приймати виправлення автоматично» та підтвердьте запуск від імені адміністратора.
- Після цього натискайте Далі та чекайте. Через якийсь час процес виправлення завершиться і « Центр оновлення» відновить роботу.
Помилка «Service Registration is Missing or Corrupt»
Така проблема виникає, якщо на комп'ютері прописано проксі-сервер без дозволу на оновлення. Виходів із цієї ситуації два: не використовувати проксі для оновлень або проставити дозвіл у самій системі.
Перезавантаження Центру оновлення у Windows 10
У роботі цієї програми іноді виникають ситуації, коли помилка не виправляється Центром усунення несправностей, і навіть іншими способами.

Таким чином, найефективнішим методом вирішення проблеми є скидання системи Центру Оновлення та його відновлення за промовчанням.
Для цього необхідно зробити такі дії:

Після завершення цієї процедури Центр Оновлення перевстановиться разом із усіма суміжними сервісами. Таким чином система перестане збоїти і почне оновлюватися.

Загалом, це все, що можна розповісти про Центр оновлення в Windows 10. Його робота, звичайно, дещо відрізняється від того, що було раніше, проте він, як і раніше, виконує ті ж функції, що й до нової ОС від Microsoft. Крім того, у десятій версії Віндовс він знаходиться в іншому місці, що змінює порядок дій для його налаштування та налагодження.
Відео на тему
У разі виникнення помилок під час завантаження або інсталяції оновлень найчастіше допомагає скинути центр оновлень Windows 10. У цій статті ми опишемо стандартні методи, як скинути Центр оновлення та вирішити проблеми з оновленнями.
Існує кілька відомих способів скинути Windows 10:
- Використовуючи засіб усунення несправностей
- Видалення папки SoftwareDistibution
- Виконання скрипту
Розберемо ці методи по порядку.
Допомагає в 2 випадках з 10 і може вказувати на помилки сховища компонентів і ЦО, без наявності таких. Не найкращий засіб вирішення проблеми, але іноді допомагає. Рідко, але допомагає. Враховуючи заяву Microsoft, що всі траблшутери (а саме так називаються ці засоби усунення несправностей) удосконалюються і «вчаться на помилках», цього не було помічено за весь час використання системи.
Якщо потрібно запустити засіб усунення несправностей Windows Update, перейдіть до Панель керування — Виправлення неполадок — Усі категоріїта запустіть потрібний засіб від імені Адміністратора.
Видалення папкиSoftwareDistibution
Вирішує 5 із 10 проблем з оновленнями. SoftwareDistibution – папка, де зберігаються завантажені оновлення, кеш Центру оновлення та його логи. Видалення цієї папки вирішує питання про помилки установки, але не завантаження оновлень.
Папка розташовується по дорозі C:\Windows\SoftwareDistribution

Перед тим, як видалити її, необхідно зупинити службу Windows Update або виконати наступну команду в Командному рядку від імені Адміністратора:
Net stop wuauserv

Виконання скрипту
Універсальний засіб для вирішення проблем оновлень, як для Windows 10, так і для Windows 8.1 та 7. Вирішує 8 з 10 проблем, пов'язаних із центром оновлення. Є 2 варіанти використання скрипту:
Завантажити скрипт із форуму Microsoft
Перейдіть на сторінку завантаження Technet Microsoft або завантажте архів за прямим посиланням. Розпакуйте архів та запустіть скрипт ResetWUEng від імені Адміністратора.
Перша сторінка застерігає про можливі наслідки (скрипт вміє не тільки скидати ЦО), для згоди натисніть клавішу « Y». На вибір буде запропоновано 17 дій, але нам потрібне лише одне, під цифрою 2. Натискаємо 2 та клавішу Enter. На екрані будуть відображатися процеси, що виконуються, і по завершенню виникне вікно в 17 варіантами. Виберіть 17 для перезавантаження та натисніть Enter.

Примітка: Деякі антивіруси можуть «лаятися» на цей скрипт, але відкривши Блокнотом, Ви можете переконатися, що нічого підозрілого в вмісті немає.
Створення скрипту самостійно
Зробити скрипт для скидання Windows Update досить просто, нам потрібно для початку відкрити Блокнот (notepad.exe) і скопіювати туди цей текст:
@echo off::Скинути центр оновлень::сайт :: Checking and Stopping the Windows Update Services set b=0:bits set /a b=%b%+1 if %b% equ 3 (goto end1) net stop bits echo Checking bits service status. sc query bits | findstr /I /C:"STOPPED" if not %errorlevel%==0 (goto bits) goto loop2:end1 cls echo. echo Cannot reset Windows Update since "Background Intelligent Transfer Service" (bits) Service failed to stop. echo. pause goto Start:loop2 set w=0:wuauserv set /a w=%w%+1 if %w% equ 3 (goto end2) net stop wuauserv echo Checking the wuauserv service status. sc query wuauserv | findstr /I /C:"STOPPED" if not %errorlevel%==0 (goto wuauserv) goto loop3:end2 cls echo. echo Cannot reset Windows Update since "Windows Update" (wuauserv) Service failed to stop. echo. pause goto Start:loop3 set app=0:appidsvc set /a app=%app%+1 if %app% equ 3 (goto end3) net stop appidsvc echo Виберіть appidsvc service status. sc query appidsvc | findstr /I /C:"STOPPED" if not %errorlevel%==0 (goto appidsvc) goto loop4:end3 cls echo. echo Cannot reset Windows Update since "Application Identity" (appidsvc) Service failed to stop. echo. pause goto Start:loop4 set c=0:cryptsvc set /a c=%c%+1 if %c% equ 3 (goto end4) net stop cryptsvc echo Checking the cryptsvc service status. sc query cryptsvc | findstr /I /C:"STOPPED" if not %errorlevel%==0 (goto cryptsvc) goto Reset:end4 cls echo. echo Cannot reset Windows Update since "Cryptographic Services" (cryptsvc) Service failed to stop. echo. pause goto Start:Reset Ipconfig /flushdns del /s /q /f "%ALLUSERSPROFILE%\Application Data\Microsoft\Network\Downloader\qmgr*.dat" del /s /q /f "%ALLUSERSPROFILE%\Microsoft\Network\ Downloader\qmgr*.dat" del /s /q /f "%SYSTEMROOT%\Logs\WindowsUpdate\*" if exist "%SYSTEMROOT%\winsxs\pending.xml.bak" del /s /q /f "%SYSTEMROOT %\winsxs\pending.xml.bak" if exist "%SYSTEMROOT%\winsxs\pending.xml" (takeown /f "%SYSTEMROOT%\winsxs\pending.xml" attrib -r -s -h /s /d " %SYSTEMROOT%\winsxs\pending.xml" ren "%SYSTEMROOT%\winsxs\pending.xml" pending.xml.bak) if exist "%SYSTEMROOT%\SoftwareDistribution.bak" rmdir /s /q "%SYSTEMROOT%\SoftwareDistribution .bak" if exist "%SYSTEMROOT%\SoftwareDistribution" (attrib -r -s -h /s /d "%SYSTEMROOT%\SoftwareDistribution" ren "%SYSTEMROOT%\SoftwareDistribution" SoftwareDistribution.bak) if exist "%SYSTEMROOT%\ system32\Catroot2.bak" rmdir /s /q "%SYSTEMROOT%\system32\Catroot2.bak" if exist "%SYSTEMROOT%\system32\Catroot2" (attrib -r -s -h /s /d "%SYSTEMROOT%\ system32\Catroot2" ren "%SYSTEMROOT%\system32\Catroot2" Catroot2.bak) :: Reset Windows Update policies reg delete "HKCU\SOFTWARE\Policies\Microsoft\Windows\WindowsUpdate" /f reg delete "HKCU\SOFTWARE\Microsoft\ Windows\CurrentVersion\Policies\WindowsUpdate" /f reg delete "HKLM\SOFTWARE\Policies\Microsoft\Windows\WindowsUpdate" /f reg delete "HKLM\SOFTWARE\Microsoft\Windows\CurrentVersion\Policies\WindowsUpdate" /f gpupdate /force: : Reset the BITS service and the Windows Update service to default security descriptor sc.exe sdset bits D:(A;;CCLCSWRPWPDTLOCRRC;;;SY)(A;;CCDCLCSWRPWPDTLOCRSDRCWDWO;;;BA)(A;;CCLCSWLOCRRC;; AU)(A;;CCLCSWRPWPDTLOCRRC;;;;PU) sc.exe sdset wuauserv D:(A;;CCLCSWRPWPDTLOCRRC;;; A;;CCLCSWRPWPDTLOCRRC;;;PU) :: Reregister файли BITS і Windows Update файли cd /d %windir%\system32 regsvr32.exe /s atl.dll regsvr32.exe /s urlmon.dll regsvr32.exe /s mshtml .dll regsvr32.exe /s shdocvw.dll regsvr32.exe /s browseui.dll regsvr32.exe /s jscript.dll regsvr32.exe /s vbscript.dll regsvr32.exe /s scrrun.dll regsvr32.exe /s msxml.dll regsvr32.exe /s msxml3.dll regsvr32.exe /s msxml6.dll regsvr32.exe /s actxprxy.dll regsvr32.exe /s softpub.dll regsvr32.exe /s wintrust.dll regsvr32.exe /s dssenh.dll regsvr exe /s rsaenh.dll regsvr32.exe /s gpkcsp.dll regsvr32.exe /s sccbase.dll regsvr32.exe /s slbcsp.dll regsvr32.exe /s cryptdlg.dll regsvr32.exe /s oleaut32.dll regsvr32.exe s ole32.dll regsvr32.exe / s shell32.dll regsvr32.exe / s initpki.dll regsvr32.exe / s wuapi.dll regsvr32.exe / s wuaueng.dll regsvr32.exe / s wuaueng1.dll regsvr32.exe / s wucltui .dll regsvr32.exe /s wups.dll regsvr32.exe /s wups2.dll regsvr32.exe /s wuweb.dll regsvr32.exe /s qmgr.dll regsvr32.exe /s qmgrprxy.dll regsvr32.exe /s wucltux.dll regsvr32.exe /s muweb.dll regsvr32.exe /s wuwebv.dll regsvr32.exe /s wudriver.dll netsh winsock reset netsh winsock reset proxy:: auto sc config DcomLaunch start= auto:Start net start bits net start wuauserv net start appidsvc net start cryptsvc
Потім збережіть цей файл. У разі збереження вкажіть Тип файлу: Всі файли, а в назві вкажіть «назву» . bat(наприклад, wu.bat), щоб цей файл був виконуваним і можна було відтворити скрипт.

Після збереження відкрийте файл від імені Адміністратора та дочекайтеся закінчення процедури, після чого перезавантажте комп'ютер.
Ми сподіваємося, що ця інструкція була Вам корисною і допомогла вирішити питання Windows Update.