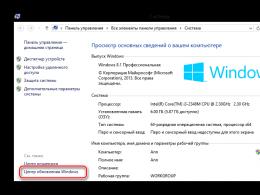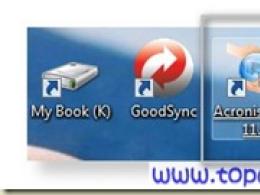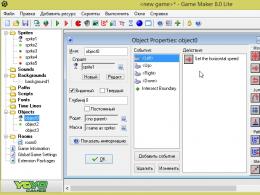Що робити, якщо на комп'ютері зник звук: корисні лайфхаки. Як вимкнути звук на окремих вкладках у браузерах Chrome, Safari та Firefox Звук на цій вкладці вимкнено
Читайте як швидко відключити звук на вкладці у браузері. На прикладі Google Chrome, Mozilla Firefox, Safari від Apple, Microsoft Edge. Сучасні веб-браузери дозволяють відключати звук в окремих вкладках всього за кілька кроків. Навіть Microsoft Edge надає вам таку можливість, хоча Microsoft міг би зробити цю процедуру трохи простіше.
Зміст:
Це корисно, якщо вкладка при відкритті починає автоматичне відтворення музики або відео, і ви хочете тимчасово вимкнути її. У більшості випадків для цього потрібно просто клацання або два. Якщо ви хочете більш надійне рішення, яке може автоматично відключати вкладки для вас, ми вже описували його раніше (Як автоматично відключити функцію автовідтворення в "Chrome"і "Firefox").
Браузер Google Chrome
Щоб вимкнути звук на вкладці у браузері "Google Chrome", просто натисніть значок динаміка, який з'являється на вкладці, що відтворює медіа файл. З'явиться лінія, що перекреслює динамік, і звук на вкладці буде вимкнено.

Ви також можете просто натиснути правою кнопкоюмишки по вкладці та вибрати пункт «Вимкнути сайт», Ця функція відключить відтворення аудіо та відео файлів на всіх вкладках для цього сайту, які будуть відкриватися у майбутньому.

Браузер Mozilla Firefox
Щоб вимкнути звук у вкладці браузера "Firefox", клацніть правою кнопкою миші на вкладці та виберіть "Прибрати звук у вкладці". як і в "Chrome", ви побачите значок перекресленого динаміка ліворуч від кнопки "x"на вкладці браузера.

Ви можете легко визначити, на яких вкладках браузера відбувається відтворення медіа файлів, просто знайдіть на них піктограму динаміка. І легко можете його відключити, перш ніж воно почнеться. Найпростіший спосіб – це клацнути лівою кнопкою миші по піктограмі динаміка на вкладці, щоб швидко вимкнути або увімкнути звук на ній.
Браузер Safari від Apple
У «Safari»на "Mac"Ви можете вимкнути звук у вкладці декількома способами. Поки поточна активна вкладка відтворює звук, на панелі налаштувань «Safari»з'явиться піктограма динаміка. Натисніть на нього, щоб увімкнути або вимкнути звук.
Ви також можете клацнути правою кнопкою миші по будь-якій вкладці і вибрати пункт меню відключення звуку у спливаючому меню.
Браузер Microsoft Edge
"Microsoft Edge"також відображає піктограму динаміка на вкладках браузера, коли ця вкладка відтворює звук. Але, на жаль, немає простої можливості фактично вимкнути звук на них.
Однак є спосіб вимкнути окремі вкладки браузера. Для цього клацніть правою кнопкою миші піктограму динаміка в області сповіщень у нижньому правому куті екрана і виберіть пункт .

У вікні будуть відображатися різні вкладки браузера, що відтворюють звук. Натисніть значок динаміка під назвою сторінки, щоб вимкнути його.
Щоб увімкнути звук, потрібно закрити і знову відкрити вкладку в браузері або повернутися сюди і клацнути значок динаміка знову.

Сподіваємось, що "Microsoft"одного разу додасть до браузера Edgeбільш інтегровану функцію включення та вимикання звуку. на Наразіпоки це єдиний варіант, крім як повністю вимкнути звук на комп'ютері або перейти на використання іншого браузера.
Припустимо, Вам не потрібен звук, коли Ви переглядаєте Інтернет вдома, на роботі або в громадському місці. Ви потай боїтеся, що все, на що Ви натиснете, відкриє нову вкладкуз відеозаписом із автовідтворенням або почне звучати аудіо оголошення. При відкритті вкладки можна автоматично вимикати звук.
Ніхто не любить несподіваний шум при перегляді, але на деяких сайтах все одно є автоматичне відтворення. На щастя, розробники браузерів додали кілька простих способівавтоматично вимкнути звук при відкритті вкладки у Chrome та Firefox.
Якщо ви користувач Chrome
Chrome має вбудований «чорний список». Якщо Ви бажаєте відключити звук на певних сайтах (наприклад, дратівливі відео з автоматичним відтворенням), Ви можете клацнути правою кнопкою миші на вкладці сайту та вибрати "Вимкнути звук на сайті".

Але якщо Ви хочете щось більш потужне, тобто відключення звуку для всіх вкладок за замовчуванням та їх білий список — Ви можете зробити це, починаючи з версії 64, стабільна збірка якої вийшла у січні.
Натисніть кнопку головного меню (три вертикальні точки) у правому верхньому кутку, потім «Налаштування». Натисніть кнопку «Додаткові» у нижній частині екрана.

У розділі «Конфіденційність та безпека» натисніть «Налаштування контенту». Натисніть "Звук".

Значення за промовчанням для "Дозволити сайтам відтворювати звуки" дозволяє відтворювати звук з кожного сайту в Інтернеті, незалежно від того, відвідали Ви його чи ні. Щоб змінити це, натисніть перемикач. Якщо Ви дійсно хочете вимкнути весь звук, Ви можете додати винятки з цього правила, натиснувши «Додати» поряд із розділом «Дозволити».

Але більшість користувачів, ймовірно, воліють включити головну опцію і додати сайти до списку Без звуку. Просто введіть будь-яку URL-адресу, а потім натисніть «Додати».

Тепер, коли Ви відвідуєте цей сайт або відкриваєте нову вкладку, всі аудіо (включаючи відео з автоматичним відтворенням) будуть відключені. Насолоджуйтесь тишею.
Якщо Ви користувач Firefox
На момент написання статті Firefox випустив 58 версію "Quantum". Він не має таких же вбудованих параметрів відключення звуку як останньої версії Chrome, але є розширення, яке Ви можете використовувати, це майже те саме. , потім натисніть «Додати до Firefox», потім «Додати» у спливаючому вікні.

Потім натисніть кнопку головного меню, три горизонтальні смуги, у правому верхньому куті вікна. Натисніть "Додатки".

У розділі «MuteLinks» натисніть «Параметри».

Прокрутіть вниз до розділу з написом Blacklist sites. Натисніть синій значок «+», щоб додати звуковий сайт, який потрібно остаточно вимкнути. Потім клацніть значок олівця та введіть URL-адресу сайту, звук на якому Ви бажаєте вимкнути.

Ви можете додати стільки сайтів, скільки хочете. Тепер кожного разу, коли Ви відвідуєте їх з URL або будь-якого посилання, вони автоматично відключать звук для будь-яких відео або фонової музики.
Як альтернатива, якщо Ви хочете, щоб кожен сайт відключав звук, за винятком тих, які Ви найчастіше відвідуєте, натисніть «Mute by default». Ви можете додати винятки, натиснувши «+» у розділі «Whitelist sites», потім натисніть значок олівця і додайте URL-адресу вручну, як і чорний список.
Увімкнення-вимкнення звуку в браузері - проста дія, з необхідністю якого, напевно, стикався кожен. Наприклад, треба терміново вимкнути звук, щоб відповісти на телефонний дзвінокабо ви перебуваєте в ситуації, коли неможливо переглядати сторінки з увімкненим звуком. Замість того, щоб відключати звук при запуску кожного перегляданого ролика можна вирішити проблему кардинально - відключити звук у браузері. Рішення розробників для кожного браузера виявилися різними, тому варто їх розглянути окремо. Насамкінець спробуємо узагальнити те, що вдалося з'ясувати і знайти плюси та мінуси кожного рішення.
Налаштування звуку у найпопулярніших браузерах
Як увімкнути або вимкнути звук у браузері Яндекс
Яндекс Браузер ніяк не нагадує вам про існування звуку, поки ви знаходитесь на сторінках, де немає змісту зі звуком. Ви не знайдете якихось спеціальних налаштувань, що виставляються заздалегідь. Значок керування звуком з'являється в той момент, коли ви опиняєтеся на сторінці, де він є у змісті. На вкладці такої сторінки, праворуч, поруч із назвою відразу з'являється піктограма зі значком звуку (рупор). Під час наближення мишки значок підсвічується. Управляти звуком просто – клацніть по ній, якщо звук потрібно вимкнути. Значок «звук» буде перекреслено. Щоб увімкнути звук, потрібно клацнути ще раз.
Як увімкнути вимкнути звук у браузері Google Chrome
Хром передбачає можливість увімкнути-вимкнути звук у налаштуваннях. Знайти відповідне налаштування не так просто, але все можливо. Отже, з меню браузера (три вертикальні точки праворуч, у вірній частині панелі керування) вибираємо розділ "Налаштування", пишемо у вікні пошуку "звук", отримуємо посилання на "Налаштування контенту". Можна й одразу перейти до «Налаштування контенту», якщо ви знаєте, де їх шукати. Вони розташовані в налаштуваннях «Додаткові», посилання на які знаходиться внизу загального списку налаштувань. Серед інших численних налаштувань контенту знаходимо «Звук», а далі можна включити або заборонити його відтворення, при цьому роблячи винятки із загального правила, що задається, для окремих сайтів. Завдання вирішується не так швидко, як в Яндекс Браузері, проте фундаментально. А ось клацати по піктограмі звуку на вкладці сторінки в браузері Хром марно. Це ні на що не вплине.

Як увімкнути вимкнути звук у браузері Mozilla Firefox
Тут знову все вирішується швидко та ситуативно, як і в Яндекс Браузері. Тільки іконка зі значком «звук» розташовуватиметься ліворуч від назви сторінки на її вкладці і виразно видно її тільки, якщо навести на це місце курсор мишки. А коли курсор знаходиться далеко, замість неї можна побачити щось інше. Наприклад, фавікон сторінки, що переглядається. Наводимо мишку, клацаємо по значку «звук» і вмикаємо-вимикаємо його за потребою.

У кожному браузері можливість вимкнення звуку вирішена по-своєму. У Мозилі, наприклад, треба заздалегідь уявляти, куди підвести курсор мишки, щоб отримати можливість дістатися до керування ним. В інших випадках управління очевидно.
якщо вам важливо мати можливість швидко увімкнути-вимкнути звук, використовуйте Мозилу або Яндекс Браузер. Клацніть по відповідному значку і готово. Мінус, налаштування не можна перевірити заздалегідь. В якому вона стані, з'ясовується тільки при запуску сторінки, якщо швидкість увімкнення-вимкнення звуку не критичні, використовуйте Хром. Тут ви можете залишити звук на улюблених сторінках, вимкнути тих, де ви його чути не хочете.
Та й останнє, відтворенням звуку можна керувати і за допомогою панелі Windows. У нижній правій частині екрана є значок, який дає можливість не лише ввімкнути-вимкнути звук, а й відрегулювати його гучність. До речі, обов'язково перевірте, що звук увімкнено на рівні Windows, перш ніж керувати ним у браузері. Якщо ви не бачите результатів від керування звуком у браузері, можливо він просто вимкнений. За великим рахунком, керувати звуком через панель Windowsможе бути зручніше, ніж через іконки «звук», які можна знайти в Мозилі та Яндекс Браузері. Мабуть, тільки розробники Хром підійшли до вирішення проблеми ґрунтовно, пропонуючи користувачеві можливості, яких у нього без налаштувань самого браузера спочатку не було.
Немає звуку у браузері що робити
З сучасні настільні веб-браузери - Google Chrome, Mozilla Firefox і Apple Safari - дозволяють Вам відключати звук для окремих вкладок браузера всього за кілька кліків. Навіть Microsoft Edge дозволяє відключати звук на вкладці браузера, хоча Microsoft може зробити це набагато простіше.
Це корисно, якщо вкладка починає відтворювати музику або відео, і Ви хочете тимчасово відключити звук на ній. У більшості випадків для цього потрібно клацання або два.
Google Chrome
Щоб вимкнути звук на вкладці браузера в Google Chrome, просто натисніть піктограму динаміка, яка з'являється на вкладці, яка відтворює аудіо. Ви побачите лінію через неї, і вкладка має бути без звуку.

Якщо це не спрацює, відкрийте сторінку прапорів Chrome. Для цього введіть у адресний рядок chrome://flags/та натисніть Enter. Тут знайдіть прапор "Tab audio muting UI control" та увімкніть його.

Ви також можете клацнути правою кнопкою миші на вкладці та вибрати "Вимкнути звук на сайті", що дозволить відключити звук на всіх вкладках з цього сайту, які будуть відкриватися в майбутньому.
Mozilla Firefox
Щоб вимкнути звук на вкладці браузера Firefox, клацніть правою кнопкою миші на вкладку і виберіть пункт «Прибрати звук у вкладці». Як і в Chrome, ви побачите значок перекресленого динаміка зліва від кнопки «x» на вкладці браузера.

Як і в Chrome, легко знайти, які вкладки браузера програють аудіо, просто знайдіть піктограму динаміка. Ви також можете попередньо вимкнути звук на вкладці, перш ніж на ній відтворюватиметься аудіо. Ви також можете просто клацнути лівою кнопкою миші на піктограму динаміка, щоб увімкнути та вимкнути звук для цієї вкладки.
Apple Safari
У Safari на Mac можна відключити звук на вкладці декількома способами. Коли активна вкладка відтворює звук, на панелі параметрів Safari з'явиться піктограма динаміка. Натисніть на неї, щоб увімкнути та вимкнути звук для вкладки.
Ви також можете клацнути правою кнопкою миші на будь-якій вкладці і вибрати «Вимкнути звук на вкладці» або просто клацнути лівою кнопкою миші на значок динаміка, який відображається в правій частині вкладки.
Microsoft Edge
Microsoft Edge також відображає піктограму динаміка на вкладках браузера, коли ця вкладка відтворює звук. Тим не менш, немає можливості вимкнути звук на вкладці Edge.
Однак є спосіб вимкнути звук на окремих вкладках браузера Edge. Для цього клацніть правою кнопкою миші піктограму динаміка в області сповіщень у нижньому правому куті екрана і виберіть «Відкрити мікшер гучності».

Прокрутіть праворуч у вікні гучності Мікшера і знайдіть вкладку браузера Edge, яка відтворює звук. Тут відображатимуться різні вкладки браузера. Щоб вимкнути звук, натисніть значок динаміка під назвою сторінки.
Щоб увімкнути звук на вкладці, Вам потрібно закрити та знову відкрити вкладку браузера або повернутися сюди та знову клацнути на піктограму динаміка.

Сподіваємося, що Microsoft додасть до Microsoft Edge більше функції відключення звуку на вкладці. На даний момент це єдиний варіант, окрім вимкнення звуку комп'ютера або переходу на інший браузер.
У цій статті ми розповімо про те, як вимкнути звук на вкладці або браузері Microsoft Edge.
Якщо раніше ви використовували браузер Mozilla Firefox або Google Chrome ви знаєте, що ці браузери відображають піктограму динаміка на вкладках, що відтворюють аудіо або відео. І ці браузери також дозволяють відключати вкладки, натискаючи гучність динаміка.
Microsoft Edge також відображає піктограму динаміка на вкладках, які відтворюють аудіо/відео. На жаль, Microsoft Edge не пропонує вимкнути певні вкладки або всі відкриті вкладки.
В даний час немає розширення, яке допоможе вам швидко вимкнути звук на вкладці Microsoft Edge. Однак тепер Windows 10 дозволяє відключати вкладки в браузері Edge за допомогою гучності Мікшера.
З Windows 10 Fall Creators Update(v1709) Microsoft оновила Мікшер гучності для підтримки сучасних додатків, таких, як Edge. До цього нам доводилося використовувати сторонні програми, такі як EarTrumpet, для регулювання рівнів гучності окремих програм.
Мікшер гучності було оновлено з огляду на браузер Edge. Найкраща частина полягає в тому, що якщо кілька вкладок браузера Edge створюють звук, Мікшер гучності відображає всі вкладки (з їх іменами), які відтворюють звук, щоб ви могли легко відключити звук на тій чи іншій вкладці.
Мікшер гучності – це вбудована функція, яка дозволяє контролювати рівень гучності кожного з ваших програм та програм.
Пам'ятайте, що браузер Edge тепер доступний і для iOS та Android, але немає способу вимкнути звук на вкладці у версії смартфона.
Як вимкнути звук на певних вкладках Microsoft Edge на Windows 10?
Нижче ми розповімо про те, як відключити звук на вкладках у браузері Edge на Windows 10.
Примітка.У вас має бути оновлення Windows 10 Fall Creators Update (v1709). Щоб перевірити, введіть Winver.exeв Пуск/Пошук, а потім натисніть Enter. Якщо використовується оновлення Fall Creators Update, ви побачите версію 1709.
- Крок 1.Відкрийте мікшер гучності. Щоб відкрити його, клацніть правою кнопкою миші на значок звуку в системному треї, а потім натисніть кнопку "Відкрити мікшер гучності". Ви також можете використовувати пошук у меню Пуск, щоб відкрити мікшер гучності.
 Малюнок 1. Натисніть правою кнопкою миші значок мікшера гучності, а потім натисніть Відкрити мікшер гучності.
Малюнок 1. Натисніть правою кнопкою миші значок мікшера гучності, а потім натисніть Відкрити мікшер гучності. - Крок 2У діалоговому вікні Мікшер гучностів розділі «Додатки»відображаються всі вкладки браузера Edge, які відтворюють музику або відео. Як ви можете бачити на картинці, Мікшер гучностівідображає браузер Microsoft Edge, а також передбачає налаштування загальної гучності.
 Малюнок 2. Microsoft Edge в Мікшер гучності. Якщо ви хочете назавжди відключити звук у всіх вкладках браузера Edge, просто відтягніть повзунок вниз до кінця.
Малюнок 2. Microsoft Edge в Мікшер гучності. Якщо ви хочете назавжди відключити звук у всіх вкладках браузера Edge, просто відтягніть повзунок вниз до кінця. - Крок 3Натисніть піктограму гучності трохи нижче програми, щоб вимкнути відтворення звуку для неї. Якщо у вас є кілька вкладок Edge, які відтворюють аудіо або відео, вам потрібно буде клацнути піктограму гучності під кожною із піктограм Edge, щоб вимкнути їх усі.
 Рисунок 3. Натисніть піктограму гучності, щоб вимкнути відтворення звуку для тієї чи іншої програми.
Рисунок 3. Натисніть піктограму гучності, щоб вимкнути відтворення звуку для тієї чи іншої програми.