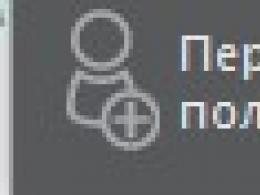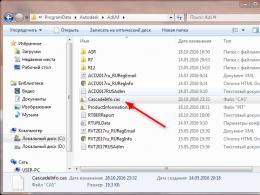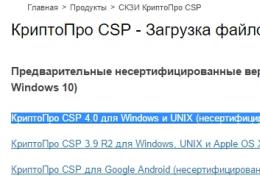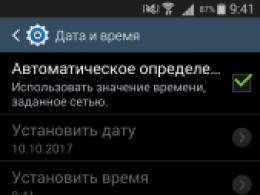Видалення об'єктів у Photoshop CC. Видаляємо об'єкти на фотографії у фотошоп Фоторедактор, щоб прибрати предмет
Інструкція
Вибрати в панелі інструментів інструмент Clone Stamp Tool (штамп). Панель Tools(Інструменти) за замовчуванням знаходиться у лівій частині вікна програми. Можна просто використовувати « гарячу клавішу»S.
Налаштувати параметри Clone Stamp Tool (Штамп). Для цього треба клацнути лівою кнопкою миші по трикутнику біля палітри Brush (Пензель), яка за умовчанням розташована у верхній лівій частині вікна під головним меню.
У інструменту Clone Stamp Tool (Штамп), як у будь-якої кисті, є два параметри: Master Diameter (Діаметр) та Hardness (Жорсткість), які регулюються повзунками. Також можна ввести числові значення параметрів у поля над повзунками, щоб налаштувати ці параметри. Перший параметр визначає розмір пензля, який ми видалятимемо зайві предмети з фотографії. Другий параметр визначає ступінь жорсткості країв пензля.
Для того, щоб прибрати зайві предмети з нашої фотографії, спочатку оберемо напівм'яку велику кисть.
Збільшити зображення для зручності роботи. Це можна зробити, перетягнувши ліворуч повзунок на панелі Navigator (Навігатор), або ввівши з клавіатури числове значення в полі, розташоване ліворуч від повзунка палітри. Стандартна панель Navigator (Навігатор) знаходиться у верхньому правому куті вікна фотошопу.
Визначити область фотографії, яку ми клонуватимемо, щоб прибрати зайві предмети. Для цього наводимо курсор на ділянку фотографії, вільний від проводів і при натиснутій кнопці Alt клацаємо лівою кнопкою миші. Курсор набуває вигляду кола з перехрестям усередині.
Відпустивши кнопку Alt, навести курсор на предмет, який треба прибрати. Клацніть лівою кнопкою миші. Частина дротів зникла. Повторюємо цю нехитру операцію, вибираючи джерело клонування зображення якомога ближче до зайвого предмета, який ми прибираємо.
Для переміщення по збільшеній фотографії можна пересувати червоний прямокутник на панелі Navigator (Навігатор). Він обмежує ту частину фотографії, яку ми бачимо у вікні відкритого файлуіз зображенням.
Декілька хвилин роботи, і всі зайві предмети з нашої фотографії зникли.
Зверніть увагу
Може статися так, що область клонування була обрана невдало і предмет, який треба видалити, виявився закритим плямою, яка не відповідає кольору до іншого зображення. Нічого страшного, невдалу дію можна скасувати через палітру History (Історія), яка за умовчанням знаходиться у правій середній частині вікна фотошопу. Остання дія в цій палітрі виділена синім кольором. Наведіть курсор на попередню дію, що знаходиться над останнім, і клацніть лівою кнопкою миші.
Для видалення зайвих предметів невеликого розміру, що знаходяться на відносно однотонному тлідуже зручно використовувати напівм'які кисті. Насправді фон, що здається однотонним, складається з різних відтінків кольору, що м'яко переходять один в інший і сліди роботи жорстким пензлем зі значенням Hardness (Жорсткість), близьким до 100% будуть занадто помітні.
Джерела:
- Видалення дати з фотографії за допомогою інструментів Заплатка та Штамп
- як прибрати зайве з фотографії
Іноді, переглядаючи знімки, виявляєш, що до кадру потрапили зайві предмети. Або потрібне фото для розміщення логотипу, але на ньому вже є інші написи. Як прибрати напис з картинки і видалити зайвий об'єкт у Photoshop?
Для цих завдань використовують інструмент "Штамп"/Clone Stamp Toolабо «Латка»/Patch Tool. Останній краще, якщо зайвий об'єкт розташований на більш простому (однотонному) фоні.
Працюючи інструментом «Латка»/Patch Tool, Ми вирізаємо (копіюємо) донорську область і закриваємо їй все непотрібне. Як це працює? Утримуємо ліву клавішу миші, обводимо відповідну ділянку та переміщаємо латку. Цей інструмент має два режими:
«Джерело»/Source. При його використанні виділена ділянка заповниться донорським фрагментом, до якого переміщено виділення.
"Призначення"/Destination. У цьому режимі виділена ділянка закриє собою область, в яку вона буде переміщена.
Розглянемо приклади.
Інструмент «Ластка»/Patch Tool
Відкриваємо фотографію у Photoshop і створюємо дублікат шару ( Ctrl + J). На панелі інструментів у групі інструментів, що відновлюють, вибираємо «Латка»/Patch Tool. Якщо інструмент у групі стоїть за промовчанням, достатньо натиснути клавішу J.
Щоб було зручніше працювати із зображенням, масштабуйте його ( Ctrl+і Ctrl-).
Ми будемо прибирати логотип Shell. Отже, підбираємо першу донорську ділянку. На панелі керування натискаємо кнопку "Призначення", параметр «Дифузія»встановлюємо на значенні 7. Підводимо курсор і обводимо ділянку для латки (він виділиться пунктиром).

Потім перетягуємо виділену ділянку на логотип. Якщо з першого разу латка не повністю закриває ділянку, що зафарбовується, переміщуйте її ж повторно, поки непотрібний об'єкт повністю не зникне. Скасувати невдалу дію можна одночасним натисканням клавіш Ctrl+Alt+Z.

Збережіть готове зображення ( Shift+Ctrl+S), вибравши зручний тип файлу (наприклад, JPG).
Ось наш результат:


Ще більше про Photoshop можна дізнатися на курсі у Fotoshkola.net.
Інструмент "Штамп"/Clone Stamp Tool
Тепер візьмемо випадок складніше. Приберемо із зображення людини.

Для цього нам знадобиться інструмент "Штамп"/Clone Stamp Tool. Він викликається клавішею S. Регулювати розмір можна клавішами [ і ] . Цей інструмент створює клон донорської ділянки. Їм коригують поступово, маленькими мазками.
Вибираємо донорську область поряд із ділянкою зафарбовування. Для цього підводимо до донорської ділянки курсор і утримуючи кнопку Alt, клацаємо один раз лівою клавішею миші. Донорська ділянка позначається хрестиком. При переміщенні зображення він слідує за курсором, тому донорський ділянку періодично потрібно міняти. Тепер підводимо курсор і клацаємо лівою кнопкою миші.

На цьому знімку багато вертикальних та горизонтальних смуг різного відтінку. На місці парасольки потрібно намалювати стелю. Перед хлопчиком одні двері прочинені, другі зачинені. Все це слід врахувати під час зафарбовування.

Щоб лінії балок та дощок не виглядали ламаними, донорську ділянку варто підбирати уважно. Важливо ставити штамп так, щоб смуги збігалися.

Один із етапів. Тут промальовано щілину між дверима.

Поступово зафарбовуємо лінії по горизонталі та вертикалі. Для домальовування дверей зліва донорська ділянка взята з лівого краю, а вертикальні лінії - зверху. Ми підносили штамп, чітко поєднуючи ділянки, щоб прямі йшли рівно.
Сучасні технології суттєво полегшують життя любителям фотографії. Навіть якщо знімок вийшов не дуже вдалим, за допомогою програми Photoshopможна на комп'ютері підретушувати його та прибрати небажані об'єкти. З мобільним додатком TouchRetouch та Bye Bye Camera редагувати фотографії та прибирати з них зайве стало ще простіше – немає необхідності використовувати комп'ютерну мишувистачить і одного пальця.
Сучасні розумні алгоритми дозволяють покращити фотографію навіть після її створення. Але більшість способів передбачає використання графічних редакторів, Освоєння яких для багатьох – справа складна. Та й вникати в налаштування та можливості численних інструментів у багатьох просто немає часу. Можна швидко застосувати якийсь фільтр, за пару рухів змінити контрастність знімка, а ось ретушування або видалення деталей, а то й людей, що випадково потрапили в кадр, виявиться куди складнішою справою.
Як прибрати з фотографії зайві об'єкти за допомогою TouchRetouch
1 . Відкрийте програму, натисніть на « Альбоми» та виберіть фотографію.
2 . Збільште частину зображення, яку потрібно видалити.
3 . Натисніть на " Видалення об'єктів». За замовчуванням відкриється інструмент « Пензлик». Одним рухом "зафарбуйте" зайвий об'єкт. Натисніть на " Вперед».
4 . На цьому етапі непотрібний об'єкт повинен зникнути з фотографії. Якщо залишилися зайві лінії, зітріть їх ще раз. Також можна натиснути кнопку « назад», Повернути все, як було, і спробувати знову.

Як альтернативу можна використовувати інструмент « Лассо», який теж дуже точно відзначає зайві об'єкти. « Швидкі редагування» і «Видалення ліній»діють аналогічно.

Програма Bye Bye Camera була створена студією Do Something Good для автоматичного видалення людей із фотографій. Використовуються спеціальні розумні алгоритми, що самонавчаються. Коли штучний інтелектаналізує знімок та виявляє на ньому контури тіла людини, відбувається ретушування об'єкта, а замість нього автоматично домальовується фон. Так виходить фотографія, де відсутні люди. Це дуже зручно, наприклад, при постобробці краєвидів. Кожен із нас стикався з ситуацією, коли Гарний видпсує людина, яка випадково потрапила в кадр.
Представлені знімки наочно демонструють роботу програми – люди дійсно зникають з кадру, але залишаються при цьому деякі ознаки їхньої колишньої присутності на знімку.

Наприклад, алгоритми поки що так і не навчилися прибирати тінь. Та й тварини погано зазнають ретушування. Так, якщо на руках людини буде собака, то вона зникне разом з господарем, а от істота, що стоїть поряд з людиною, залишиться на колишньому місці.

Досить сильно на якість ретушування впливає і тло. Якщо він строкатий, то алгоритм доводиться додумувати безліч дрібних деталей. Швидше за все це негативно вплине на кінцевий результат. А от якщо фон більш-менш цілісний, то після обробки фотографії помітити ознаки постобробки буде складно. Чи варто такий результат запитуваної за додаток ціни - вирішувати вам.
Найчастіше на знімках, зроблених спонтанно, є зайві предмети, дефекти та інші ділянки, яких, на нашу думку, не повинно бути. У такі моменти постає питання: як же видалити зайве з фото і зробити це якісно та швидко? У цьому уроці ми розберемося, як швидко і якісно очистити знімок від деталей, що заважають.
Видалення деталей з фото у Photoshop
Сьогодні ми користуватимемося двома інструментами. Це "Заливка з урахуванням вмісту"і «Штамп». Допоміжним інструментом для виділення виступить "Перо".
- Відкриваємо знімок у Фотошопі та створюємо його копію поєднанням клавіш CTRL+J.

Як зайвий елемент виступить невеликий значок на грудях персонажа.
- Для зручності збільшуємо масштаб зображення поєднанням клавіш CTRL+ плюс.
- Вибираємо інструмент "Перо"і обводити значок разом з тіні.


- Далі клацаємо правою кнопкоюмиші всередині контуру та вибираємо пункт "Утворити виділену область". Розтушовку виставляємо 0 пікселів.

- Після того, як виділення створено, натискаємо SHIFT+F5і вибираємо у списку, що випадає «З урахуванням вмісту».

Натискаємо ОК, знімаємо виділення клавішами CTRL+Dта дивимося на результат.

- Як бачимо, ми втратили частину петлиці, а також трохи розмилася текстура усередині виділення. Прийшов час «Штампа».

Працює інструмент у такий спосіб: при затиснутій клавіші ALTбереться зразок текстури, а потім цей зразок клацанням поміщається в потрібне місце. Спробуємо. Спочатку відновимо текстуру. Для нормальної роботи інструменту масштаб краще зменшитиме до 100%.

- Тепер відновимо петлицю. Тут нам доведеться трохи схитрувати, бо потрібного фрагмента для зразка ми не маємо. Створюємо новий шар, збільшуємо масштаб і, перебуваючи на створеному шарі, штампом беремо зразок таким чином, щоб до нього потрапила ділянка із завершальними стібками петлиці. Потім клацаємо в будь-якому місці. Зразок друкується на новому шарі.

- Далі натискаємо клавіші CTRL+T, обертаємо та переміщуємо зразок у потрібне місце. Після завершення натискаємо ENTER.

Результат роботи інструментів:

Ми сьогодні на одному простому прикладінавчилися прибирати зайві предмети з фото та відновлювати пошкоджені елементи.
Доброго часу доби, мої дорогі друзі. З вами знову я, Дмитро Костін. Згадалося мені тут багато моментів, коли тебе фотографують, а в кадр потрапляє якийсь. зайва людинаабо якийсь предмет, який на фотографії недоречний. Знайомо? Тільки помічаєш це вже коли перефотографуватись немає можливості. Залишити як є? Та нізащо!
Зайві предмети можна викинути із фотографії, причому ніхто не помітить різниці. А ви хочете дізнатися, як у фотошопі прибрати непотрібний об'єкт із якоїсь фотографії? Тоді читайте далі.
Заповнення з урахуванням вмісту

Як бачите кіт випарувався, але у вас не залишилося вирізаної області, як це зазвичай відбувається. Порожнеча заповнилася суміжними пікселями, які на думку самої програми найімовірніше могли б опинитися на цьому місці.

У мене стався невеликий «косячок». коли я прибрав кота, в області, де має бути хвіст, з'явився шматок від ручки (мабуть сушарка для білизни). Але вона забирається так само. І тепер у вас є чиста ковдра без живота.
Так само я вирішив прибрати підручник із парти. Погодьтеся, що дуже просто? Але це ще не все.
Інструмент Штамп
Іноді перший спосіб не може підходити для потрібних нам цілей. Але це не біда. Фотошоп практично завжди має кілька варіантів рішення для конкретного завдання. І цей випадок не є винятком.

Давайте візьмемо картинку гарного виду на узбережжя. Прекрасний вигляд, але як бачите повз пролітав зухвалий птахів і потрапив у кадр. Потрапив красиво, але допустимо він там не потрібен.
Тоді закочуємо рукави, беремо ласо і робимо всі операції з першого пункту. Дивимося, що в нас вийшло. Якось не дуже, так?

Нам у цьому допоможе інструмент «Штамп». Цей інструментчимось схожий «Пензель, що відновлює», Якою ми користувалися, але відмінності є. При пензлі, що відновлює, ми брали область-донор і зафарбовували їй непотрібну деталь таким чином, що потім накладалися ті кольори, які відповідають даній області. При штампі нічого такого не трапляється.

Якщо вам складно зрозуміти цей процес у текстовому варіанті, то спеціально для вас я зробив окремий відеоурок. Приємного перегляду.
Вийшло цілком собі непогана картинка, начебто так і було. Ви можете комбінувати кілька способів, щоб досягти бажаного результату.

А у вас є фотографії, де можна прибрати щось зайве? Якщо так, то настав час цього позбутися. Ну а якщо ви хочете вивчити всі можливості фотошопу за нетривалий термін, рекомендую вам подивитися відмінний відеокурс. У ньому вся інформація подана чудово і розрахована на будь-який рівень користувача.
Ну, а на цьому у мене все. Сподіваюся, що мій сьогоднішній урок вам сподобався. Не забудьте підписатися на оновлення статей блогу, тоді ви першими дізнаєтеся про вихід цікавих статей та іншої цікавої інформації. Перегляньте також інші статті блогу. Впевнений, що ви знайдете щось цікаве для себе. Ну, а я з вами прощаюся. Бувай!
З повагою, Дмитро Костін