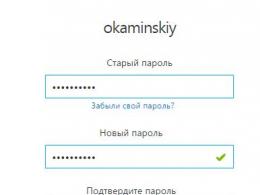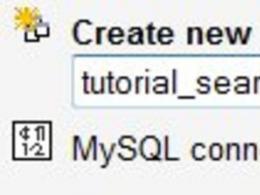Як перевірити новий жорсткий диск Помилка жорсткого диска: причини виникнення, перевірка та виправлення помилок та битих секторів
Більшість жорстких дисків зі стажем містять помилкові записи тощо. bad-блоки. Деякі їх призводять до сумних наслідків; коли це станеться з жорстким диском – питання часу.
Windows пропонує інструменти для пошуку помилок на HDD, однак вони не призначені для діагностики та тестування. Пропонуємо вам ознайомитись із набагато більш ефективними інструментами.
Тож чим перевірити жорсткий диск на помилки? Ось список рекомендованих програм:
HDD Regenerator – програма для тестування жорсткого диска та лікування bad-секторів
HDD Regenerator – утиліта для перевірки жорсткого диска, професійний інструмент для діагностики, пошуку та виправлення помилок. Слово "Regenerator" уточнює: програма не тільки здатна виявити можливі несправності, помилки структури та bad-сектору, але й придатна для їх виправлення.
Інтерфейс програми HDD Regenerator
HDD Regenerator – програма для перевірки жорсткого диска та виправлення помилок. Може також використовуватися як повноцінний інструмент відновлення пошкоджених файлів . Якщо інформація недоступна для читання, регенерація дозволить обійти bad-блоки та прочитати проблемні файли.
Щоб визначити стан HDD, необхідно пройти спеціальний тест. Додаткову інформацію дозволяють отримати S.M.A.R.T-дані . Відповідний інструментарій HDD Regenerator є.
Інші особливості програми:
- Підтримуються файлові системи FAT та NTFS, проте при тестуванні тип системи не має значення
- Виведення деталізованої статистики про роботу та стан жорсткого диска
- Створення завантажувальної флешки, що регенерує, або CD/DVD-диска на базі HDD Regenerator
- Prescan mode: швидка діагностика жорсткого диска (сканування поверхні)
- Моніторинг HDD у режимі реального часу
- Безпека даних: програма працює в режимі читання (за винятком перезапису bad-секторів)
Вартість PRO-версії HDD Regenerator – $79.99/рік. В наявності безкоштовна ознайомлювальна версія, яка дозволяє відновити 1 bad-сектор безкоштовно.
Hitachi Drive Fitness Test (WinDFT) – програма для тестування та перевірки стану жорсткого диска
Hitachi Drive Fitness Test – програма для діагностики жорсткого диска та пошуку помилок читання. Утиліта дозволяє швидко перевірити стан внутрішніх та зовнішніх жорстких дисків за допомогою технології G-Technology.
Seagate Seatools for Windows: тестування працездатності дисків
Seatools від Seagate – безкоштовний інструмент для діагностики HDD у Windows та DOS. Утиліта дозволить виявити деякі проблеми на HDD перед зверненням до гарантійної служби для ремонту диска (У наших реаліях замість ремонту вам запропонують заміну пристрою, внаслідок чого ви втратите всі збережені дані).
Примітка. Програма сумісна далеко не з усіма HDD моделями, актуальна тільки для жорстких дисків від Seagate.
Проблеми, які здатна виявити програма:
- Порушення структури файлової системи HDD
- Bad-сектору та помилки читання
- Помилки драйверів та системні проблеми Windows
- Несумісність обладнання
- Пошкодження завантажувача Windows (MBR) на диску
- Наявність вірусів, кейлоггерів чи інших шкідливих додатків
Працює Seatools в такий спосіб: користувач вибирає тести для діагностики, запускає їх – у результаті отримує детальний звіт. Якщо тест пройдено, з'явиться позначка PASS, інакше - FAIL. Слід зважити на те, що тестування HDD може зайняти до 4 годин. З метою економії часу можна вибрати один із трьох режимів тестування.
Також Seagate Seatools можна використовувати для лікування жорсткого диска. Тобто, програма здатна виявити bad-блоки та спробувати відновити чи перезаписати нулями (цей метод дозволяє надалі ігнорувати проблемні блоки під час читання/запису структури диска).
Програма HDD Health: перевірка диска та читання SMART атрибутів
HDD Health – ще одна безкоштовна програма для тестування жорсткого диска та контролю його працездатності. Утиліта перевіряє жорсткий диск на помилки (SSD/HDD) та робить прогноз (показник Health у відсоткажі).
Попередня перевірка диска на помилки за базовими показниками SMART. Інтерфейс програми HDD Health
У головному вікні програми відображається така інформація:
- виробник, модель, версія прошивки
- поточна температура HDD (SSD) (доступна через область сповіщень)
- загальний стан структури диска
- інші атрибути (через меню Extended info)
Аналогічно іншим інструментам для діагностики HDD Health зчитує S.M.A.R.T-показники, що дозволяє уточнити поточний hardware performance. Будь-яких інших інструментів для обчислення помилок або перевірки на bad-блоки в програмі немає.
HDD Health 4.2: перевірка стану SSD диска
Таким чином, інструментарій програми HDD Health буде корисний тим, кому S.M.A.R.T.-показників для перевірки стану жорсткого диска достатньо (і якщо стан пристрою не критичний). Благо у нових HDD/SSD-дисках технологія S.M.A.R.T. реалізовано.
HDDScan - програма для перевірки жорсткого диска на биті сектори
HDDScan – безкоштовна програма для діагностики жорсткого диска, читання S.M.A.R.T. та інших параметрів. Провівши тестування, ви отримаєте детальний log-файл із деталізацією стану диска.
HDDScan підтримує різні види пристроїв зберігання даних:
- RAID-масиви
- HDD диски з IDE/SATA-інтерфейсом
- SATA/ATA SSD
- USB-флешки
Відзначимо найбільш корисні функції HDDScan:
- Перевірка жорсткого диска на помилки, які не виявляються стандартними утилітами Windows: bad-блоки та bad сектори
- Тестування жорсткого диска (Читання/Очищення)
- Перевірка температури для всіх жорстких дисків, підключених до ПК
- Експорт будь-яких відомостей у вигляді налаштованого звіту
CHKDSK - утиліта ОС Windows для перевірки помилок та виправлення bad-блоків
Перевірити жорсткий диск на помилки можна без інсталяції сторонніх програм. Операційна система Windows дозволяє це зробити за допомогою службової програми Check Disk.
Утиліта CHKDSK з'явилася ще DOS. Вона не лише шукає, а й виправляє базові помилки файлової системи. Слід уточнити, що вона призначена для пошуку всіх типів помилок і є інструментом діагностики HDD.
Тим не менш, за допомогою CHKDSK можна виправляти помилки на різних пристроях зберігання: не тільки на жорсткому диску, а й на флешці та на sd-карті. Починаючи з Windows NT, вона виправляє bad-блоки (фізично пошкоджені сектори), позначаючи їх належним чином. Згодом ці ділянки обходяться іншими програмами під час читання/запису.
HDDLife – програма для стеження за станом жорсткого диска
Зазвичай серцем комп'ютера називають процесор чи материнську плату. Але вони є вірою і правдою кілька років, а потім з ладу раптово виходить жорсткий диск. За величиною втрати з ним не зрівняється жодне комплектуюче.
Жорсткий диск – це пам'ять комп'ютера, яку, безумовно, потрібно берегти. Для запобігання раптовій втраті даних потрібно регулярно робити резервні копії даних на інший HDD або носії інформації. Однак якщо ви хочете попередити вихід жорсткого диска з ладу, потрібно визначити його поточний стан. У цьому допоможе програма HDDLife.
HDDLife має кілька дуже корисних функцій. Насамперед - стеження за станом жорсткого диска. "Здоров'я" HDD показується у вигляді кольорової шкали. Якщо все гаразд, шкала має зелений колір, якщо диск відпрацював пристойний термін – колір жовтий. Червона шкала – це вже сигнал про передаварійний стан: жорсткий диск відпрацював і готовий піти на спокій. У такому разі краще не ризикувати та оперативно замінити комплектуючі. У pro-версії HDDLife можна налаштувати оповіщення про стан стану жорстких дисків на email. Якщо комп'ютерів у мережі багато, то опція діагностики виявиться дуже доречною. Також графа стану інформує скільки часу відпрацював диск. На це варто звернути увагу, особливо якщо ви купуєте диск або просто хочете переконатися, що він новий.
Другий важливий розділ – відображення температури диска. Будь-яка електроніка працює, а точніше зношується швидше за підвищеної температури. А надто висока температура, як правило, і зовсім призводить до плачевних наслідків. Якщо текст індикатора зеленого кольору - це все гаразд і диск знаходиться в хороших термальних умовах. У протилежному випадку потрібно придбати спеціальне охолодження або перевірити вентиляцію гнізда, в якому розташований диск. На деяких HDD програма дозволяє настроювати рівень шуму та продуктивність. Робиться це за допомогою повзунка, що визначає співвідношення між характеристиками. Чи це можливість спецверсії для ноутбука, чи обмеження trial-верії - однак у нас опція була недоступна. Деякі функції HDDLife не можна назвати унікальними: наприклад, індикатор доступного простору. Якщо на розділах недостатньо місця, виводиться знайоме попередження. Контроль вільного простору є в Windows, як і практично будь-якої ОС, тому повідомлення більше дратує, ніж інформує.
Програма розповсюджується у трьох версіях: безкоштовна, HDDLife Professional та HDDLife for Notebooks. Відмінності можна знайти на сторінці http://www.hddlife.ru/ukr/compare.html.
Відповіді на запитання читачів
Я часто вдаюсь до відновлення системи через збій. Часто висне, перевантаження процесора постійне, вже видалив зайві програми. Наскільки міг, закрив усі фонові програми. Фахівці кажуть, що треба міняти жорсткий диск, мовляв, там багато пошкоджених секторів. Хочу спробувати цю програму для перевірки секторів. Як перевірити жорсткий диск помилки?
Відповідь. Справді, якщо спостерігаються проблеми, описані вами у питанні, перевірка жорсткого диска на биті сектори не завадить. Як мінімум, радимо просканувати диск за допомогою таких програм, як HDD Regenerator та Victoria. Про те, як перевірити жорсткий диск на биті сектори, можна дізнатися безпосередньо у документації. Варто це того чи ні – формулювання не дуже коректне. Перевіряти HDD на помилки слід регулярно, якщо дані представляють вам хоча б мінімальну цінність.
Перше! Всі ваші програми не русифіковані, що створює незручність у користуванні довгий неточний переклад та робота з натхнення. Моя проблема жорсткого диска – помилка введення виводу на пристрої під час ініціалізації. Дані мені не потрібні. 0 сектор у нормі, решту треба відновити. Пошкоджень фізичних та інших немає, добре видає параметри перегрівів немає. Припускаю що за допомогою HDD Regenerator все можна виправити або за допомогою редагування запису секторів вручну за допомогою програм, що дають цю можливість, довга процедура тому краще що щось швидше. Диск Seagate Barracuda 1T! Всіх Вам благ та Удачі!
Комп'ютера або ноутбука пов'язана саме з помилками та неполадками у вінчестері. У цій статті ми розберемося, як перевірити справність жорсткого диска за допомогою засобів Windows та спеціально призначених для цього програм.
Перевірка на наявність помилок стандартними засобами
Цей спосіб однаково ефективний для Windows Xp, Vista, 7, 8 та 10. Необхідно:
Якщо з'явиться повідомлення "Windows не може перевірити накопичувач, який використовується зараз", слід натиснути "Розклад перевірки".
Отже, тепер ми робимо перезавантаження, і при завантаженні системи запуститься тест на працездатність через біос та виправлення помилок носія. Його тривалість може становити від 2-3х хвилин до години, залежно від характеристик вінчестера та його місткості.
Перевірка жорсткого диска на помилки через командний рядок
Для запуску перевірки необхідно виконати такі кроки: переходимо до «Пуск/Всі програми/Стандартні/Командний рядок». Клацаємо правою кнопкою мишки і натискаємо «Запустити від імені Адміністратора».

У вікні виконуємо команду «chkdsk розділ_диска: параметри_перевірки». Слід враховувати, що цей спосіб працює виключно з дисками, відформатованими в FAT32 або NTFS.
Як приклад команди можна навести "chkdsk C: /F /R". Її суть полягає в наступному:
- На помилки буде перевірено розділ C;
- Знайдені проблеми будуть автоматично виправлені (за це відповідає параметр F);
- Буде перевірено пошкоджені сектори та відновлено інформацію (параметр R);

Якщо ви захочете продіагностувати накопичувач, який використовується системою на даний момент, ви побачите спеціальне повідомлення. Вам буде запропоновано виконання перевірки під час наступного завантаження комп'ютера. Щоб погодитися з цим, натисніть Y для відмови – N. За підсумками перевірки вам стане доступна інформація про перевірені дані, про кількість пошкоджених секторів та знайдені помилки.
Щоб отримати повний список параметрів, запустіть chkdsk із знаком питання у вигляді параметра. Але якщо вам потрібна звичайна перевірка на помилки та секторів, то вищенаведеної інформації вам буде достатньо.

Буває, що знайдені помилки під час сканування не завжди виходить відразу виправити, цілком імовірно, що це пов'язано з програмою, що працює на той момент. У цій ситуації буде потрібно оффлайн-сканування накопичувача: він відключається від роботи, проводиться діагностика, а потім він підключається назад. Щоб зробити це, потрібно ввести в командний рядок «chkdsk C: /f /offlinescanandfix» (С: — розділ диска). Якщо його відключення неможливо, то перевірка буде виконана при найближчому перезавантаженні.

У разі потреби після перевірки у вас є можливість вивчити журнал перевірки. Для цього потрібно:
- Зайти до Журналів Windows/Програми;
- Натиснути правою кнопкою по Додаток/Пошук;
- Зробити пошук за словом Chkdsk;

Програмна перевірка
Звичайно, вищезапропонований спосіб не завжди ефективний. Тому ми розглянемо низку таких програм, як Victoria. Вони дозволять провести максимально ретельний аналіз стану жорсткого диска на комп'ютері чи ноутбуку.
Victoria

Утиліта для діагностики та тестування вінчестера. Вона допоможе вам не тільки виявити неполадки в роботі, але й усунути їх.
Програма має цілу низку переваг та корисних функцій:
- Читає паспорт вінчестера та надає детальну інформацію;
- 5 режимів діагностики;
- Усуває збої;
- Відображає нестабільні ділянки;
- Приховує дефекти;
- Оцінює продуктивність носія.
Є однією з найкращих на сьогоднішній день. Вона здатна вирішити неполадки з битими секторами та швидко привести вінчестер будь-якого типу до працездатного стану.
HDD Regenerator

Одна з найбільш ефективних програм для оцінки стану та усунення несправностей на накопичувачах. Вона дає можливість отримати інформацію щодо актуального стану SMART вибраного пристрою та повний контроль над ним.
Серед основних можливостей можна назвати:
- Простий та зрозумілий інтерфейс;
- Повноцінна безпека;
- Підтримка NTFS та FAT;
- Режим попереднього сканування;
Моніторинг HDD у режимі реального часу;
Тобто за допомогою регенератора ви зможете максимально ефективно протестувати вінчестер.
TestDisk

Призначена для визначення стану та тестування накопичувачів. Крім простої діагностики, вона також виявляє биті сектори та виправляє всі знайдені помилки. До її основних функцій включено:
- Виконати аналіз поточного стану вінчестера;
- Пошук битих секторів;
- Відновлення віддалених розділів;
- Виправлення MFT;
Перевірка зовнішніх жорстких дисків;
Крім того, утиліта має ще цілу низку функцій, які пов'язані з відновленням віддалених файлів.
Hitachi Drive Fitness Test

Відмінна програма, призначена для пошуку та виправлення неполадок на накопичувачах. Вона універсальна, оскільки може бути проведена діагностика будь-яких накопичувачів. З її допомогою ви можете дуже швидко дізнатися про поточне положення вінчестера, а також отримати додаткову інформацію.
Включає в себе:
- Швидка, але ретельна перевірка;
- Підтримка всіх комплектуючих;
- Моніторинг;
- Статистика даних;
Ця утиліта підходить для всіх пристроїв і може використовуватися навіть на нетбуку.
Seagate Seatools for Windows

Використовується для перевірки та тестування стану жорсткого диска. Вона знаходить будь-які неполадки та збої.
- Утиліта здатна виправити:
- Несумісність обладнання;
- Порушення файлової системи HDD;
- Помилки встановлених драйверів;
- Віруси та шкідливе ПЗ, які інфікують файлову систему;
Крім того, вона надає повну інформацію про носія та всі пов'язані з ним показники. Як кажуть розробники, дана утиліта неймовірно ефективна при самостійному виправленні незначних неполадок, помилок SSD та HDD, і здатна повністю відновити їхню працездатність.
Отже, тепер ви маєте повну інформацію про те, як визначити, чи працює справно жорсткий диск, і як самостійно вирішити пов'язані з ним проблеми. Вибирайте найбільш підходящий або вподобаний вам варіант і дійте!
– один із найненадійніших комплектуючих комп'ютера. При активному використанні сучасні жорсткі диски живуть у середньому 3 роки. Тому, щоб не втратити свої дані, дуже важливо регулярно перевіряти стан накопичувача (і не забувати робити резервні копії). У цій статті ми розглянемо кілька способів перевірити жорсткий диск на працездатність.
Перевірка стану жорсткого диска за допомогою S.M.A.R.T.
Якщо ви хочете перевірити жорсткий диск на працездатність, вам варто почати з даних від системи «S.M.A.R.T.», які можна подивитися в програмі CrystalDiskInfo. Ця програма повністю безкоштовна, і ви можете .
Програма CrystalDiskInfo отримує дані про жорсткий диск від системи S.M.A.R.T. та видає оцінку його технічного стану. Якщо жорсткий диск у хорошому стані, то ви побачите оцінку « Хороший стане». Якщо з пристроєм є якісь проблеми, то ви отримаєте оцінку. Тривога». Ну а у разі серйозних проблем ви отримаєте оцінку технічного стану «Поганий».
За бажанням, ви можете самостійно проаналізувати інформацію від системи «S.M.A.R.T.» Для цього вивчіть список параметрів у нижній частині вікна CrystalDiskInfo. Як шпаргалка за параметрами «S.M.A.R.T.» можна використовувати .
Перевірка працездатності жорсткого диска під навантаженням
Якщо "S.M.A.R.T." не показує жодних проблем, то жорсткий диск слід перевірити під навантаженням. Для цього просто спробуйте скопіювати на нього велику кількість дрібних файлів (вагою 2-5 мегабайт). Наприклад, можна спробувати записати на жорсткий диск велику папку з фотографіями. Якщо він несправний, то при копіюванні файлів повинні виявитися такі симптоми:
- Різке зниження швидкості копіювання;
- Стрибкоподібна швидкість копіювання;
- Зависання процесу копіювання;
- Зависання комп'ютера або Провідника Windows;
- Неприємні звуки (тріск, скрегіт, писк);
- Вимкнення накопичувача;
Якщо ж така ручна перевірка не виявила жодних очевидних проблем, то можна вдатися до серйозніших способів тестування накопичувача.
Перевірка жорсткого диска за допомогою HD Tune
Наступний варіант – це перевірка працездатності диска за допомогою HD Tune. Ця програма є безкоштовною і її можна. Тільки не переплутайте із платною HD Tune Pro, посилання на яку є на тій самій сторінці.
Запустіть програму HD Tune на своєму комп'ютері та перейдіть на вкладку "Error Scan". На цій вкладці потрібно запустити перевірку за допомогою кнопки "Start" і дочекатися її закінчення.

Якщо в процесі сканування було виявлено велику кількість помилок, це означає, що ваш жорсткий диск в поганому стані. Можливо, він скоро вийде з ладу.
Перевірка жорсткого диска у Victoria 3.5
Для максимально точної перевірки потрібно використовувати програму, її можна завантажити у вигляді iso-файлу, наприклад (тут версія 3.5, вона оптимальна для перевірки HDD поза операційною системою). Отриманий файл iso потрібно записати на CD (або флешку) і завантажити з нього комп'ютер. Після завантаження з CD потрібно буде вибрати один із варіантів запуску програми Victoria. Якщо у вас настільний ПК, то вибирайте "Victoria for Desktop", для ноутбука підійде "Victoria for Notebook", інші пункти запускають DOS та програму Volkov Commander.

Щоб перевірити всю поверхню HDD, натисніть клавішу F4 . В результаті відкриється меню, в якому потрібно вибрати "Ignore Bad Blocks" та «Лінійне читання». Зверніть увагу, що не потрібно використовувати опції «Запис (прання)», «Запис із файлу», а також «BB = Erase 256 sect», оскільки вони видаляють інформацію з накопичувача.

Щоб сканування почалося потрібно ще раз натиснути клавішу F4 . Після цього потрібно дочекатися, поки програма закінчить перевірку жорсткого диска. По закінченню тестування, якщо у HDD немає жодних проблем, то Ви побачите такий результат.

Якщо ж у накопичувача є якісь проблемні місця, то у вікні сканування з'являться оранжеві та червоні плями. Чим більше таких плям, тим гірший стан накопичувача. Якщо кількість червоних плям особливо велика, то, швидше за все, жорсткий диск непрацездатний і його вже час викидати. Детальна інформація про проблеми відображатиметься у блоці «Дефекти», у правій частині вікна.
Перевірка жорсткого диска у Victoria 4.46 (під Windows)
Також жорсткий диск можна перевірити на працездатність за допомогою програми Victoria 4.46 із операційної системи Windows. В цьому випадку не потрібно записувати iso-образи і не потрібно завантажуватися з них. Все робиться у середовищі Windows.
Завантажити програму Victoria 4.46 для Windows можна, наприклад, . Завантажений архів потрібно буде розпакувати в будь-яку папку та запустити програму vcr446f.exe. Після запуску з'явиться основне вікно програми Victoria, яке виглядає приблизно на скріншоті внизу.
Для початку розглянемо вкладку "Standart". Тут у правій частині вікна вказані всі накопичувачі, які Victoria спромоглася визначити, зліва вгорі вказана інформація про поточний обраний накопичувач (при необхідності ви можете вибрати інший), а знизу ведеться запис всіх дій, помилок та іншої інформації.

Для перевірки жорсткого диска потрібно перейти на вкладку Tests. Тут спочатку потрібно натиснути кнопку «Passp» (це дозволить отримати інформацію про обраний накопичувач), після цього потрібно запустити перевірку за допомогою кнопки «Start».


У процесі перевірки програма виявить збійні та проблемні сектори, кількість яких можна буде побачити у стовпчику праворуч, а також у нижній частині екрану.
Якщо ви сумніваєтеся у працездатності вашого жорсткого диска ( HDD) - Значить не потрібно чекати і варто його перевірити, теж саме і з . Також буде не зайвим виконати перевірку для профілактики.
Вагомі причини для тестування працездатності:
- Поява незрозумілих та незвичайних звуків.
- Значне уповільнення швидкості роботи комп'ютера.
- Перед покупкою комп'ютера або HDD, що був у використанні.
У цій інструкції я продемонструю вам найефективніші та зрозуміліші способи перевірки як програмами, так і вбудованими можливостями в операційній системі. Їх цілком вистачить, щоб дізнатися чи є проблеми з HDD чи ні.
Сектор з пошкодженнями та помилки HDD може виправити тільки якщо проблема на програмному рівні. Тобто не пов'язана із фізичним впливом на диск.
Почну зі стандартного методу.
Перевірка засобами Windows
У Windows існує вбудована утиліта перевірки диска. У ній всього дві опції, але для базової перевірки вона підійде. Перевірку можна виконати у всіх нових ОС, починаючи з Windows XP.
Щоб скористатися ним, перейдіть до «Мій комп'ютер» та виберіть диск для перевірки.
Потім зайдіть у його властивість. Тут оберіть «Сервіс» та натисніть на кнопку виконання перевірки.

У налаштуваннях поставте 2 галочки і натисніть кнопку запуску.

Якщо диск в даний момент використовується, з'явиться вікно як на зображенні нижче. Натисніть кнопку «Розклад перевірки диска» і перевірка розпочнеться автоматично під час наступного увімкнення комп'ютера.

Перевірка диска програмою Ashampoo HDD Control 3
Ця програма умовно безкоштовна та надає пробний період. У ній дуже багато функцій і пояснень до кожної проблеми ( якщо такі є). Для новачків вона ідеально підійде. Я продемонструю, як їй користуватися.
Завантажте програму з офіційного сайту та встановіть. Активуйте пробний обліковий запис на 40 днів. Детальні кроки активації ( через Email) при встановленні.
Запустіть її. Зверху будуть зображені пристрої ( диски, флешки). У моєму прикладі диску потрібно більше охолодження. Це лише одна з підказок, які ви можете отримати під час використання програми.
Справа буде кнопка тесту. Якщо відкрити додаткові параметри, можна запустити розширений тест. Запустіть розширене тестування Smart для більш детальної перевірки.

Якщо все пройшло успішно, з'явиться відповідне вікно.

Тепер виконайте тестування перевірки поверхні диска. Воно знаходиться все в тому ж контекстному меню, де і розширене. Дочекайтеся результатів. Якщо все пройшло вдало, з'явиться таке повідомлення.

Якщо при тестах будуть проблеми, ви отримаєте інформацію про те, що треба зробити для усунення несправностей. У моєму випадку все гаразд.
Крім цього в ній є багато корисних, додаткових можливостей, з якими ви можете ознайомитися самостійно так, як все написано російською мовою.
Програма HDD Health
Ця безкоштовна програма з простим інтерфейсом дозволяє дізнатися скільки здоров'я залишилося у вашого HDD і його температуру. Немає необхідності вникати у швидкість читання секторів, кількість несправних помилок та інші тонкощі. Тут програма сама виставляє оцінку життєздатності диска, що, безумовно, дуже зручно.
Завантажте, встановіть та запустіть. Якщо не відкрилося вікно ( як у мене), то спробуйте відкрити його через значок диска в області повідомлень ( праворуч, унизу, там де знаходиться час).

Як бачите, мій HDD ще може досить довго працювати. Якщо показник «здоров'я» менше 20%, необхідно терміново змінювати пристрій.
Існує дуже багато подібних програм. Я вирішив показати саме ці через їхню простоту та ефективність. Для цих цілей їх має бути цілком достатньо. Якщо якісь моменти були вам незрозумілі, звертайтеся за допомогою в коментарі.
Як ви перевірили свій HDD?
Poll Options є обмеженим тому, що JavaScript є неможливим у вашому браузері.
Багато користувачів ПК практично не замислюються про перевірку стану HDD. Перевірка вінчестера, перш за все, потрібна для раннього виявлення в ньому помилок.
Якщо вам вдасться виявити наперед неполадки вінчестера, то ви зможете зберегти всю важливу інформацію, що зберігається на ньому до його остаточного виходу з ладу.
У цьому матеріалі ми опишемо на конкретних прикладах процедуру перевірки стану HDD, а також розповімо, як бути у ситуації, якщо ваш вінчестер несправний.
Як перевірити стан жорсткого диска
Перевірити стан жорсткого диска можна за допомогою різних утиліт, які зчитують стан вашого вінчестера з його системи самодіагностики SMART. Технологія SMART зараз встановлена на кожному вінчестері, що випускається. Технологія SMART була розроблена ще далекого 1992 року і до цього дня вдосконалюється. Головним завданням SMART є протоколювання процесу старіння вінчестера. Тобто ведеться збір такої інформації, як кількість включень HDD, кількість обертів шпинделя та безлічі інших. Ще SMART стежить за помилками«гвинта», як програмними, так і механічними та в міру можливості виправляє їх. У процесі стеження SMART виробляє різні тести типу короткого і довгого виявлення тих самих несправностей. У цьому матеріалі ми розглянемо такі програми, які вміють читати інформацію зі SMART:
- Ashampoo HDD Control 3;
- Defraggler;
- HDDlife;
- Victoria.
Кожна програма зі списку, крім зчитування показань SMART, пропонує низку функцій, тестів, які тією чи іншою мірою продовжують життя вінчестера. Але найцікавішою є програма Victoria. Програма Victoria крім визначення стану HDD також вміє виробляти REMAP поганих секторів. Тобто вона вміє приховувати биті сектори шляхом заміни їх на резервніякщо є їх наявність. По суті, процедура REMAP може повністю відновити вінчестер. Також варто відзначити можливість виправлення жорсткого диска завдяки консольному додатку. chkdsk». Консольна програма «chkdsk» може виправити помилки файлової системи, що дозволить не встановлювати заново Windows.
Ashampoo HDD Control 3
Першою ми розглянемо програму Ashampoo HDD Control 3. Запустимо цю утиліту на комп'ютері під керуванням Windows 10.
У вікні Ashampoo HDD Control 3 видно повідомлення « ✓ ОК», а також напис « Цей жорсткий диск не має проблем». Ця інформація означає, що вінчестер у повному порядку. Якщо під час відкриття програми ви побачите повідомлення « Помилка», а також напис « Цей жорсткий диск має проблему», то це означає, що він має биті сектори або перегрівається. Для перегляду повних відомостей про здоров'я «гвинта», взятих зі смарт, необхідно натиснути на виноску «», що знаходиться в центральному блоці.

Окрім перегляду інформації зі смарт, Ashampoo HDD Control 3 вміє запускати тест самотестування S.M.A.R.T. і тест перевірки поверхні. Протестувати ці тести можна у блоці «».

Виконавши ці тести, можна виявити проблеми з HDD. Крім зняття показань зі смарт та тестів, Ashampoo HDD Control 3 вміє:
- Виробляти дефрагментацію;
- Очищати систему від сміття;
- Шукати та видаляти дублікати файлів;
- Надійно затирати файли з HDD без можливості відновлення.
Наявність такої функціональності Ashampoo HDD Control 3 у моніторингу здоров'я гвинта та додаткових функціях ставить утиліту на перше місце.
Defraggler
Утиліта Defragglerперш за все призначена для дефрагментаціїале крім цього вона вміє зчитувати показання SMART. Утиліта безкоштовна і будь-який користувач може завантажити її з сайту www.piriform.com. Після запуску утиліти потрібно перейти на вкладку « Стан».

У вікні видно, що утиліта видає повідомлення про стан гвинта, як ДОБРЕ»- це означає, що він у повному порядку. Якщо ви побачите повідомлення « Помилка» у статусі, це означатиме, що на вінчестері є несправні сектори і його час міняти. Утиліта досить проста і підійде, перш за все, користувачам-початківцям ПК, які хочуть стежити за здоров'ям HDD і проводити його дефрагментацію. Також хочеться відзначити, що утиліта підтримує всі актуальні операційні системи, починаючи з Windows XP до Windows 10.
Як перевірити жорсткий диск за допомогою HDDlife
Утиліта HDDlifeмає приємний інтерфейс і відразу видає необхідну нам інформацію, що відповідає за справність та поломку гвинта.

З зображення вище видно, що у блоці здоров'я стоїть. ОК!», а це означає, що з HDD все гаразд. Щоб переглянути подробиці смарт, вам достатньо натиснути на посилання « натисніть , щоб переглянути S.M.A.R.T. атрибутів».

Якщо ви побачите повідомлення в блоці здоров'я НЕБЕЗПЕКА!», то це означає, що ваш HDD скоро прийде в непридатність.

У такому разі вам необхідно провести заміну старого вінчестера на новий. Утиліта HDDlife, перш за все, підійде користувачам-початківцям ПК, так як її простота дозволить легко стежити за здоров'ям «гвинта». Крім стандартної утиліти, розробник ще випускає HDDlife for Notebooksяка призначена для ноутбуків. Версія для ноутбуків має той самий функціонал, що й стандартна версія, але також може здійснювати контроль рівня шуму HDD. Також варто зазначити, що програма підтримує всі актуальні операційні системи, починаючи з Windows XP до Windows 10.
Victoria
Програма Victoriaрозробляється у варіанті під DOSі по Windows. Для прикладу ми скористаємося версією вікторії для Windows, яку можна завантажити на сайті http://hdd-911.com. На даний момент вікторія доступна у версії 4.47. Запустивши утиліту Victoria, ми потрапимо до такого вікна.

Вікторія не має гарного інтерфейсу, як у попередніх утилітах і написана такими старими мовами, як Delphiі Асемблер.
У першій вкладці вікторії « Standart» знаходиться вся інформація про встановлені жорсткі дискив комп'ютер.
Друга вкладка « SMART» потрібна для зняття свідчень смарт. Щоб відобразити результати смарт, натисніть кнопку Get SMART , після чого відобразяться результати.

У вінчестері вікторія виявила 1212 битих сектора. Така кількість BAD-секторів є критичною, тому в цьому випадку необхідно здійснити повний бекапвсіх даних із HDD. Для ремонту вінчестера тестом REMAP в Victoria необхідно перейти на вкладку « Tests» та вибрати режим « Remap». Після цих дій можна розпочинати процедуру перепризначення битих секторів на резервні кнопкою Start.

Тест REMAP у Victoria може тривати дуже довго. Час тесту залежить від кількості BAD-секторів. Цей тест утиліти Вікторія не завжди допомагає, тому що у «гвинті» могло не залишитись резервних секторів.
Зауважте, що використовуючи тести Victoria, ви можете пошкодити справність HDD та інформацію на ньому.
Як перевірити диск на справність за допомогою chkdsk
Може статися, що перевіривши значення S.M.A.R.T. за допомогою описаних вище утиліт ви не знайшли несправностей, але система все одно поводиться нестабільно. Нестабільність може бути синіми екранами смерті, зависаннями в програмах.Така поведінка операційної системи Windows викликана помилками файлової системи. У цьому випадку нам допоможе консольна команда. chkdsk». Виконавши команду "chkdsk", можна повністю відновити працездатність Windows. Для цього ми візьмемо комп'ютер з новою операційною системою Windows 10. Насамперед відкриємо в Windows 10 консоль від імені адміністратора. Це можна легко зробити, клацнувши правою кнопкою миші по значку « Пускі вибравши необхідний нам пункт.

У запущеній консолі виконаємо таку команду CHKDSK F: /F /R Після перевірки за допомогою командної програми chkdsk в консолі буде виведено результат перевірки.

Тепер розглянемо команду « CHKDSK F: /F /R" Детальніше. Відразу після команди «chkdsk» йде буква « F» - ця буква локального дискана якому ми виправляємо помилки. Ключі « /F» та « /R» виправляють помилки у файловій системі, а також виправляють пошкоджені сектори. Ці ключі використовуються практично завжди, на відміну від інших. Переглянути інші ключі можна командою chkdsk/?

Також варто відзначити, що в Windows 10 значно розширені можливості програми Chkdsk завдяки новим ключам.
Як перевірити жорсткий диск на працездатність за допомогою DST
Абрівіатура DSTрозшифровується Disk Self Test, тобто диск самотестування. Цей метод виробники спеціально вбудовують у HDD, щоб потім за допомогою спеціального програмного забезпечення зробити самодіагностику DST, яка виявить проблеми. Виробляючи тестування «гвинта» за допомогою DST можна отримати дані про ймовірну поломку вінчестера. Особливо зручно використовувати DST на серверах та комп'ютерах підприємств, де надійне зберігання інформації відіграє велику роль. Тепер розглянемо використання DST на прикладі ноутбуків HP. Для нових ноутбуків HP з підтримкою UEFI BIOSіснує спеціальне меню діагностики Startup Menu». Запускається це меню за допомогою комбінації клавіші включення та клавіші ESC.

Для запуску тестів системи натисніть кнопку F2.

У вікні DST має назву Hard Disk Test. Після його вибору запуститься самотестування.

В інших виробників також є метод DST, тільки запуск на ПК від інших виробників відрізняється від розглянутого вище.
Перевірка жорсткого диска на Linux
Наприклад візьмемо комп'ютер з урахуванням операційної системи Ubuntu 16.04. Для цього запустимо термінал в Ubuntu. У терміналі наберемо таку команду sudo apt-get install smartmontools Ця команда повинна інсталюватиконсольну утиліту Smartmontools.

Тепер, коли встановлена утиліта Smartmontools, можна скористатися командою sudo smartctl -a /dev/sda яка виведе у консолі всю інформацію смарт вінчестера.

Якщо вам не подобається працювати в консольному режимі, ви можете встановити графічну утиліту Gnome-disk-utility. У ній можна побачити все необхідне про HDD та про його стан.

Підбиваємо підсумок
У розглянутій статті ми описали, як можна моніторити стан HDD, а також як виправити його сектори та файлову систему, якщо це можливо. З матеріалу стає зрозуміло, що моніторинг стану жорстких дисків є дуже важливим, оскільки дозволяє передбачити поломку HDD.
Якщо ви виявили, що ваш вінчестер є проблемним, то не відкладайте його заміну на потім. Проблемний «гвинт» може вийти з ладу в будь-який момент, і ви втратите всю інформацію, що зберігається на комп'ютері.
Сподіваємось, наш матеріал буде корисним нашим читачам, і повністю допоможе вирішити задачу перевірки жорсткого диска.
Відео на тему