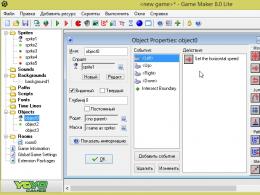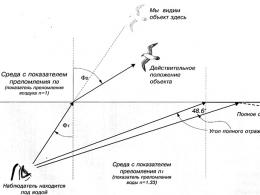Що робити, якщо видає помилку мережного адаптера. Як увімкнути бездротовий адаптер (на ноутбуці)
Windows 7 підтримує переважну більшість мережевих карток. Більш того, більшість сучасного мережного обладнання заточується саме під Windows, з усіма проблемами, що випливають звідси, адже Windows не славиться стабільністю. Однак Microsoft оперативно вирішує більшість проблем, що виникають з мережевим обладнанням, честь їм і хвала, ну а ті, що неминуче виникають, будуть детально розібрані в цій статті.
Перш за все: для того, щоб розширити потенційне коло завдань, які виконує комп'ютер-клієнт у мережі, трапляється необхідність зміни основних параметрів мережної карти.
Ось приклади таких завдань:
Як переглянути список доступних мережних адаптерів (мережевих підключень) у Windows 7?
Список доступних пристроїв на Windows 7 можна побачити двома способами:

Другий спосіб починається з відкриття «Диспетчера пристроїв» за допомогою вікна «Виконати»:

Увімкнення мережної карти, у тому числі за допомогою BIOS
Читайте інструкцію для всіх версій BIOSу статті -
На ноутбуках включення та вимкнення мережного інтерфейсуздійснюється натисканням клавіш, на настільних комп'ютерах — через меню BIOS.

Для увімкнення бездротового мережевого адаптерана ноутбуках є комбінація Fn + F12, хоча деякі виробники роблять спеціальну клавішу для цієї функції.

Встановлення драйвера на Windows 7, у тому числі без інтернету
Так як мережевий адаптер рівноцінний інтернету, його відсутність ускладнює скачування драйвера на мережну плату. Вирішується питання попереднім записом драйверів на носії.
- Драйвера завантажуються та записуються на флеш-накопичувач, компакт-диск тощо.
- Носій підключається до комп'ютера.
- Після цього відкривається Диспетчер пристроїв, за допомогою вікна Виконати (викликається натисканням клавіш Win+R), в якому вводиться команда devmgmt.msc.

- Там знаходиться розділ "Звукові, ігрові та відеопристрої", підрозділ "Невідомий пристрій", який поки не встановлено. Встановлення драйверів для невідомого пристрою (майбутнього мережного адаптера) потрібно розпочати після його виділення правою кнопкоюмиші та вибору у випадаючому меню «Властивості».

- Клік лівою кнопкою миші – «Оновити».

- Вибирається ручне встановлення.

- Прописується або вказується шлях до носія драйверів.

- Зрештою, починається установка. Вона займає не більше кількох хвилин.
Мережева плата без драйверів у «Диспетчері пристроїв» знаходилась у розділі «Невідомих пристроїв». Після оновлення вона встає на своє законне місце - в «Мережеві адаптери».

Відео — Як встановити драйвер мережного адаптера без доступу до Інтернету
Налаштування мережного підключення у Windows 7
Хоча компанії, що надають інтернет-послуги, воліють самостійно налаштовувати мережеве обладнанняклієнтів, іноді доводиться проводити більш розширене налаштування. Це притаманно комп'ютерам з кількома адаптерами.
Для цього:
- Заходьте в контекстне меню "Пуск", відкриваєте "Панель управління".

- У категорії «Перегляд» виставте значення «Категорія», знайдіть та відкрийте розділ «Мережа та Інтернет».

- Клацніть на посилання «Центр управління мережами та спільним доступом».

- Клацніть посилання «Зміна параметрів адаптера».

- Клацніть правою кнопкою миші по ярлику підключення, виберіть пункт «Властивості».

- Поставте галочку на пункт «Протокол інтернету версії 4(TCP/IPv4)», клацніть на кнопку «Властивості».

- Поставте галочку на пункт «Використовувати наступну IP-адресу», заповнюйте поля даними.

На замітку!Поля та «Основний шлюз» перебувають у договорі з інтернет-провайдером, решта полів містить значення однакові для всіх користувачів.
Відео — Комп'ютер не бачить адаптер мережі
Як подивитися та змінити параметри мережної карти (IP, Mac, та інше) у Windows 7?

Побачити параметри адаптера та його MAC-адресу легко завдяки системним програмам.
Для цього:

Як скинути всі налаштування драйвера мережі?
Якщо ви хочете повністю відкотити всі налаштування до початкового рівня, зробіть наступне:


Чи можна створити дві карти мережі?
Багато користувачів замислюються над тим, щоб завести собі другу мережеву плату. Фізично тут проблем немає: більшість ноутбуків та комп'ютерів підтримують другу мережеву картку. Але існують і винятки, а також пошкоджені слоти, а також нетбуки та Планшетні комп'ютери. У цій ситуації потрібно використовувати віртуальну плату, яка розподіляє інтернет-трафік не гірше за фізичну.
Можливість встановлення такої віртуальної карти є в самій системі Windows:
- У меню "Пуск" у полі наберіть "диспетчер", відкрийте "Диспетчер пристроїв".

- У «Диспетчері пристроїв» клацніть на розділ «Мережні адаптери», виберіть у верхньому меню пункт «Дії», а з випадаючого — пункт «Встановити старий пристрій».

- Відкриється майстер установки. Потрібно вибрати ручний варіант, щоб отримати доступ до списку драйверів всіх пристроїв.

- Перейдіть до категорії, виділіть пункт «Мережні адаптери», натисніть «Далі».

- Потім клацніть на «Micrsoft», додайте «Micrsoft loopback adapter» або «Адаптер Microsoft замикання на себе», який з'явиться у вікні мережних підключень.


- Підтвердьте. Мережевий адаптер повинен з'явитися в «Мережевих підключеннях».


Повне скидання настройок мережних драйверів
Якщо ваш інтернет обірвався або більшість інтернет-сторінок не відкривається, то відмінним вирішенням цієї проблеми може стати скидання всіх параметрів і стека TCP/IP.

Вимкнення мережної карти
Щоб вимкнути мережний адаптер, саме найкращий засіб- це всього використовувати найбільш стандартне та зручне засіб Windowsдля утримання всього такого обладнання – це диспетчер пристроїв. Зробіть таке:

При цьому відключення відбудеться відразу ж, не потрібно навіть робити перезавантаження ОС.
Важливо!Після того, як адаптер буде вимкнений, разом з ним буде обірвано інтернет-з'єднання і відключення від локальної мережі. Тому рекомендується своєчасно закінчити всі свої справи в інтернеті, перш ніж вимкнути мережу.
Мережевий адаптер не має допустимих параметрів налаштування IP
Часто виникає проблема у користувачів Windows 7 - це коли з'являються проблеми з доступом в інтернет і засіб діагностики мереж видає повідомленням про те, що адаптер мережі не має допустимих параметрів налаштування IP.

У цьому випадку ви спочатку можете спробувати скинути маршрутизатор. Якщо у вас провідне підключення, то відключіть, а потім знову увімкніть ваше мережне з'єднання в меню мережевих підключень. Якщо це не допомогло, можна переходити до подальших кроків.
Крок 1.Оновіть вашу IP-адресу - це найбільш простий метод, хоча і не завжди допомагає в даному випадку. Для цього відкрийте командний рядок (як адміністратор) і введіть наступні команди:

Перевірте ще раз, чи досі висвічується помилка? Якщо так, то йдемо далі.
Крок 2Можна спробувати скинути мережеві налаштування, А саме - протоколи IP. Стек протоколів TCP/IP рекомендується скидати до заводських налаштувань у найгостріших випадках, коли проблеми виникають внаслідок дій шкідливих програмі т.п. Для цього потрібно відкрити режим адміністратора командний рядокта ввести:

Злітають налаштування мережевої карти
При налаштуванні мережі користувачі можуть зіткнутися з наступною ситуацією: коли вручну прописуються IP-адреса, шлюз, DNS - параметри, що прописуються, не зберігаються, а скидаються на заводські налаштування, і таким чином стає неможливим змінити налаштування мережі з автоматичного отримання адрес від роутера. Одна з найпоширеніших причин для цього – це неправильне видалення антивіруса, що має функції брандмауера.

Що потрібно зробити:
- Скиньте стек протоколів TCP/IP до заводських налаштувань (в статті вказувалося, як це зробити).
- Перезавантажтеся.
Якщо це не допомогло, то зробіть таке:

Після цього проблема має бути вирішена.
Що робити, якщо виникають проблеми із мережевою карткою?
Багато мережних адаптерів, що підключаються, через їх вразливість до електрики, можуть на деякий час виходити з ладу в періоди сильної грози, або перебоїв електроенергії в будівлі. Найчастіше проблеми виявляються у ситуаціях з дротовим устаткуванням, оскільки багатоповерхові будинки мають довгі кабельні траси, прокладаемые постачальниками інтернету над зовсім призначених при цьому місцях, поруч із телефонними і телевізійними кабелямита проводами високої напруги. Висока вологість, вогкість і низька температура в цій галузі - все це вкрай негативно впливає на ізоляцію проводів, тому в них з'являються пробої. .

Іноді також, у поодиноких випадках, поломки виникають через надзвичайні ситуації на кшталт великої грози. Мережеві адаптери досить часто вигорають, або користувачі починають відчувати труднощі з входом до мережі. При цьому обладнання функціонуватиме, але підключення до Інтернету в такі періоди може бути відсутнім.
На жаль, дана проблемавирішується лише покупкою іншої моделі мережного адаптера. Для настільного комп'ютера відповідає стандарт PCI, для ноутбука – USB та PCMCIA.

Також не рекомендується вмикати мережевий кабельу роутер, а після цього підключати до нього комп'ютер, адже навіть якщо роутер зламається, його заміна обійдеться порівняно недорого, порівняно із заміною вбудованої в комп'ютер мережевої карти (а то й усієї материнської плати).
Windows 7 не бачить мережевий адаптер

Коли інтегроване мережеве обладнання не показується ні у вікні «Мережевих підключень», ні в «Диспетчері пристроїв», і навіть не відображається в розділі «Невідомих пристроїв» (що б пояснювалося відсутністю драйверів), то найімовірніше з ним щось не в порядку фізично. Цілком можливо, що на платі мережевої карти перегоріли якісь транзистори, або відлетів чіп - у такому разі доцільніше купити нову картку.
Відео — Як налаштувати дротову мережну картку на Windows 7
Ноутбуки мають перевагу над персональними комп'ютерами в особі вбудованого Wi-Fi адаптера, за допомогою якого користувачі можуть підключатися до бездротових мереж Wi-Fi. Однак, власники ПК запросто можуть придбати собі зовнішній Wi-Fi адаптер і насолоджуватися благами бездротових технологій.
Тим не менш, деякі користувачі ПК повідомляють про те, що часом їх зовнішні Wi-Fi адаптери, з якоїсь причини, не можуть підключитися до мережі, що роздається їх маршрутизатором. Корінь проблеми може полягати багато в чому: збійний драйвер, проблеми з маршрутизатором, налаштування операційної системита інше.
У цій статті ми розповімо вам, що можна зробити в тому випадку, якщо ваш Wi-Fi адаптер не може підключитися до мережі, що роздається.
Перевірка Wi-Fi мережі, що роздається
Давайте для початку подумаємо ось про що: а чи не думали ви про те, що, можливо, проблема з підключенням до мережі полягає не в Wi-Fi адаптері, а в маршрутизаторі, який просто не роздає біс провідну мережу? Перевірити це досить просто: візьміть інший пристрій, який здатний підключатися до Wi-Fi мережі, і спробуйте підключитися за допомогою його до маршрутизатора.
Якщо немає інших пристроїв, вам потрібно пройти в налаштування маршрутизатора і переконатися, що він активований для роздачі бездротової мережі. Бувають випадки, коли налаштування в таких пристроях з якихось причин збиваються самі по собі. Все, що вам потрібно зробити, це увійти в інтерфейс і активувати опцію роздачі Wi-Fi.
Вимкнути режим «У літаку»
Як ми всі знаємо, у Windows 10 є досить зручний режим «У літаку», за допомогою якого можна відключити все бездротові модулі, що знаходяться у вашій системі. Зрозуміло, після активації даного режимудеактивується і ваш зовнішній Wi-Fi адаптер.
Режим «У літаку» вкрай корисний на мобільних пристроях та ноутбуках, але на стаціонарних комп'ютерахвін абсолютно не потрібний. Проте ви могли випадково його увімкнути, наприклад, копаючись у налаштуваннях або за допомогою особливої комбінації. Також існує думка, що режим "У літаку" може включитися силами стороннього програмного забезпечення.
Деактивувати режим «У літаку» неймовірно просто: натисніть на піктограму Центру сповіщення та натисніть кнопку однойменного режиму. Ось і все, що вам потрібно. Якщо ж не виявили цієї опції в Центрі повідомлень, можете звернутися до Параметрів системи і відключити його там.
Перезапуск Wi-Fi маршрутизатора
Зрозумівши, що бездротова мережа активована і ваш Wi-Fi адаптер не заблокований системними налаштуваннямикомп'ютера — спробуйте перезапустити маршрутизатор. Існує можливість, що він почав працювати зі збоями, внаслідок чого вам і не вдається підключитися до мережі за допомогою сторонніх пристроїв з Wi-Fi адаптером. Перезапуск виконується дуже просто: відключіть маршрутизатор від живлення приблизно секунд на десять-п'ятнадцять, а потім знову увімкніть його до мережі. Варто сказати, що маршрутизатори можуть часто збоїти, що призводить до ряду неприємних проблем: зниження швидкості мережного підключення, блокування певних з'єднань або всього доступу до Інтернету.
Застосування засобу усунення несправностей
Досить простим способомВирішення проблеми з підключенням до мережі є використання засобу усунення несправностей мережі. Вам не доведеться нікуди йти за ним, завантажувати чи проводити пошуки в мережі, оскільки даний засібявляє собою системну утилітуотримати доступ до якої неймовірно просто. Для цього вам потрібно зробити таке:
- пройдіть до Параметри;
- перейдіть до розділу «Оновлення та безпека»;
- перейдіть у вкладку «Усунення несправностей»;
- натисніть пункт «Підключення до Інтернету»;
- натисніть кнопку «Запустити засіб усунення несправностей»;
- дотримуйтесь інструкцій на екрані.
Варто сказати, що даний системний засіб, на жаль, практично ніколи не вирішує якихось проблем, що виникли в будь-якому елементі системи. Однак, часом на небі все ж таки сходяться зірки — і трапляється диво. Спробуйте скористатися цим засобом усунення несправностей, після чого перевірте, чи вийде Wi-Fi адаптер до бездротової мережі.
Оновлення драйверів Wi-Fi адаптера
Можливо, ви не можете нормально використовувати свій Wi-Fi адаптер через те, що його драйвера застаріли. Оновивши драйвера, ви можете позбавитися від проблем із пристроєм. Виконати драйвера можна через Диспетчер пристроїв:
- натисніть Windows+X;
- виберіть "Диспетчер пристроїв";
- знайдіть та відкрийте розділ «Мережні адаптери»;
- натисніть правою кнопкою миші на Wi-Fi адаптер та виберіть «Оновити драйвер…»;
- виберіть автоматичний пошук драйвера в Інтернеті;
Оновивши драйвер для адаптера Wi-Fi, спробуйте знову підключитися до бездротової мережі маршрутизатора. У більшості випадків, користувачі, у яких виникає подібна проблема, дозволяють її за допомогою оновлення драйвера для пристрою.
Відкататися до попередньої версії драйвера
Проте навіть Нова версіядрайвера може викликати проблеми при використання Wi-Fiадаптера, втім, залежить від виробника пристрою. Можливо, остання версія драйвера Wi-Fiадаптера є вкрай нестабільною або вона несумісна з вашим комп'ютером. У такому разі ви можете спробувати відкатати встановлений драйвер до попередньої версії.
Зробити це можна точно також за допомогою Диспетчера пристроїв:
- дістаньтеся до свого Wi-Fi адаптера у списку мережних пристроїв;
- двічі клацніть лівою кнопкою миші на Wi-Fi адаптер;
- перейдіть до вкладки «Драйвер»;
- натисніть на кнопку "Відкачати";
Відкатившись до попередньої версії драйвера для Wi-Fi адаптера, спробуйте використовувати його та підключитися до Wi-Fi мережі маршрутизатора. Якщо справа справді полягала у драйвері, то ви відразу ж це зрозумієте.
Тимчасово відключіть фаєрвол
Якщо нічого з вищезгаданого не допомогло вам вирішити проблему, то, можливо, підключення до бездротової мережі перешкоджає ваш Брандмауер Windows, який, з якоїсь причини, блокує підключення до мережі. Так чи інакше перевірити це можна просто: вам досить просто взяти і на якийсь час відключити фаєрвол системи.
Зробити це можна так:
- натисніть Windows+S;
- впишіть та виберіть запит «Центр безпеки Windows Defender»;
- перейдіть у вкладку «Брандмауер та безпека мережі»;
- деактивуйте брандмауер для домену, частої мережі та загальнодоступної мережі;
Спробуйте скористатися Wi-Fi адаптером та підключіться до бездротової мережі, що роздається вашим маршрутизатором. Ми сподіваємося, що у вас нарешті все вийшло, і ваш адаптер таки нормально заробив.
Знайшли друкарську помилку? Виділіть текст та натисніть Ctrl+Enter
В наш час майже всі пристрої обладнані бездротовим інтернетом WiFi. Але на ринку є окрема ніша пристроїв, які не обладнані бездротовим інтернетом – персональні комп'ютери. Щоб підключити їх до бездротового інтернету, потрібні WiFi-пристрої. WiFi на комп'ютері може знадобитися в кількох випадках:
- У будинку є бездротовий інтернет, наприклад, на смартфоні або планшеті, і його необхідно підключити до ПК, на якому немає WiFi;
- На комп'ютері вже є інтернет, але його хочеться роздати по всій квартирі, щоб заощадити час та гроші на додатковому тарифі.
Що таке WiFi адаптер
WiFi адаптер використовують для реалізації функції бездротової мережі на пристроях, де відсутня підтримка WiFi. Він дозволяє комп'ютеру приймати сигнал від бездротової мережі. Зараз існує два типи адаптерів: перші здатні приймати сигнал, другі можуть працювати в режимі прийому і в режимі передачі сигналу. Адаптери, в які вбудована функція SoftAP, дозволяють створити на своєму комп'ютері точку доступу WiFi.
Як вибрати адаптер
При виборі WiFiадаптера важливо врахувати спосіб підключення. Є так звані USB-адаптери, які дуже прості у використанні, тому що їх легко зняти та підключити до іншого комп'ютера. Є адаптери, які використовують інтерфейс PCI-E. Це набір мікросхем, які вставляють у спеціальні слоти в системному блоці. Перед покупкою такого адаптера насамперед потрібно перевірити системний блокнаявність вільних PCI-Eслотів, куди можна підключити пристрій.
Один із найголовніших критеріїв у виборі адаптера – стандарт WiFi. На сьогоднішній день визнаним стандартом бездротового зв'язку є 802.11n, що гарантує швидку передачу даних до 300 Мбіт/с. Крім цього, існують нові стандарти зв'язку, такі як 802.11ac. Цей новий стандартможе передавати дані від 3000 Мбіт/с до 10 Гбіт/с. Але при домашньому використаннінемає необхідності переплачувати додаткові гроші за швидкість, оскільки 300 Мбіт/с цілком достатньо.
Також варто звернути увагу на приймач-передавач. Рекомендована потужність передавача складає 20 dBM. Якщо вихідна потужність передавача нижче, сигнал буде дуже слабким, навіть якщо джерело інтернету знаходиться в межах квартири.
Якщо зовнішній виглядадаптера не надто важливий, то можна придбати адаптер із зовнішньою антеною. Він може приймати сигнал набагато краще, але має великі габарити. Крім цього, є пристрої зі знімними зовнішніми антенами.
При виборі WiFiадаптера слід звернути увагу до їх частоту. Виробники почали випускати пристрої із частотою 5 GHz, але зараз все ще поширені адаптери, що працюють на частоті 2.4 GHz.
Також варто звернути увагу на наявність адаптера функції SoftAP. Рекомендується придбати адаптери тієї ж фірми, що і роутери, які знаходяться в будинку, тому що їх сумісність буде набагато кращою. Це допоможе уникнути різноманітних проблем з підключенням.
Встановлення адаптера здійснюється у спеціальний слот на комп'ютері. Після встановлення адаптер необхідно налаштувати – встановити необхідне для роботи програмне забезпечення для здійснення бездротової передачіданих. Драйвер може бути встановлений з диска, що знаходиться в комплекті разом з пристроєм, або за допомогою завантаження з офіційного сайту. Після встановлення драйвера необхідно налаштувати мережу, вибрати потрібні параметри та точки доступу.
Види адаптерів
Зовнішні WiFi адаптери
Також слід придивитися до параметрів, що характеризують потужність антени (в ідеалі – не менше 20 децибелів). Завдяки цьому з'явиться можливість чітко вловлювати навіть слабкі сигнали. Наявність роз'єму для зовнішньої антени стане додатковою перевагою. Антену можна придбати як окремим пристроєм, так і в комплекті.
У деяких моделях адаптерів у робочому режимі можна піднімати дві антени, що дозволить посилити якість сигналу та збільшити швидкість передачі даних. Можна придбати компактні моделі, у яких антени вбудовані в корпус пристрою. Корпус бажано повинен мати вентиляційні отвори, через які відбуватиметься відведення тепла. Через відсутність таких отворів якість роботи пристрою може погіршитися.
Основні характеристики адаптера можна дізнатися з його упаковці. Лицьова сторона містить інформацію, де перераховані стандарти, які підтримує пристрій, спеціальні можливостідля швидкого налаштуванняадаптера, а також вибір способу захисту. Крім цього, одним із найважливіших моментів є підтримка кількох режимів з'єднання між двома комп'ютерами.
Одними з самих популярних моделейна сучасному ринкує адаптери D-Link DWA-127 та D-Link DWA-566.

Адаптер DWA-127 має вбудовану антену, що забезпечує велику зону бездротового з'єднання, і спеціальною апаратною кнопкою WPS, що служить для автоматичного налаштуваннябезпечного WiFi з'єднання. Завдяки цьому адаптеру забезпечується якісне з'єднання із пристроями типових стандартів (з маркуванням IEEE 802.11).

DWA-566 є бездротовим адаптером, що дає можливість високошвидкісного підключення комп'ютерних пристроїв до мережі. При цьому здійснювати додаткову прокладку кабелю Ethernet немає жодної необхідності. Цей адаптер підходить до всіх стандартних слотів (x1/x4/x8/x16), має дві антени, що знімаються (з коефіцієнтом посилення порядку 2 dBi), здатний працювати в двох діапазонах: на частоті 2,4 ГГц (маркування: IEEE 802.11; b/ g/n) та на частоті 5 ГГц (маркування: IEEE-802.11; a/n). За рахунок цих умов бездротове з'єднання може досягати швидкості 300 Мбіт/сек.
Ці адаптери можуть працювати за протоколами шифрування типів WEP/WPA/WPA2, повністю підходять до захищених бездротових мереж і забезпечують надійну безпеку даних, що передаються.
У комплекті поставки міститься утиліта D-LinkManager WC, що дозволяє налаштовувати зручні параметри і зберігає профілі, що найчастіше використовуються. Вартість DWA-127 становить близько 22 $, а вартість DWA-566 - близько 47 $.
Налаштування адаптера WiFi на комп'ютері
Для первинного налаштування WiFi-адаптера потрібні такі компоненти:
- Сам WiFi адаптер;
- Диск із драйверами та іншим програмним забезпеченням;
- Інструкція користувача.
Для початку необхідно встановити установку пристрою в USBпорт. Найкраще використовувати порти, які знаходяться на тильній стороні, оскільки з'єднані з материнською платою і вже готові до роботи. Можна використовувати порти, розташовані на лицьовій стороні системного блоку, але попередньо переконайтеся, що вони знаходяться в працездатному стані. Після підключення пристрою з'явиться повідомлення про виявлення нового пристрою. Далі потрібно встановити програмне забезпеченнята драйверний пакет. Також слід встановити програмні утиліти, вони не будуть зайвими, тому що за допомогою них можна регулювати параметри мережі та провести більш тонке налаштування. Далі необхідно переглянути відображення мережевих підключень (значок мережевих підключень знаходиться внизу на панелі завдань). У вікні мережних підключень буде перераховано список пристроїв, які підключені до ПК, необхідно вибрати той, який був встановлений в теперішній момент. Після цього потрібно за новим підключенням лівою кнопкою миші. У вікні доступних мережних підключень, що відкрилося, клацнути по новій мережі , щоб ввести пароль.
Основні помилки при виборі WiFi адаптера
Одна з найбільш частих помилоклюдей, які прийшли до магазину за новим пристроєм, у тому, що вони беззастережно довіряють продавцям-консультантам. Насправді ж продавець, як правило, намагається продати не ту модель, що краще за інших підходить за характеристиками, а ту, за яку він може отримати свій відсоток. Саме тому перед покупкою рекомендується ознайомитись з функціоналом обраних моделей та почитати про них відгуки в інтернеті.
Інша помилка полягає в тому, що люди вважають усі адаптери практично однаковими. Насправді різні моделівідрізняються один від одного за потужністю, характеристиками навіть у того самого виробника.
Багато людей впевнені в тому, що витрачається на дорогі пристроїнемає жодної потреби. Звичайно, можна придбати недорогий пристрій, але його потужність буде набагато меншою ніж у того, за який доведеться переплатити лише кілька сотень.
Крім цього, варто також відзначити одну з найбільших помилок про те, що вся техніка, що випускається в Китаї, є неякісною. Насправді якість продукції залежить не від того, де знаходиться виробник, а від того, хто і хто саме замовляв виготовлення цієї продукції.
Як показує практика, налаштувати бездротову мережу може абсолютно будь-який користувач. Адаптери WiFi – це надійні пристрої, які стають незамінними для людей. Придбання адаптера може позбавити багатьох незручностей, таких як велика кількістьдротів.
Бездротові технології все більше входять у наше повсякденне життя. Ще недавно оптимальним способом підключення персонального комп'ютера до локальної мережі та мережі інтернет вважалося підключення по кручений парі, яке забезпечує швидкість 100 Мбіт/с (і навіть вище) і відмінну стабільність роботи. Однак прогрес не стоїть на місці і на ринку вже є чимало бездротових пристроїв, здатних забезпечити досить швидкий та надійний зв'язок.
Якщо у вас вдома або в офісі вже встановлений бездротовий маршрутизатор (він же роутер), що дозволяє організувати бездротову мережу, то для підключення до неї персонального комп'ютера або smart-телевізора вам буде необхідний адаптер wi-fi. Це буде гарною альтернативою дротовому з'єднанню, для якого потрібна трудомістка робота з прокладання кабелю.
На ринку представлені сотні моделей wi-fiадаптерів . Як вибрати потрібну модель?
Стандарти Wi-Fi
Насамперед необхідно визначитися з підтримуваними стандартами бездротового зв'язку. Сучасні пристрої можуть підтримувати такі стандарти (у порядку від повільних до швидких): 802.11a, 802.11b, 802.11g, 802.11n , 802.11ac .
Стандарти 802.11n та 802.11ac є найбільш сучасними та швидкісними. При цьому, стандарт 802.11n був прийнятий у 2009 році та на НаразіБільшість бездротових пристроїв підтримує саме його. Стандарт 802.11ac був прийнятий у 2014 році. пристроїв, що підтримують даний стандарт, Випускається менше і коштують вони, як правило, дорожче. Інші стандарти вважаються застарілими, проте всі сучасні пристроїїх також підтримують задля забезпечення сумісності.
Нижче представлена зведена таблиця, що відбиває основні відмінності різних стандартів.

Швидкість бездротового з'єднання
Швидкість бездротового з'єднаннязалежить від стандарту, що підтримується, а також від кількості приймально-передаючих антен. У стандарті 802.11n максимальна швидкість передачі однієї антеною становить 150 Мбіт/с, у стандарті 802.11ac – 433 Мбіт/с.
Слід зазначити, що теоретична швидкість передачі у всіх стандартах істотно відрізняється від реальної. По-перше, пристрої wi-fi половину часу витрачають на передачу даних, а другу половину – на прийом. Тому теоретичну швидкість необхідно одночасно ділити на 2 (що і відображено в таблиці). По-друге, разом із корисною інформацієюпередається досить багато службового трафіку, у тому числі необхідного для забезпечення перешкодостійкості.
Саме тому навіть в ідеальних умовах швидкість передачі даних від одного пристрою до іншого буде нижче за теоретичну (тою, що вказана на коробці) в 2-3 рази, залежно від класу пристрою. Бюджетні моделі, як правило, показують помітно скромніші результати, ніж топові адаптери. За наявності перешкод у вигляді стін або побутових приладів швидкість може впасти ще кілька разів.
Діапазон частот
Бездротові пристрої в даний час можуть працювати у двох діапазонах частот – 2,4 та 5 ГГц.
Кількість антен
Стандартами бездротового зв'язку 802.11n та 802.11ac передбачена можливість використання кількох антен (MIMO, від англ. Multiple Input Multiple Output), що кратно збільшує швидкість з'єднання. Стандарт 802.11n дозволяє використовувати до 4 антен, 802.11ac – до восьми.
Для досягнення максимальних швидкостейта стійкого з'єднання доцільно вибирати бездротове обладнання з кількома антенами. Як правило, адаптери та роутери з кількома антенами коштують дорожче.
Підтримувані ОС та інше обладнання
Виробники адаптерів wi-fi зазвичай випускають драйвера до своїх пристроїв для більшості операційних систем. Проте старі версії операційних систем (наприклад, Windows XP) можуть не підтримуватись. Також можуть виникнути проблеми з підтримкою пристроїв у нових операційних системах.
Тому при виборі адаптера необхідно обов'язково звернути увагу на список підтримуваних «операцій».
Якщо ви купуєте адаптер для підключення до мережі телевізора - не зайвим буде ознайомитися зі списком підтримуваних адаптерів на сайті виробника (за його наявності).
Умовні цінові діапазониадаптерів wi-fi (врахуйте, що цінова політика виробників може дуже відрізнятися):
адаптери вартістю до 1200 рублів. Як правило, це недорогі адаптеристандарту 802.11n, мають або внутрішню антенну, або 1-2 зовнішні антени. Заявлені швидкості передачі від 150 до 300 Мбіт/с. Забезпечують прийнятну якість зв'язку за доступною ціною.
Адаптер – пристрій, що використовується для з'єднання різних пристроївміж собою. Бездротовий адаптер – спосіб з'єднання таких самих пристроїв, але тільки без використання проводів. Бездротовий мережний адаптер , або бездротова точка доступу - це бездротова базова станція. Така станція призначена для того, щоб забезпечувати вихід до вже наявної мережі, і не має значення бути бездротова або провідна. Такі бездротові точки доступу зазвичай використовуються для надання доступу до різних мобільних пристроїв , таких як: ноутбук, принтер і т. д. Більшість комп'ютерів виконуються з вбудованим обладнанням для підключення до різних бездротових підключень . Але буває і так, що адаптер для підключення до мережі не було встановлено спочатку.
У такій ситуації можна підключити її самостійно. Вибрати тип мережного адаптера необхідно відповідно до моделі комп'ютера та наявного досвіду в цьому напрямку. Для того, щоб перевірити наявність адаптера бездротового зв'язку, потрібно зробити кілька простих дій: через меню Пуск відкрити Панель керування, потім вибрати пункт під назвою Мережа та підключення до Інтернету, далі в цьому пункті (або клацніть мишею на значок панелі керування) навести курсор на підпункт під назвою Мережеві з'єднання . Операційна система повинна відобразити всі присутні мережні адаптери. Інакше якщо над певним мережевим пристроєм горить червоним кольором – «Х», то це позначає лише, що він не працює. В іншому випадку, якщо у розділі Мережеві підключеннянічого не відображається,
означає, що на цьому ПК не встановлено пристрій бездротової або проводової мережі. Встановлений мережний адаптер можна настроїти на коректну роботу. Якщо на так званому портативному комп'ютері вже є адаптер бездротової мережі, він просто вимкнений. То як увімкнути бездротовий мережний адаптер на ноутбуці? Щоб його увімкнути, необхідно знайти перемикач адаптера на комп'ютері. Цей перемикач може бути як на передній частині комп'ютера, так і на задній і передній його частинах. На багатьох ноутбуках цей перемикач встановлений для того, щоб відключивши адаптер, заощадити витрату енергії акумулятора. Як підключити адаптер бездротової мережі до ноутбука? Спосіб, який можна вважати простим із усіх існуючих:
додати USB-пристрій для бездротової мережі. Перед тим як придбати такий адаптер, переконайтеся в наявності на ноутбуці вільного USB-виходу. У деяких випадках, перш ніж інсталювати пристрій бездротової мережі, слід спочатку закрити Windows, тобто вимкнути комп'ютер. Але якщо є такий вільний вихід, то вимикати комп'ютер зовсім не обов'язково. Після вимкнення комп'ютера та отримання доступу до USB-порту, потрібно вставити диск з комплекту з адаптером персональний комп'ютерта виконувати все згідно з інструкціями виробника. Наступним кроком буде підключення USB-адаптера до вільного порту USB. Через деякий час операційна система сама виявить нове обладнання і почне його встановлювати, після чого покаже інформацію про завершення цієї процедури.
Наступний спосіб – встановити адаптер бездротової мережі CardBus чи CF. Після придбання бездротової мережі CardBus або CF необхідно вставити компакт-диск, що також додається в комплекті, і слідувати вказівкам виробника щодо встановлення відповідного ПЗ (програмного забезпечення) . Після цього необхідно вставити USB-адаптер у гніздо в комп'ютері. Так само, протягом невеликого проміжку часу програмне забезпечення розпізнає адаптер почне встановлення необхідних файлів , після чого буде відображено сповіщення про завершення інсталяції. Після всіх цих дій можна буде настроїти бездротову мережу. Іншим способом є встановлення внутрішнього адаптера бездротової мережі. Такі адаптери трохи складніші в установці, ніж USB-адаптери. Із цим завданням можна впоратися.
Це викликається тим, що він знаходиться безпосередньо в комп'ютері. Крім цього, їх встановлюють лише в настільні комп'ютери, тому що тільки в таких комп'ютерах для нього є місце. У тому випадку, якщо немає досвіду в розбиранні комп'ютера, то цим слід зайнятися спеціалістом-технікою. Дії, які потрібно робити для встановлення такого адаптера: помістити в комп'ютер компакт-диск і дотримуватися вказівок для встановлення; вимкнути комп'ютер; від'єднати всі кабелі від комп'ютера; підходящі гнізда зазвичай можуть знаходитися в нижній частині панелі комп'ютера. Необхідно знайти гніздо та помістити туди куплений адаптер, але перед цим потрібно торкнутися незабарвленої панелі комп'ютера. Потрібно це для того, щоб розрядити статичну електрику. Від'єднайте антену мережного адаптера.
Після того, як адаптер надійно встановлений, потрібно приєднати антену від адаптера. Після зворотного збирання всього комп'ютера потрібно його увімкнути, після чого програмне забезпечення визначить нові файли та запустить їхню установку. Також можна оновити драйвер мережного адаптера для роботи адаптера. Для цього необхідно завантажити необхідні драйверана комп'ютер, після цього потрібно вставити інсталяційний CD-диск. Потім потрібно відкрити вікно властивостей комп'ютера, а потім вибрати пункт Диспетчер пристроїв. У цьому розділі потрібно знайти свій адаптер і, натиснувши знову правою кнопкою миші, вибрати пункт Оновити драйвер. Далі потрібно вибрати опцію Виконати пошук драйверів на цьому комп'ютері. Вказавши шлях до завантажених драйверів, необхідно розпочати інсталяцію, після чого натиснути «ок» і завершити інсталяцію.
Бездротове з'єднання з кожним днем «набирає обертів» і стає все популярнішим. За рахунок своєї мобільності та відкритості незабаром wifi повністю витіснить свого «провідного побратима».
Але, як і в будь-якому пристрої, у бездротових мережах можливі неполадки, проблеми та інші непорозуміння. У цій статті ми розберемо, як усунути проблему адаптера бездротових мережабо точки доступу, що виникає як на windows 7/8, так і на windows 10.
Проблема адаптера бездротової мережі або точки доступу Windows 7
До однієї з найпоширеніших проблем належить – «Відсутність підключення», тобто роутер увімкнений, мережа налаштована, але підключення немає.
У такому разі проблема адаптера бездротових мереж може виникнути з таких причин:
- 1. Якщо всі індикатори на роутері горять, але підключення немає - перевірте, чи доступна мережа на різних пристроях, наприклад, і телефоні. Якщо, припустимо, то проблема криється не в самому "wifi адаптері" - роутері, а в ноутбуці (особливо якщо список доступних для підключення мереж порожній). Для вирішення питання зробіть таке:
- - якщо вони застаріли, то, відповідно, оновіть;
- 2. Мережа доступна, введено пароль, але підключення немає. Така ситуація можлива, коли пароль введено некоректно, але система помилки не видає та зберігає мережу. У цьому випадку, щоб усунути проблему адаптера бездротової мережі або точки доступу, видаліть з'єднання та знову з'єднайтеся з введенням коректного ключа безпеки.
- 3. Одна з найбільш поширених проблем - це. Перевірте налаштування роутера:
У браузері введіть 192.168.1.1: логін та пароль «admin»;
Якщо увімкнено, але проблема залишається - пропишіть «Статистична IP адреса»;
Також вирішення проблеми адаптера може стати скиданням налаштувань роутера на заводські установки.
- 4. Мережа підключена, але виникає помилка «Немає доступу до інтернету»:


- 5. Перевірте, чи на роутері активована роздача wifi . Наприклад, у цьому пункті "Увімкнути бездротове з'єднання".

Також в інтерфейсі маршрутизатора може бути вказано "Увімкнути бездротове мовлення", "Увімкнути бездротове мовлення роутера" або "Увімкнути широкомовлення SSID".
Як виправити проблему адаптера бездротової мережі або точки доступу?
Тепер розглянемо, що робити, якщо мережа недоступна і не горять індикатори на роутері.
- 1. Світиться лише один індикатор живлення (“Power”).
Це найважчий випадок. Оскільки ця ситуація наочно говорить про фізичні неполадки на роутері. Єдине, що можна спробувати, це скинути установки на заводські або скористатися іншим адаптером живлення. Якщо не допомогло, то допоможе тільки сервісний центрчи повернення, чи ремонт за гарантією.
- 2. Не світиться індикатор WiFi.
Для початку перевірте, чи немає кнопки WiFi на задній панелі роутера - вона може бути втоплена в корпус (наприклад, на роутері Tp-link TL-MR3220). Якщо такої кнопки немає, а індикатор не горить – спробуйте оновити прошивку роутера. Завантажте останню версію прошивки з офіційного сайту виробника, збережіть в інтерфейсі роутера резервну копію конфігурацій (для підстрахування) та оновіть прошивку згідно з рекомендаціями виробника.
У інакшепроблема адаптера бездротових мереж або точки доступу, швидше за все, викликана фізичною несправністюмаршрутизатор.
- 3. Не світиться індикатор WAN.
У WAN роз'єм підключається, так званий кабель провайдера, який і надає доступ в інтернет. Якщо індикатор не світиться, можливі такі причини:
- - Проблема в кабелі: може бути мережевий кабель «перебитий», неправильно обтиснуті конектори або інша фізична несправність;
- - Проблема на стороні провайдера або відсутність оплати для доступу в інтернет. Питання відповідно вирішується лише на рівні технічної підтримкиінтернет-провайдера.
Q. Що таке адаптер бездротової локальної мережі?
A. Адаптер бездротової локальної мережі – це спеціальний пристрій, що забезпечує зв'язок між бездротовою точкою доступу та пристроєм: комп'ютер, ноутбук або нетбук, планшетний ПК, смартфон.
Сучасні портативні пристрої, такі як: ноутбуки, планшетники та смартфони мають цей диво-модуль «на борту», тобто вже комплектовані і не вимагають встановлення сторонніх модулів та планок. Звичайно, буває, що ноутбуку або нетбуку не вистачає потужності внутрішнього адаптера бездротової мережі, щоб "дотягнутися" до точки доступу або використовується застарілий стандарт B або G, пропускна здатність яких суттєво менша або дорівнює 54 Mbps. Нерідко, подібні моменти засмучують власників старої техніки. Вихід із ситуації один - придбання зовнішнього адаптера бездротової мережі. USB адаптер має гарну потужність та використовує сучасний стандарт N, що дозволяє отримати швидкість усередині бездротової мережі до 100 Mbps. Звичайно, стає більшим і радіус дії, що дозволяє підключатися до точок доступу на відстані до 100-150 м.
З персональними комп'ютерами ситуація трохи складніша. Для ПК випускаються 2 основних види адаптерів бездротової мережі: найпопулярніший - з USB інтерфейсомта його старший брат - PCI адаптер, який встановлюється у спеціальний слот материнської плати.
PCI адаптери старші і на порядок дешевші USB адаптерів, менш зручні, хоча просто не призначені, для перенесення і викликають жах в очах початківців або простих користувачівПК. Хоча, варто відзначити, що працюють стабільно, швидко, мають хороший діапазон, підтримують стандарти. Один раз встановити і працювати довго та щасливо.
Адаптери з USB інтерфейсом дорожчі лише через свою «дружелюбність» до всіх категорій користувачів. Тому що в наш час усі знають, як і куди «устромити» флешку. Дані пристрої працюють з усіма стандартами: b\g\n. Можуть мати розміри, що не перевищують розміри звичайної флешки.
Отже, адаптери бездротової локальної мережі бувають внутрішні та зовнішні, мають різну потужність і пропускну здатність, працюють з різними стандартами: застарілими b/g та з актуальним на даний момент n.
Бездротове з'єднання з кожним днем «набирає обертів» і стає все популярнішим. За рахунок своєї мобільності та відкритості незабаром wifi повністю витіснить свого «провідного побратима».
Але, як і в будь-якому пристрої, у бездротових мережах можливі неполадки, проблеми та інші непорозуміння. У цій статті ми розберемо, як усунути проблему адаптера бездротових мереж або точки доступу, що виникає як на windows 7/8, так і на windows 10.
Проблема адаптера бездротової мережі або точки доступу Windows 7
До однієї з найпоширеніших проблем належить – «Відсутність підключення», тобто роутер увімкнений, мережа налаштована, але підключення немає.
У такому разі проблема адаптера бездротових мереж може виникнути з таких причин:
- 1. Якщо всі індикатори на роутері горять, але підключення немає - перевірте, чи доступна мережа різних пристроях, наприклад, і телефоні. Якщо, припустимо, то проблема криється не в самому. wifi адаптер- роутері, а в ноутбуці (особливо якщо список доступних для підключення мереж порожній). Для вирішення питання зробіть таке:
- - якщо вони застаріли, то, відповідно, оновіть;
- - якщо оновлення не допомогло, видаліть у диспетчері пристроїв wifi модуль, перезавантажте комп'ютер і інсталюйте драйвер заново;
- - скористайтесь утилітою « NetAdapter Repair»: дана програмапризначена для пошуку та виправлення помилок у мережі, проста в керування та незамінна у вирішенні такого роду проблем;

- - якщо вищезазначені заходи не допомогли - можливі проблеми на фізичному рівніу мережному адаптері: спробуйте та перевірити працездатність мережного адаптера.
- 2. Мережа доступна, введено пароль, але підключення немає. Така ситуація можлива, коли пароль введено некоректно, але система помилки не видає та зберігає мережу. У цьому випадку, щоб усунути проблему адаптера бездротової мережі або точки доступу, видаліть з'єднання та знову з'єднайтеся з введенням коректного ключа безпеки.
- 3. Одна з найбільш поширених проблем - це. Перевірте налаштування роутера:
У браузері введіть 192.168.1.1: логін та пароль «admin»;
Якщо увімкнено, але проблема залишається - пропишіть «Статистична IP адреса»;
Також вирішення проблеми адаптера може стати скиданням налаштувань роутера на заводські установки.

- 4. Мережа підключена, але виникає помилка «Немає доступу до інтернету»:


- 5. Перевірте, чи активовано на роутері роздача wifi. Наприклад, у цьому пункті "Увімкнути бездротове з'єднання".

Також в інтерфейсі маршрутизатора може бути вказано "Увімкнути бездротове мовлення", "Увімкнути бездротове мовлення роутера" або "Увімкнути широкомовлення SSID".
Як виправити проблему адаптера бездротової мережі або точки доступу?
Тепер розглянемо, що робити, якщо мережа недоступна і не горять індикатори на роутері.
- 1. Світиться лише один індикатор живлення (“Power”).
Це найважчий випадок. Оскільки ця ситуація наочно говорить про фізичні неполадки на роутері. Єдине, що можна спробувати, це скинути установки на заводські або скористатися іншим адаптером живлення. Якщо не допомогло, то допоможе лише сервісний центр або повернення або ремонт за гарантією.
- 2. Не світиться індикатор WiFi.
Для початку перевірте, чи немає кнопки WiFi на задній панелі роутера - вона може бути втоплена в корпус (наприклад, на роутері Tp-link TL-MR3220). Якщо такої кнопки немає, а індикатор не горить – спробуйте оновити прошивку роутера. Завантажте останню версіюпрошивки з офіційного сайту виробника, збережіть в інтерфейсі роутера резервну копіюконфігурацій (для підстрахування) та оновіть прошивку згідно з рекомендаціями виробника.
В іншому випадку проблема адаптера бездротових мереж або точки доступу, швидше за все, викликана фізичною несправністю маршрутизатора.
- 3. Не світиться індикатор WAN.
У WAN роз'єм підключається, так званий кабель провайдера, який і надає доступ в інтернет. Якщо індикатор не світиться, можливі такі причини:
- - Проблема в кабелі: може бути мережевий кабель «перебитий», неправильно обтиснуті конектори або інша фізична несправність;
- - Проблема на стороні провайдера або відсутність оплати для доступу в інтернет. Питання відповідно вирішується на рівні технічної підтримки інтернет-провайдера.
Коли операційна система перевстановлена, користувач може зіткнутися з проблемою відсутності мережного драйвера. Без цього драйвера неможливо запустити бездротову, ні дротову мережу. Якщо диск у вас є, проблем немає жодних, просто встановіть програму. А за його відсутності необхідно знайти, наприклад, мобільний телефон/планшет із підключеною мережею, щоб завантажити драйвер. Щоб не виникло подібних проблем, при перевстановленні операційної системи необхідно дотримуватись правильного алгоритмудій.
Драйвер є сполучною ланкою між операційною системою та внутрішніми компонентами комп'ютера, тобто ця програма пов'язує ОС з материнкою, відео та мережевими картами, оргтехнікою. Ці програми розробляються тими самими компаніями, що випускають устаткування PC і електронну офісну техніку, те з чим взаємодіє персональний комп'ютер. Купуючи комп'ютер, користувач не замислюється про різних драйверахоскільки вони вже встановлені в системі. Але, наприклад, після першої переустановки ОС або купівлі ненового комп'ютера користувач зіткнеться з їх відсутністю.
За відсутності на комп'ютері драйвера для мережі, немає можливості вийти в Інтернет і завантажити з офіційних сайтів, які в автоматичному режиміпросканують операційну систему та встановлять усі відсутні драйвера. Коли ви можете зіткнутися з проблемою встановлення драйвера мережного пристрою? У цих трьох випадках:
- Навіть на новому, тільки з магазину, комп'ютері може бути відсутня операційна система, а внаслідок цього і драйвер.
- Коли операційна система встановлюється/перевстановлюється.
- Коли відбувається системний збій і драйвер перестає працювати.

Оскільки останнім часом користувачі все частіше збирають комп'ютери самі (вибирають внутрішні компоненти), DVD-привід може бути відсутнім, а внаслідок цього не представляється можливим встановленнябудь-який драйвер з диска.
У зв'язку з цим можна порадити тримати повний набірдрайверів в окремій папці на ПК або закачати їх на флеш-карту. В цьому випадку вам не доведеться шукати мобільний пристрій, щоб зайти на офіційні сторінки сайтів виробників і звідти завантажити програму, яка в автоматичному режимі встановить відсутні драйвера.
Встановлення мережного драйвера
Перш ніж інсталювати драйвер, необхідно ідентифікувати комп'ютер. Усі марки та моделі внутрішнього обладнання комп'ютера закодовані спеціальними "шифрами". Це зроблено для того, щоб при установці драйвер міг ідентифікувати модель комп'ютера та його виробника. Код драйвера мережі виглядає так: PCI/TECH_xxxx&DEV_xxxx&SUBSYS_xxxxxx. TECH означає, що обладнання для комп'ютера було вироблено компанією A4Tech, а DEV – ID девайсу.Крок 1. Ідентифікація обладнання
Щоб дізнатися код натискаємо Пуск, у полі пошуку вводимо диспетчер пристроїв. Далі відобразиться меню, за допомогою якого можна ідентифікувати обладнання. Натисніть на " Мережеві адаптери» та виберіть назву контролера.
Як тільки ви це зробите, з'явиться розділ «Відомості». Знайдіть їх «Властивості» та виберіть «ID моделі». У першому рядку міститься повна інформаціяпро модель пристрою.

Крок 2. Встановлення/оновлення драйвера мережного адаптера
Це буде ідентифікатор вашого обладнання. Тепер його необхідно знайти в інтернеті, ввівши назву в будь-якому пошуковику, наприклад.Пошуковик видасть офіційну сторінкудрайвера, і вам необхідно завантажити його на ПК. А потім слідує сама процедура його встановлення. Якщо вам необхідно оновити драйвер мережного пристрою, ви робите абсолютно те саме: знаходите ID, вводите в пошук, завантажуєте та встановлюєте.
Щоб встановити відсутню або свіжу версію драйвера, скористайтесь «Диспетчером пристроїв». Здійсніть ті самі дії і на останньому кроці « Оновити драйвери».
![]()

Зайдіть у папку, де зберегли завантажені на офіційному сайті виробника необхідні драйвера, та встановіть їх за допомогою кнопки «Далі».

Багато користувачів, перш ніж встановлювати нові версії драйверів, видаляють старі, щоб уникнути конфлікту та непрацездатності, тому що навіть якщо ви все зробили правильно, інтернет може не з'явитися на комп'ютері. У цьому випадку потрібно все-таки скористатися порадами користувачів та видалити старі версії.
Як це зробити! У диспетчері пристроїв можна видалити стару версіюдрайвера мережі. Погодьтеся з вибором, і система видаляє драйвер мережного пристрою, який раніше був встановлений на вашому комп'ютері.

Залишилося два кроки і ваш комп'ютер почне працювати повноцінно. Крок перший – перезавантажтеся та відкрийте Диспетчер пристроїв. На місці віддаленого драйвера з'явиться Мережевий контролер" в розділі " Інші пристрої».

На завершальному етапі виконайте дії (оновлення/встановлення драйверів мережі).
Що вчора все було чудово, ви насолоджувалися швидкісним інтернетом, а сьогодні з ранку вмикаєте, а комп'ютер не бачить мережеву карту. Однак тут задумаєшся. Перше, що спадає на думку – вона вийшла з ладу, потрібно терміново бігти до техномаркету за новою запчастиною.
Ось чому хороша ідея – купувати завжди відразу два абсолютно однакові системні блоки. Щоб можна було у разі проблем шукати несправність шляхом заміни підозрілих модулів на явно справні.
Це шлях для просунутих користувачів та комп'ютерних гіків. Простому смертному користувачеві такі надмірності найчастіше за кишеню. У такому разі слід згадати народну мудрість: "Сильний і сміливий йде швидко і легко, а слабкий і боязкий - довго і важко".
Розшифровка - якщо нічим перевірити обладнання, доведеться перевіряти всі проблемні місця послідовно та методично.
Комп'ютер не бачить мережеву картку – основні причини
- Несправність самої плати.
- Порушення у роботі операційної системи.
- Зіпсовані мережні драйвери.
- Змінено налаштування підключення мереж.
- Втручання антивірусу або брандмауера Windows.
Насправді китайська електроніка псується далеко не так часто, як китайські черевики. Тому, якщо ви не кидали системний блок на підлогу, не залазили всередину і нічого там не перемикали, ймовірність виходу з ладу самої мережевої карти вкрай мала. Швидше за все, змінилися налаштування.

Перейдіть до Панель керуванняВсі елементи панелі керуванняЦентр керування мережами та загальним доступом та змініть налаштування
А ось операційна система Windows відрізняється не тільки розумом і кмітливістю, але і є досить-таки крихкою організацією. Раптове відключення електрики легко може завдати серйозної шкоди системним файламта налаштуванням підключень.
Варіанти відновлення
- Зробити відкат Windowsдо ранньої точки відновлення. Цілком можливо, що після проведення такої операції та перевантаження комп'ютера все у вас почне працювати. І не тільки мережева карта проявиться, а ще щось хороше відновить свою працездатність. Іноді відновлення необхідно провести кілька разів. Все одно – це краще та безпечніше, ніж починати переставляти блоки та шини у системному блоці. Тим більше, що й купувати поки що нічого не потрібно.
- Більш радикальний засіб – повна перестановка операційної системи Windows. Цей шлях може бути найбільш раціональним, за умови, що ваша система стоїть вже досить давно і останнім часом ви почали помічати загальне погіршення працездатності комп'ютера. Регулярні чищення не дають відчутних покращень? Час оновити Windows. Нові оперативники, Сімка і Вісімка встановлюються протягом півгодини, так що немає проблем.
Чому корисно інсталювати Windows? Тому що до дистрибутиву входять усі драйвера, необхідні для роботи. При встановленні системи в автоматичному режимі виробляються всі необхідні налаштуваннядля всіх пристроїв, і користувачеві нічого не потрібно робити, крім час від часу натискати кнопку Enter. Оновлювати драйвера окремо – це завдання не просте. Більше підходить для просунутих користувачів.

До того ж, для перевстановлення драйверів вам знадобиться інтернет-з'єднання, якого ні. Якщо є резервні виходи в інтернет, ви впевнені, що спроможні знайти саме той драйвер для мережевої карти, який вам потрібен – тоді спробуйте цей шлях.
Можна скачати з офіційного сайту виробника цілий пакет драйверів і потім надати комп'ютеру самому визначати найбільш підходящий варіант автоматичному порядку, за допомогою Майстра Установки Драйверів.
Якщо проблема справді була з драйвером – після оновлення робота комп'ютера має нормалізуватися.
Мережеву карту не знайдено комп'ютером і не встановлено як пристрій
Коли ви підключаєте до комп'ютера якийсь новий елемент, операційна система виявляє підключення і намагається самостійно його налаштувати як належить. Іноді автоматичне підключення не відбувається, і тоді потрібно зробити ручне встановленнята налаштування.
Зайдіть до Панелі керування та виберіть пункт меню Установка нового обладнання. Відкриється інтерфейс Майстра Підключення Нового Устаткування. На вибір два варіанти:
- Пристрій вже підключено до комп'ютера.
- Пристрій ще не підключено.
Спробуйте варіант "підключено" і у відкритому списку шукайте ваш втрачений пристрій. Якщо його в списку немає, то комп'ютер його ще не виявив. Тоді натисніть “ще не підключено” та перезавантажте систему. Можна так – вимкнути комп'ютер, потім відкрити системний блок, від'єднати та заново приєднати мережну карту, можливо, контакт погіршився.

Після запуску системи знову повторіть процедури з Майстром встановлення нового обладнання. Якщо пристрій з'явиться у списку підключених, продовжуйте налаштувати всі пункти Майстра.
Несумісне оновлення драйвера
Іноді причиною непрацездатності картки може бути невдало оновлення Windows. Або, у процесі завантаження автоматичного оновленнявідбувалися зриви в інтернет-з'єднанні, частина файлів завантажилася з порушеннями. Тоді потрібно встановити драйвер старого зразка.
Якщо у вас зберігається дистрибутив OS Windows, краще взяти файл прямо з диска. Раніше все працювало? Або шукати попередня версіядрайвера в Інтернеті.
Вірусне зараження
Іноді причиною зникнення мережевої карти на вигляд стає вірусне зараження. Проскануйте комп'ютер антивірусом. Спробуйте вилікувати систему за допомогою утиліти Dr. Web CureIt. Якщо справа у вірусах – все налагодиться.
Однією з проблем, з якою може зіткнутися користувач після переустановки Windows– відсутність драйвера для мережного адаптера для дротової або бездротової мережі.
І якщо під рукою немає диска з драйверами, доведеться шукати драйвер і завантажувати його, використовуючи інший пристрій, який має вихід в Інтернет.
У цій статті розглянемо алгоритм, який дозволить уникнути неприємностей, які можуть виникнути після встановлення ОС.
Що таке драйвер? Це програма, за допомогою якої операційна система комп'ютера взаємодіє з апаратним забезпеченням пристрою ( материнською платою, відеокартою, мережевою картою, принтером, сканером, БФП, ін.).
Драйвери розробляються компаніями, що випускають комп'ютерні комплектуючі та периферію, що взаємодіє з ПК (наприклад, оргтехніка).
Найчастіше сучасні операційні системи (в т.ч. і Windows 7) вже мають певний набір драйверів, що дозволяють працювати з основними комплектуючими комп'ютера, ми розглянемо випадок, коли таких програм немає.
Особливість ситуації, коли мережевий драйвер не встановлений, полягає у відсутності можливості використання програм для автоматичної установкидрайверів, оскільки всі вони для своєї роботи використовують Інтернет-з'єднання, а оскільки мережевий драйвер не встановлений, то доступ до Інтернету відсутній.
З установкою драйверів мережного адаптера користувач, як правило, стикається у таких випадках:
1. Після придбання нового комп'ютера та відсутності на ньому встановленої ОС.
2. Після встановлення операційної системи.
3. Після збою драйверів адаптера.
Для вирішення проблем, які виникають у першому випадку, необхідно пошукати диски, які йдуть у комплекті з комп'ютером. На диску з драйверами до материнської платиі є те, що нам потрібно.
Останні кілька років чітко сформувався тренд, який передбачає відмову від використання приводів оптичних дисків як серед виробників ноутбуків, а й настільних ПК.
Користувачі, які самостійно вибирають комплектуючі, з яких буде зібрано їх комп'ютер, також відмовляються від встановлення DVD-приводу.
Порада!Рекомендуємо скачати всі необхідні драйвера (а не тільки мережевий) в окремий каталог на жорсткому диску та/або флеш-накопичувачі. Це дозволить уникнути ситуацій, коли після встановлення операційної системи потрібно буде шукати привід або ПК (планшет, телефон), щоб завантажити драйвер з диска або Інтернету.
Встановлення мережного драйвера
Процедуру встановлення драйверів можна умовно розділити на 2 етапи: ідентифікація обладнання та встановлення драйверів.
З метою ідентифікації виробників та конкретних моделейобладнання було розроблено систему кодування моделей та марок комп'ютерних комплектуючих.
Як правило, код для мережного адаптера має такий вигляд: PCI/VEN_xxxx&DEV_xxxx&SUBSYS_xxxxxx, де VEN_xxxx – ідентифікатор виробника обладнання (Vendor ID), DEV_xxxx – код моделі обладнання (Device ID).
Крок 1. Ідентифікація обладнання
Щоб дізнатися код натискаємо Пуск, у полі пошуку вводимо «Диспетчер пристроїв» і переходимо у відповідне меню.
Далі потрібно знайти підменю "Мережеві адаптери" або "Інші пристрої" і клацнути правою кнопкою миші на одному з пунктів підменю, наприклад, у нашому випадку це буде "Realtek PCIe GBE Family Controller".
Крок 2. Встановлення/оновлення драйвера мережного адаптера
Після того, як ми дізналися ідентифікатор обладнання, слід скопіювати його назву (клік правої кнопки миші – копіювати) та ввести в поле пошуку браузера. Завантаживши необхідну програму, можна розпочати її встановлення.
Аналогічні дії будуть у разі оновлення мережного драйвера.
Для встановлення/оновлення драйвера мережного адаптера необхідно зайти в «Диспетчер пристроїв», оскільки це було описано раніше. Вибрати необхідний пункт і в контекстному меню, яке доступне на кліку правої кнопки миші вибираємо пункт «Оновити драйвери…».
Вибираємо "Виконати пошук драйверів на цьому комп'ютері".
Переходимо в каталог, в який ми завантажили нещодавно все необхідне, скориставшись кнопкою «Огляд», натискаємо «Далі» та чекаємо на закінчення процесу встановлення драйверів.
Існує також думка, що у разі виконання оновлення (переустановки) мережного драйвера спочатку необхідно видалити старий, після чого слід встановити новий.
Важливо!Для видалення вже встановленого драйверанеобхідно зайти в «Диспетчер пристроїв», вибрати адаптер мережі, клікнути правою кнопкою миші і в контекстному меню вибрати «Видалити». Після цього система попередить про те, що драйвер пристрою буде видалено, погоджуємося натиснувши "ОК".
Програма для оновлення драйверів Driver Updater від Carambis
Якщо у вас виникла потреба в пошуку універсальних програм, які здатні функціонувати на різних ОС: маються на увазі утиліти для створення групових політик, програми для очищення системи від вірусів і, звичайно ж, софт для роботи з драйверами ОС - найкращим рішення буде використання програми Carambis Driver Updater.
Завдяки Driver Updater ви зможете не лише отримати необхідне програмне забезпечення, а й добре заощадити. Адже одна покупка передплати дозволяє підключити одразу два комп'ютери.
Що стосується процесу роботи, утиліта чудово справляється з поставленими завданнями. Тепер на комп'ютері не потрібно виправляти помилки підключених апаратних компонентів.
Налаштування автоматичного пошукуі встановлення оновлень тепер самостійно оновлює усі пристрої.