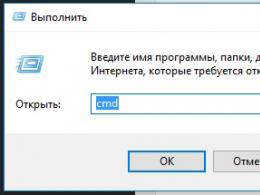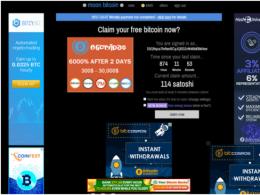Запуск командного рядка у Windows. Усі команди командного рядка Windows в одному місці Командний рядок у 7
Командний рядок - спеціальна програма, що дозволяє керувати операційною системою за допомогою текстових команд, що вводяться у вікні програми. Її інтерфейс повністю текстовий, на відміну звичного виду операційної системи.
Виконувати дії за допомогою текстових виразів, звичайно, не так зручно, як натискати на екрані, вибираючи пункти меню, відкриваючи вікна програм. Але іноді відкрити командний рядок просто необхідно, наприклад, при неполадках у системі, роботі з налаштуванням мережі та обладнання, виклику системних програм. Ось кілька прикладів її використання:
- Команда systeminfo дозволяє зібрати дані про систему, у тому числі про встановлені оновлення та інформацію про мережу. У графічному інтерфейсі отримання таких даних не передбачено.
- chkdsk - перевірка диска на наявність помилок зі створенням звіту.
- sfc /scannow - корисна команда запуску перевірки та відновлення пошкоджених файлів.
- ipconfig - дозволяє за частки секунди дізнатися IP-адресу вашого комп'ютера.
- ping – перевірка роботи мережі при проблемах з маршрутизатором.
- help - командний рядок видасть список можливих команд із короткою інформацією про них.
Це лише кілька прикладів корисного використання цієї програми. Крім того, через вікно програми можна успішно працювати на комп'ютері, не вдаючись до допомоги миші.
Способи включення
Існує кілька варіантів відкрити командний рядок Windows:

У версії вище Windows 8 для того, щоб застосувати цей спосіб, потрібно клацнути на лупу поряд з ім'ям користувача.

Також для швидкого запуску ви можете створити ярлик на робочому столі та гарячі клавіші. Створити ярлик можна так:
- У вікні провідника знайдіть папку Windows\System32, в ній правою кнопкою миші клацніть по файлу cmd.exe, далі Створити ярлик і виберіть для нього назву.
- Клацніть правою кнопкою по порожньому місці на екрані, в контекстному меню знайдіть «Створити ярлик». У полі наберіть C:\Windows\System32\cmd.exe. Далі виберіть ім'я та натисніть OK.
Тепер можна призначити гарячі кнопки. Викличте контекстне меню створеного ярлика, натисніть «Властивості», вкладка «Ярлик», у полі «Швидкий дзвінок» введіть необхідну комбінацію.
Зверніть увагу, що при запуску за допомогою ярлика, вікна пошуку та провідника командний рядок запускається з папки System32, а за допомогою пункту «Виконати» меню «Пуск» з папки Users вашого комп'ютера.
Відкриття з розширеними правами
Серед розглянутих способів деякі дозволяють увімкнути командний рядок від імені адміністратора. Справа в тому, що навіть якщо в поточній роботі ви використовуєте обліковий запис Адміністратор, ви не маєте повних прав для керування системою. Це зроблено для підвищення надійності та зниження ризику пошкоджень від шкідливих програм.
Запуск від імені адміністратора - це інше поняття, ніж обліковий запис адміністратора. Передбачає підвищення прав, отримання програмою найвищого доступу до зміни системи. Таким чином, у додатку (у нашому випадку в командному рядку) буде доступно більше функцій. При звичайному відкритті вони просто заблоковані. Наприклад, якщо ви хочете вимкнути контроль облікових записів через cmd.exe, у звичайному режимі це буде недоступно лише від імені адміністратора.
Таким чином, командний рядок є універсальним інструментом керування системою Windows, що дозволяє виконувати різні завдання, не перемикаючись між безліччю вікон, меню, програм. Всі команди направляються через вікно текстового набору, можна швидко змінити параметри мережі, налаштування безпеки, перевірити чи відформатувати диски та виконати багато інших функцій за лічені секунди.
Звичайний користувач, що погано знається на комп'ютерах, може не знати про існування Командного рядка, або ж не вміти нею користуватися. Однак, завжди настає момент, коли користувач з якихось причин пропонує виконати потрібну команду в командному рядку. Насправді все не так страшно як здається на перший погляд.
Що таке командний рядок?
Це оболонка, що дозволяє ставити комп'ютер завдання в текстовій формі. Раніше операційна система не мала графічного інтерфейсу і всі завдання виконували за допомогою текстового введення. Зараз багато речей можна зробити використовуючи різні вікна та графічні кнопки, але командний рядок залишається потрібним і до цього дня.
Деякі команди набагато легше виконати через командний рядок, а іноді через збій у графіку не залишається іншого вибору. Навіть якщо досі вам не довелося скористатися командним рядком, радимо почати його вивчати зараз.
 Запустити командний рядок у виндовс 7 можна кількома способами:
Запустити командний рядок у виндовс 7 можна кількома способами:
- Натисніть одночасно клавіші Win+R. У вікні, введіть «cmd» і натисніть ОК.
- Відкрийте Пуск — Виконати. Також введіть cmd і натисніть ОК.
- Якщо ви перебуваєте на гостьовому обліковому записі, вам потрібно запустити командний рядок від імені адміністратора, натисніть Пуск — Усі програми — Стандартні. На рядку «Командний рядок» натискаємо правою кнопкою миші та вибираємо пункт Запустити від імені адміністратора.
Команди
Після вищеописаних дій ми можемо розпочати введення команди. Командний рядок windows 7 має класичний дизайн, А саме просте текстове вікно чорного кольору, в якому ми можемо відразу почати вводити потрібний текст. Розглянемо список основних команд, найбільш важливих у повсякденному використанні.
- regedit – дозволяє зайти до редактора реєстру.
- ipconfig - показує всю потрібну інформацію про вашу IP адресу.
- ipconfig /all - видає більш докладну інформацію про IP, основний шлюз, маску підмережі, dns сервера і т.д.
- explorer – потрібна для перезапуску Експлорера. Наприклад, якщо у вас зникло меню Пуск або якийсь збій, перезапустіть Експлорер.
- chkdisk – служить для перевірки жорсткого диска та файлової системи на наявність помилок.
- services.msc — запускає панель керування службами та сервісами комп'ютера.
- systeminfo - показує інформацію про встановлену на даний момент операційну систему.
- gpedit.msc — запускає редактор локальної групової політики, який дозволяє налаштовувати багато параметрів комп'ютера, а також встановлювати різні обмеження для користувачів.
У цей список входять тільки основні команди для Windows 7. Розглянемо ще кілька досить часто зустрічаютьсяпроблем та способи їх вирішення за допомогою командного рядка.
Швидка розрядка батареї. Якщо ваша батарея почала швидко розряджатися, варто перевірити, чи не винна в цьому якась програма. Для цього введіть у командному рядку "powercfg/energy". Натисніть Enter і дочекайтеся поки система складе звіт про виконану роботу. Після цього введіть energy-report.html і ознайомтеся з додатковими відомостями.
Монітор ресурсів. Щоб контролювати продуктивність вашого комп'ютера, введіть команду «perfmon/res». У вас запуститься монітор ресурсів, в якому можна дізнатися багато корисної інформації. Наприклад, виявити, які програми завантажують систему або чому час від часу шумить жорсткий диск. Для цього перейдіть до розділу Диск та виберіть «Процеси з дисковою активністю». Так ви зможете дізнатися, яка програма найбільше навантажує диск.
Файлова система. За допомогою командного рядка можна перетворити файлову систему FAT32 на NTFS. Щоб дізнатися яка у вас система, перейдіть в «Мій комп'ютер» і клацніть правою кнопкою по диску, відкривши вкладку «Властивості». Система FAT32 не дозволяє записувати файли на диск розміром більше чотирьох гігабайт. Тому якщо встановлена саме вона, краще перетворити систему.
Для цього в командному рядку введіть текст convert c: /fs ntfs. У цьому випадку літера "c" - це вибраний диск. Якщо ви перетворюєте інший, введіть літеру потрібного диска.
Електроенергія. Щоб вказати параметри для витрат електроенергії, введіть текст «powercfg.cpl». Тепер ви зможете налаштовувати різні параметри, керувати живленням процесора, usb, задавати потрібні параметри під час підключення до мережі та багато іншого.
 . Якщо вам потрібно дізнатися, які пристрої встановлені на вашому комп'ютері або які драйвери потрібно оновити, скористайтеся диспетчером пристроїв. Для його виклику введіть "devmgmt.msc" та натисніть Enter. Тут можна переглянути всі компоненти та зовнішні пристрої, підключені до комп'ютера.
. Якщо вам потрібно дізнатися, які пристрої встановлені на вашому комп'ютері або які драйвери потрібно оновити, скористайтеся диспетчером пристроїв. Для його виклику введіть "devmgmt.msc" та натисніть Enter. Тут можна переглянути всі компоненти та зовнішні пристрої, підключені до комп'ютера.
Налаштування кольору. Жоден монітор не може показувати зображення ідеально точно. Кольори можуть відрізнятися один від одного під час перегляду на різних моніторах. Для налаштування кольору введіть «dccw». У вікні відрегулюйте калібрування кольорів, щоб при роздруківці картинка не відрізнялася від тієї, що ви бачите на екрані.
Стандартні завдання та програми для їх виконання. Часто траплялося так, що відкривши посилання з пошти, сайт відкривався не в потрібному браузері Chrome (наприклад) а в Opere? Так відбувається, тому що для основних завдань вибрано програми за промовчанням. Щоб змінити це, використовуйте команду «computerdefaults». Виберіть усі необхідні програми за промовчанням та натисніть OK.
Створення папок. Якщо потрібно швидко створити велику кількість папок, використовуйте командний рядок. Для початку введіть шлях до місця, де ці папки будуть розташовуватися. Наприклад "cd d:win", де "d:win" - це шлях до потрібного нам місця. Після цього напишіть "md" і через пробіл вкажіть назви папок, наприклад "md one two three four".
Вимкнення непотрібних програм. Зазвичай ми навіть не підозрюємо, скільки непотрібних програм запущено в нашій системі. Деякі ми встановили і забули закрити/видалити, деякі виконують непотрібні нам функції. Щоб переглянути весь список, введіть команду «services.msc» і натисніть Enter. У списку можна переглянути не тільки запущені програми на даний момент, але й вибрати, які запускатимуться автоматично, разом із завантаженням Windows. У стовпці Тип запуску видно, які з них запускаються автоматично. Щоб змінити це, натисніть правою кнопкою миші та виберіть вимкнути.
Управління дисками. Щоб відкрити панель керування дисками, скористайтеся командою diskmgmt.msc. У вікні можна керувати будь-якими дисками не тільки внутрішніми, а й зовнішніми. Наприклад, ми хочемо змінити букву для позначення зовнішнього USB накопичувача. Для цього клацніть правою кнопкою миші по потрібному накопичувачу, виберіть рядок "Змінити букву диска або шлях до диска" і натисніть змінити. Після цього вам залишиться лише написати потрібну літеру та підтвердити зміну.
 . Щоб швидко перейти до панелі керування автозапуском, виконайте команду «msconfig». Відкриється панель конфігурації системи. У ній ви зможете вибрати, що саме запускати разом із операційною системою. Перейдіть до розділу Автозавантаження та заберіть галочки навпроти непотрібних програм. Тільки будьте уважні, не відключіть важливу програму, наприклад антивірус.
. Щоб швидко перейти до панелі керування автозапуском, виконайте команду «msconfig». Відкриється панель конфігурації системи. У ній ви зможете вибрати, що саме запускати разом із операційною системою. Перейдіть до розділу Автозавантаження та заберіть галочки навпроти непотрібних програм. Тільки будьте уважні, не відключіть важливу програму, наприклад антивірус.
Засіб запису дій щодо відтворення неполадок. Ця функція спочатку з'явилася у Windows 7. Для чого вона потрібна? Якщо, наприклад, у вас з'являється та сама помилка, ви можете запустити цю функцію і записати автоматично всі дії, що передують виникненню цієї проблеми. Після цього всі скріншоти, які зробить програма, можна передати фахівцю або надіслати на технічну підтримку. Для запуску функції запису використовуйте команду PSR.
Заводські налаштування. Якщо у вас виникли постійні помилки, скиньте основні налаштування комп'ютера. Для цього введіть "sfc/scannow". Можливо, після цього доведеться заново оновлювати деякі компоненти Windows.
Повний перелік команд
 Список усіх команд, що є на даний момент, просто величезний. Багато хто з них буває потрібний дуже рідко, а часом звичайний користувач не стикається з ними жодного разу за все використання віртуальної машини. Якщо ви хочете дізнатися докладніше про існуючі команди, введіть у командному рядку Windows 7 команду Help. Вам відкриється список команд та їхнє коротке значення.
Список усіх команд, що є на даний момент, просто величезний. Багато хто з них буває потрібний дуже рідко, а часом звичайний користувач не стикається з ними жодного разу за все використання віртуальної машини. Якщо ви хочете дізнатися докладніше про існуючі команди, введіть у командному рядку Windows 7 команду Help. Вам відкриється список команд та їхнє коротке значення.
Для того щоб дізнатися докладніше про команду, що вас цікавить, введіть «help_назву команди». Наприклад, ви хочете докладніше дізнатися про команду Assoc. Для цього потрібно написати «help assoc» і натиснути Enter.
Відкат ОС дозволяє відновити нормальну працездатність Windows при її пошкодженні внаслідок шкідливого програмного забезпечення, інсталяції неякісних драйверів, оновлення софту, ненавмисних дій користувача та в інших випадках. Щоб запустити відновлення системи, достатньо увійти в меню «Пуск» та у розділі «Службові» активувати відповідну програму.
Якщо віндовс не запускається, то на виручку приходить командний рядок. З її допомогою можна реанімувати завантажувач операційної системи, тим самим повернувши їй працездатність і надавши можливість користувачеві виконати ретельний пошук причини несправності.
Як увійти в режим введення команд
Запустити командний рядок у Windows 7 можна кількома способами:
- через стандартне меню;
- за допомогою безпечного режиму;
- за допомогою завантажувального диска.
Перший спосіб актуальний у разі, коли операційна система завантажується в стаціонарному режимі. У цьому випадку необхідно через меню "Пуск" відкрити вкладку "Виконати" та ввести команду cmd. 
Щоб увімкнути безпечний режим, потрібно в процесі перезавантаження комп'ютера натиснути функціональну клавішу F8 і у вікні вибору варіантів завантаження активувати відповідний рядок. Подальші дії будуть такими самими, як і в першому випадку.
Якщо пошкодження системи настільки серйозні, що безпечний режим не вмикається, на допомогу приходить завантажувальний диск або USB-флешка з Windows 7. При цьому її збірка повинна збігатися з інстальованою на комп'ютері.
Для запуску командного рядка через завантажувальний диск необхідно:

Реанімація ОС Віндовс за допомогою команди rstrui.exe
Команда rstrui.exe запускає звичайну графічну оболонку процедури відновлення. Однак для її використання необхідно, щоб на комп'ютері були включені контрольні точки. Для системного розділу Windows ці точки створюються автоматично. Для інших томів їх треба активувати вручну.
Відновлення системи через rstrui.exe виконується так:

Застосування команди Chkdsk
Правильний синтаксис утиліти Chkdsk через командний рядок показано на зображенні. 
Відновлення завантажувача за допомогою Bootrec.exe
Дана утиліта дозволяє відновити пошкоджений завантажувач Windows 7 і, відповідно, запустити ОС у нормальному режимі для пошуку причини несправності. Якщо в командному рядку буде введено Bootrec, перед вами відкриється список з усіма ключами, що працюють з цією командою, а також їх короткий опис. 
Розглянемо кожен ключ докладніше:

Використання команди BCDboot.exe
Якщо відновити працездатність системи Windows 7 за допомогою вищеописаних команд не вдалося, можна спробувати скористатися утилітою BCDboot.exe. Ця програма також дозволяє реанімувати пошкоджений сектор завантаження або створити новий.
Системна консоль прийшла в Windows родом із старішої операційної системи MS-Dos, в якій ще не було ніякого графічного інтерфейсу. Вся робота з ПК здійснювалася за допомогою текстових команд. Користувачі тих часів знали сотні службових слів та різних параметрів для запуску програм, налаштування мережі, зміни параметрів комп'ютера тощо. Нинішній командний рядок в ОС Windows 7 містить у собі різноманітні секрети, які можуть серйозно допомогти при роботі з ПК. У статті описується, як відкрити утиліту, а також наведено список поширених команд.
Як відкрити за допомогою графічного інтерфейсу
Існує кілька способів відкрити консоль.
Перший не вимагає використання клавіатури, ніж підходить користувачам, які не звикли до введення команд:

Ви також можете створити ярлик, викликавши контекстне меню, натиснувши ПКМ. Виберіть дію «Надіслати», а потім «На Робочий стіл». Так ви отримаєте можливість швидко відкрити програму.
Запуск за допомогою клавіатури
Другий спосіб виглядає простіше, якщо у вас встановлено багато програм, що захаращують список програм:

І, нарешті, третій спосіб, улюблений досвідченими та просунутими користувачами, які звикли керувати своїм ПК з клавіатури:

Секрети управління
Командний рядок Windows 7 може здатися досить непривітним до звичайних користувачів персонального комп'ютера. Для комфортної роботи з нею необхідно дізнатися прості секрети:
- Якщо ви бажаєте вставити в консоль скопійований текст – звична комбінація Control+V не підійде. Для копіювання потрібно викликати контекстне спадне меню натисканням ПКМ, після чого вибрати "Paste" ("Вставити").
- За допомогою кнопки F1 ви можете вводити останній рядок (одно натискання – один символ).
- Кнопка F3 копіює попередню команду в рядок введення.
- Поєднанням Alt+F7 зручно користуватися, щоб очистити історію роботи з утилітою.
- Натискаючи кнопку Tab , ви будете «перебирати» файли та папки, що знаходяться у відкритій директорії.
Знаючи подібні секрети, вам стане набагато простіше працювати з цим інтерфейсом.
Командний рядок - це текстовий інтерфейс для керування операційною системою. У багатьох ситуаціях командний рядок дозволяє виконувати дії із системою набагато швидше, ніж за допомогою графічного інтерфейсу. Більше того, у деяких випадках командний рядок просто не замінний. Наприклад, такі популярні утиліти як Ping або Ipconfig запускаються лише у командному рядку. У цьому матеріалі ми розповімо про те, як відкрити командний рядок у Windows 7.
Спосіб №1. Відкриваємо командний рядок через меню Пуск.
За допомогою можна запустити будь-яку програму та командний рядок не виняток. Відкрийте меню Пуск і перейдіть до розділу «Всі програми – Стандартні». У списку програм, що відкрився, знайдіть програму «Командний рядок» і клацніть по ній.
Крім цього, ви можете використовувати рядок пошуку, який знаходиться в меню Пуск. Для цього відкрийте меню Пуск і введіть «Командний рядок» у рядок пошуку.

Після цього операційна система знайде командний рядок та відобразить його у результатах пошуку.
Спосіб № 2. Відкриваємо командний рядок у Windows 7 за допомогою меню "Виконати".
Меню «Виконати» це ще один популярний спосіб у Windows 7. Для того, щоб скористатися даним способом вам необхідно натиснути комбінацію клавіш Windows+R і вікні, що відкрилося, ввести команду «CMD».

Після введення цієї команди натискання кнопки введення перед вами відкриється командний рядок Windows 7.
Спосіб №3. Створюємо ярлик для відкриття командного рядка.
Якщо вам необхідно регулярно використовувати командний рядок, ви можете . Для цього клацніть правою кнопкою мишки на робочому столі та виберіть пункт «Створити – Ярлик». У вікні, введіть команду «CMD» і натисніть на кнопку «Далі».

Після цього введіть назву ярлика і натисніть кнопку «Готово».

Все після цих дій на робочому столі з'явиться ярлик для відкриття командного рядка. За допомогою даного ярлика ви зможете відкрити командний рядок так само, як і всі інші програми.
За потреби ярлику можна встановити комбінацію клавіш, при натисканні якої програма буде відкриватися автоматично. Для цього відкрийте властивості ярлика командного рядка та поставте курсор у поле навпроти пункту "Швидкий виклик".

Після цього натисніть будь-яку кнопку. Для прикладу натиснемо кнопку з англійською буковою «C».

В результаті ярлику буде надано комбінацію клавіш Ctrl+Alt+C. Щоб зберегти зміни, закрийте вікно з властивостями ярлика простим натисканням на кнопку «Ok». Тепер при використанні комбінації Ctrl+Alt+C командний рядок Windows 7 відкриватиметься автоматично.