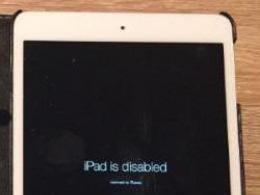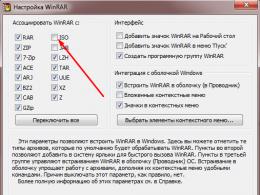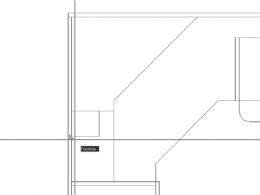Як запустити ISO файл? ISO-файли – як розпаковувати? Програма для відкриття файлів ISO Як розкрити файл iso.
Привіт дорогі читачі. У сьогоднішній статті йтиметься про файли формату ISO, а точніше розглянемо два способи їх розпакування.
Файл ISO найчастіше є резервною копією оригінального носія. Зазвичай з файлами цього формату ми зустрічаємося, коли завантажуємо ігри з Інтернету або операційні системи.
Існує ряд програм, за допомогою яких можна відкривати файли ISO без попереднього їх розпакування. Наприклад, з допомогою архіватора 7-Zip. Цим абзацом я заліз трохи вперед.
Розпакування файлів ISO
Не хочу вас навантажувати складними програмами для проведення цього процесу. Тому, як я вже згадав вище, щоб розпакувати ISO-файл достатньо мати один з архіваторів: Winrar або 7Zip.
Щоб ви не лазили офіційними сайтами цих програм я викладу їх на скачування нижче:
Завантажити безкоштовно архіватор Winrar
Завантажити безкоштовно архіватор 7Zip
Завантажили та встановили? Тепер достатньо лише натиснути правою кнопкою миші на необхідний для розпакування ISO файл і в контекстному меню вибрати « Відкрити з допомогоюю» → « Winrar/7Zip».
Зауважте, що під час встановлення Winrar ви повинні встановити галочку навпроти ISO. Якщо це не зробити, то відкривати файли ісо у вас не буде можливості. Тому будьте уважні. Хоча якщо ви забули це зробити, то потім в налаштуваннях архіватора можна провести подібне налаштування.

Потім зробіть звичайний процес розархівації із зазначенням папок, куди витягти файли та папки.
Що стосується інших програм для роботи з розпакуванням ISO-файлів, то я б виділив такі як IsoBuster, Daemon Tools, MagicISO, Ultra ISO, DeepBurner Free та багато інших. Для домашнього використання я рекомендую безкоштовну версію Daemon Tools під назвою lite.
Щоб розпакувати файл ISO за допомогою Daemon Tools lite необхідно:

2. Файл з'явиться у верхній частині вікна програми. Тиснемо по ньому правою кнопкою миші і вибираємо команду « Монтувати».

3. Внизу вікна з'явиться ярлик із віртуальним приводом. Тиснемо по ньому також правою кнопкою миші та вибираємо команду « Відкрити».

4. Відкриється вікно провідника з усім відомим, яке зберігав у собі ISO-файл. Тепер ви можете легко скопіювати будь-яку папку або файл і вийняти на жорсткий диск, використовуючи звичайне копіювання.
Цей спосіб трохи довше, ніж якщо ви будете використовувати програми-архіватори, але він також має право на існування. На цьому все, бажаю вам удачі в розпакуванні файлів ISO.
Вчора потрібно було терміново витягнути з iso образу кілька файлів, проте ставити якісь програми не було часу, ось я і запитав - як відкрити ISO файл швидко і без зайвих рухів.
У вигляді образів ISO поширюється величезна кількість софту та операційних систем, тому вам просто необхідно знати як працювати з цим форматом.
Є кілька способів відкриття iso файлу, проте не всі знали, що його можна відкрити навіть такою програмою, яка встановлена у кожного на комп'ютері. Що це за програма та які є альтернативні способи, читаємо у цій статті.
Що таке образ ISO?
Так що ж таке ISO файл і з чим його їдять? Якщо простими словами, то образ ISO – це електронна версія оптичного диска, яка представляє собою файл зі своєю файловою системою і власне, вмістом диска.
Маючи образ диска, операційній системі його можна підключити як звичайний оптичний диск. Варіантів для застосування образів дисків – безліч! Починаючи від встановлення ігор та програм, закінчуючи роботою спеціальних програм, які працюють виключно з оптичного диска. Також у форматі образів викладаються бета-версії операційних систем, наприклад в ISO образі ви можете
Як відкрити файл ISO за допомогою UltraISO
Перший, і колись, найзручніший для мене спосіб відкриття ISO файлів, за допомогою програми UltraISO. Не даватиму посилання на програму, на офіційному сайті можна купити платну версію, а у відкритих джерелах є версії за які платити не потрібно;).
Для відкриття ISO файлу потрібно запустити програму UltraISO, вибрати пункт “ Відкрити”

та вказати шлях до вашого ISO образу. Після чого у вікні програми ви побачите вміст образу диска

Щоб витягнути файл з образу, натисніть на потрібному файлі правою кнопкою мишки та виберіть пункт “ Витягти в…”

Як відкрити файл ISO за допомогою DAEMON Tools
Дуже крута програма для встановлення образів оптичних дисків. Не найзручніший спосіб якщо вам потрібно просто вийняти файл з образу диска, але як варіант все ж таки опишу.
Для нас цілком достатньо версії програми DAEMON Tools Lite. Завантажити її можна з офіційного сайту абсолютно безкоштовно
Після завантаження програми, встановіть її та запустіть. Відкриється вікно каталогу образів, додамо свій образ

Тепер вам потрібно лише вибрати доданий образ та натиснути кнопку “ Монтувати“,

після чого у вас у системі з'явиться привід (у моєму випадку диск D)

Робота з примонтованим диском нічим не відрізняється від роботи зі звичайними оптичними дисками, вставленими в DVD-привід.
Як відкрити ISO файл за допомогою 7-Zip
Мій найулюбленіший і в принципі найзручніший спосіб відкривання ISO образів диска. Дізнався я про нього порівняно недавно, чим був приємно здивований. Адже сьогодні практично на кожному комп'ютері встановлено 7-zip архіватор. Він безкоштовний та простий у використанні.
Завантажити його можна з офіційного сайту за прямим посиланням:
Після встановлення відкриваємо 7-Zip File Manager,він є звичайним провідником з інструментами архіватора

Для відкриття ISO образу, вам потрібно просто перейти в папку в якій він лежить і двічі клацнути на ньому. Він відкриється як звичайна папка

Вийняти файл із зображення ISO можна, вибравши його та натиснувши кнопку “ Вилучити“.
В даний час успішно можна замінити будь-який CD чи DVD диск його віртуальним чином. Однак, у деяких не досвідчених користувачів робота з образами дисків може спричинити певну скруту. Насправді немає нічого складного у використанні образів, достатньо вдатися до допомоги спеціальної програми. Для відкриття образу диска на комп'ютері знадобиться:
- Комп'ютер(Замовте у нас);
- Одна з таких програм: Ultra Iso, Alcohol 120% або Daemon Tools;
- Образ диску.
Інструкція
- Ultra Iso
Найпоширеніша програма роботи з образами дисків – UltraIso. Насамперед ця програма заслужила своєї популярності за рахунок своїх широких можливостей. Вона здатна як запускати образи дисків, а й вносити у яких певні зміни. Для простого запуску образу через програму потрібно виконати такі дії:
Після цього образ диска буде запущено на комп'ютері.
- Alcohol 120%

В даний час існує дуже багато подібних програм, друге місце серед програм для роботи з образами займає програма Alcohol 120% - це платна програма, але вона має безкоштовний тестовий період. Встановіть цей додаток на жорсткий диск та відкрийте його. Натисніть один із наявних віртуальних приводів, розташовані вони в нижній частині програми, і натисніть команду «Змонтувати образ», вкажіть розташування образа диска та підтвердіть його використання. Диск стане доступним у стандартному вигляді.
- Daemon Tools
Третьою відомою програмою для таких завдань є DaemonTools. Завантажте файл інсталяції DaemonTools і встановіть програму. Перезавантажте операційну систему. Утиліта DaemonTools розпочне роботу автоматично під час запуску Windows та буде згорнута у трей. Наведіть курсор на іконку даної утиліти в треї та клацніть правою клавішею мишки, клацніть «Віртуальний CD/DVD ROM» і клацніть «Монтувати образ». Вкажіть розташування зображення диска та завершіть процедуру натисканням на відповідну кнопку. Образ буде відкрито.
- Windows може розпізнавати файли у форматі iso, як файли архівів. Ніколи не намагайтеся розпаковувати подібні файли, вони не є архівами, а процес розпакування може зашкодити структурі файлу, і він може перестати працювати.
Відео: Як відкрити образ диска
Практично всі новачки «комп'ютерного» світу задаються тим самим популярним питанням: як відкрити ISO-файл? Адже саме у такому форматі зберігаються образи ігор та операційних систем. Штатні засоби Windows не дозволяють відкрити файл з розширенням.iso, тому доводиться вдаватися до сторонніх програм, серед яких багато безкоштовних утиліт.
Що таке файл ISO?
По суті ISO-файл – це образ диска (CD або DVD), зроблений будь-якою програмою. Це свого роду архів, в якому зберігається вся інформація про зміст диска, а також файли. Насправді можна створити будь-який образ диска, DVD-диск з грою/фільмом або CD-диск з музикою. Але в більшості випадків в образах зберігають ігри та дистрибутиви операційок.
Уявіть ситуацію: вам принесли диск із грою. Під рукою чистого диска не виявилося, і ви записали образ ISO-файл. Після того як ви придбаєте чистий диск, зображення за допомогою відповідних програм можна буде записати на нього, і ви отримаєте повну копію оригінального диска.
Способи відкриття ISO-файлів
По суті всі способи відкриття образів дисків можна класифікувати на дві групи:
- відкриття файлів архіваторами,
- використання спеціальних програм для віртуалізації/емуляції диска.
У першому випадку файл справді відкриється. Перед користувачем постане структура диска. У такий спосіб рекомендується відкривати образи, коли потрібно витягнути з диска файлик. Наприклад, з дистрибутива Windows необхідно «витягнути» драйвера.
У другому випадку образ диска буде емулюватися таким чином, ніби у вас є аналог диска.
Використання архіваторів
Відкрити ISO-файли можна двома популярними архіваторами – 7Zip та WinRar. Завантажити дистрибутиви архіваторів краще з офсайтів:
Встановлюємо архіватор, знаходимо на гвинті потрібний ISO-файл і клацаємо правою кнопкою мишки на ньому. Вибираємо «Відкрити за допомогою Winrar/7Zip» та все – образ відкритий. Можна відкрити будь-який файл з зображення та зберегти його на ПК.
Вибираємо російську версію (поруч із російським прапором) і завантажуємо утиліту.

Під час встановлення програми не знімайте галочку з пункту «Встановити ISO емулятор».


Відкривши «Ультра ІCO», ви побачите наступне вікно:

У верхньому кутку є кнопка "Файл". Клікаємо її і далі вибираємо "Відкрити".

Вказуємо шлях до образу і в вікні програми бачимо відкритий файл ISO.

Якщо потрібно віртуалізувати диск, відкриваємо «Мій комп'ютер». Ви побачите новий віртуальний привід – це є ISO-емулятор. Клацаємо на ньому правою кнопкою мишки та вибираємо «Ultra ISO >> Монтувати». Вказуємо шлях до файлу і все. Диск буде успішно змонтовано.

Робота з Daemon Tools Lite
Як і у випадку з Ultra ISO, відкриваємо офіційний сайт Даемона http://www.daemon-tools.cc/ukr/downloads та завантажуємо утиліту.
Встановлюємо софтину та на одному з кроків зазначаємо пункт «Безкоштовна ліцензія».

Установивши утиліту, у правому нижньому кутку (у треї поруч із годинником) відобразиться значок програми – синій кружок із блискавкою.
Клікнувши правою кнопкою по ньому, вибираємо пункт «Віртуальні приводи >> Додати віртуальний SCSI-привід». Через пару хвилин у вас з'явиться новий віртуальний привід, як і Ultra ISO.

Після появи приводу знову натискаємо на значок і вибираємо пункти: «Віртуальні приводи >> Привід 0 >> Монтування образу». Вказуємо шлях до файлу ISO і все.

Детально та цікаво про монтування образів розказано у цьому відеоролику:
Безперечно, краще користуватися Daemon Tools Lite, тому що ця програма безкоштовна і не має пробного періоду. Якщо потрібно швидко витягнути файл з образу, то WinRar вам на допомогу.
Більшість з нас користується комп'ютером, і майже кожен новачок запитує себе: як відкрити ISO файл?
Стандартно Windows не має програм, здатних відкрити розширення.iso.
Для цього створено безліч програм, у тому числі безкоштовних. Зупинимося на них докладніше.
Що таке зображення ISO?
ISO-файл– це цифровий образ оптичного диска. Це, можна сказати, архів, у якому містяться файли та інформація диска. В образах переважно зберігають ігри, а також дистрибутиви операційних систем.
Чим відкрити файл ISO?
Взагалі, існує дуже 2 способи, щоб переглянути вміст ISO-файлів:
- за допомогою архіваторів;
- створення образу диска з використанням спеціальних програм.
Використання архіваторів
Існує безліч програм-архіваторів, найпопулярнішими з яких є WinRar і 7Zip. Завантажити їх можна з офіційних сайтів:
- Winrar;
- 7Zip.
Після встановлення натискаємо правою кнопкою миші (пкм) на ISO-файл, який ми хочемо відкрити. Вибираємо "Відкрити за допомогою/Winrar/7Zip".
Спеціальні програми
У мережі інтернет для відкриття є багато різних програм. Наприклад:
- MagicISO.
- Ultra ISO.
- Alcohol 120%.
- IsoBuster.
- Daemon Tools
та інші.
Тоді виникає запитання: «Яка з них найкраща?» Більшість користувачів використовують Ultra ISO та Daemon Tools. Розглянемо як ними користуватися.
Ultra ISO
Завантажити програму можна на офіційному сайті Ultra ISO:
Установка проста. На ній не будемо докладно зупинятись.
Під час встановлення програми не знімайте галочку з пункту «Встановити ISO емулятор».
Потім запускаємо Ultra ISO, натискаємо "Пробний період".
Перед нами відкриється таке вікно:

Натискаємо "Файл/Відкрити".
Вказуємо шлях до образу і в вікні програми бачимо відкритий файл ISO.
Для створення образу диска у верхній частині вікна натискаємо:
"Інструменти/ Монтувати у віртуальний привід ..." (або просто натискаємо F6) .

У вікні, що з'явилося, кликаємо «Монтувати».
Всі! Тепер диск успішно змонтовано.
Для використання файлів на ньому відкриваємо "Мій комп'ютер" і бачимо змонтований диск.
Читайте також:
Daemon Tools
на офіційному сайтіскачуємо утиліту.
Встановивши утиліту, у правому нижньому кутку поруч із часом і датою, з'явиться піктограма програми (гурт із блискавкою).

Натискаємо на нього пкм, вибираємо пункт «Віртуальні приводи/Додати віртуальний SCSI-привід».
Незабаром з'явиться новий віртуальний привід.
Після цього знову натискаємо на значок і натискаємо: «Віртуальні приводи / Привід 0 / Монтування образу».
Вказуємо шлях до файлу ISO. Все готово.
Безперечно, для запуску файлів з розширенням ISO раджу використовувати Winrar та Daemon Tools Lite, оскільки ці утиліти зручні та безкоштовні.
Дивимося корисне відео для доповнення інформації: