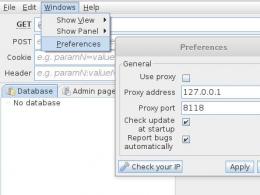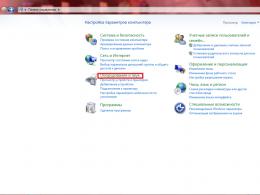Підключення жорсткого диска через USB: способи та поради. Як правильно підключити жорсткий диск від комп'ютера до ноутбука через USB Провід USB для підключення звичайного жорсткого диска
Ви купили новий жорсткий диск для комп'ютера і не знаєте, як його підключити?! У цій статті я спробую розповісти про це детально та доступно.
Для початку слід зазначити, що жорсткий диск підключається до материнської плати або через інтерфейс IDE або через інтерфейс SATA. Інтерфейс IDE на даний момент вважається застарілим, оскільки був популярним ще в 90-х роках минулого століття, і нові жорсткі диски їм уже не оснащуються. Інтерфейс SATA зустрічається у всіх комп'ютерах, що випускалися приблизно з 2009 року. Ми розглядатимемо підключення жорсткого диска і з тим, і з тим інтерфейсом.
Підключення жорсткого диска через SATA-інтерфейс
Відключаємо системний блок із мережі та знімаємо бічну панель. У передній частині системного блоку є відсіки для пристроїв. У верхні відсіки зазвичай встановлюються оптичні приводи CD/DVD, Blu-Ray, а нижні призначені для встановлення жорстких дисків. Якщо у системному блоці немає відсіків, які показані на малюнку, можете встановити жорсткий диск у верхній відсік.
Встановлюємо жорсткий диск у вільний осередок таким чином, щоб роз'єм дивилися всередину системного блоку, і кріпимо його до корпусу гвинтами: два гвинти з одного боку і два з іншого.

На цьому установка жорсткого диска завершена, перевірте, щоб він не бовтався в комірці.
Тепер можна підключати жорсткий диск до материнської плати.
Якщо Ви придбали жорсткий диск з SATA-інтерфейсом, то на самому диску є два роз'єми: той, що коротше відповідає за передачу даних з материнської плати, той, що довше - за харчування. Додатково на жорсткому диску може бути ще один роз'єм, він стане у нагоді для подачі живлення через IDE-інтерфейс.

Шлейф передачі даних має однакові штекера обох кінцях.

Приєднуємо один кінець шлейфу до роз'єму SATA-дані на жорсткому диску.

Штекер даних може бути як прямий, так і Г-подібний. Можете не боятися за правильність підключення, застромити кабель не в той роз'єм або не тією стороною у Вас просто не вийде.

Інший кінець шлейфу підключаємо до роз'єму на материнській платі, зазвичай вони яскравого кольору.

Якщо на материнській платі немає SATA-роз'єму – необхідно купити SATA-контролер. Він має вигляд плати та встановлюється у системний блок у слот PCI.
Закінчили із підключенням інформаційного кабелю. Тепер підключаємо кабель живлення у відповідний роз'єм жорсткого диска.

Якщо у Вашого блока живлення немає роз'ємів для SATA-пристроїв, і на жорсткому диску немає додаткового роз'єму живлення для інтерфейсу IDE – скористайтесь перехідником живлення IDE/SATA. IDE-штекер підключаєте до блока живлення, SATA-штекер до жорсткого диска.

На цьому все, жорсткий диск із SATA-інтерфейсом ми підключили.
Підключення жорсткого диска через IDE-інтерфейс
Встановлюємо жорсткий диск у системний блок так само, як описано в пункті вище.
Тепер необхідно встановити режим жорсткого диска: Master або Slave. Якщо ви встановлюєте один жорсткий диск, вибираємо режим Master. Для цього необхідно поставити перемичку у потрібне положення.

Роз'єми IDE на материнській платі виглядають так. Біля кожного з них є позначення: або IDE 0 первинний, або IDE 1 вторинний. Так як ми підключаємо один жорсткий диск, то будемо використовувати первинний роз'єм.

На цьому все жорсткий диск тепер підключено.
Думаю тепер, використовуючи інформацію з цієї статті, Ви зможете пвідключити жорсткий диск до комп'ютера.
А також дивимося відео
Щоб встановити жорсткий диск в комп'ютер, необхідно зробити ряд процедур для його встановлення, але підключити жорсткий диск через USB досить просто, що в свою чергу є перевагою, це також просто вставити usb-флешку.
Є кілька способів підключити жорсткий диск до комп'ютера через usb і так:
Спосіб №1.Підключення жорсткого диска за допомогою адаптера SATA-USB.
На мій погляд це один із найпростіших і зручніших способів підключення. Виглядає цей адаптер як провід USB з маленькою коробочкою на кінці, що містить роз'єм для підключення до комп'ютера диска SATA.
При виборі адаптера слід звернути увагу на те, щоб він мав додаткове живлення від зовнішнього адаптера. Інакше, якщо адаптер SATA-USB отримує живлення лише через USB, він не працюватиме з дисками великого розміру.
Спосіб №2.Використання зовнішнього боксу HDD 2.5 дюйми або 3.5 в залежності від вашого диска.
Зовнішній бокс HDD є щось у вигляді чохла для жорсткого диска, всередині він має роз'єм SATA, а з зовні інтерфейс USB для підключення. Хоча зовнішній бокс і забезпечує деякий захист жорсткого диска, але все-таки він не зовсім зручний у використанні через свої розміри на відміну від SATA-USB адаптера, та й коштує значно дорожче. 
Крім цього, цей адаптер обмежує вас у використанні розмірів вашого диска, тобто якщо у вас зовнішній бокс HDD під диск розміром 2.5 дюйми, то ви не зможете використовувати в ньому жорсткий диск на 3.5 дюйми, для цього доведеться придбати інший.
Спосіб №3.Використання док-станції для HDD.
Док-станція для HDD, це стаціонарний пристрій для підключення жорсткого диска до ПК. Має перевагу перед зовнішнім боксом у тому, що має відкриту конструкцію. Підключати жорсткий диск до док-станції легко, просто вставляючи його у пристрій. 
Крім того, можна придбати універсальну док-станцію, яка дозволяє підключати диски розміром 3.5 дюйми та 2.5 дюйми, що дуже зручно. Також док-станція для HDD може бути і кілька дисків відразу.
Також пропоную вашій увазі відео від одного з читачів сайту, про те, як підключити жорсткий диск через USB
Можливо, у вас є непотрібний жорсткий диск, витягнутий зі старого комп'ютера або ноутбука, який лежить і припадає пилом. Якщо так, то буде потрібно трохи витрат, щоб перетворити його на знімний переносний накопичувач USB 2.0 або 3.0. Дізнайтесь, як це зробити.
Старий диск від ноутбука або настільного комп'ютера не надто підходить для підключення в новому устаткуванні – звичайно ж він не дотягується за швидкістю та обсягом до нових накопичувачів, які підключені до комп'ютера. Тим не менш, можна вставити старий диск у спеціальний корпус (адаптер) і зробити з нього переносний USB-накопичувач.
Адаптер для жорсткого диска
Спеціальний перехідник це не просто шматок пластику – він включає набір відповідних входів і є адаптером для USB. Завдяки йому жорсткий диск, який призначений для підключення до материнської плати через відповідні роз'єми (IDE або SATA), можна буде підключити до USB-порту, тобто зробити його переносним.
Ціни на адаптери цілком прийнятні, в середньому близько 1000 рублів. Також вартість залежить від інтерфейсу USB – адаптер з USB 2.0 буде дешевшим за USB 3.0 (різниця у швидкості передачі даних).
Типи жорстких дисків за інтерфейсом
Сам адаптер не є універсальним і потрібно підбирати потрібну модель для конкретного приводу. Слід звернути увагу на розмір диска (2,5″ або 3,5″), а також на шлейф та кабель живлення (ATA/IDE lub SATA).
Диски 2,5″ набагато тонші і в основному ними комплектуються ноутбуки. Вони можуть підключатися через шлейф ATA/IDE або кабель SATA.
Диски 3,5″ трохи товщі і зазвичай встановлюються у стаціонарному комп'ютері. Також поділяються на ATA/IDE та SATA. 
Іноді можуть виникнути певні комбінації – новий роз'єм можна підключити через контролер до «старої» материнської плати (SATA/IDE). Визначення жорсткого диска є ключовим моментом, адже потрібно підібрати відповідну кишеню (адаптер) під заданий розмір та інтерфейс накопичувача.
Як правильно підібрати адаптер
При виборі адаптера слід вивчити властивості та знайти правильну модель, яка підходить за способом підключення жорсткого диска та його роз'ємом. Нижче наведено приклад підібраних випадковим чином USB адаптерів для різних видів жорстких дисків.
- 2.5″ SATA: NATEC Rhino 3.0;
- 2.5″ IDE: Logilink 2.5;
- 3.5″ SATA: ITEC MySafe Advance 3.5;
- 3.5″ IDE/ATA: PRO-TECH 3.5;
- 3.5″ IDE/SATA: Tracer 731.
Встановлення жорсткого диска на адаптер
Встановити жорсткий диск в адаптер не складе труднощів. Залежно від моделі може трохи відрізнятися і зазвичай займає не більше хвилини. Помістіть диск у корпус адаптера, а потім підключіть дроти до відповідних роз'ємів.
Особливості підключення
Залежно від моделі адаптера, інтерфейсу та типу жорсткого диска може бути на зовнішній стороні один або два USB-кабелі. Кабель USB використовується для підключення до порту комп'ютера, а другий може знадобитися для додаткового живлення.
При підключенні через кабель USB жорсткий диск повинен бути одразу виявлений системою та доступним для передачі даних.
InstComputer.ru
Як підключити жорсткий диск через USB
Щоб встановити жорсткий диск в комп'ютер, необхідно зробити ряд процедур для його встановлення, але підключити жорсткий диск через USB досить просто, що в свою чергу є перевагою, це також просто вставити usb-флешку.
Є кілька способів підключити жорсткий диск до комп'ютера через usb і так:
Спосіб №1. Підключення жорсткого диска за допомогою адаптера SATA-USB.
На мій погляд це один із найпростіших і зручніших способів підключення. Виглядає цей адаптер як провід USB з маленькою коробочкою на кінці, що містить роз'єм для підключення до комп'ютера диска SATA. 
При виборі адаптера слід звернути увагу на те, щоб він мав додаткове живлення від зовнішнього адаптера. Інакше, якщо адаптер SATA-USB отримує живлення лише через USB, він не працюватиме з дисками великого розміру.
Спосіб №2. Використання зовнішнього боксу HDD 2.5 дюйми або 3.5 в залежності від вашого диска.
Зовнішній бокс HDD є щось у вигляді чохла для жорсткого диска, всередині він має роз'єм SATA, а з зовні інтерфейс USB для підключення. Хоча зовнішній бокс і забезпечує деякий захист жорсткого диска, але все-таки він не зовсім зручний у використанні через свої розміри на відміну від SATA-USB адаптера, та й коштує значно дорожче. 
Крім цього, цей адаптер обмежує вас у використанні розмірів вашого диска, тобто якщо у вас зовнішній бокс HDD під диск розміром 2.5 дюйми, то ви не зможете використовувати в ньому жорсткий диск на 3.5 дюйми, для цього доведеться придбати інший.
Спосіб №3. Використання док-станції для HDD.
Док-станція для HDD, це стаціонарний пристрій для підключення жорсткого диска до ПК. Має перевагу перед зовнішнім боксом у тому, що має відкриту конструкцію. Підключати жорсткий диск до док-станції легко, просто вставляючи його у пристрій. 
Крім того, можна придбати універсальну док-станцію, яка дозволяє підключати диски розміром 3.5 дюйми та 2.5 дюйми, що дуже зручно. Також док-станція для HDD може бути і кілька дисків відразу.
Також пропоную вашій увазі відео від одного з читачів сайту, про те, як підключити жорсткий диск через USB
seohotmix.ru
Як підключити жорсткий диск через USB?
Щоб отримати доступ з ПК або ноутбука до вмісту жорсткого диска через USB, буде потрібно спеціальний пристрій – адаптер. Підключення не складне, головне – це наявність спеціального пристрою. Існує кілька видів пристроїв, які дозволяють підключити жорсткий диск (вінчестер, HDD) настільного комп'ютера або ноутбука до USB та відкрити його вміст. Ось два найпопулярніші: універсальний USB-контролер (наприклад, AGESTAR FUBCP) або корпусний адаптер (SATA External case, ITEC MySafe Advance та інші).
Який із них вибрати? Залежить від цілей, які стоять перед вами. Якщо відкриття вінчестера носить разовий характер і необхідне лише копіювання цінної інформації, можна скористатися першим варіантом. Кому цікаво читайте про те, куди пропадає місце на вінчестері.
У Китаї можна купити ось такі пристрої, що вбудовуються замість дисководу ноутбука:

Також є комбіновані варіанти з повним комплектом (перехідник, шнур, блок живлення).

Придбати та подивитися опис можна за цим посиланням: ru.aliexpress.com/adapter
Плюси першого в тому, що такий пристрій дешевший за корпусний перехідник, і найчастіше підтримує підключення декількох типів (SATA, IDE). Однак використання звичайного вінчестера як переносного накопичувача з ним проблематично, оскільки він не буде нічим захищений.
Другий варіант - корпусний адаптер, призначений для перетворення жорсткого диска в переносний пристрій пам'яті з досить великою місткістю, так як корпус надійно захистить від попадання пилу і механічних пошкоджень. Але при цьому універсальність пристрою страждає: перед покупкою доведеться визначитися, який з роз'ємів підтримуватиме перехідник.
Використання вінчестера в корпусному варіанті процедура досить проста, тому розглянемо, як підключити та відкрити жорсткий диск через USB за допомогою універсального адаптера (на прикладі AGESTAR FUBCP).
Порядок дій під час підключення
Перше, що потрібно зробити – це визначити тип роз'єму HDD, який планується підключити через USB. Штекери бувають таких типів:
SATA (сучасніший роз'єм, використовується в ПК свіжого складання і в ноутбуках);
IDE (можна зустріти в основному в «бувалих» ПК).

Підключення розглядатимемо на прикладі AGESTAR FUBCP, оскільки він підтримує і «старі», і сучасні HDD. Середня вартість такого пристрою в російських магазинах електроніки складає близько 1500 рублів.
Пристрій оснащений трьома інтерфейсами (штекерами):
- SATA (7-контактний штекер).
- IDE 40pin (40-контактний штекер, для IDE 3.5 ").
- IDE 44pin (відповідно, 44-контактний штекер, для IDE 1.8"/2.5").
Опис роз'ємів AGESTAR FUBCP нижче.

Покрокове підключення HDD до комп'ютера
Отже, роз'єм жорсткого диска, що підключається, ми визначили, тепер його необхідно підключити до відповідного роз'єму на пристрої. Після цього вставляємо USB-роз'єм для передачі даних (чорний) у USB-порт комп'ютера чи ноутбука. Якщо ми працюємо з жорстким диском ноутбука (2,5”), можна увімкнути адаптер, і HDD повинен з'явитися у списку дисків комп'ютера. Іноді при такому підключенні жорсткого диска може не вистачити живлення та не визначиться системою. У цьому випадку вимикаємо та підключаємо червоний USB-роз'єм адаптера в будь-який з портів комп'ютера і знову вмикаємо адаптер.
Якщо вінчестер раніше був встановлений у ПК (формат 3,5”), живлення від USB вашого ПК йому буде недостатньо. У комплекті з AGESTAR FUBCP є блок живлення жорстких дисків формату 3,5”. Щоб відкрити вінчестер через USB, спочатку підключаємо його до відповідного роз'єму (IDE/SATA), після – чорний USB-кабель вставляємо в один із USB-портів комп'ютера, потім підключаємо до адаптера блок живлення, який працює від 220 В (вставляємо в розетку) .

Після того, як всі кабелі надійно підключені – вмикаємо адаптер. З'єднання завершено, hdd визначиться комп'ютером, і з ним можна буде працювати.
it-increment.ru
Як підключити зовнішній жорсткий диск до ноутбука – проста, докладна та доступна інструкція для кожного.
Як підключити зовнішній жорсткий диск до ноутбука
Зовнішні жорсткі диски, інакше external HDD, вже давно зарекомендували себе як непогану підмогу для нових або застарілих ноутбуків. Вони мають значний обсяг пам'яті і солідну швидкість передачі інформації, що допомагає зберігати дані в безпечному місці, тримати все під рукою, ділитися ними або копіювати контент з інших носіїв. Отже, якщо «рідний» вінчестер мало об'ємний чи зайнятий, придбання зовнішнього, наприклад, терабайтника цілком виправдає вкладені кошти. Однак, не кожен власник цього девайсу знає, як підключити зовнішній жорсткий диск до ноутбука, щоб він функціонував із максимальною продуктивністю. Розглянемо важливі аспекти підключення.
Трохи теорії
Якщо до цього вам не доводилося підключати зовнішні носії, перед практичним виконанням ознайомтеся з теоретичною частиною процесу. Жорсткий диск можна приєднувати безпосередньо до телевізора, комп'ютера та ноутбука. При підключенні до ТБ він підтримує лише функцію перегляду.
Перше, що вимагається від користувача - володаря зовнішнього вінчестера - це вміння розбирати і збирати гаджети, розуміння призначення всіх роз'ємів, що є на материнці ноутбука або ПК. Якщо ви не в курсі, як підключити жорсткий диск до ноутбука, краще доручити завдання більш досвідченому користувачеві. Інакше можна випадково пошкодити пристрій. Якщо ж мінімальні знання є, це займе трохи більше 15 хвилин. За контактами для приєднання живлення (на материнці) виявляємо тип наявного інтерфейсу - IDE, SATA чи інший. Чим актуальніший інтерфейс, тим краща швидкість передачі даних. Далі визначаємо, які перехідники знадобляться для підключення, наприклад SATA-IDE, SATA-USB або варіант IDE-USB. Необхідно врахувати, що у багатьох моделей ноутбуків зовнішніх роз'ємів для приєднання жорстких дисків відсутні, і їх доводиться коннектить виключно через USB-порт.
Розглянемо наявні види підключення
Як підключити внутрішній жорсткий диск до ноутбука? Повсюдно поширені інтерфейси підключення HDD – це IDE та SATA. Вони відрізняються швидкістю передачі інформаційних даних - IDE забезпечує всього 133 Мбіт/с, продуктивніший і сучасніший SATA - близько 6 Гбіт/с, тоді як SATA Express видасть всі 16 Гбіт/с. Існують і інші, більш рідкісні інтерфейси передачі інформації, наприклад, Thunderbolt для Apple. Зупинимося на тому, як підключити ide жорсткий диск до ноутбука. IDE або Integrated Drive Electronics – це паралельний інтерфейс приєднання накопичувачів (оптичних приводів, вінчестерів), що майже зник з ринків комп'ютерних технологій. Але, хоч і рідко, але він все ж таки зустрічається, то згадати про нього необхідно. До материнської плати IDE приєднується широким сполучним шлейфом IDE.
Якщо жорсткий диск ide неможливо приєднати до материнки ноутбука безпосередньо, це роблять з перехідником. Купити конектор IDE-SATA можна у спеціалізованих магазинах. При покупці треба переконатися, що в комплекті є два шнури - кабель USB, адаптер живлення, диск з необхідними для застарілої операційної системи драйверами, сам перехідник з роз'ємами та інструкція. Якщо відповідного роз'єму немає, його здійснюють за допомогою USB-портів.
Тепер перейдемо до того, як підключити жорсткий sata диск до ноутбука. SATA або Serial ATA – так званий послідовний інтерфейс для обміну інформацією між накопичувачами. SATA вважається актуальнішим аналогом інтерфейсу ATA (IDE). Принципово він повільніший за паралельний (АТА), але завдяки використанню вищих частот інтерфейс SATA функціонує швидше за стандарт IDE. До материнки він приєднується за допомогою кабелю SATA. До ноутбука він підключається або безпосередньо до материнки, або за допомогою перехідника. Кожному девайсу SATA належить свій роз'єм, тому конфлікту Slave/Master не буде, і функціонувати зможуть кілька пристроїв одночасно.
Підключення через порт USB
 Розберемося, як підключити зовнішній жорсткий диск до ноутбука, використовуючи порт USB? Для початку знаходимо параметри нашого накопичувача, що вказані на корпусі. 3,5-дюймовий накопичувач з одного боку приєднуємо до USB-порту пристрою, а з іншого - до розетки. Проблема в тому, що часто живлення комп'ютера або лептопа для розкручування цього вінчестера недостатньо. Тому підключення до електромережі дає здатність з хорошою швидкістю скидати дані на ПК.
Розберемося, як підключити зовнішній жорсткий диск до ноутбука, використовуючи порт USB? Для початку знаходимо параметри нашого накопичувача, що вказані на корпусі. 3,5-дюймовий накопичувач з одного боку приєднуємо до USB-порту пристрою, а з іншого - до розетки. Проблема в тому, що часто живлення комп'ютера або лептопа для розкручування цього вінчестера недостатньо. Тому підключення до електромережі дає здатність з хорошою швидкістю скидати дані на ПК.
2,5-дюймовий HDD треба з одного боку приєднати до жорсткого диска, з іншого - USB-роз'єм. Але якщо USB-порт не "видає" необхідні 5 В, то другий кінець Y-подібного кабелю слід також приєднати до ПК. Тоді зовнішній диск отримає живлення, що бракує, і запрацює без збоїв. Сам порт USB також впливає швидкість передачі. Якщо в перших USB 1.0 вона не перевищувала 12 Мб/с, то в USB-портах 2.0 дані вже переносилися з більш серйозною швидкістю - 480 Мб/с, що було непоганим результатом. А USB 3.0 взагалі пропонує супершвидкість – близько 5 Гбіт/с.
Інтерфейси підключення можуть бути різні. Наприклад, якщо американський ноутбук, то можна застосувати інтерфейс Firewire або, наприклад, eSATA, що зробить HDD такого типу універсальним. Коли лептоп "побачить" зовнішній HDD, його слід випробувати. На робочому столі треба створити звичайний документ і перетягнути його мишею на новий підключений вінчестер. Якщо всі порти функціонують нормально, цей процес триватиме кілька секунд. У випадку, якщо знадобиться інсталяція драйверів, скористайтеся диском або оновіть драйвера за допомогою інтернету, і вінчестер запрацює, як флешка. Не забудьте присвоїти новому накопичувачу букву.
Під'єднання звичайного та знімного вінчестерів
Про те, як підключити звичайний жорсткий диск до ноутбука, частково було написано вище. Коли ви підібрали відповідний адаптер, його приєднують до жорсткого диска ПК, застосовуючи відповідний коннектор. Якщо є інтерфейс IDE, то знадобиться з'єднувач з широким входом, а якщо SATA, то з вузьким. Потім беремо конектор USB, що йде від адаптера, і приєднуємо до USB-контролера портативного пристрою. Тоді жорсткий диск функціонуватиме як простий накопичувач, звідки надходитиме або передаватиметься інформація. Важливо: в адаптері вбудований світлодіодний індикатор. Спостерігайте за сигналами, які він подає: під час передачі він блимає. Тоді можна приступати до передачі даних.
Залишилося дізнатися, як підключити жорсткий диск, що знімається, до ноутбука. Дістаємо USB-кабель, що йде в комплекті із жорстким диском. Можна скористатися шнуром будь-якого іншого гаджета. Вставляємо його одним кінцем у бічний роз'єм на коробі жорсткого диска, а інший кінець кабелю - в USB-роз'єм на бічній панелі лептопа або системного блоку ПК (ззаду або спереду). Тиснемо на ярлик «Мій комп'ютер». Там серед усіх дисків з'явиться значок жорсткого диска, що знімається. Клацаємо по ньому двічі для його відкриття. Важливо: для вимкнення знімного вінчестера спочатку треба закрити його, і в менеджері "мій комп'ютер" натиснути на його значок. Після цього відкриваємо правою кнопкою мишки меню і вибираємо команду «Вилучення пристрою». Тільки тоді виймаємо провід з роз'єму та забираємо вінчестер у чохол.
Якщо є потреба постійно вдаватися до зовнішнього жорсткого диска, треба придбати для нього контейнер з адаптером. Він дозволить уникнути ненавмисної поломки пристрою.
Коли з'явилися перші комп'ютери, всі програми, ігри та інші файли мало займали місця на диску. Тепер справи зовсім по-іншому, і часто доводиться встановлювати додатковий носій інформації. Тому кожен користувач повинен знати, як підключити другий жорсткий диск до комп'ютера. Насправді це зробити нескладно, достатньо лише дотримуватися простої інструкції.
Спочатку пристрій необхідно придбати у магазині. Слід враховувати, що жорсткий диск має кілька інтерфейсів підключення. Після придбання покупки можна приступати до встановлення пристрою.
Підготовка до встановлення
- Скільки жорстких дисків вже підключено до материнської плати? Найчастіше комп'ютер має лише один вінчестер, тому встановити другий накопичувач не складе труднощів. Найчастіше, HDD розташований безпосередньо під DVD-ROM, тому знайти його легко;
- Чи є додатковий простір для встановлення другого вінчестера? У тому випадку, якщо немає можливості встановити другий або третій диск, значить доведеться купувати USB-накопичувач;
- Який тип кабелю використовується для підключення жорсткого диска до комп'ютера? Якщо придбаний пристрій матиме не такий інтерфейс, як на ПК, встановити його буде складно.
Слід врахувати, що знадобиться вінчестер розміром 3,5 дюйми. Маленькі диски, призначені для ноутбуків, купувати не потрібно.
Фізичне підключення диска
Якщо системний блок ще не розібрано, розберіть його. Тепер рекомендується позбутися статичної електрики. Це робиться будь-якими відомими вам способами. За бажання можна придбати в магазині спеціальний браслет, що заземлює.

Після невеликих маніпуляцій вінчестер буде закріплений у корпусі, тепер залишиться тільки підключити жорсткий диск. Перш ніж увімкнути кабель живлення та шлейф, слід зазначити, що для інтерфейсу IDE та SATA процедура трохи відрізняється.
Інтерфейс IDE
Під час підключення диска з інтерфейсом IDE, рекомендується звернути увагу на такий нюанс, як установка режиму роботи:
- Master (головний).
- Slave (підлеглий).
Якщо встановлюється додатковий жорсткий диск, необхідно увімкнути режим Slave. Для цього потрібно скористатися джампером (перемичкою), що встановлюється на друге місце. Перший ряд включає режим master. На сучасних комп'ютерах, джампер можна повністю видалити. Система автоматично визначить, який жорсткий головний.

На наступному кроці, необхідно підключити другий або третій жорсткий диск до «мамки». Для цього інтерфейс IDE підключається до шлейфу (широке, тонке провід). Другий кінець шлейфу підключається до гнізда IDE 1 Secondary (у нульовий роз'єм підключено основний накопичувач).

Завершальним етапом підключення є подача живлення. Для цього білу фішку з чотирма проводками підключають до відповідного гнізда. Проводи йдуть безпосередньо з блоку живлення (коробка з проводами та вентилятором).
Інтерфейс SATA
На відміну від IDE, диск із інтерфейсом SATA оснащений двома Г-подібними роз'ємами. Один призначений для підключення живлення, а другий - для кабелю передачі даних. Слід зазначити, що у такого вінчестера відсутній джампер.

Кабель передачі даних підключається до вузького гнізда. Інший кінець підключається до спеціального гнізда. Найчастіше на материнській платі є 4 таких порти, але буває виняток і портів всього 2. Один із слотів може бути зайнятий DVD-приводом.
Бувають випадки, коли купили диск з інтерфейсом SATA, але на материнській платі подібних роз'ємів не виявлено. У цьому випадку рекомендується додатково придбати SATA-контролер, який встановлюється PCI-слот.
Наступний крок полягає у підключенні живлення. Г-подібний широкий кабель підключається до відповідного гнізда. Якщо накопичувач має додатковий роз'єм живлення (IDE інтерфейс), достатньо скористатися одним із роз'ємів. На цьому фізичне підключення жорсткого диска завершено.
Налаштування BIOS
Коли всі маніпуляції з жорстким диском будуть завершені, слід увімкнути комп'ютер, а потім увійти до BIOS. Важливо, що запуск БІОС на кожному комп'ютері здійснюється по-своєму. Для цього необхідно скористатися кнопкою:
- Delete;

Після входу в БІОС потрібно перейти до налаштування конфігурації. Важливо призначити завантаження з диска, на якому встановлена операційна система. Якщо пріоритет буде виставлено неправильно, система просто не завантажиться.
У тому випадку, якщо один з дисків не відобразився в BIOS, це означає, що він неправильно підключений вінчестер або пошкоджений шлейф. Рекомендується оглянути всі дроти і повторно з'єднати (не забудьте вимкнути комп'ютер).
Як тільки налаштування БІОС буде завершено, можна завантажуватися з операційною системою. Після цього залишиться лише призначити диску букву.
Завершальний етап
Так як підключити жорсткий диск до комп'ютера недостатньо, необхідно завершити налаштування безпосередньо з-під Віндовс. На деяких комп'ютерах така процедура здійснюється в автоматичному режимі. Щоб перевірити це, слід відкрити "Мій комп'ютер", а потім подивитися чи з'явився новий диск.
Якщо нічого не сталося, потрібно запустити панель керування. Після чого вибрати "Адміністрування". Як тільки відкриється нове вікно, потрібно буде вибрати "Керування комп'ютером". У лівому стовпці, потрібно знайти вкладку «Управління дисками» (на деяких комп'ютерах «Менеджер дисків»).

- У нижній частині вікна вибрати диск 1 (якщо підключено більше 2-х вінчестерів, вибрати диск із найбільшою цифрою). Це і буде новий вінчестер;
- Необхідно призначити букву логічному тому. Для цього на диску клацнути правою кнопкою миші, а потім вибрати "Призначити букву";
- Як тільки диску буде присвоєно нову літеру, його необхідно відформатувати. Процедура може тривати багато часу, все залежить від обсягу вінчестера. При форматуванні важливо вибирати файлову систему NTFS.
Коли процес форматування буде завершено, у кореневому каталозі "Мій комп'ютер" з'явиться новий диск. Якщо з будь-яких причин не вдається підключити HDD за допомогою вбудованого менеджера, рекомендується скористатися сторонніми програмами.
Прекрасним засобом роботи з жорсткими дисками є Partition Manager. До того ж, подібна утиліта дозволяє розбити диск на кілька логічних томів.
Висновок
Підключення жорсткого диска займає трохи більше 15 хвилин. Якщо слідувати інструкції складнощів виникнути не повинно. Сучасні комп'ютери не потребують додаткового налаштування БІОС, звичайно, якщо диски не встановлюються в абсолютно новий комп'ютер. Також не забувайте, що від операційної системи залежить наскільки об'ємним, може бути вінчестер, що підключається.
Відео огляд: підключення жорсткого диска