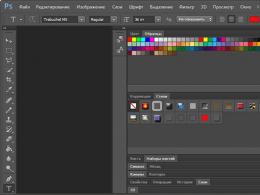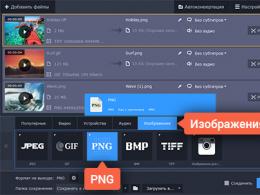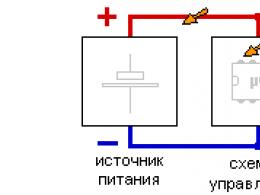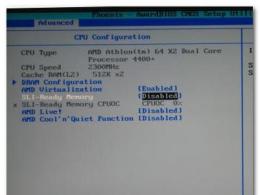Програма визначення дублікатів файлів. Пошук дублікатів файлів за допомогою CCleaner
Іноді у повсякденному комп'ютерної діяльностіВиникає завдання знайти дублікати файлів. Причин для цього може бути безліч: нестача місця на жорсткому диску, спроби зменшити ентропію у своїх файлах, розібратися зі скинутими в різні часи фотографіями з фотоапарата та багато інших потрібних випадків.
У мережі можна знайти велика кількістьпрограм, які дозволяють шукати дублікати файлів. Але навіщо шукати якісь програми, якщо шикарний інструмент для такої роботи завжди завжди під рукою. І називається цей інструмент Total Commander (TC).
У цій статті я покажу всі методи на основі Total Commanderверсії 8.5 У цій версії пошук дублікатів файлів став дуже багатим функціонально.
!!!Маленький важливий відступ. Що потрібно розуміти під словом дублікат файлу? Два файли Ідентичні лише тоді, коли вони повністю збігаються бітно. Тобто. Будь-яка інформація в комп'ютері представлена послідовністю нулів та одиниць. Так ось, файли збігаються тільки тоді, коли вони повністю збігаються послідовність нулів і одиниць, у тому числі ці файли складаються. Всі розмови про те, що можна порівняти два файли за якоюсь іншою ознакою, глибоко помилкові.
У TC є два, розрізняються за своєю сутністю, методу пошуку файлів, що дублюються:
- синхронізувати каталоги;
- Пошук дублікатів;
Їх особливість та застосування найкраще показати на прикладах.
1.Синхронізація каталогів.
Даний метод застосовується тоді, коли у вас дві папки, що порівнюються, мають ідентичну структуру. Це зазвичай буває в багатьох випадках, ось кілька:
- Ви регулярно робили архів своєї робочої папки. Через якийсь час вам знадобилося з'ясувати, які файли були додані або змінені з моменту створення архіву. Ви розпаковуєте весь архів в окрему папку. Структура папок у ньому практично збігається з робітником. Ви проводите порівняння двох папок «вихідної» та «відновленої з архіву» і легко отримуєте список усіх змінених, доданих або віддалених файлів. Пара нескладних маніпуляцій - і ви видаляєте з відновленої папки всі дублікати файлів, які є в робочій.
- Ви працюєте в папці на мережному дискуі регулярно робите копію себе на локальний диск. З часом ваша робоча папка стала досить великою і час, що витрачається на повне копіювання, став дуже великим. Щоб не копіювати щоразу всю папку, можна спочатку порівняти з резервною і скопіювати тільки ті файли, які були змінені або додані, а також видалити в резервній папці файли, які були видалені з основної.
Коли ви увійдете в смак, відчуєте всю надану міць цього методу, ви самі зможете придумати тисячі ситуацій, коли метод синхронізації каталогів надасть вам величезну допомогу в роботі.
Отже, як все відбувається на практиці. Приступаємо.
Припустимо, у нас є основна папка «Робоча», у якій лежать файли, із якими відбувається робота. І є папка «Архів», в якій лежить стара копія папки «Робоча». Наше завдання знайти в обох папках файли, що дублюються, і видалити їх з папки «Архів».
Відкриваємо ТК. У правій та лівій панелях відкриваємо порівнювані папки:
Натискаємо меню "Команди"-"Синхронізувати каталоги ..."

Відкривається вікно порівняння каталогів 
Далі необхідно встановити параметри порівняння. Ставимо галочки у параметри "з підкаталогами", "за вмістом", "ігнорувати дату"
- «з підкаталогами»— порівнюватимуться файли у всіх підкаталогах, зазначених папок;
- «за вмістом»- Ось ключова опція, яка змушує TC порівнювати файли ПОБІТНО! В інакше, файли будуть порівнюватися за ім'ям, розміром, датою;
- «ігнорувати дату»- ця опція змушує TC показувати різні файли, без спроби автоматичного визначення напрямку майбутнього копіювання;
!!! Порівнювати будуть файли тільки з однаковими іменами! Якщо файли ідентичні, але вони мають різне ім'я, вони не будуть порівнюватися!
Натискаємо кнопку "Порівняти".Залежно від обсягу файлів, порівняння може йти дуже довго, не лякайтеся. Зрештою, порівняння закінчиться і в нижньому рядку стану (на малюнку секція 1) відобразиться результат: 
Якщо кнопки в секції "Показувати" (на малюнку секція 2) натиснуті, ви побачите результат порівняння для кожного файлу.
- Ця кнопка включає відображення файлів, які є в лівій панелі, але яких немає в правій;
- Ця кнопка включає відображення ідентичних файлів;
— ця кнопка включає відображення файлів, що розрізняються;
- Ця кнопка включає відображення файлів, які є в правій панелі, але яких немає в лівій;
Якщо у вас, спочатку, всі кнопки відображення вимкнені, то результат порівняння можна оцінити тільки за рядком стану (на малюнку вище секція 1), в даному випадку ми бачимо, що порівнялися 11 файлів, з яких 8 файлів є однаковими, 2 файли різняться, і ще в лівій панелі є файл, якого немає у правій панелі.
Для виконання нашого завдання необхідно залишити відображення лише ідентичних (однакових) файлів, тому всі інші кнопки відображення вимикаємо 
Тепер у нас залишилися тільки ідентичні файли, і ми можемо спокійно видалити їх у папці «Архів». Для цього виділяємо усі файли. Найпростіше це зробити натисканням універсальної комбінації CTRL+A. Або спочатку виділити мишкою перший рядок, потім натиснути на клавіатурі клавішу SHIFTі не відпускаючи її виділити мишкою останній рядок. В результаті у вас має вийти ось так: 
Завершальним кроком ми натискаємо правою клавішею мишки на будь-який рядок і у меню вибираємо пункт "Видалити зліва"
TC люб'язно перепитує нас про наше бажання, 
і якщо ми натискаємо «ТАК», то він видаляє всі позначені файли в папці «Архів».
Після цього автоматично відбувається повторне порівняння двох папок. Якщо вам не потрібно повторне порівняння, процес можна перервати, натиснувши на кнопку «Перервати»або натиснути клавішу ESCна клавіатурі. Якщо повторне порівняння не було перервано, і ми включили всі кнопки відображення, то ми побачимо таке вікно 
Усе. Поставлене завдання виконано. Усі однакові файли знайдені та видалені у папці «Архів».
Навчальне відео на тему
2.Пошук дублікатів.
Корінна відмінність даного методувід методу синхронізації каталогів у тому, що TC ігнорує імена порівнюваних файлів. Фактично, він порівнює кожен файл із кожним, і показує нам ідентичні файли як би вони не називалися ! Такий пошук дуже зручний, коли ви не знаєте структури папок, імен порівнюваних файлів. У будь-якому випадку після пошуку дублікатів ви отримаєте точний список ідентичних файлів.
Пошук дублікатів я покажу на одному практичному завданні, пошуку дублікатів особистих фотографій. Досить часто ви скидаєте на комп'ютер фотографії зі своїх цифрових гаджетів. Часто ситуація заплутується, щось скидається багато разів, щось пропускається. Як швидко видалити файли, скинуті кілька разів? Дуже просто!
Приступаємо.
Припустимо, ви завжди скидаєте усі свої фотографії до папки "ФОТО"на диску D. Після всіх скидів папка має такий вигляд: 
Як бачимо, деякі файли знаходяться в папках, названих за датою зйомки, деякі скинуті в корінь папки «_Нові»і «_Нові1»
Щоб почати пошук дублікатів, відкриваємо в будь-якій панелі TC папку, в якій будемо шукати. У нашому випадку це папка "ФОТО"
Далі натискаємо на клавіатурі комбінацію клавіш ALT+F7або в меню вибираємо "Команди"-"Пошук файлів"
Відчиняється вікно стандартного пошуку TC. Рядок "Шукати файли:"залишаємо порожній, тоді порівнюватимуться всі файли. 
Потім переходимо на закладку "Додатково"та виставляємо галочки "Пошук дублікатів:", "за розміром", "за вмістом"та натискаємо «Почати пошук».
Пошук може йти дуже довго, не треба цього лякатися, так як відбувається величезна кількість порівнянь великого обсягу файлів. При цьому в рядку стану відображається відсоток виконання 
Коли пошук закінчиться, відкриється вікно результатів пошуку, в якому натискаємо кнопку "Файли на панель"
У вікні пошуку та у вікні панелі ідентичні файли зібрані в секції, відокремлені пунктирними лініями 
У кожній секції відображається ім'я файлу та повний шлях до файлу. Імена ІДЕНТИЧНИХ файлів можуть бути абсолютно різними!
В даному випадку видно, що та сама фотографія записана ТРИ рази, причому два рази під одним ім'ям( IMG_4187.JPG) а втретє ця фотографія записана під зовсім іншим ім'ям( IMG_4187_13.JPG).
Далі залишається виділити непотрібні однакові файли та видалити їх. Це можна робити вручну, виділяючи кожен файл натисканням клавіші Ins. Але це довго та не ефективно. Є більш правильні та швидкі способи.
Отже, наше завдання полягає в тому, щоб видалити файли, що повторюються, в папках «_Нові»і «_Нові1».
Для цього натискаємо на додатковій клавіатурі, праворуч велику клавішу [+]
. Зазвичай цією кнопкою в TC виділяються файли по масці. Цю ж операцію можна зробити через меню "Виділення"-"Виділити групу"
При цьому відкривається вікно «Виділення дублікатів», в якому ми переходимо на вкладку «За каталогами»
Спочатку на вкладці «За каталогами»виділено всі каталоги, знайдені під час пошуку 
Ставимо галочку Також вибрати підкаталоги (при виділенні вручну або за шаблоном)та натискаємо кнопку "Зняти з усіх". При цьому виділення у списку забирається з усіх каталогів 
Тепер залишається виділити вручну, натисканням мишки, у списку ті каталоги, в яких необхідно видалити файли, що дублюються. При цьому виділятимуться всі підкаталоги у виділеному каталозі. 
Все, натискаємо кнопку "ОК"і знову потрапляємо до панелі зі знайденими файлами. Тільки тепер всі потрібні файли, що дублюються, вже позначені червоним. Зверніть увагу на розділ із трьох ідентичних файлів. У ній виділено два із трьох, як і було потрібно. 
Все, залишається лише видалити виділені файли стандартними способами TC. Можна натиснути на клавіатурі F8, можна клавішу DEL, можна натиснути кнопку «F8 Видалення»на екрані. TC вас ще раз перепитає про ваше бажання видалити файли, 
натискаємо «Так»і все, файли видалено! У панелі залишилися лише не видалені унікальні файли. 
Описаний вище спосіб не є повної інструкціїз пошуку та видалення дублікатів. У вікні «Виділення дублікатів»закладено значно більше можливостей щодо виділення файлів. Повне опис зайняло дуже велике місце.
Навчальне відео на тему
Нехай дані приклади послужать стартовим поштовхом для початку ефективних маніпуляцій з вашими файлами.
Ви можете також відзначити
27 коментарів
Напевно, у кожного з нас на диску з часом накопичуються файли-дублікати. Файли в Завантаженнях, які ви завантажили кілька разів, однакові фотографії та музичні композиції, що лежать у таких надрах, що до них просто не доходять руки. Позбутися всього цього можна і вручну, але куди швидше за вас спрацюють спеціальні утиліти, що шукають однакові файли.
Дуже популярний «чистильник», який, мабуть, встановлений у кожного. Так, він не тільки шукати системне сміття та очищати історію та cookies браузерів, але й прибирати дублікати файлів.
Платформи: Windows, Mac.
Ціна:безкоштовно, 24,95 долара за розширену версію.

Програма шукає файли як з однаковими або схожими назвами, так і з ідентичним вмістом. Добре працює з музикою і може знаходити однакові музичні файли, навіть якщо вони мають різні теги. Крім того, dupeGuru вміє порівнювати зображення, щоб знайти не тільки однакові, а й схожі фотографії.
Розробляється для Mac та Linux. Версія для Windows більше не підтримується розробником, але можна завантажити з офіційного сайту - вона повністю працездатна.
Платформи: Windows, Mac, Linux.

Просунута програма для пошуку файлів, яка, крім іншого, може видаляти дублікати. SearchMyFiles має гнучкі фільтри, так що ви можете налаштувати пошукову видачутак, як вам завгодно.
Платформи: Windows.

Популярний додаток для Mac, який шукає однакові або схожі файли і показує, у чому різниця між ними. Копії у «Фото», у фонотеці iTunes - повз Gemini 2 не пройде нічого. Розробниками заявлений розумний механізм пошуку дублікатів, який запам'ятовує, які файли ви залишаєте, а що вирішуєте видалити.
Платформи: Mac.

Хоча AllDup безкоштовна, вона вміє чимало. Шукає, видаляє, копіює та переміщує дублікати файлів, у тому числі однакові аудіозаписи з різними тегами. Присутня гнучке налаштуванняпошуку. За допомогою вбудованого браузера можна вивчити файли і вибрати, що саме видаляти.
Платформи: Windows.

Duplicate File Finder швидко та ефективно шукає файли-копії. Надає цікаву можливість пошуку дублікатів не тільки на жорсткому диску, але й локальної мережі. Може працювати із зображеннями та музикою, порівнюючи як теги, так і вміст. Функція попереднього перегляду допоможе розібратися, що видалити, а що залишити. На жаль, у безкоштовної версіїБагато опцій недоступно.
Платформи: Windows.
Ціна:безкоштовно, 29,95 долара за розширену версію.

Універсальний файловий менеджерякий може зробити з вашими файлами будь-що. Навіть знайти файли-дублікати. Увімкнути опцію пошуку копій можна на вкладці з параметрами пошуку, там же де вказуються інші атрибути шуканих файлів.
Платформи: Windows.
DupeGuru виглядає найпривабливішим варіантом. Він безкоштовний, при цьому пропонує всі необхідні функції для позбавлення вашого диска від барахла. Засмучує лише той факт, що розробка версії для Windows зупинено. Користувачам Windows, що не бажає платити за комерційні альтернативи, більше підійде AllDup. А CCleaner і Total Commander – це більш універсальні та поширені рішення, які, напевно, вже встановлені у кожного.
Сучасний вінчестер створюється з великим обсягом вільного місця для зберігання інформації. Однак це не означає, що немає необхідності дбати про диск, звільняючи його від сміття, дубльованих файлів.
Наявність файлів-дублікатів засмічує диск зайвими записами інформації. Коли настане час збільшувати вільний простір«засмічених» дисків, на виявлення дублікатів буде витрачено значний час – адже обсяг вашого вінчестера дуже великий. Тому знаходження та видалення файлів-дублікатів потрібно робити вчасно. Розглянемо ряд додатків, які вміють шукати такі файли-дублікати.
Total Commander
Першим додатком розглянемо найпопулярніший Total Commander. Його функціональні можливостіширокі, він також надає інструмент пошуку файлів-дублів, розташованих у різних директоріях вашого вінчестера. Потрібна нам операція доступна в загальному пошуковому модулі.
Виклик пошукового модуля здійснюється за допомогою гарячих клавіш або традиційного переходу в головне меню, де знадобиться вибрати функцію «Пошук файлів». Виклик за допомогою гарячих клавіш здійснюється одночасно натисканням комбінації «Alt+F7».

Пошуковий модуль пропонує цілий рядвкладок загальних та просунутих функцій. Однак спочатку нам знадобиться відібрати диск або директорію, в якій необхідно виявляти. Це робиться на вкладці загальних параметрів. Потім перейдемо на вкладку «Додатково».

У пошуковому модулі відкриємо «Диски» та виберемо диск «D».

Перейдіть на вкладку «Додатково».

У нижній частині вибраного розділу розташована функція знаходження файлів-дублікатів. Нам потрібно лише налаштувати цю функцію, встановивши необхідні прапорці напроти потрібних опцій. Наприклад, тому що показано на зображенні нижче. У разі пошукові дії відбуваються на томі D.

Знайдені шукані дублікати Total Commander має в своєму розпорядженні в маленькому вікні, в якому ледве можна розглянути.

Натиснувши кнопку «Файли на панель», відобразимо їх у головному вікні. Тепер ви зможете вільно видаляти їх, якщо впевнені, що така дія не стане причиною нестабільної роботи програм і всієї системи в цілому.

Отримуємо результат у головному вікні.

Шукаємо дублікати файлів у CCleaner
З недавніх пір оновлений CCleaner також надає функцію пошуку файлів, що дублюються. Ця програма – широко відомий і популярний «прибиральник» сміття на ПК, тому присутність у ньому такої опції абсолютно закономірна. Функцію «Пошук дублів» можна знайти на вкладці «Сервіс» програми.

Виявлення файлів-дублікатів CCleaner здійснює за кількома параметрами: ім'я, розмір, дата, вміст. Він також пропонує ряд корисних опцій, які дозволяють пропустити або додати до нашої операції низку особливих файлів: приховані, системні, тільки для читання, нульового розміру. Щоб запустити пошуковий модуль, достатньо натиснути кнопку «Знайти».

Після виконання операції користувач має можливість вибрати та видалити виявлені дублі.

SizeExplorer Pro
Цей додаток - потужний інструментдослідження томів диска та підключених дискових пристроїв. Однією з його функцій є пошук файлів-дублікатів.

Щоб SizeExplorer зміг розпочати виявлення дублів, спочатку потрібно проаналізувати розділ, де необхідно шукати.

Меню, що відкрилося, запропонує вам цілий ряд функцій, серед яких «Знайти дублікати». Натискання цієї опції дозволить відкрити діалог із опціями налаштування пошукового модуля.

Визначимося з функціями виявлення.

Зробимо пошук дублікатів файлів за схемою розмір-ім'я-вміст. На виявлення потрібно деякий час, проте після закінчення процесу в окремому вікні ми побачимо повний перелікдублів. При цьому програма видала нам безліч дублів неповної подібності за певним відсотком подібності.

Результати пошуків однакових файлів:

Так можна вибрати дублікати:

Скористайтеся Ainvo Duplicate File Finder
У мережі Інтернет доступна ще одна програма, що представляє інтерес для виявлення файлів, що дублюються. Це Ainvo Duplicate File Finder. Ця програма проста у використанні, так що їм зможе скористатися навіть не дуже досвідчений користувач комп'ютерних технологій. Щоб скористатися програмою, достатньо натиснути на мишу «Пошук однакових файлів».

Додаток відразу починає пошук, який триває досить довго, тому доведеться запастися терпінням.

Спочатку відбувається дослідження дисків, потім програма обробляє знайдений матеріал і лише після цього відбувається додаткова обробка, результатом якої стає виявлення файлів-дублів. Щоб побачити знайдені дублікати, знадобиться відкрити вікно «Самотні файли».


Як бачимо, у налаштуваннях вибрано два розділи для здійснення операції.

Майстер Аінво завершив виконання операції - тепер ми зможемо відчинити вікно з посиланнями на дублікати.

Як бачимо, дублів багато і програма відразу ж виділяє файлики, що повторюються, на її думку,.

Вибрано 2137 дублікатів, які можна видалити за допомогою майстра. Також є можливість переглянути звіт про дублікати.

Звіт відкривається у веб-браузері.

Короткий підсумок
Жорсткий диск іноді потребує профілактики. Однією з профілактичних процедур є чищення томів від сміття, велику частку якого складають продубльовані файли. Щоб виявити файли-дублікати, що розміщуються в різних каталогах, можна скористатися спеціальними програмами. Серед найбільш гідних додатків, що вміють виявляти файли, що дублюються, назвемо: Total Commander, CCleaner, SizeExplorer Pro, Ainvo Duplicate File Finder.
Видалення однакових файлів (копій одного і того ж файлу) або папок може звільнити вільний дисковий простір і зменшує непотрібне сміттяв системі, що сприятливо відбивається на швидкодіїсистеми. Іноді дублікати створюються самим користувачем (наприклад, одні й самі фотографії копіюються в різні папки, що знаходяться всередині одного фізичного диска), в деяких випадках вони залишаються після використання різного програмного забезпечення. Функцію пошуку непотрібних копій виконують безліч додатків, більшість яких поширюються за статусом free ( безкоштовно). Опишемо роботу кількох таких програм.
Видалення дублікатів за допомогою Total Commander
Використовуємо Dupeguru
Це програмне забезпечення розроблене виключно для сканування системи на наявність копій і не виконує інших функцій.

AllDup для визначення дублікатів

Дизайн програми виконаний у красивому та зручному для використання стилі. Відразу після запуску з'являється вікно з коротким керівництвомз пошуку дублікатів. Можна шукати по всьому фізичному диску повністю, відзначивши галочкою потрібні локальні диски.
Або додати окремі папки, натиснувши на стрілочку біля кнопки. Вихідні папки» і вибравши у списку « Додати папки». 
Давайте спробуємо знайти дублікати в папці Games на локальному диску "С:\" 
Активуємо вкладку « Метод пошуку», налаштовуємо критерії. За замовчуванням активний параметр пошуку дублікатів лише за подібним іменам, при необхідності відзначаємо галочкою потрібні налаштування. Бажано включити пошук і по розширенням, інакше програмне забезпечення може показати файли зі схожими іменами, навіть якщо вони не є копіями один одного. 
Після, натискаємо кнопку початок пошуку.
Після завершення відкриється нове вікно з результатами, в якому відзначаємо галочками непотрібні файли , клацаємо правою кнопкоюмишки по файлу, який передбачається очистити від дублікатів (відкриваємо контекстне меню) і вибираємо « Видалити всі інші файли цієї групи назавжди», щоб видалити копії. При цьому сам оригінал залишиться не зворушеним, віддаляться лише дублікати.
Як використовувати DuplicateCleaner Free
Дуже продумана програма для пошуку та видалення дублікатів на комп'ютері. При цьому можна виконувати пошуквсіх файлів у звичайному режимі, шукати копії зображень чи музики, або однакових папок. 
Запускаємо програму. Насамперед налаштовуємо критерії пошуку, для цього в розділі « Додаткові опції
» відзначаємо налаштування « З тим самим ім'ям» та переходимо у вкладку « Сканувати шлях» 
Вибираємо папку, натискаємо кнопку додаваннявибраної папки у включені шляхи і тиснемо кнопку « Сканувати». 
Після постійного користування комп'ютером, на дисках накопичуються великі обсяги даних, тобто всякі фотографії, відео, фільми, музика, документи та інше. Ці дані займають багато місця. Але дуже часто дуже багато місця займають дублікати файлів.
У Windows, на жаль, немає нормальних інтегрованих засобів для пошуку дублікатів файлів. Є варіант зробити це через командний рядок PowerShell, але це дуже незручно, тим більше для новачків буде складно. Тому простіше скористатися сторонніми програмами. Одна з таких називається AllDup. Вона повністю безкоштовна, доступна російською мовою, підтримується всіма операційними системами Windowsі, нарешті, досить проста у використанні.
Завантаження та встановлення програми AllDup
Програму можна завантажити безкоштовно із офіційного сайту AllDup. Нижче посилання на розділ завантаження:
Програма доступна в 2-х варіантах: звичайному настановному та портативному (Portable). Портативний відрізняється тим, що не потребує встановлення на комп'ютер, тобто програму можна буде запускати прямо зі скачаної папки.
Для завантаження натисніть кнопку "Server #1", або "Server #2" або "Server #3" (якщо по першій кнопці завантаження не відбувається, дані запасні сервери) під потрібною версієюпрограми.
За свіжими версіями завжди звертайтесь до офіційного сайту AllDup!
Установка програми дуже проста, можна сказати, складається з послідовних натискань «Далі», ніяких спеціальних налаштуваньВиробляти не потрібно. Тому даний процесне буде розглянуто. Дивіться також Як вимкнути або видалити OneDrive у Windows 10 та .
Пошук дублікатів за допомогою AllDup
Після встановлення програми, запустіть її. Відкриється головне вікно для налаштувань пошуку:

Налаштування пошуку включає кілька етапів:
Ім'я файлу;
Розширення файлу;
Розмір файла;
Вміст файлу.
Вибір папок на дисках, де програма AllDup буде шукати дублікати.
Папки вибираються у розділі "Вихідні папки". Ви можете відзначити як цілі локальні диски, так і окремі папки на вашому комп'ютері. Зазвичай користувачі приблизно припускають, де можуть розташовуватися дублікати і в цьому випадку краще вибрати конкретні папки, тому що пошук цілком по всіх дисках, по-перше, може зайняти багато часу (залежить від обсягу даних, що зберігаються), а по-друге, видасть вам купу дублікатів тих файлів, які вам не цікавлять (наприклад, дублі будь-яких системних файлів Windows, які краще взагалі не чіпати).
Отже, виберіть у вікні потрібні папки/диски для пошуку, поставивши навпроти них галочки. Якщо потрібної папки немає у списку, ви можете додати її вручну, натиснувши правою кнопкою миші (далі «ПКМ») у вікні та вибравши «Додати папку».

Відкриється провідник, де вам залишилося вибрати потрібну папку, і вона буде додана до списку.
Інші параметри на даному етапі краще залишити як є. Дивіться також способи зламування паролів та обмеження часу роботи в Windows 10 .
Метод пошуку дублів.
Це важливий етап, де ви налаштовуєте, за якими критеріями AllDup визначатиме наявність дублів. Можна поставити відразу кілька критеріїв. Справа в тому, що не завжди подібні файли можуть вважатися дублями. Наприклад, у вас 2 однакові фотографії, але на одній з них стоїть дрібна чорна точка, нехай навіть розміром 1 піксель. В цьому випадку це вже інша фотографія, тому що відрізняється її вміст. З іншого боку, у цих 2-х фотографій може бути однакове ім'я файли, однакове розширення файли і при виборі останніх 3-х критеріїв, програма при пошуку розцінить ці фотки як однакові.
При такому виборі, ви напевно знаєте дійсно файли-дублікати.
Таким чином відзначте критерії і більше на цьому етапі можна нічого не налаштовувати.

Фільтрування файлів.
Ви можете налаштувати програму так, щоб вона в ході пошуку знаходила лише файли з потрібними вам розширеннями, наприклад, тільки фотографії JPG, відео MP4. Це дуже зручно, коли ви знаєте, яких дублікатів хочете насамперед позбутися (наприклад, відео, тому що воно багато місця може займати) і не хочете потім у результатах пошуку переривати всі поспіль файли, яких може налічуватися тисячами. Або можете відсіювати файли за розміром, наприклад, шукати лише ті, розмір яких більше 1 Гб.
Таким чином, на вкладці "Фільтр файлів" увімкніть опцію "Використовувати фільтр файлів" (1), позначте "Включно" (2), після чого нижче (3) виберіть розширення файлів, які програма знаходитиме. Файли будь-яких інших розширень не будуть відображені в результатах пошуку.

Швидше за все, у списку розширень будуть не всі, які можуть вам знадобитися. Щоб додати розширення, клацніть ПКМ і виберіть пункт «Додати фільтр шляхом введення тексту».

У вікні (1) введіть *.расширение_файла, де замість «расширение_файла», відповідно, вкажіть потрібне вам розширення файлу, щоб програма ці файли знаходила у пошуку.

Наприклад, якщо хочете, щоб програма знаходила відео формату AVI, пишіть *.avi і натискаєте «ОК» (2). Символ "*" означає, що назви файлів можуть бути будь-якими.
На цьому ж етапі ви можете налаштувати фільтрацію файлів в результаті пошуку за їх розміром, наприклад, щоб відсіюватися ті, які менші від заданого вами розміру. Вкажіть потрібні параметри внизу під заголовком «Розмір файлу». У прикладі включена опція, що виключає файли, розмір яких менше 500 Кб. Також Вам буде цікаво Засіб запису дій користувача у разі виникнення неполадок і Не запускається комп'ютер і ноутбук на Windows 10. Як виправити? .

Це всі основні етапи налаштування пошуку, решта можна не задіяти.
Тепер, для запуску пошуку дублікатів, натисніть кнопку «Пошук» у верхній частині вікна AllDup:
Почнеться процес пошуку.
Чим більше файліву вказаних папках знаходиться на ваших дисках, тим довше буде йти пошук.
Після завершення пошуку програма у вигляді таблиці відображає знайдені файли з дублікатами.

Перше, що краще зробити відразу - зберегти результати пошуку, тому що якщо ви зараз закриєте це вікно з результатами, потім пошук доведеться виконувати заново. Для збереження натисніть кнопку із зображенням дискети або виберіть у верхньому меню «Результат пошуку» та натисніть «Зберегти результат пошуку».

Тепер, навіть якщо ви вимкнете комп'ютер, запустивши потім програму знову, ви зможете знову дістатися результатів пошуку.
Результати пошуку ви можете відсортувати за різними параметрами, натискаючи на заголовки стовпцем у таблиці. Найкорисніший, мій погляд, критерій для сортування — розмір файлів. Тому, якщо хочете щоб у верхній частині таблиці відображалися найбільші знайдені файли, то клацніть по стовпцю «Розмір (Байт)».

Наступне, що краще налаштувати для зручності перегляду результатів - розмір, що відображається. Спочатку розмір файлів програма показує у байтах, що не дуже зручно. Краще виставити відображення у мегабайтах або навіть гігабайтах. Для цього натисніть кнопку, зазначену на скріншоті нижче (1), після чого позначте один із варіантів (2):

Тепер зупинюся на тому, як користуватися результатами пошуку, як подивитися і видалити непотрібні дублікати.
Знайдені дублікати програма поділяє на так звані групи. Одна група - це всі знайдені копії одного і того ж файлу, включаючи оригінал (він також відображатиметься в цій групі).
Щоб подивитися дублікати однієї з груп, потрібно її відкрити, клацнувши по стрілочці. Приклад:

Розкривши певну групу, можна перевірити, що це за файл, відкривши його. Для цього просто двічі клацніть файл у групі, або натисніть ПКМ і виберіть «Відкрити файл». Файл буде відкрито через стандартну програму Windows, через яку у вас зазвичай відкриваються усі файли вибраного типу.
Щоб видалити дублікати, позначте їх галочкою, клацніть ПКМ і виберіть один з варіантів: видалення файлу в кошик Windows або безповоротне видалення.

Відповідно, не видаляйте всі файли з групи, тому що так ви видалите і дублікати та оригінал відразу! Наприклад, якщо в групі 3 файли, то видаливши відразу 3, ви видалите і оригінал, і 2 дубліката. У цьому випадку, щоб зберегти тільки одну копію файлу, вам потрібно видалити 2 файли з групи.
Таким чином ви можете перевіряти окремо кожну групу та видаляти дублікати. Але якщо інформації знайдено багато, можна зробити простіше. Зробити так, щоб програма автоматично обрала в кожній групі всі файли, крім одного (тобто тільки дублікати), після чого ви можете відразу позбавитися всіх дублікатів або перед цим пробігтися і перевірити ще раз, чи все відзначене підлягає видаленню.
Щоб автоматично відзначити дублікати, зайдіть в меню "Вибір" (1) і позначте увімкніть там один з варіантів (2), наприклад, "Вибрати всі файли, за винятком першого файлу".

В результаті програма в кожній групі виділить 2 дублікати, а перший у списку файл залишить не вибраним. Тобто. таким чином ви відмітите 2 дублікати, а оригінал залишиться не позначеним. Або можете через меню «Вибір» спробувати інші опції, зручні вам.
Після того як програма відзначила файли, ви можете перевірити ще раз вибір, якщо потрібно. Щоб швидко все непотрібне видалити або виконати якусь іншу дію, натисніть кнопку, зазначену на скріншоті нижче:

У вікні ви побачите загальний обсяг вибраних файлів, тобто скільки місця займають знайдені дублікати і кількість вибраних файлів. Внизу потрібно вибрати дію над вибраними файлами. Ви можете видалити файли через кошик, видалити безповоротно (пункт «Видалення файлів»), скопіювати або перемістити файли в будь-яку папку, а також перейменувати знайдені дублікати. Якщо ви впевнені, що зазначені файли є дублікатами і більше вам не потрібні, то простіше їх видалити, але в будь-якому випадку, вибір за вами.
Отже, виберіть потрібну дію (1) та натисніть «ОК» (2). Більше тут можна нічого не налаштовувати.

Після цього програма здійснить обрану вами дію над зазначеними раніше файлами!
Ось загалом і весь процес:) Щоб вийти з результатів пошуку, просто закрийте це вікно. Якщо ви зберегли результати пошуку, то потім, якщо вам потрібно цей результат, ви можете дістатися до нього через розділ «Результат пошуку» (1) у головному вікні програми. Збережені вами результати будуть відображені у таблиці (2). Щоб відкрити потрібний результат, просто клацніть по ньому двічі.

Висновок
AllDup - дуже зручна програмадля пошуку дублікатів файлів на комп'ютері. У програмі немає нічого зайвого, в ній є все потрібні інструменти, фільтри та параметри для швидкої обробки великого обсягу знайдених дублікатів Звичайно, є й аналогічні програми, які, напевно, теж добре справляються зі своїм завданням. Я пробував поки що тільки AllDup і змінювати її поки що не бачу жодного сенсу.