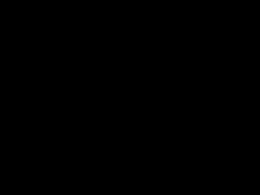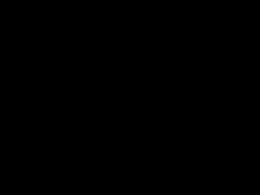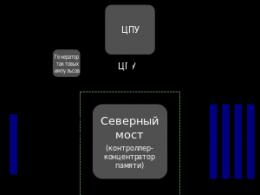Що робити, не працює fn. Не працює Fn на ноутбуці: причини та всі способи вирішення проблеми
"Fn"на клавіатурі будь-якого ноутбука, включно з пристроями від компанії ASUS, грає не останню роль, дозволяючи керувати додатковими можливостями за допомогою функціональних клавіш. На випадок виходу з ладу цієї кнопки нами була підготовлена ця інструкція.
Найчастіше основна причина виникнення проблем із клавішею "Fn"полягає у нещодавній переустановці операційної системи. Однак, крім цього, можуть бути і збої в роботі драйверів або фізична поломка кнопок і клавіатури в цілому.
Причина 1: Вимкнення клавіш
У більшості випадків на ноутбуках ASUS включаються та вимикаються функціональні клавіші шляхом використання наступних комбінацій:
- "Fn+NumLock";
- "Fn+Insert";
- "Fn+Esc".

Спробуйте скористатися вказаними сполученнями клавіш, водночас перевіряючи працездатність "Fn".
Причина 2: Налаштування BIOS
У випадку з ноутбуками ASUS через BIOS не можна вимкнути або ввімкнути функціональні клавіші, але можна настроїти їх роботу. Якщо у вас на лептопі "Fn"працює неправильно, цілком може допомогти наша інструкція.

Після виконаних дій клавіша "Fn"стане обов'язковою при зверненні до функціональних клавіш ноутбука. Якщо описані дії не мали результату, можна переходити до наступних причин несправності.
Причина 3: Відсутність драйверів
Найчастіше основна причина непрацездатності клавіші "Fn"на лептопі ASUS полягає у відсутності відповідних драйверів. Пов'язано це може бути як з установкою операційної системи, що не підтримується, так і системним збоєм.
- Клацніть за поданим посиланням і на сторінці, що відкрилася в текстове поле введіть модель вашого ноутбука. Дізнатися цю інформацію можна кількома способами.
- Зі списку результатів у блоці "Product"клацніть на знайденому пристрої.
- За допомогою меню перейдіть на вкладку «Драйвери та Утиліти».
- З списку «Вкажіть ОС»Виберіть відповідну версію системи. Якщо ОС немає у списку, вкажіть іншу версію, але тієї ж розрядності.
- Перейдіть список вниз до блоку "ATK"і за необхідності натисніть на посилання "Показати все".
- Поруч із останньою версією пакету «ATKACPI driver and hotkey-related utilities»натисніть кнопку "Завантажити"та збережіть архів у себе на ноутбуці.
- Далі виконайте автоматичне встановлення драйвера, попередньо розархівувавши файли.
Примітка: На нашому сайті ви можете знайти інструкції зі встановлення драйверів на конкретних моделях ноутбуків ASUS і не тільки.







У ситуації з драйверами від іншої системи помилок не повинно бути. Інакше спробуйте встановлювати пакет у режимі сумісності.
ASUS Smart Gesture
Додатково можна завантажити та встановити драйвер "ASUS Smart Gesture"у тому ж розділі на офіційному сайті ASUS.

Тепер залишається лише перезапустити ноутбук та перевірити працездатність "Fn".
Причина 4: Фізична поломка
Якщо жоден з розділів даної інструкції не допоміг вам з виправленням проблеми, причиною несправності може стати поломка клавіатури або клавіші. "Fn". У такому випадку можна вдатися до чищення та перевірки контактів підключення.

Можливі фатальні пошкодження, наприклад, внаслідок фізичного впливу. Вирішити проблему можна лише шляхом повної заміни клавіатури на нову залежно від моделі лептопа.

Здавалося б, клавіатура ноутбука нічим не відрізняється від звичайної клавіатури ПК. Однак певна різниця є: тільки на цьому компактному пристрої є кнопка Fn. Вона існує підвищення ефективності роботи користувача. Fn допомагає швидко увімкнути блютуз, Wi-Fi, відправити пошту, змінити яскравість екрану, рівень гучності тощо. Якщо на ноутбуці не працює клавіша Fn, це суттєво «урізує» можливості користувача.
Увімкнення клавіші Fn відкриває багато можливостей для користувача
Місце розташування
Кнопка Fn майже на всіх пристроях розташована в лівому нижньому куті клавіатури. Ця кнопка давно зайняла своє постійне місце на пристроях різних всесвітньо відомих марок техніки. Вона знаходиться перед чи після кнопки Ctrl. Як показує практика, таке розташування кнопки для користувачів дуже комфортно.
Як працює і що означає «Fn»
«Function» - саме від цього слова походить назва цікавої для нас клавіші. З її допомогою можна виконати безліч операцій, але разом із іншими кнопками. Їх прийнято називати кнопками швидкого доступу. Комбінація клавіш відрізняється для кожної конкретної моделі, проте принцип їхньої роботи однаковий. Наприклад, на ноутбуці марки Lenovo кнопка Fn може дати такі результати:
- Fn+стрілка вправо/стрілка вліво - зміна гучності;
- Fn+Insert – опція відключення або включення Scroll Lock;
- Fn+F6 – підключення миші ноутбука (сенсорна панель);
- Fn+F5 – включення блютуз;
- Fn+F4 – зміна розширення монітора;
- Fn+F3 - використовується під час роботи з проектором; таке поєднання дозволяє переключити на проектор дисплей монітора;
- Fn+F2 - опція вимикання/вмикання монітора;
- Fn+F1 – сплячий режим;
- Fn+стрілка вниз/вгору – зниження або збільшення яскравості монітора;
- Fn+F12 - трек тому;
- Fn+F11 – трек вперед;
- Fn+F10 - стоп у медіаплеєрі;
- Fn+F9 - пауза/відновити;
- Fn+Home - (працює у медіафайлах) - пауза.
Вивчивши ці комбінації, ви зможете використовувати клавіатуру ноутбука максимально ефективно навіть не користуючись мишею.
Вимкнення/вмикання Fn
Зазвичай, кнопка активується при натисканні NumLock+Fn, але це працює не завжди. Часто для включення на ноутбуці кнопки Fn доводиться покопатися в Біосі.
Використання Біос
Нічого складного тут немає, порядок дій виглядає так:
- Зайдіть в Біос (необхідно натиснути Esc, F2 або Del в момент запуску пристрою).
- Перейдіть до Setup Utility.
- Знайдіть меню System Configuration.
- Увімкніть Fn (вкладка Action Keys Mode).

Встановлення драйверів
Найбільш дієвим способом увімкнення клавіші Fn є перевірка драйверів для клавіатури. При встановленні "ламаної" ОС для окремих компонентів ноутбука часто встановлюються не ті "дрова". Досвідчені фахівці рекомендують завантажувати драйвера лише з офіційних сторінок компаній-виробників. На офіційних ресурсах можна легко знайти драйвера клавіші Fn для HP, Sony, LG, Lenovo, Acer, DNS, Toshiba, Dell і багатьох інших.

Використання утиліт
Іноді жодних змін немає і після виконання описаних тут рекомендацій. У такому разі можуть допомогти спеціальні утиліти. У мережі можна знайти масу програм для включення клавіші Fn, безліч представлено безкоштовно.
Так, для пристроїв марки Sony розроблені утиліти Vaio Control Center і Sony Shared Library, для приладів Samsung ідеально підійде Easy Display Manager (зазвичай ця програма поставляє на диску в одному комплекті з придбаною технікою). На ноутбуку Toshiba краще встановити програму Flash Cards Support Utility або Hotkey Utility.

Існує і універсальне програмне забезпечення, завдяки якому кнопка Fn включиться на будь-якому пристрої - це утиліта Magic Keyboard.
Нічого не допомогло? Почистіть клавіатуру!
Можливо, проблема у механічному пошкодженні клавіатури. На неї могла пролитися рідина (найчастіше це кава або чай) або виною всьому є пил. Питання доведеться вирішувати не програмним методом, а «лікуванням» ззовні. Необов'язково нести пристрій у сервіс-центр, можна спробувати все відремонтувати самотужки. Кожна клавіша на ноутбуці зафіксована у своєму гнізді, і, якщо докласти трохи зусиль, її вдасться акуратно зняти (досить підчепити викруткою). Всі кнопки складаються з ліфта, майданчика та пружинки, ці три компоненти з'єднуються за допомогою засувки. Вийнявши проблемну клавішу, проведіть чистку майданчика, потім поверніть все назад.

Функції кнопки Fn можна легко надати іншим клавішам, якими ви не звикли користуватися. Це трохи незвично, але ефективно.
Якщо клавіатура була залита чаєм, можуть пошкодитися доріжки - у такому разі техніку доведеться надсилати до сервісної служби.
Розрядність ОС
Усунути системне порушення шляхом встановлення драйверів іноді також неможливо. Трапляється це, якщо придбаний вами пристрій розроблено під 64-розрядну ОС, а ви встановили 32. Такі труднощі виникають досить часто, вирішити питання вдасться лише шляхом інсталяції Windows на необхідну версію.
Підсумки
Як бачите, кнопка Fn дозволяє прискорити увімкнення/вимкнення різних функцій, а значить, набагато спростити життя, але на деяких ноутбуках вона спочатку може не функціонувати. Включити клавішу можна кількома методами: покопатися, встановити спеціальну утиліту, почистити клавіатуру, виконати комбінацію Fn+NumLock або встановити ОС 64х. Ми впевнені, що один із наведених тут методів допоможе включити заповітну клавішу. Напишіть, який із способів виявився найефективнішим для вирішення вашої проблеми.
Мала частина ноутбуків може похвалитися великою повнорозмірною клавіатурою, особливо з додатковими функціональними клавішами. Найчастіше розробники портативних комп'ютерів для економії простору додаткові функціональні клавіші розміщують на рядок F1-F12 і додають кнопку FN, щоб користувачі могли ними користуватися. Без даних функціональних клавіш працювати з ноутбуком складно, оскільки вони дозволяють швидко додати/зменшити яскравість, збільшити/зменшити звук та виконати інші необхідні дії.
Багатьом користувачам після переустановки операційної системи Windows та інших ситуаціях доводиться стикатися з проблемою, коли кнопка FN не працює. Відповідно, втрачається можливість керування функціональними клавішами, що безпосередньо позначається на зручності експлуатації комп'ютера. У рамках цієї статті ми розглянемо, що робити, якщо кнопка FN не працює на клавіатурі.
Чому не працює кнопка FN на клавіатурі
Якщо виключити ймовірність, що кнопка FN не працює через механічний збій, можна припустити два варіанти - проблеми з Windows або проблеми з BIOS. Найчастіші причини збою такі:

На ринку є велика кількість ноутбуків від різних виробників. Способи вирішення проблеми з неробочою клавішею FN відрізнятимуться для різних ноутбуків. Нижче наведено основні алгоритми дій, які допоможуть виправити ситуацію на ноутбуках популярних брендів.
Не працює кнопка FN на ноутбуці Lenovo
Одні з найпопулярніших брендів ноутбуків у світі – це Lenovo. Якщо на одній із моделей комп'ютерів цього бренду не працює клавіша FN, потрібно зайти на офіційний сайт розробників у розділ драйверів та завантажити необхідне програмне забезпечення. Оскільки Lenovo випускає величезну кількість продуктів і сайт у них досить складний, рекомендуємо ввести в пошуковій системі запит Ваша модель ноутбука + драйвера. Однією з перших буде посилання на офіційний ресурс Lenovo у розділ з драйверами.
Варто відзначити одну особливість драйверів Lenovo. На сайті компанії їх представлена велика кількість, при цьому не завжди зрозуміло, який саме набір слід завантажити для конкретної моделі ноутбука. Проведемо невеликий екскурс доступними наборами:

Варто відзначити, що найчастіше власники ноутбуків Lenovo скаржаться на проблему, коли не працюють лише поєднання клавіш, які відповідають за вмикання/вимкнення Bluetooth та Wi-Fi. У такій ситуації потрібно окремо завантажити драйвера для бездротових мереж, які можна знайти на офіційному сайті Lenovo.
Якщо проблема не пов'язана з Windows та драйверами для операційної системи, потрібно перевірити налаштування BIOS. Залежно від моделі ноутбука, в BIOS можна знайти опції HotKey Mode або Fn and Ctrl Key Swap.
Не працює кнопка FN на ноутбуці Asus
Якщо не працює клавіша FN на ноутбуці Asus, то на комп'ютері не встановлені необхідні драйвера або були внесені зміни в автозавантаження. Щоб клавіша FN працювала, повинні бути дотримані 2 умови:

Найчастіше у ноутбуках компанії Asus відсутні налаштування у BIOS, які дозволяють увімкнути/вимкнути або змінити роботу клавіші FN.
Не працює кнопка FN на ноутбуці Acer
Компанія Acer може похвалитися вкрай зручним і приємним сайтом, який дозволяє легко знайти необхідний набір драйверів для конкретної моделі ноутбука. Для цього потрібно зайти на сайт, в розділі «Виберіть пристрій» вказати точний номер модифікації ноутбука та вибрати версію операційної системи (звертайте увагу на розрядність). Далі з'явиться список доступних драйверів.

Щоб працювала клавіша FN, обов'язково має бути встановлений набір драйверів для чіпсету, а також необхідно запустити інсталяцію програми Launch Manager (перебуває в розділі "Додаток"). Якщо це не допоможе виправити проблему з неробочою клавішею FN, також завантажте та встановіть Acer Power Manager.
Зверніть увагу: Після встановлення Launch Manager програма запускатиметься автоматично із завантаженням комп'ютера. Якщо її прибрати з автозавантаження, кнопки FN можуть не працювати.
Не працює кнопка FN на ноутбуці HP
Щоб знайти драйвера для конкретної моделі ноутбука HP, потрібно зробити наступне:

Після встановлення всіх потрібних програм, перезавантажте комп'ютер і перевірте, чи працює FN.
Варто зазначити, що BIOS у ноутбуках HP передбачає можливість налаштування клавіші FN. Користувач може встановити варіант, що кнопка FN буде завжди в натиснутому стані, тобто клавіші F1-F12 спрацьовуватимуть, якщо натиснути FN, а функціональні кнопки без затискання FN. Налаштовується це в розділі System Configuration пунктом Action Keys Mode. 
Не працює кнопка FN на ноутбуці Dell
Якщо користувач ноутбука Dell зіткнувся з проблемою неробочої клавіші FN, йому також потрібно встановити набір драйверів, від роботи яких залежить функціональна клавіша. З офіційного сайту Dell потрібно завантажити та встановити такі програми: Dell Foundation Services – Application, Dell QuickSet Application та Dell Power Manager Lite Application.
Зверніть увагу: якщо проблема з непрацюючою клавішею FN виникла на ноутбуці під керуванням однієї зі старих операційних систем Windows (наприклад, Vista або XP), тоді також потрібно завантажити і встановити програму Dell Function Keys.
Усі перелічені вище драйвера обов'язково потрібно завантажувати для конкретної моделі ноутбука у правильній версії операційної системи. Для цього потрібно:

Також виникають проблеми з клавішею FN на ноутбуках Dell можуть через неправильні налаштування BIOS. Ситуація тут аналогічна ноутбукам HP, тобто можна змінити, необхідно натискання клавіші FN для використання F1-F12 або мультимедійних кнопок. Ця установка знаходиться в розділі «Advanced» в BIOS і носить назву «Function key Behavior». 
Не працює кнопка FN на ноутбуці Sony
Ноутбуки Sony Vaio також схильні до проблеми, при якій перестає працювати кнопка FN через неправильні (або невстановлені) драйвери. Проблема пошуку драйверів для портативних комп'ютерів японської компанії пов'язана з тим, що Sony Vaio вже офіційно не виробляються. Однак на сайті Sony збереглося все необхідне програмне забезпечення для підтримки комп'ютерів компанії.
Наша сьогоднішня стаття присвячена ноутбукам, а точніше Fn кнопці на ноутбуці. Багато хто задається цілком природними питаннями, пов'язаними з цією клавішею. Ознайомившись із цією темою, ви дізнаєтеся для чого потрібна клавіша Fn і де вона, як увімкнути або вимкнути Fn. Втім, все про цю загадкову кнопку Фн тут.
У сучасному світі ноутбуки, нетбуки, ультрабуки міцно сидять у нашому житті. Вони багатофункціональні, компактні, практичні. Багато хто, хто пересів з комп'ютера на ноутбук, вже ніколи не повернутися до громіздких ПК. Ноутбуки можна використовувати скрізь: в транспорті, вдома, на вулиці, в інших громадських місцях. Для покращення саме цієї універсальності ноутбуків і потрібна клавіша Fn. Спробуємо відповісти на багато популярних питань, пов'язаних із цією кнопкою. Але про все по порядку.
Де знаходиться кнопка Fn на клавіатурі?
Клавіша Fn практично у всіх ноутбуках знаходиться в тому самому місці - це нижній лівий кут клавіатури. Для різних популярних марок електроніки, таких як HP, Asus, Acer, Lenovo, Samsung, LG, клавіша Fn зайняла постійне місце на клавіатурі. Різниця для деяких складає лише в тому, чи знаходиться ця кнопка перед або після клавіші Ctrl. Таке розташування цієї клавіші дуже зручне для користувачів.
 Розташування клавіші Fn ліворуч від кнопки Ctrl
Розташування клавіші Fn ліворуч від кнопки Ctrl  Розташування клавіші Fn на ноутбуці праворуч від кнопки Ctrl
Розташування клавіші Fn на ноутбуці праворуч від кнопки Ctrl Навіщо потрібна і як працює клавіша Fn?
Отже, розповімо для чого створена і як працює ця кнопка. Сама назва клавіші Fn походить від перших голосних букв слова F u n ction. На клавіатурі ноутбука ви можете побачити клавіші, на яких є символи та написи іншого кольору. В основному це червоний або синій колір. А такі клавіші називаються – клавішами швидкого доступу. З їх допомогою ви зможете керувати медіаплеєром на вашому ноутбуці, працювати з режимом яскравості екрану та економії батареї, включати та вимикати доступ бездротової мережі, регулювати гучність. Можна також ввести ноутбук у режим сну. Всі ці функції працюватимуть лише у поєднанні з клавішею Fn.
Кнопка Fn на ноутбуці Lenovo
Відповісти на питання, де і яка комбінація для кожного окремо взятого девайса складно. Для кожної марки ноутбуків кнопки швидкого доступу відрізняються. Але принцип їхньої роботи абсолютно однаковий для всіх основних марок HP, Asus, Acer, Lenovo, Samsung, LG. І вони різняться незначно. Я опишу функціональність Fn кнопки для ноутбука Lenovo.
Отже, затискаючи кнопку Fn у комбінації з гарячими клавішами, ми отримаємо:
- Fn+F1 – введення комп'ютера в режим сну.
- Fn+F2 - увімкнення/вимкнення монітора.
- Fn+F3 – перемикання дисплея на підключений модуль монітора, проектора.
- Fn+F4 – розширення монітора.
- Fn+F5 - увімкнення бездротових модулів зв'язку: бездротових мережевих адаптерів, Bluetooth.
- Fn+F6 - увімкнення/вимкнення сенсорної панелі - миші ноутбука.
- Fn+F9, Fn+F10, Fn+F11, Fn+F12 - робота з медіаплеєром - відновити/пауза, стоп, трек назад, трек уперед відповідно.
- Fn+Home – пауза у медіафайлах.
- Fn+Insert - увімкнення/вимкнення Scroll Lock.
- Fn+стрілка вгору/стрілка вниз - збільшення/зменшення яскравості монітора.
- Fn+стрілка вліво/стрілка вправо – зменшення/збільшення гучності для медіаплеєрів.
Як можна побачити функціонал нашої клавіші дуже великий, знання даних комбінацій дозволить вам дуже ефективно використовувати клавіатуру вашого комп'ютера, не вдаючись до допомоги миші.
Як увімкнути або вимкнути Fn?
Для того щоб увімкнути або вимкнути клавішу Fn на ноутбуці, можна скористатися кількома способами. Перший спосіб полягає у використанні комбінації клавіш Fn+NumLock. Одночасне натискання етик клавіш вимкне кнопку Фн, повторне натискання приведе до активації клавіші. Цей метод може працювати не на всіх ноутбуках.
У деяких випадках клавіша Fn вмикається або вимикається через Bios. Для цього потрібно увійти Setup Utility, далі йдемо в System Configuration і у вкладці Action Keys Mode вимкнути Disabledабо увімкнути Enabledцю функцію Fn.
Якщо клавіша Fn не працює на ноутбуці
Якщо два перерахованих вище способи не працюють або клавіша Fn не працює взагалі. Тоді вам необхідно скористатися програмами для клавіш Fn. Таких програм в інтернеті можна знайти безліч. Для того щоб було легше визначитися які програми підійдуть для вашої марки ноутбуків, пропонуємо вам ознайомитися з коротким списком таких програм.
Для ноутбуків Samsung – Easy Display Manager (диск із програмою йде в комплекті з ноутбуком). Ця програма є у вільному доступі до Інтернету.
Для ноутбуків Sony слід скористатися такими програмами: Sony Shared Library, Setting Utility Series, Vaio Event Service, Vaio Control Center.
Для ноутбуків Toshiba - Hotkey Utility, Value Added Package, Flash Cards Support Utility.
Також для багатьох ноутбуків використається універсальна програма Magic Keyboard.
Драйвери для клавіші Fn
Якщо ваша кнопка все одно не працює, слід перевірити драйвера для вашої клавіатури, а точніше для клавіші Fn. Такі «дрова» повинні йти в комплекті з ноутбуком (перевіряйте обов'язково при покупці) або їх можна завантажити з інтернету. Завантажувати з Інтернету слід з офіційних сторінок виробників ноутбуків. Так, на офіційних сайтах є драйвера кнопки Fn для Sony, Lenovo, Samsung, HP, DNS, Dell, Toshiba, Acer, Asus, LG.