Темні вікна у Windows 10. Темна тема в налаштуваннях Windows
Здрастуйте, дорогі читачі!
Користувачів ОС від Microsoft можна розділити на дві основні категорії. Одних повністю влаштовують всі інструменти, запропоновані розробником, зміни оформлення. Інші постійно встановлюють свої налаштування, перетворюючи інтерфейс всілякими сторонніми способами. У статті далі я розповім, як активується темна тема для Windows 10, адже в стандартному варіанті подібних варіантів не передбачено.
Відразу необхідно сказати, що перед тим, як проводити будь-які маніпуляції зі зміною зовнішнього вигляду операційної системи, бажано . Крім того, непогано було б зберегти копію реєстру. Справа в тому, що будь-які зміни, які відбуваються на такому рівні, є потенційно небезпечними. Навіть якщо враховувати, що подібні операції успішно проводилися вже неодноразово різних версіяхсистеми. Все одно не варто нехтувати такою можливістю.
Програма( )
У статтях раніше, я вже розповідав, що в десятій версії ОС від Microsoft не передбачено можливості встановлення тем від сторонніх розробників. Щоб така функція з'явилася, необхідно скористатися програмним забезпеченнямвідповідної версії – завантажити безкоштовнота встановити. Після цього просто знаходите оформлення 2016 або 2017, яке сумісне з Win 10 Anniversary Update (1607), і використовуєте його.
Вбудовані можливості( )
Ще одним варіантом, як зробити оформлення темним є зміна системних параметрів. Для цього необхідно виконати ряд дій:

В деяких версіях Windowsтакож можна вибрати стрілку навпроти « Завершення роботи», де з меню вказати ту ж команду.
Зміни набудуть чинності після наступного заходу до системи. Щоб вибрати відповідні відтінки, вирушайте в меню « Персоналізація». На жаль, зміни не стосуються багатьох додатків, тому для відповідності необхідно змінювати теми вже в самих програмах.
Щоб відновити все, як і було спочатку, робимо пункти зі списку вище, тільки замість значення « 0 вказуємо 1 ».
У Windows 10 можна увімкнути темну тему оформлення. За промовчанням Windows 10 працює у світлій темі оформлення інтерфейсу. операційної системи.
Раніше темна тема оформлення у Window 10 була доступна тільки після внесення змін до реєстру операційної системи. Після оновлення Windows 10 Anniversary Update темна тема включається безпосередньо в налаштуваннях Windows 10 версії 1607 та вище.
Тепер вносити зміни до системний реєстрне потрібно, тому що активувати темну тему Windows 10 можна у налаштуваннях операційної системи. Після застосування змін, поміняють кольори вікна налаштувань Windows 10, вікна деяких вбудованих програм.
Для більш істотних змін є інший спосіб: включення контрастної чорної теми. У цьому випадку змінять колір всі елементи операційної системи Windows.
Окремо можна увімкнути темні теми оформлення у програмах: браузері Microsoft Edgeабо в офісному пакеті Microsoft Office.
У цій статті ми розглянемо всі ці варіанти зміни колірної схеми оформлення Windows 10.
Як зробити темну тему у Windows 10
Клацніть правою кнопкоюмиші на вільне місце екрану монітора. У контекстному меню виберіть "Персоналізація". У вікні параметрів персоналізації відкрийте вкладку «Кольори».
У розділі «Виберіть режим програми» активуйте режим «Темний». Темні теми встановлено.
Після цього, вікна налаштувань, вікно Магазину Windows, Деякі інші програми операційної системи, змінять кольори на темний колір.

Користувачі ранніх версій Windows 10 (до версії 1607) можуть завантажити готові файли реєстру для включення темної теми до ОС звідси.
Для користувачів, незадоволених змінами, є радикальний спосіб переходу на темну тему оформлення всієї операційної системи Windows 10 і встановлених програм.
Чорна тема у Windows 10
У налаштуваннях операційної системи є можливість увімкнути чорну тему оформлення у Windows 10. Після увімкнення відповідного режиму теми оформлення, Провідник, Робочий стіл, включені програми, змінять кольори за промовчанням на темні (чорний колір).
Клацніть правою кнопкою миші на вільному місці екрана комп'ютера. У вікні "Параметри" увійдіть у вкладку "Теми", натисніть на посилання "Параметри теми".

У вікні «Персоналізація» перейдіть до розділу «Висококонтрастні теми», виберіть тему «Контрастна тема».

Після застосування параметрів ви відразу побачите зміни, викликані чорною темою оформлення системи.

Так, наприклад, виглядає Провідник після включення контрастної темної (чорної) теми в Windows 10. Погодьтеся, вигляд не зовсім звичайний.

Зрозуміло, що таке настроювання відображення теми на любителя. Тому не всім користувачам сподобається такий вигляд, що працює у всіх програмах. У деяких програмах можна змінити колір теми оформлення, який торкнеться лише цих програм.
Як увімкнути темну тему в Edge
Щоб змінити колір теми оформлення, увійдіть до параметрів браузера Microsoft Edge, натисніть пункт контекстного меню"Параметри". У пункті «Вибір теми» виберіть «Темна».

Після цього вікно браузера Edgeзмінить свій колір на чорний.
Як увімкнути темну тему в Microsoft Office
У програмах, що входять до складу Microsoft Office, є можливість зміни кольорового оформлення теми офісного пакета. Я розповім про те, як змінити колір теми у Ворді, на прикладі Word 2007 та Word 2016 (в інших версіях програми зміни теми оформлення проводяться аналогічно).
У Microsoft Word 2007 натисніть кнопку «Office», а потім на кнопку «Параметри Word». У вікні «Параметри Word» у вкладці «Основні» у пункті налаштувань « Схема кольорів», виберіть "Чорна", а потім натисніть кнопку "ОК".

Після цього, вікно тестового редактора Wordзмінить колір на чорний.
У Microsoft Word 2016 увійдіть у меню "Файл", натисніть на "Параметри". У вікні «Параметри Word» у вкладці «Загальні» у розділі « Особисте налаштування Microsoft Office», у пункті « Тема Office» виберіть «Темно-сірий», а потім натисніть на кнопку «ОК».

Вікно Microsoft Word змінить колір на темний.
Висновки статті
У Windows 10 можна увімкнути темну тему для зміни колірного оформлення операційної системи. Темна тема активується окремо у браузері Microsoft Edge або Microsoft Office. Для зміни всіх параметрів кольору в Windows 10, в операційній системі є можливість включення чорної теми.
У Windows 10 Anniversary Update з'явилося нове темне забарвлення вікон. Ті користувачі, які люблять міняти час від часу зовнішній виглядЩоб зробити його відмінним від попереднього, напевно оцінять таку можливість. Адже тепер, окрім фону та кольору заголовків вікон, можна кардинально змінити колірну гаму, переключившись у темні тони. Але це стосується не всіх вікон та програм.
Щоб активувати темну тему, треба запустити Параметри Windows» та вибрати розділ « Персоналізація».
Вибрати розділ « кольори» на бічній панелі. У нижній частині буде перемикач « Виберіть режим програми», який має два значення « Світлий» та « Темний».

Після перемикання на « Темнийвікна системи змінять колір і стануть чорними.

Для вимкнення цього режиму потрібно перейти назад на « Світлий» Режим. Також для темної теми можна підібрати кольори на палітрі вище, щоб темні відтінки вікон поєднувалися з кольором вікон.

Варто зазначити, що темна тема працює тільки з вікнами, які належать до «нового» виду програм для Windows. Програми для робочого столу (класичні додатки), як і раніше, працюють кожен у своєму стилі, тому що в них зовнішній вигляд вікон задає сам розробник, а не налаштування операційної системи.


Хоча деякі сучасні програмивсе ж таки мають свій власний зовнішній вигляд, відмінний від налаштувань, заданих у « Параметри Windows ». Це може бути як недоробка, так і усвідомлене рішення розробників з Microsoft надати свій стиль певним програмам.

Не всі знають, що в ювілейному оновленні Windows 10 розробники додали нову темну тему оформлення, де всі елементи інтерфейсу виконані в темних тонах. Сьогодні я розповім, як увімкнути тему теми Windows 10, доклавши мінімум зусиль і досягнувши максимуму ефекту за кілька кліків мишкою.
Відразу скажу, що для отримання відповідного ефекту, який надається активацією чорної теми Windows 10, знадобиться трохи «пошаманити» з налаштуваннями реєстру. Поспішаю вас запевнити, що описану інструкцію ми неодноразово перевірили, і переконалися, що вона повністю безпечна і нешкідлива. Тим не менш, перш ніж виконувати які-небудь маніпуляції з реєстром Windowsщоб у крайньому випадку можна було відновити всі параметри з бекапу. На цьому преамбула закінчена, тепер приступаємо до найголовнішого, а саме до того, як зробити чорну тему в Windows 10 активною.
Насамперед, клацніть правою клавішею миші на стартової кнопки"Пуск". У опціональному переліку, що з'явився, виберемо пункт «Виконати».
Відкриється міні-форма, в якій слід ввести значення regedit.

Внаслідок таких нескладних операцій перед вами виникне редактор реєстру, куди ми і вводитимемо всі зміни.
У панелі зліва знайдемо каталог:
"HKEY_LOUKAL_MASHINE\SOUFTWER\Mikrosoft\Windous\CurrentVercion\Themas\Personolise".
Якщо такого розділу в меню редактора немає, давайте його створимо. Щоб привести наш намір в силу, виконаємо правий клік мишкою на розділі Themes і в контекстному списку виберемо опцію Створити -> Розділ. Заголовимо наш новий розділім'ям Personalize.
Тепер створимо новий ключу зазначеному вище розділі Personalize. Для цього клацнемо мишкою на папці з однойменною назвою і створимо новий параметр("Створити" -> "Параметр DWORD (DWORD (32 біта)")) Зазначимо новий параметр ім'ям AppsUseLightTheme.
По дефолту новоствореному ключу надається параметр "0". Саме таке значення нам і необхідне, тому залишимо все, як є, і пройдемо далі.
HKEY_CYURENT_USER\SOUFTVER\Mikrosoft\Vindous\CyurentVercion\Themas\Personolise.
У цій категорії ми маємо повторити ті самі дії, що ми робили і в попередньому розділі, а саме відкрити директорію Personalize (якщо вона відсутня, то створити її), а потім згенерувати в ній новий параметр, названий як AppsUseLightTheme. Його величина також має бути прирівняна до 0.
Ось і все, що від нас потрібно зробити для встановлення чорної теми Windows 10. Тепер вийдемо із системи та залогінимось знову. Щоб відхилитись від свого облікового запису користувача, у стартовому меню «Пуск» клацнімо на своєму аватарі і в опціональному переліку виберемо пункт «Вихід».
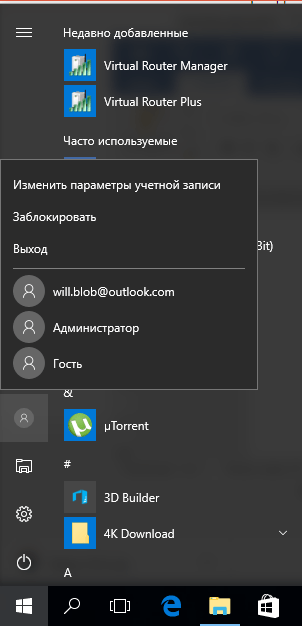
Після того, як ви знову увійдете в систему, налаштування зміни оформлення набудуть чинності і чорна тема буде активована.
У цьому весь алгоритм закінчується. Відтепер ви зможете отримувати задоволення від бачення темних кольорів магазину додатків, вікон параметрів та ряду інших інтегрованих до операційної програми. Варто зауважити, що вказана темна тема не активна в сторонніх програмахТому повсюдного редизайну, на жаль, не передбачається.

Щоб повернутися назад до світлої теми, вам доведеться знову вдатися до послуг редактора реєстру та змінити величину зовсім недавно згенерованих вами параметрів у редакторі реєстру з нуля на 1.
Як бачите, процедура переходу до чорної теми, а також повернення назад до стандартної абсолютно зрозуміла і прозора. Від вас, як від користувача, не потрібно особливих зусиль для активації нової темиоформлення, інтегрованої в ювілейне оновлення Windows 10, але поглянути на неї безперечно варто.
Всі штрихи та нюанси теми підібрані дуже стильно та зі смаком: помітно, що дизайнери тут постаралися на славу та втілили у життя безліч своїх креативних ідейта задумів.
Рекомендуємо неодмінно поглянути на нову чорну тему, і навіть якщо не користуватися нею постійно, то хоча б спробувати попрацювати в ній, тому що ви при цьому точно нічого не втрачаєте, а купуєте досить багато.
Увага!Цей матеріал застарів, у поточних версіях Windows 10 темна тема доступна за замовчуванням і вмикається на панелі Параметри → Колір.
Користувачам Windows 10 Mobile є два базові кольори для оформлення інтерфейсу: світлий і темний. Аналогічне рішення розробники Microsoft готують і для "старшої" Windows 10. Робота в цьому напрямі ще не завершена, але включити приховану темну тему оформлення для окремих програм та елементів інтерфейсу вже можна. Далі розповідається про те, як це зробити.
1. Запустити "Редактор реєстру", це можна зробити з діалогового вікна "Виконати" або пошуку на панелі завдань командою regedit.
2. У редакторі реєстру відкрити розділ HKEY_CURRENT_USER\SOFTWARE\Microsoft\Windows\CurrentVersion\Themes\Personalizeта створити в ньому параметр DWORD (32-біта), вказавши як ім'я AppsUseLightThemeі встановивши значення рівне 0 .

3. Зміни застосовуються автоматично, якщо цього не сталося, спробуйте перезавантажити комп'ютер або вийти та знову увійти до системи.

Зазначений параметр реєстру активує темну тему для деяких елементів інтерфейсу операційної системи, панелі Параметри та окремих програм: Калькулятора або Записи голосу, наприклад. Деякі програми з набору за замовчуванням мають власні опції для включення темного оформлення, у тому числі Microsoft Edge, Музика Groove, Кіно та ТБ, Пошта та Календар. Відповідні налаштування доступні в розділі "Параметри" кожного з них, розібратися не складно.






