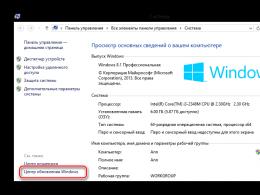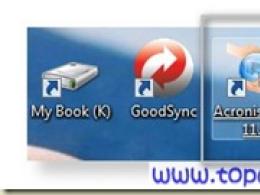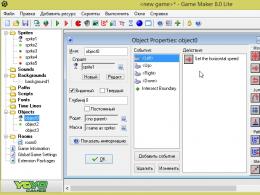Відновлення Windows. Відновлення втрачених ліцензій, серійних номерів та зміна адреси електронної пошти ліцензій З точки відновлення
Відновлення ліцензій.
Під відновленням ліцензії мається на увазі саме відновлення , що підтверджує придбання ліцензій. У разі втрати сертифіката організація - власник ліцензії має надіслати офіційний лист на адресу(у форматі PDF) на бланку організації з печаткою та підписом керівника, вказавши в цьому листі у довільній формі таку інформацію: - продукт Corel та кількість втрачених ліцензій, що вимагають відновлення
- назва організації, на яку були придбані ліцензії (має співпадати із заявником)
- приблизна дата придбання ліцензії
- номер ліцензійного сертифіката (якщо можливо)
- ПІБ співробітника компанії, уповноваженого вести листування з Corel щодо відновлення ліцензії.
Існує можливість відновлення ліцензії без офіційного листа: для цього потрібно надіслати запит у вільній формі з електронної адреси, на яку було виписано та зареєстровано ліцензію.
При дотриманні всіх вимог відповідь буде надіслана протягом 10 календарних днів електронною поштою на адресу уповноваженого співробітника.
Поновлення серійних номерів.
Власник адреси електронної пошти, на яку було зареєстровано ліцензії Corel (CorelDRAW GS X7 і вище), може у своєму Особистому кабінеті на сайті corel.com отримати доступ до:
- списку раніше зареєстрованих продуктів
- серійним номерам цих продуктів
- завантаженні дистрибутивів цих продуктів
У випадку, якщо ваш серійний номер було втрачено, власник ліцензії повинен надіслати офіційний лист на адресу (у форматі PDF) на бланку організації з печаткою та підписом керівника, вказавши у цьому листі у довільній формі таку інформацію:
- продукт Corel для якого потрібно надати доступ до завантаження дистрибутива
- назва організації, на яку було придбано ПЗ (має співпадати із заявником)
- приблизна дата придбання ПЗ
- втрачений серійний номер (якщо відомий)
Російський офіс Corel не має можливості відновлення загублених коробкових та ESD версій, які не були зареєстровані. Також у ряді випадків ми не можемо визначити адресу екаунта електронної пошти за серійним номером, який має замовник.
Відновлення доступу до дистрибутиву
Як правило, посилання на завантаження дистрибутива для власників ліцензій вказано в сертифікаті повноважень. Також після реєстрації ліцензій завантаження дистрибутива останніх версій можливе в Особистому кабінеті на сайті corel.com. При покупці версій ESD для відновлення посилання на завантаження дистрибутива необхідно звернутися до партнера, який здійснював постачання ПЗ.
У разі, якщо зазначені способи з тих чи інших причин не дозволили відновити доступ до дистрибутива, власник ліцензії повинен надіслати офіційний лист на адресу (у форматі PDF) на бланку організації з печаткою та підписом керівника, вказавши в цьому листі довільну форму таку інформацію:
При необхідності змінити адресу електронної пошти у зареєстрованих продуктів (ліцензій, ESD або коробкових продуктів) діє аналогічна процедура з наданням офіційного листа, як і у разі відновлення ліцензії.
Звертаємо увагу, що зміна адреси електронної пошти не означає за промовчанням . Така можливість є лише у власників ліцензій.
Якщо ви втратили ліцензійний ключ від копії Windows 7 або Windows 8, ви все ще можете відновити його з комп'ютера, на якому інстальовано операційну систему. Для Windows 7 існують безліч програм, які дозволяють відновити ключ продукту, але не всі вони працюють на Windows 8. Ось чому я вирішив перевірити ряд програм, щоб визначити ті, які працюють і з Windows 8.
Деякі програми цього огляду також обіцяють відновити ліцензійний ключ для інших продуктів (наприклад, для Microsoft Office). У мене встановлено ліцензійну версію Microsoft Office 2013, але жодна програма так і не змогла прочитати ключ. Схоже, що всі вони підтримують лише Microsoft Office 2010 і попередні версії офісного пакета, так що вони потребують оновлення.
- Програма, яка поширюється абсолютно безкоштовно. Вона покаже вам не лише ліцензійний ключ вашої копії Windows, але й докладну інформацію про встановлене програмне забезпечення, апаратні компоненти тощо, тому під час запуску програма проводить ретельний аналіз усієї системи.

Коли аналіз буде завершено, у вашому браузері за замовчуванням буде відкрито сторінку з усілякою інформацією, в якій можна буквально загубитися.

Якщо ви переведете свій погляд вліво, то побачите посилання Software Licenses, яке перенесе вас до розділу з однойменною назвою. Там ви знайдете кілька ліцензійних ключів, включаючи ключ для інсталяції Windows.
Ця програма працює добре, але витрачає багато часу на завантаження даних, тому що шукає набагато більше даних, на відміну від інших програм. Якщо вам потрібно дізнатися тільки ключ продукту, краще виберете що-небудь з інших програм.
Програма отримала дуже дивну назву, але вона безкоштовна, і найголовніше – працює. Під час встановлення будьте уважні, оскільки вона намагається встановити ще одну програму, яка вам, можливо, зовсім не потрібна.

Необхідну інформацію Magical Jelly Bean Keyfinder 2.0 надає у дуже простому інтерфейсі.

Ця програма працює швидко та досить добре. Крім цього, Magical Jelly Bean Keyfinder 2.0 без проблем знаходить ключ продукту для Microsoft Office до версії 2010 року.
Невелика утиліта може відображати ProductID та CD-Key від Microsoft Office (лише до 2007 версії), Windows, Exchange Server та SQL Server.
Все, що потрібно, завантажити архів, розпакувати його і запустити ProduKey.exe. Програма запуститься та миттєво відобразить відповідну інформацію.

Ця програма дуже маленька, безкоштовна, швидка, не вимагає установки та проста у використанні. Дуже рекомендую!
Яка програма краща?
Усі програми, представлені в цьому огляді, без проблем знаходять ліцензійний ключ Windows. Деякі навіть відновлюють ключ продукту для різних програм, встановлених на комп'ютері. Але якщо вам потрібно швидко знайти ліцензійний ключ продукту для копії Windows 7 або Windows 8, я рекомендую спробувати ProduKey v1.56 або Magical Jelly Bean Keyfinder 2.0.
Чудового Вам дня!
Через наявність вірусів, невідповідність драйверів або програмного забезпечення може виникнути збій у роботі ОС. Якщо у вас "полетів" Windows, не поспішайте панікувати. Ситуацію можна виправити, повернувши стан файлів та програм до того моменту, коли ПК працював справно.
Під час роботи OS Windows 7, 10 або 8 версії можуть виникнути певні помилки і неполадки. Внаслідок таких збоїв новий запуск операційки у робочому режимі стає неможливим. При цьому не обов'язково робити трудомістку переустановку OS. Достатньо виконати відновлення системи.
Відновлення OS з використанням середовища відновлення
Працюючи використовуємо таку схему действий:
- Перезавантажуємо комп'ютер, тиснемо клавішу F8 під час завантаження;
- Усунення несправностей;
- Відновлення системи; вибір точки відновлення OS;
- Клікаємо «Далі»і знову «Далі»;
- Натискаємо кнопку «Готово», виконуємо перезавантаження системи (в Меню вибрати завантаження з останньою вдалою конфігурацією).
Відновлення Windows 7
Є кілька способів, яких можна вдатися для відновлення роботи ОС. Деякі з них ґрунтуються на відкаті до збережених параметрів. Інші просто очищають дані.
Виконати "реанімацію" ОС можна одним із способів:
- за допомогою вибору точок відновлення;
- за допомогою використання командного рядка;
- за допомогою безпечного режиму;
- із застосуванням середовища відновлення;
- із використанням образу/завантажувального диска.
Відновити операційну систему із задіянням контрольних точок "реанімації" системи - один з найдоступніших, ефективних і популярних варіантів. Щоб його застосувати, необхідно провести низку кліків:
- Панель «Пуск»;
- "Відновлення системи";
- «Далі»;
- "Вибір точки відновлення";
- «Готово».
При такій операції буде усунуто неполадки в роботі комп'ютера, скасовано зміни та повернено той робочий стан системи, який дозволяв ПК нормально завантажуватися. Втрата даних, файлів та документів при такому відновленні не відбувається. Усі дані зберігаються. Операція оборотна. Можна відкотити систему до попереднього стану комп'ютера та використовувати іншу точку відновлення.
Багато хто запитує, як самостійно (вручну) робити відновлювальну точку, щоб у перспективі вибрати саме її? Для цього в тому ж меню «Пуск» - "Відновлення системи"можна в будь-який зручний і підходящий для Вас момент створити саме таку точку. Вона збережеться із зазначенням поточної дати, яку залишається лише запам'ятати.
З точки відновлення
У комп'ютерній інженерії є поняття, як точка відновлення. Це збережені параметри ПК. Як правило, збереження відбувається автоматично з кожним вдалим завантаженням ОС. Найлегший спосіб відновлення Windows 7 полягає у використанні саме цих даних.
Натисніть F8 під час завантаження комп'ютера. Ця команда викличе меню варіантів запуску системи. Далі потрібно вибрати опцію Остання вдала конфігурація.
Можна використовувати інший спосіб. Увійдіть у властивості папки Мій комп'ютер. Знайдіть рядок Захист системи, натиснувши яку ви відкриєте однойменне діалогове вікно. Натисніть кнопку Відновлення – Далі. Задаємо контрольну дату, вказуємо диски, які підлягають виправленню та підтверджуємо дії. Після перезавантаження ПК має нормально працювати.
Без точок відновлення
Можна виправити проблеми з ОС і без точки відновлення. Для цього потрібно вдатися до програми LiveCD. Її потрібно завантажити та записати на флешку з розширенням.
Далі всі дії відбуватимуться у БІОС. Необхідно налаштувати завантаження із флешки. Для цього у розділі Boot виберіть USB-HDD у рядку First boot device.
Перед тим як розпочати відновлення, скопіюйте всі потрібні файли на знімний диск. Програма LiveCD передбачає спеціальне меню для цього.
Ми виправимо системну помилку, використовуючи архівну копію. Підключіть флешку, відкрийте папку Windows\System32\config\. Файли з назвами default, sam, security, software, system потрібно перенести до будь-якої іншої папки. На їхнє місце переносимо аналогічні файли з папки RegBack і перезавантажуємо комп'ютер.

Описаний спосіб допоможе лише у тому випадку, якщо проблема пов'язана з реєстром.
Командна строка
До "реанімування" Windows 7 з командного рядка можна вдатися, якщо ПК почав зависати або повільно працювати, проте система при цьому завантажується. Увійдіть до меню «Пуск»та за допомогою правої клавіші миші запустіть командний рядок від імені адміністратора. Вкажіть команду rstrui.exe , яка відкриє програму відновлення системи. Натисніть «Далі». У наступному вікні оберіть бажану точку відкату і знову клацніть «Далі». Після завершення процесу, ПК має нормально працювати.
Зайти в утиліту можна інакше. Заходимо в «Пуск». Для виклику командного рядка натискаємо «Виконати»і прописуємо команду CMD. Клацаємо мишкою на знайденому файлі CMD.exe і чекаємо на запуск. Далі вводимо в командному рядку rstrui.exe та підтверджуємо дію клавішею Enter на клавіатурі.
Не завжди вдається перестрахуватися та заздалегідь створити точки відновлення ОС. Можуть виникнути проблеми, які блокують варіант подібної "реанімації" ПК. Тоді можна скористатися іншим, не менш ефективним та легким варіантом – відновлення системи Windows за допомогою самої системи.
Спираємося на схему:
- Значок "Мій комп'ютер"- правою клавішею миші «Властивості»;
- «Захист системи»;
- У новому вікні натискаємо «Захист системи», кнопка відновлення;
- «Далі»;
- Вибираємо точку відновлення відповідно до дати;
- Вказуємо відновлювані системні диски;
- Підтверджуємо операції та перезавантажуємо систему.
Відновлення Windows 7 за допомогою безпечного режиму
Такому способу віддають перевагу у випадку, якщо звичне завантаження системи неможливе. Тоді після натискання кнопки включення ПК на системному блоці утримуємо клавішу F8, щоб викликати "Меню запуску". Одним із варіантів "Меню" є "Безпечний режим". Вибираємо його та натискаємо Enter на клавіатурі. Як Windows провантажиться, виконуємо той алгоритм дій, який ми описували раніше.

Відновлення Windows 8/8.1
Якщо вам вдалося запустити ОС, можна відновити Windows 8 через «Параметри». Наведіть курсор на верхній правий кут і увійдіть в них. Клацніть на "Зміна параметрів комп'ютера" – . Розділ «Відновлення»запропонує кілька варіантів:
- «Звичайне відновлення із збереженням інформації».
- «Видалення даних та переустановка ОС».
- «Особливий варіант».
Визначтеся з тим, що саме потрібно зробити. Далі дотримуйтесь підказок меню.
Якщо ви вибираєте останній спосіб, у вікні слід клікнути на пункт діагностики. Вам будуть запропоновані такі варіанти:
- «Відновити»;
- «Повернути у вихідний стан»;
- "Додаткові параметри". Цей пункт включає можливість відкату до бажаної точки відновлення.

Щоб відновити Windows 8.1, натисніть Win+R і викличте sysdm.cpl . У вікні властивостей системи у вкладці «Захист»вкажіть потрібний системний диск. Натисніть «Відновити». Натиснувши «Далі», Ви зможете побачити список точок відкату. Виберіть бажану та натисніть «Пошук програм, що зачіпаються». Зміни, які були зроблені на ПК з вибраного моменту, будуть видалені. Завершіть процес, натиснувши «Готово».
У разі роботи з ОС Windows 8 можуть виникнути проблеми, некоректна робота інтернету і т.д. Щоб це виправити, можна скористатися класичним способом відновлення через точки відновлення.
Іншим варіантом є відкат системи. Для цього відкриємо меню «Пуск» - "Панель управління" - «Центр оновлень Windows». Вибираємо пункт "Видалення оновлень". Теж можна зробити за допомогою командного рядка.
Отже, у списку оновлень, що відкрився, видаляємо ті з них, з моменту встановлення яких (дивимося за датою) почалися проблеми та неполадки. Видаляємо непотрібні файли та робимо перезавантаження.
У Windows 8.1 можна скинути налаштування. Важливі файли за такої операції не зачеплять. Метод ефективний, але для його реалізації потрібно ОС безпроблемно завантажувати. Використовуємо алгоритм:
- Права сторона монітора - «Параметри»;
- "Зміна параметрів";
- «Оновлення та відновлення» - «Відновлення»;
- "Відновлення без видалення файлів".
Якщо зайти в систему звичайним способом не можна, необхідно скористатися диском із системою. Завантажуємо інсталяційний диск, вибираємо "Відновлення системи". Натискаємо кнопку "Діагностика", і "Відновити".
Відновлення Windows 10
Якщо проблеми з Windows 10, натисніть Windows + Pausе . Перейдіть до «Захист системи»та натисніть «Відновити» – «Далі». Виберіть потрібний показник і знову натисніть «Далі». Після завершення дії натисніть «Готово». Комп'ютер буде автоматично перезавантажено і зміни набудуть чинності.

Однією з переваг «десятки» є можливість повернути налаштування до заводських. Це допомагає уникнути необхідності встановлювати систему спочатку. Щоб скинути дані, зайдіть у "Параметри комп'ютера" – «Оновлення та безпека» – «Відновлення» – "Повернути комп'ютер у вихідний стан". Натисніть "Почати".
Ви можете завчасно подбати про можливість відкату під час збою. Точки відновлення можна створювати самостійно або налаштувати їх автоматичне створення з бажаною періодичністю. Для цього виберіть пункт Служба архівації в параметрах Оновлення та безпека. Вкажіть, куди слід зберігати копії, натисніть Додати диск. Після вибору пристрою функцію буде активовано.
Відновити систему Windows 10 можна знову ж таки через використання точок відновлення. При цьому відбудеться відкот системи до моменту, коли вона безперешкодно завантажувалася і працювала без збоїв. Цей метод відновлення описано на початку статті.
Якщо ОС не вантажиться, то на екрані з'являється попереджувальна таблиця з кнопкою "Додаткові варіанти відновлення". Натискаємо її та вибираємо "Діагностика" - "Відновлення системи". Робимо вибір контрольної точки відновлення Windows, чекаємо на відкат системи та перезавантаження.
Якщо такі операції не допомогли і комп'ютер продовжує працювати некоректно, можна виконати відкат до базових налаштувань. Частина програм та утиліт, персональні налаштування ПК будуть скинуті, а особисті дані – видалені.
Ця методика використовується дуже рідко, якщо інші описані вище варіанти не допомагають. Алгоритм дій при цьому такий:
- «Пуск» - "Вибір параметрів"- Вкладка «Оновлень та безпеки»;
- Пункт «Відновлення»- кнопка «Почати»;
- Вибираємо видалити всі файли або їх частково зберегти.
Відкат системи після цього займе 40-90 хвилин.
Відновлення з використанням інсталяційного диска
Один із радикальних методів виправлення помилки передбачає використання інсталяційного диска. Запустивши його в Біос, натисніть Відновлення системи. У пункті Пошук та усунення несправностей вкажіть бажану дію. Далі виконайте підказки системи для завершення процесу.