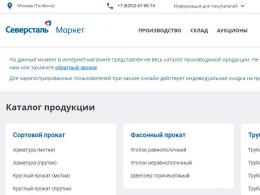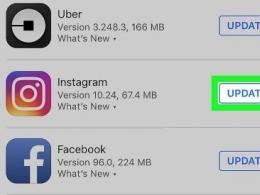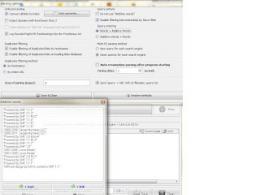Windows 10 не оновлюється. Встановлення апдейту за допомогою утиліти Windows Update Minitool
Оновлення Windows 10 можуть бути різними 10041, 9860, 1511, 10586 - у майбутньому швидше за все з'являтимуться інші.
При цьому саме оновлення windows 10 можна розглядати з двох позицій – оновлення зі старих версій (сімки або вісімки) та отримання вже безпосередньо нових версій десятки.
Проблеми у деяких власників комп'ютерів чи ноутбуків виникають обох випадках.
Після появи версії 10586 доступне воно для всіх не стало версії. Чому?
Почасти вина є і Майкрософта, хоча це скоріше не вина, а так їм захотілося. Вони прибрали зі свого сайту посилання на безкоштовне завантаження з наступним ручним встановленням оновлення 10586 у вигляді образу ISO.
Тепер його висилають «хвилями», тобто не всім одночасно - «щастя» доведеться чекати. Якщо стоїте в черзі — значить треба чекати.
Причина перша чому не приходить оновлення windows 10 10586
Якщо у вас включено параметр «Оновлення з кількох місць», його потрібно вимкнути – він не дозволить вам отримати нову версію (так вирішили в Майкрософт).
Для цього відкрийте "оновлення та безпеку", виберіть розділ "Додаткові параметри" і в центрі оновлення вимкніть цю функцію. Потім можна запустити пошук доступних оновлень Windows 10.
Оновитеся до версії Windows 10 1511 або 10586 у ручному режимі, якщо не виходить автоматично
Якщо автоматичні варіанти не проходять, можете завантажити версію 1511 самостійно. Зробити такий трюк можна двома способами.
Перший — використовувати утиліту Media Creation Tool (завантажити безкоштовно можна з сайту Майкрософт), запустити та натиснути на кнопку «Оновити зараз».
Другий - завантажити ISO файл Windows 10 і створити завантажувальну флешку або диск.
Потім можете виконати чисту установку через біос або накласти на стару версію, не виходячи із системи, клацнувши на файл setup.exe
Причина третя чому немає оновлення до Windows 10 із сімки
Якщо у вас на даний момент поточна операційна система сімка, то в ній повинен бути встановлений сервіс Service Pack 1 інакше оновлення не прийде.
Також сімка або вісімка має бути повністю легальною та активованою
Ще один момент. Користувачі, які використовують версію Home, можуть оновитися лише до Windows 10 Home, а ті, хто має Pro до десятки Pro.
Причина четверта, чому немає оновлення до Windows 10 – зміни в Microsoft
Microsoft змінила своє рішення про те, як останню версію Windows 10 10586 можна встановити.
Якщо деякий час тому користувачам рекомендували завантажити образ ISO і оновиться вручну, то тепер, всім тим, хто ще не оновився до десятки, доведеться виконати чисту установку першої версії RTM і після того, як вони зробили це за допомогою Windows Update, встановити всі оновлення , випущені з липня досі.
Це дивне рішення, звичайно перешкоджатиме міграції на Windows 10, але рано чи пізно, десятка досягне всіх сумісних комп'ютерів і ноутбуків, безкоштовно або за плату - операційна система від корпорації Майкрософт має більше переваг, ніж ті, які пропонують OS X або GNU / Linux .
Тим більше, що інтерес до Windows 10 збільшується. До речі, хто не оновиться безкоштовно, то доведеться розщедритися на 120 доларів для базової версії Home або 200 для професійної версії.
Безкоштовне оновлення доступне лише в нових версіях, починаючи з сімки. Тому якщо ви все ще використовуєте вісту, то у вас нічого не вийде. Успіхів.
Windows 10 дуже багатьма аспектами відрізняється від попередніх операційних систем компанії Microsoft, включаючи розташування системних файлів, а також наявність та доступ до спеціальних можливостей та функціоналу ОС. Центр оновлення також зазнав деяких змін, про які і буде розказано нижче. Тим не менш, саме налаштування центру оновлення системи Windows 10 не стало складнішим, а навпаки, стало простіше і зручніше.
Центр оновлення у Windows 10- програма, за допомогою якої операційна система оновлюється до актуальніших її версій, а також виконує скачування апдейтів для пов'язаних з нею програм. Без нього операційна система на вашому комп'ютері швидко втратить свою актуальність і не матиме безліч додаткових можливостей, які з'являються з часом.
Місце знаходження
Раніше в цю програму можна було зайти через Панель управління, проте нині жоден користувач там її не знаходить. Тепер Центр оновлення можна відкрити за допомогою меню « Пуск». У ньому потрібно зайти до розділу « Параметри», звідти в розділ « Оновлення та Безпека». У цьому підменю можна легко знайти цю програму та оновити свою систему за її допомогою.
Як перевірити наявність оновлень
Щоб переконатися, що на вашу систему є оновлення, потрібно натиснути кнопку Перевірка наявності оновленьяка покаже всі знайдені апдейти та запропонує їх встановлення. Крім того, у базових налаштуваннях можна регулювати не так багато властивостей. Налаштувати ширший діапазон параметрів можна, якщо натиснути на « Додаткові параметри». Windows 10 не кожній збірці підтримує цей спосіб. Доступний він у Pro, Education та Enterpise-версіях.
Як настроїти Центр оновлення
Процес автоматичного оновлення операційної системи, що налаштовується, і його можна відключити декількома способами. Нижче наведені методи дозволяють швидко зробити це без необхідності встановлювати додаткові утиліти.
За допомогою вбудованої програми «Служби»

За допомогою редактора реєстру
- Відкрийте редактор реєстру за допомогою комбінації клавіш Win+R.
- Наберіть команду regedit
- Там рухайтеся до папки « Auto Update», розташовану по дорозі « Hkey_Local_Machine» → « Software» → « Microsoft» → « Windows» → « CurrentVersion» → « WindowsUpdate».
- У меню двічі клацніть на пункт « AUOption». Після цього встановіть значення 1. Це означає, що Центр оновлень перестане перевіряти наявність нових версій програм для Windows. Якщо ви хочете знову включити оновлення, достатньо змінити значення на 0.
Можлива ситуація, що такого параметра не буде тоді потрібно записати його самостійно. Просто клацніть правою кнопкою мишки на ділянці поля і виберіть створення окремого параметра з типом DWORD. Назвіть його так само, як і вказано тут.

У меню Додаткових параметрів
Зайдіть до меню Центру оновлення за посібником вище. Виберіть « Додаткові параметри» та перейдіть у вікно « Повідомляти про перезавантаження». Там виберіть пункт « Відкласти оновлення».
При такому способі відключення апдейти все одно встановлюватимуться.
Увімкнути автоматичне оновлення можна звідси.
Можливі проблеми
Іноді може статися так, що центр оновлень, що працює раніше, перестане функціонувати з невідомих причин. Нижче представлені найпоширеніші проблеми з цією програмою та способи вирішення, якщо раптом служба апдейтів не працює.
Вирішення проблем за допомогою Менеджера Усунення Несправностей у Windows 10
У сучасних операційних систем Windows існує вбудований спосіб боротьби зі збоями та неполадками у роботі програм. З його допомогою можна також подолати проблеми з непрацюючим Центром оновлення.
- Зайдіть у меню « Пуск».
- У рядку для пошуку пропишіть « Усунення несправностей».
- Двічі клацніть на іконку. Відкриється віконце з меню « Система та безпека». Там у самому низу натисніть на пункт « Усунення несправностей».
- У меню, що з'явилося, клікніть « Додатково», поставте галочку у пункті « Приймати виправлення автоматично» та підтвердьте запуск від імені адміністратора.
- Після цього натискайте Далі та чекайте. Через якийсь час процес виправлення завершиться і « Центр оновлення» відновить роботу.
Помилка «Service Registration is Missing or Corrupt»
Така проблема виникає, якщо на комп'ютері прописано проксі-сервер без дозволу на оновлення. Виходів із цієї ситуації два: не використовувати проксі для оновлень або проставити дозвіл у самій системі.
Перезавантаження Центру оновлення у Windows 10
У роботі цієї програми іноді виникають ситуації, коли помилка не виправляється Центром усунення несправностей, і навіть іншими способами.

Таким чином, найефективнішим методом вирішення проблеми є скидання системи Центру Оновлення та його відновлення за промовчанням.
Для цього необхідно зробити такі дії:

Після завершення цієї процедури Центр Оновлення перевстановиться разом із усіма суміжними сервісами. Таким чином система перестане збоїти і почне оновлюватися.

Загалом, це все, що можна розповісти про Центр оновлення в Windows 10. Його робота, звичайно, дещо відрізняється від того, що було раніше, однак він, як і раніше, виконує ті ж функції, що й до нової ОС від Microsoft. Крім того, в десятій версії Віндовс він знаходиться в іншому місці, що змінює порядок дій для його налаштування та налагодження.
Відео на тему
Стаття розповість, чому не встановлюються оновлення Windows 10 і як позбавиться від проблеми, що виникла в процесі оновлення операційної системи.
Microsoft заявили, що найближчим часом не передбачається випуск Windows 11. Натомість, в «десятку» вноситимуться зміни, що випускаються у вигляді оновлень. У результаті операційна система за кілька років розвитку сильно відрізнятиметься від випущеної влітку 2015 року Windows 10 за всіма показниками: швидкодія, функціонал, зовнішній вигляд, можливості.
Причому відмовитись від отримання нововведень у системі користувач не зможе. В його силах лише недовготривала відстрочка завантаження апдейтів, які не стосуються безпеки ОС. Та й доступна опція лише у професійній та корпоративній версії, власники домашньої редакції «десятки» не зможуть навіть відкласти завантаження оновлень.
Повністю відмовитися від інсталяції апдейтів у «десятці» допоможе лише редактор реєстру, інструмент для редагування групових політик або сторонні утиліти, які виконують відповідні маніпуляції із записами реєстру в один клік.
Рішення проблеми
Приступимо безпосередньо до теми розмови.
На форумі програмного гіганта розміщена коротка інструкція щодо вирішення проблеми: закриваємо Центр оновлень, очікуємо не менше 15 хвилин, знову викликаємо інструмент для апдейту Windows 10.

Перевіряємо наявність нових оновлень.

Після виходу з центру спробуйте перезавантажити комп'ютер, іноді допомагає.
Щоб уникнути ручних перевірок апдейтів, перейдіть до «Додаткові параметри».

Встановіть метод отримання апдейтів як "Автоматично (рекомендується)".

2. Активуємо сервіс, який відповідає за оновлення
Просунуті користувачі або люди, які використовують піратські збірки «десятки», стикаються з проблемами при оновленні ОС через те, що служба оновлень Windows 10 неактивна. Робиться це, щоб уникнути проблем з активацією та для відключення постійних завантажень та встановлення незрозумілих апдейтів операційної системи.
1. Для включення сервісу викликаємо командний інтерпретатор за допомогою комбінації Win+R, вводимо services.msc у текстову форму та виконуємо команду кнопкою «Введення» або кнопкою «OK».

2. У вікні зі списком служб знаходимо сервіс «Центр оновлення Windows» або «Windows Update» у деяких збірках «десятки».

3. За допомогою контекстного меню заходимо до «Властивості» служби.

4. У розділі "Тип запуску" виставляємо значення "Автоматичний" або "Вручну", якщо хочете виконати оновлення один раз.
5. Тиснемо за кнопкою «Запустити» і закриваємо вікна, зберігши внесені корективи.

3. Використовуємо можливості інструменту діагностики та виправлення системних неполадок
1. Через «Панель керування» або пошуковий рядок запускаємо засіб «Усунення несправностей із Windows 10».

3. Даємо додатку адміністраторські привілеї.

Після закінчення сканування з'явиться вікно з результатом роботи засобу усунення несправностей.

4. Закриваємо вікно.
Після цього бажано перезапустити комп'ютер.
4. Скористайтеся інструментом для пошуку проблем, завантажених із ресурсу Майкрософт
- Шукаємо засіб для виявлення та усунення несправностей у роботі «десятки» на сайті Microsoft і завантажуємо його.
- Запускаємо утиліту і тиснемо "Далі", обравши проблему.

В результаті роботи програми буде виправлено виявлені неполадки.
5. Інші проблеми
Серед інших факторів, що викликають неполадки з апдейтами «десятки», вирізняються:
- відсутність вільного простору на системному розділі;
- зайнятий завантаженими з помилками файлами оновлень кеш;
- блокування доступу до Інтернету, міжмережевим екраном.
Ви постійно отримуєте повідомлення про оновлення. Але як тільки натискаєте оновити, виникають помилки, і оновлення не встановлюються. Якщо ви зіткнулися з подібною проблемою оновлення Windows 10, читайте далі. Я розповім, що потрібно робити, щоб оновити операційну систему Windows 10.
Вітаю. Я нещодавно зіштовхнувся із проблемою. Моя антивірусна програма постійно пише повідомлення, що є нова версія моєї операційної системи і потрібно оновитися. Але коли я заходжу до «Параметрів», на всіх оновленнях стоїть помилка. Що, мовляв, не вдалося встановити оновлення.
Чому Windows 10 не оновлюється?
Справа в тому, що Windows 10 дуже чутлива до «Брандмауера», і не хоче встановлювати оновлення без нього. Для того, щоб встановити оновлення, вам потрібно його включити.
Включаємо брандмауер
Зайдіть у «Панель керування» і перегляньте чи увімкнено «Брандмауер Windows». Швидше за все, він буде вимкнений, спробуйте увімкнути. Якщо не вийде, тоді робіть таке.
- Відкрийте пошук, це така лупа, вона знаходиться біля кнопки "Пуск". Також можна викликати пошук, натиснувши клавіші Windows+Q.
- У пошуку пропишіть слово "Служби" та натисніть "Enter". Відкриється список служб.
- Знайдіть "Брандмауер Windows".
- Клацніть правою кнопкою мишки на цьому пункті.
- У контекстному меню виберіть «Властивості».
- Далі, знайдіть рядок "Тип запуску", виставте значення "Автоматично".
- Тепер натисніть «Застосувати» та «ОК».
- Далі, не прибираючи виділення з "Брандмауер Windows", знайдіть вгорі зліва напис "Запустити", натисніть на неї.
Все, Ви увімкнули брандмауер, тепер спробуйте оновлювати систему. Зайдіть до «Всі параметри», «Оновлення та безпека», і там вже спробуйте запускати оновлення.
Після встановлення оновлень ви можете вимкнути "Брандмауер", якщо захочете. Зробіть все за цією інструкцією, тільки замість того, щоб у «Тип запуску» вибирати «Автоматично», виберіть «Вимкнути». Або, можна вимкнути брандмауер у панелі керування.