Не работает снимок с экрана на айпаде. Как сделать скриншот на iPhone, iPad или iPod пятью способами
Но все же в данной статье упомянем, что же это такое. Скриншотом является снимок экрана, заснятый в конкретный момент времени, т. е. это то, что ваш монитор отображает в настоящий момент. Сегодня скриншоты пользуются большой популярностью, так как с их помощью можно запечатлеть важную информацию, всего лишь нажав определенную комбинацию кнопок. Подобной функцией обладают не только персональные компьютеры и ноутбуки, но и различные смартфоны и планшеты. В данной статье мы рассмотрим всеми известное устройство - iPad, а если быть точнее, узнаем, как на айпаде сделать скриншот.
iPad, или Особенности продукции Apple
Всеми известный факт касается того, что продукция компании Apple имеет свои не только отличительные, но и функциональные особенности по сравнению с остальной электронной техникой. Многие, кто не знаком лично с продукцией, считают ее очень сложной и недоступной в обращении, однако это не так. Некоторые вещи в Apple делать гораздо проще, нежели на других устройствах, например, скриншот на айпаде сделать очень просто и доступно, но многие просто даже не знают о подобной функции устройства.

Поэтапная инструкция: как на айпаде сделать скриншот. Способ первый
- Для начала возьмем в руки сам iPad.
- Открываем необходимое место для скриншота.
- Одновременно нажимаем две кнопки: Home (круглая кнопка внизу экрана) и кнопку включения. Когда скриншот экрана на айпаде выполнится, вы поймете это благодаря вспышке и звуку, как на фотоаппарате.
- Просмотреть фотографию, сделанную при помощи функции скриншота, можно в папке «Фотографии» и «Фотопоток».
Ну, вот мы и ответили на вопрос, как сделать скриншот на айпаде. Однако следует отметить, что все скриншоты, сделанные на айпаде, сохраняются в Сохранение фотографий происходит автоматически. Сохраненный снимок будет обладать всеми свойствами, что и остальные фотографии и рисунки. Размер и объем снимка могут быть разными, однако разнятся они в определенных пределах: от ста десяти килобайт до одного мегабайта.
Способ второй
Возможно, то, что мы описываем, и не является разными способами, как на айпаде сделать скриншот, однако мы решили выделить их каждый отдельно. Второй способ, в принципе, почти ничем не отличается от первого способа, различаются они одним небольшим выполняемым действием. Итак, повторим инструкцию заново, но уже с изменениями из второго способа.
- Начинаем с того же самого - берем в руки сам iPad.
- Открываем место для скриншота.
- Сначала нажимаем и удерживаем кнопку Home (мы помним, что это круглая кнопка внизу экрана), а затем резко и одним нажатием касаемся кнопки включения. Когда скриншот экрана на айпаде выполнится, вы поймете это благодаря вспышке и звуку, как на фотоаппарате. Всё, как и в ранее описанном примере.
- Просмотреть фотографию, сделанную при помощи функции скриншота, можно там же - в папке «Фотографии» и «Фотопоток».
Как вы уже, должно быть, заметили, первый и второй способы отличаются друг от друга только третьим пунктом и техникой нажатия кнопок.
Стереотип

Многие до сих пор думают, что скриншот может быть выполнен лишь со странички браузера, т. е. сфотографирована может быть только страница Интернета. Так вот, хотелось бы полностью опровергнуть подобное мнение, так как скриншот можно выполнить со всего, что угодно: игры, календаря, сообщения, браузера и т. д. Ведь он так и называется - скриншот экрана, т. е. всего, что запечатлено на экране.
Надеемся, что наша статья будет полезной для вас, и мы смогли обстоятельно объяснить, как на айпаде сделать скриншот.
Кстати говоря, именно экран, является одной из сильнейших сторон данного устройства. Поэтому то, что на нем изображено, достойно снимка!
Под скриншотом подразумевают снимок рабочего стола, сделанный с айпада или другого мобильного гаджета. Также это легко делается и на ПК – нужно всего лишь щелкнуть по кнопке принтскрин.
На иных устройствах такие кнопки присутствуют не всегда. В связи с этим, многие юзеры часто не знают, как сделать скриншот на iPad.
В сети то и дело встречаются скриншоты, сделанные на айпэде. Если у вас часто возникает необходимость в такой процедуре, но вы не знаете, как ее сделать – читайте нашу инструкцию. Вы увидите, что делать скриншот на iPad 2, 4 или мини – проще простого.
В iPad скриншот делается пользователями по разным причинам (это относится ко всем версиям планшетников — 2,3 или 4). Один юзер хочет продемонстрировать результаты своей игры другу. Второй желает получить совет по использованию гаджета. Третьему срочно требуется отослать в магазин подтверждение платежа. В любом случае, сделанный на айподе скрин будет отображением текущей информации на экране. А это полезно во многих случаях. Даже при обычном серфинге в сети, когда хочется сохранить для себя какую-то картинку или данные.
Если вы задумались, сделать скриншот на айпаде два или 4, запомните, что эта операция может различаться. На гаджетах с разными версиями «операционок» и разных моделей процесс может быть различным.
Как на айпаде 4 сделать скриншот?
Итак, вы хотите, чтобы информация в iPad, отображающаяся в данный момент на дисплее, была запечатлена. Это может быть интересный кадр из ролика с видео, веселая переписка либо просто важные данные.
В инструкции ниже говорится, как сделать скриншот на iPad. Для этого выполните ряд шагов:
1 Взять гаджет в руки и выполнить единовременное нажатие на 2 элемента. Первый – это тот, который нажимается для закрытия софта. На левой части планшетника с боковой стороны эта кнопка единственная. Других подобных элементов там нет. Вторая кнопка – выключения. Ее легко отыскать возле отверстия для наушников, возле камеры. 2 Щелкнув по обеим кнопкам, юзер услышит специфические звуки. А дисплей на мгновение покроется белой пленкой. Все это будет значить, что снимок готов и можно его использовать. Если требуется выполнить скрин кинофильма или видеоролика, лучше установить нужный момент на паузу. Тогда вы точно заснимите своим iPad Pro тот кадр, который запланировали.Вот так, практически в одно действие выполняется эта задача. Готовый кадр будет сохранен в фотоальбоме девайса, вместе с другими фотоснимками. Чтобы получить к нему доступ, нужно щелкнуть по элементу фото, расположенному внизу дисплея любого планшетника.
Как видите, делать скрин на iPad намного легче, чем на ПК или ноутбуке.
Изменение скрина в iPad
Выполненные кадры с дисплея перед отсылкой кому-либо или публикацией в соцсетях можно изменить. Допустим, требуется укоротить кадр, чтобы избавиться от ненужных деталей. Выполнить это можно непосредственно в фотоальбоме. Для этого нужно щелкнуть по кнопке изменений и остановиться на соответствующем пункте. Дальше нужно просто сделать выделение конкретной области и сохранить выполненные действия.
Но такие изменение обратимы. Если юзер захочет, он всегда сможет вернуть кадр к изначальному виду. Если обрезанный элемент содержит секретную информацию, лучше обратиться к стороннему софту для выполнения изменений. В App Store подобных программ достаточно.
В «операционке» седьмой версии на картинки, в частности, и на скрины, непосредственно в альбоме можно делать наложение фильтров. Еще доступны опции улучшения кадров и снятия эффекта красных глаз. Можно сделать и повороты картинок в разные стороны.
Прямиком из альбома кадр может отсылаться по e-mail (если юзер сделал настройки почтового клиента) и в популярные соцсети.
Для внесения на картинку дополнительных изменений (например, подчеркивания элементов, обведения кружком, наложения фильтров и тому подобного), требуется использовать софт для работы с картинками. В App Store много программ с широкими функционалом как в свободном доступе, так и платных версий.
Например, неплохая программа Aviary. Она позволяет выполнять самые разнообразные операции со скринами – обрезать картинки, вставлять их в рамки, накладывать фильтры, создавать мемы и прочее.
И вы хотите продемонстрировать рекорд в игре, запомнить информацию о настройках или текст с какого-то сайта, сохраните снимок экрана. Его можно скопировать на компьютер, выложить в сеть, отредактировать, отправить друзьям. Эта полезная функция доступна в планшетах от Apple. Хотя сложно понять без инструкции, как сделать скрин на Айпаде.
На планшете нет очевидной клавиши PrintScreen. Но в нём можно сохранить снимок, используя встроенные опции.
- Нажмите кнопку «Домой» («Home»). Она находится на передней панели устройства. Обычно с её помощью вы закрываете приложения и вызываете Siri;
- Одновременно с «Домой» нажмите «Блокировку/Выключение» («Sleep/Wake, On/Off»). Её можно найти рядом с гнездом для наушников;
- Экран мигнёт, и раздастся звук сработавшей камеры;
- Зайдите в папку с фотографиями. Там будет скрин, сохранённый в формате.png. Сделать это можно в любых приложениях. Главное, нажать кнопки одновременно и быстро отпустить.
Программы для создания скриншотов
Со встроенными возможностями планшета надо постараться, чтобы сохранить скрин. Если не вовремя нажать «Home» или сделать это слишком медленно, открытое окно свернётся. Вдруг вы хотели запечатлеть рекорд в игре? Повторить его будет не так просто. А если надолго зажать кнопку блокировки, устройство, вообще, выключится.
Легче воспользоваться приложениями, доступными в AppStore. С ними вы сможете не только сделать скрин, но и отредактировать его. Вот некоторые из этих утилит.
Joxi
С Joxi вы моментально создадите снимок экрана на Айпаде. Через эту программу можно обмениваться изображениями. Она предоставляет своё облако-хранилище для файлов . Есть функция отправки нескольких картинок.
В Joxi доступны инструменты для редактирования. С ней вы сможете обрезать скрин, добавить к нему надпись, сделать комментарий, обвести или подчеркнуть что-то маркером, указать на определённую область стрелкой, нарисовать простейшие геометрические фигуры. Утилиту можно настраивать под свои нужды.
ScreenshotMaker
Если вы не знаете, как сделать скриншот на Айпаде, или хотите упростить эту задачу - воспользуйтесь программой ScreenshotMaker. В ней есть огромный инструментарий. Можно запечатлеть весь экран или только произвольную область. Добавить комментарий, обрезать, масштабировать.

Вы сами выбираете, куда сохранять скриншот и в каком формате. Доступны png, bmp, gif, jpg. Можно сделать серию кадров с определённым интервалом.
Существуют и другие утилиты. У каждой свой интерфейс и свой набор функций . Устанавливать дополнительный софт или пользоваться встроенными возможностями iPad - решать вам.
А какие приложения для работы со снимками посоветуете вы?
У iPad Pro 2018 года нет кнопки «Домой», поэтому для скриншоты делаются другим сочетанием кнопок.
- Перейдите на экран , на котором нужно сделать скриншот.
- Убедитесь , что на экране есть все элементы, которые хотите видеть на снимке.
- Одновременно нажмите кнопки питания вверху iPad Pro и кнопку увеличения громкости на правой стороне iPad Pro.
Экран моргнет белым и вы услышите звук щелчка затвора камеры (если звук включен).
Как сделать скриншот на iPad, iPad mini, iPad Air или iPad Pro (2017 и старше)
- Запустите приложение (или приложения в режиме «картинка в картинке»), которое хотите сделать скриншот.
- Расположите приложение (или приложения) точно так, как хотите, чтобы они отображались на скриншоте.
- Нажмите и удерживайте кнопки Питания
- Быстро нажмите кнопку Домой .
- Отпустите обе кнопки.
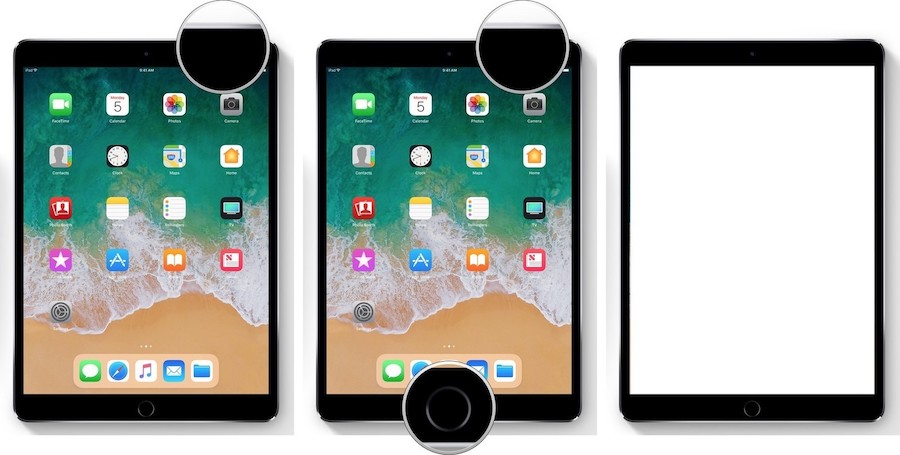
Хотя можно попробовать нажать обе кнопки одновременно, удерживая кнопку «Питания» за мгновение до нажатия кнопки «Домой», вы уменьшите вероятность случайного включения Siri или, если вам нужно сделать снимок экрана с экрана. Вы должны делать это быстро, или откроется экран отключения питания.
После успешного запуска функции создания скриншота вы увидите белую вспышку и, если звук включен, услышите звук затвора камеры. Это подтверждает, что скриншот экрана сделан и сохранен в iPad.
Как редактировать скриншоты с помощью «Разметка»
В iOS 11 и более поздних версиях, как только вы сделаете скриншот, он появиться в левом нижнем углу экрана и будет там находиться несколько секунд, потом исчезнет.
С помощью «Разметка» можно с помощью маркера, карандаша, ластика или текста редактировать и писать комментарии на скриншоте. Вы также можете изменить цвет этих инструментов: белый черный, синий, зеленый, желтый и красный. Есть инструмент разметки, с его помощью можно обрезать скриншот. Нажмите и удерживайте один из краев или углов и перетащите разметку в нужное вам положение.
Есть четыре дополнительных инструмента, которые можно добавить к скриншоту в «Разметка «, нажав на кнопку «Дополнительно » в правом нижнем углу экрана (выглядит как символ плюс), а именно:
- Добавить текстовое поле — позволяет добавить текст на скриншот. Нажмите на него, чтобы выбрать инструмент, затем нажмите на добавленное текстовое поле, чтобы появилась клавиатура, а вы могли написать свой комментарий.
- Подпись — если у вас уже есть подпись в Preview, вы можете добавить ее на скриншот.
- Лупа — эта функция позволяет увеличить определенную область на скриншоте. Вы можете изменить размер или границу лупы, а также увеличить или уменьшить масштаб.
- Фигуры — вы можете добавить определенную фигуру на скриншот. Также можно изменить контур фигуры и отрегулировать ее размер и форму, перетаскивая края.


Если допустили ошибку, можете отменить последний шаг, нажав на кнопку отмене в левом нижнем углу экрана. И наоборот, можете повторить любые шаги, нажав на кнопку повторить в том же месте.

Если вы не воспользуетесь функцией «Разметки», у вас все равно будет доступ к скриншотам. Вы можете также их редактировать и делиться им с помощью функции «Разметки» или .
- Запустите приложение «Фото «.
- Нажмите на «Альбомы «.
- Нажмите на «Скриншоты «.

Можно также найти скриншоты в основных альбомах «Фото» и «Камера», но вам придется искать их среди всего остального.
Сделать снимок экрана, чтобы сохранить информацию, которая на данный момент находится на экране вашего айпада или айфона? Легко! Для этого существует несколько способов. Ознакомьтесь с ними, выберите наиболее удобный вариант для себя и вперед к сохранению всей необходимой информации.
Встроенные возможности
Вполне возможно, что разбираться в программах не хочется, а скриншоты вам нужны только для того, чтобы сохранять информацию, а не редактировать потом изображения. Тогда можно порекомендовать воспользоваться стандартными средствами, которые уже заложены в операционной системе вашего айпада или айфона.
Качество снимков будет не хуже, чем если бы вы использовали какую либо специально разработанную программу для получения скриншотов экрана. Встроенные возможности программного обеспечения iPad позволят сделать максимально четкое и яркое изображение экрана.
Скриншот на iPad:
 Что же нужно сделать, чтобы получить фото экрана в виде картинки?
Что же нужно сделать, чтобы получить фото экрана в виде картинки?
- Выведите на экран айпада сайт, сообщение, карту или то, что вы хотите сохранить в виде скриншота.
- Найдите кнопку Home.
- Найдите кнопку блокировки. Она же кнопка On/Off/Sleep/Wake.
- А теперь нажимаем Home и не отпуская ее однократно нажимаем кнопку блокировки. По идее, вы должны услышать достаточно характерный звук для камеры. К тому же экран вашего iPad мигнет, тем самым показав, что сохранено изображение.
- Открываем приложение для фото, находим наши скриншоты, мастерски сделанные одним движением руки и любуемся!
- Ну, а если необходимо изображение экрана все-таки редактировать: обрезать область, добавить подпись, то обращаемся к какой-нибудь программе.
Скриншот на iPhone:
Здесь дела обстоят так же, как и с iPad. Для того чтобы просто сделать скриншот необходимо произвести аналогичные действия.
- Открываем желаемое изображение или загружаем веб-страницу.
- Находим и нажимаем кнопку Home. Не отпуская ее, однократно нажимаем кнопку, отвечающую за блокировку экрана.
- Раздается характерный щелчок и сохраненное изображение перемещается в папку с вашими телефонными фото и видео. По умолчанию, это папка «камера».
Выбор программы
Для того, чтобы сделать скрин с iPad или iPhone, можно воспользоваться одной из специализированных программ. Ниже мы рассмотрим возможности наиболее популярных.
Joxi
Программа Joxi, это приложение, которое сохраняет все ваши скрины в «облаке-хранилище». Храниться они там будут так долго, насколько это будет нужно вам. Потому что удалить их сможет только владелец.
Вы сможете отправлять снимки экранов, сделанные на вашем любимом айфоне в сеть, мгновенно обмениваться полученными изображениями в социальных сетях, через программы мгновенных сообщений или электронную почту.
Кроме того, благодаря Joxy, вы сможете отправлять как по одному скриншоту, так и сразу несколько. Отправка может осуществляться на ваше усмотрение: в исходниках или же, помещенные в один архив.
Помимо того, что вы моментально можете сделать снимок экрана на вашем гаджете, программа дает возможность тут же его отредактировать. Согласитесь, это удобно, когда сразу можно добавить подпись, указать стрелочкой или подчеркиванием наиболее важную информацию на изображении или дать комментарий.

Легкий, интуитивно понятный сервис Joxi поможет быстро и качественно редактировать полученное изображение. Работать на iPad в этой программе сплошное удовольствие. Одним движением пальцев, вы сможете перенести границы скрина, если в первый раз они вас не устроили.
У уже нарисованной стрелки можно изменить длину, толщину или направление. А затем, когда редактирование будет завершено, готовое изображение в 2 секунды будет отправлено в «облако». И тут же вы получите ссылку на загруженное фото.
Эта программа сочетает в себе множество плюсов:
- Легко сделать скрин;
- Удобно редактировать картинку;
- Сторонние ресурсы и приложения не нужны;
- Иконка для облачного хранилища Joxi – на рабочем столе;
- Программа работает быстро и гибко настраивается.
ScreenshotMaker Pro
С помощью этой программы, вы сможете сделать скриншот всего экрана, произвольной области или же сохранить скрин только активного окна.
Форматы для сохранения на выбор: .png, .jpg, .gif или.bmp. Куда сохранять – решаете также вы, прописав самостоятельно адрес директории для хранения.
Если вам нужно сделать на айфоне или айпаде серию скриншотов, то функция Auto Screenshot, поможет в осуществлении задуманного. Скриншоты будут сделаны через необходимый интервал времени. Есть возможность выбрать интервал, который меньше чем 1 секунда. Также существует шпионский режим.

Можно воспользоваться функцией, позволяющей вырезать определенный фрагмент экрана (функция «пипетки»), скриншот можно масштабировать, добавить к нему комментарий с макросами. Интерфейс программы понятен и легок в управлении.
Как видите, сделать скриншот экрана очень просто. И не важно, чем вы пользуетесь: программой или встроенными возможностями. Главное то, что вся необходимая информация теперь у вас под рукой.







