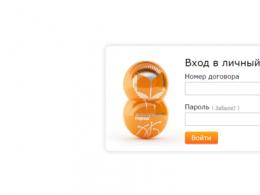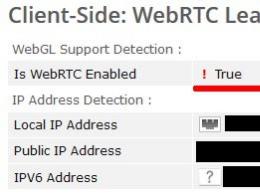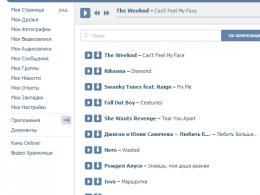Download plugin for google. How to enable plugins in Google Chrome browser
Chrome no longer supports any plugin other than Flash, and even Flash won't auto-launch unless you give it permission.
Click on the settings icon and select the settings menu item. You will then need to click on the advanced settings link.

Scroll down until you see the Privacy (Personal Data) section and then click the Content Settings button.
Scroll down the page to the "Flash" section. Select "Ask for permission to use Flash (recommended)" and Chrome will require your direct permission before the site can run Flash plugin content.

You can also select the "Block Flash on Websites" option. This will block Flash from running on every website, and Chrome won't even prompt you to enable Flash when you visit a web page that tries to use it. However, you can still click the website's permission menu to give the website permission to run Flash. Regardless of which option you choose for an individual website, you can override the primary setting you choose here.

Managing Playback Permissions
When you visit a website that uses Flash content, you will see an icon with a grey, empty plugin that should have Flash content. Click it and you can allow Flash content on this website.
After using this click-to-play feature and granting permission to a website to run Flash content, it will be able to automatically play Flash content when you visit it in the future.
However, you can control which websites have permission to run Flash content and which should use click play. While browsing a website, you can click the "i" icon on the left side of Chrome's address bar to view the site's permissions. In the Flash section, you can choose whether the website should ask you for permission to run Flash, or whether you want to always allow or always block Flash on that site.
Keep in mind that if you set your preferences to "Ask" and then give a site permission to run Flash once, Chrome will change the website's permission to "Allow" and it will always be allowed to run Flash content as long as you do not change this setting again.
You can also manage the list of websites that are allowed to run Flash content from the settings page. Go to menu > settings > show advanced settings > content settings. In the Flash section, click Manage Exceptions.

You'll see a list of websites that you've either given permission to run Flash or prevented from running Flash. To revoke Flash permissions from a website and return it to play mode, click the "x" button to remove the website from this list or change its behavior to "Ask" using the dropdown.
Unfortunately, there is no longer a way for sites to "always ask" to play Flash content. However, if you've granted permission to use a website to serve Flash content and want to restore the click-to-play behavior, you can easily revoke the Flash permission from your browser's address bar.
Plugins in Google Chrome: how to open? Everyone has heard about application plugins for browsers that make it easier to work with various sites and programs, now rarely anyone can do without them. And today we will learn how to add plugins to one of the most popular of them, namely Chrome.
There are plugins that are installed automatically when you install the web browser, they are tested by the Chrome manufacturer, they can be changed and modified. Among them are Adobe Flash Player, Adobe PDF, Adobe Shockwave, DivXPlus Web Player, Java, Microsoft Silverlight, Quick Time, Real Player, Windows Media Player.

Also, the user can deliver third-party plugins, but this is not always safe, so you should be sure what kind of application and where you are installing from.
To enable the plug-in, it is enough to write chrome: // plugins / in the browser line and press Enter, and in the window that opens, opposite the desired plug-in, press the enable button. In the same way, we can disable the plugin we do not need.

In order to download new plugins, just open the Chrome settings, Extension, Other extensions and in the mountain on the left, enter the application we need in the search. They are paid and free.
Flash Player not included. How to activate it in Google Chrome? (Google Chrome)
Google Chrome sometimes does not play videos, giving the error "Adobe Flash Player is already installed, but disabled ...". The flash player is based on the Netscape Plugin Programming Interface (NPAPI). The official Google website reports that all plug-ins created using this technology harm the security of the browser, and most of the functions of some plug-ins have been taken over by HTML5 code. For this reason, it was decided to abandon such plugins from 09/01/15. But below is a way to deal with it.
Ways to enable the Adobe Flash Player plugin
First of all, check if you have the latest version of the browser, if not, then update to the latest version. If after updating the Flash player did not work, then you will need to enable this plugin in Google Chrome. Open the menu in the upper right corner of the Customize and Manage Google Chrome window and select Settings
In the settings that opens, we are looking for Show advanced settings...
We find the section Personal data and click the button Content settings
After that, look for the Plugins subsection and click on manage individual plugins
In the window with plug-ins we find Adobe Flash Player and turn it on.
The easy way
In order to avoid searching through the menu, submenu and generally wasting time searching for settings buried in the depths of the browser, simply enter chrome://plugins/ in the address bar and press Enter in the loaded page with plugins, find the Flash player - turn it on or off and check the "Always run" checkbox. In the address bar, enter chrome://components/ find the "pepper_flash" section, click Check for updates.
Sometimes it happens like this - you installed Flash Player with Google Chrome or another browser turned on, then you just need to restart the browser. If the problem is not solved by this method, then we can advise you to switch to another browser, such as Mozilla Firefox, Opera, etc.
In the new version of the browser, or rather, starting from version 56, it is no longer possible to see which plugins are installed in Chrome, since access to the plugin control panel is closed. By default, and at the same time Chrome plugins are updated. In older versions of the browser, you could open a tab with installed plugins by typing chrome://plugins/ or about://plugins/ into the address bar and pressing the Enter key on your keyboard. This tab displayed all installed plugins that could be disabled or enabled as needed. In new versions of the browser, it is considered that all installed plug-ins should work, with the exception of the plug-in for accessing the computer and Flash.
Flash Plugin
Plugins Browser Chrome open through settingsTo get to the settings for these plugins, you need to click on the three dots located in the upper right part of the browser and select the Settings item in the context menu that opens.
 If flash does not work in chrome, it may be disabled for you
If flash does not work in chrome, it may be disabled for you In the settings at the very bottom, click on Show advanced settings.
 In Chrome plugins Flash, you can turn it on or off here
In Chrome plugins Flash, you can turn it on or off here Then, in the paragraph titled Personal Information, click on the Customize Content button. A window called Content Settings will open, which contains the settings for these plugins.
 Here you can disable or enable flash in chrome
Here you can disable or enable flash in chrome In this window, find a paragraph called Flash. By setting a dot at the desired item, you can disable or enable Flash in Chrome on all sites.
 Here you can enable Adobe Flash for certain sites in Chrome plugins
Here you can enable Adobe Flash for certain sites in Chrome plugins If you need to enable Adobe Flash for a specific site in Chrome plugins, then you will need to add this site to the Google Chrome Flash exceptions. To do this, click on the Configure exclusions button. A window will open in which you need to enter the domain name of the site in a special line, for example garayev.ru, specify the Adobe Flash Chrome rule for it and click the Finish button. To disable or enable Flash Plugin Chrome for this site, you will have to constantly open this window and change the rule, remembering to click the Done button.
Computer Access Plugin
 Enable plugins in chrome
Enable plugins in chrome In the window called Content Settings, find the paragraph Plugin access outside the test environment. By setting a dot at the desired item, you can allow and deny access to all sites to use the plug-in to access the computer. If you need to allow or deny access to a particular site, you will need to add it to an exception by clicking on the Configure exceptions button.
Installing plugins
 Plugins for Google Chrome
Plugins for Google Chrome If you need to install some additional plugin for Chrome, then open the Chrome Web Store and enter the name of the plugin or the word plugins in the search box and press the Enter key on your keyboard. These installed Chrome plugins will be located in extensions that open through the browser menu - More Tools - Extensions. In order to update Chrome plugins, you will need to update the entire browser.
Many features in the Google Chrome browser depend on additional plug-ins called plug-ins. They bring a lot of new features to the program's functionality, "teach" it to recognize various technologies and data formats. You can change the settings for some extensions in the browser settings menu. The control panel with the most important addons is hidden from users so that they cannot disturb the normal operation of the program. This article describes how to add, enable and disable plugins for Google Chrome.
Extension Manager is a special interface in Chrome, with which users can easily enable and disable already installed extensions, as well as remove them from their browser. In addition, through it you can open the online application store from Google and add new useful add-ons. To open the dispatcher, users need to do the following:
This page contains a list of all addons that are connected to your web browser. Opposite each of them are checkboxes with which applications can be temporarily disabled and enabled back. The trash can icon allows you to completely remove the plugin and all information associated with it.

Some addons allow you to change their configurations. Click on the "Settings" hyperlink under the element's name to go to its settings page. Here you can also enable or disable the use of extensions in incognito mode.
An alternative way to get to this page is through the Google Chrome settings menu. You need to call the control panel and open the section called "Settings" ("Settings"). On the left side of the page that opens, there will be a navigation menu with which you can navigate to the desired section.

Adding new extensions
By default, there are practically no extensions in the Google Chrome distribution, with the exception of an add-on for working with documents online. At the same time, there are a huge number of plugins that can make your work with the browser much more convenient. This page describes the most useful applications for Chrome.
In order for the plugin to start working, you need to install and enable it. There are 2 ways to do this: through the Google online catalog and through the official website of the application. The first method is universal, since not every addon that you want to install has its own website.
The second one is faster because you don't have to look for extensions in a large directory. You just need to go to the desired resource and click on the "Install" button. For example, this way you can connect Yandex Elements. Go to https://element.yandex.ru/ and click "Install" next to the desired application.

To get into the Google Directory, you need to click on the "More Extensions" hyperlink in the plugin manager. An alternative way is to go to https://chrome.google.com/webstore/category/extensions?hl=en . Here you can use the search menu, as well as sorting by category or rating to find the right addon. Select an application and click the "Install" button to enable it.

Two types of plugins
All plugins for Chrome can be divided into 2 types: user and service. The first are designed for the convenience of a person who works at a computer. These are various translators, music downloaders, ad blockers, email services and toolbar widgets.
Service add-ons are installed and connected automatically, without user intervention. They are needed for the correct operation of the browser with various technologies and interfaces. A good example is Adobe Flash Player. It is included in the Google Chrome distribution and is self-updating. Without it, it would be impossible to play most browser games, watch videos, listen to music, use Internet banking services, and so on.
To prevent users from accidentally removing or disabling any of the important add-ons, the developers "hid" them in a separate menu. It cannot be accessed through the Chrome browser settings. How to do this is written later in the article.
About Plugins
This is a special panel designed for advanced users of Google Chrome. Here you can disable any of the service plug-ins, configure their launch, or find out detailed information about the technologies used.
To get to this page, you need to enter the command "chrome://plugins/" or "about://plugins/" in the address bar and press Enter. You will see a list of all utility plugins in use. Each of them can be easily disabled using the "Disable" hyperlink.

Apparently, users of modern Internet browsers were faced with the ability to connect special extensions called plugins. In this sense, the Google Chrome browser is no exception. Let's see what is in his set and how to use it all.
General concepts of additions
Let's start with the very concept of "plugin". If anyone does not know, in the same Google Chrome Plugins (connected to the main browser interface) are special modules, or, as they are also called, add-ons that allow you to use some additional browser features, as well as optimize your work with it. Probably, everyone noticed that in terms of comfortable work, the same “hot keys” are often used to reduce the time to perform a particular operation.
The principles of operation of Google Chrome Plugins (and any others) are somewhat similar. True, there are also enough differences here, since they work, so to speak, more globally, although they have a clear focus on the execution of a particular task.
What are Chrome Plugins: Plugins
Now, perhaps, consider the main (standard) set presented in the browser. To view the entire list of Chrome Plugins, enable or disable any add-on, you need to type the combination Chrome://Plugins/ in the address bar, after which a page will open where the entire list will be presented.

We note right away that many users do not have a clear idea of \u200b\u200bwhat plug-ins are, and that is why they consider that only Adobe Flash Player, which is installed and activated in

Here it is worth paying attention to one more thing regarding Chrome Plugins. It will be possible to enable some of them only after the corresponding update. If we talk about Flash Player, this module itself will offer to download and install the latest version.

The next representative of Chrome Plugins, which is recommended to be enabled upon registration, is the module responsible for working with the popular social network Facebook. If the user has registration, the work will become much more comfortable (this applies not only to messages or notifications, but also to all those opportunities that the social network itself and its additional components offer).
By default, some versions of the browser from Adobe have two more components. These are Adobe Shockwave and Adobe PDF. The first module is a multimedia platform formerly known as Macromedia Shockwave. The second add-in, as the name already implies, is designed to make it easier to work with documents in the .pdf format, as they say, without leaving the browser, which in some cases is very convenient for viewing such files on the Internet.
In terms of video processing, presented in there are several more specialized elements, among which the most popular among Chrome Plugins are plug-ins such as DivXPlus Web Player, Real Player, Quick Time and Windows Media Player. The presence of such add-ons allows you to play all multimedia content in general, without any restrictions in terms of supported formats.
It goes without saying that among the plug-ins included by default are Java and a special add-on from Microsoft called Silverlight.
How to enable core add-ons
So, we have Plugins Chrome add-ons. How to enter the list, we have already figured out. Now consider enabling and disabling. It's very easy to enable Chrome Plugins. To do this, click on the link (button) located below the name of the plugin.
An interesting situation may arise here. Most often this concerns the Adobe Flash Player module. If the program was installed on the system separately, say, before installing the Google Chrome browser, two files may be present when the settings are displayed (installed earlier and included in the browser). You must click the "Details" button, and then use exactly the version that is currently needed or is more recent.
Disabling modules
As for deactivation, Chrome Plugins can be disabled by doing the reverse. For this, as is already clear, the active link "Disable" is used when the enabled state of a particular module is enabled.
Installing third-party add-ons
In addition to the fact that the browser itself has a standard set of extensions, it also supports the installation of many third-party modules, which often have quite interesting and unusual functions. You can list them almost endlessly. What are only such popular extensions as Adblock, Last.FM free music player, Speed Dial, iReader, RDS Bar, Auto-translate, AutoPager Chrome, Awesome Screenshot, Google Calendar and many others.

As you can see from the list, the choice is quite wide. What we are most interested in here, however, is the unique Adblock add-on. Why unique? The fact is that this module is capable of blocking advertising garbage or the intrusive appearance of various kinds of banners to a fairly high degree. Naturally, this add-on was developed not only for the Chrome browser, but also for others.
As for the installation and configuration of this module (as well as others), you first need to download the add-on to your computer, and then install it. However, it is better to use the online installation, after which it will be possible to immediately activate the add-on in the browser.
Some questions about enabling third-party modules
Actually, installed third-party Chrome Plugins can be enabled in the same way as any other standard add-ons (they are all installed in a separate default folder). Any of the plugins is available to be turned on or off in a standard way, so that no user will have to delve into additional settings and parameters.
Should I use add-ons?
Now we come to one of the most burning questions. To use or not to use this or that plugin, each user decides for himself. Some users are confused by the fact that the included add-ons can affect not only the operation of the Internet browser, but also the entire computer system as a whole. Well, partly it is. If a browser with add-ons is used on a weak system, it is advisable to disable some modules, leaving only Adobe Flash Player, since without it it will be simply impossible to view the same streaming video on the Internet.

If the system meets modern requirements and is powerful enough, it is better to leave video plugins enabled. In addition, of course, if desired, you can also use it in the form of an Adblock module or quick access to the Facebook social network, although, according to many, it is this add-on that often “slows down”.
Outcome
In general, as it is already clear, working with add-ons in the Google Chrome browser is quite simple. To do this, you do not even need to have any specific knowledge or have special skills. Whether or not to use such add-ons is another matter. But it already depends on each specific user.
On the other hand, as practice shows, very often add-ons and add-ons become very useful with. Take the same blocking of intrusive ads. Probably, it is not necessary to explain that advertising is extremely annoying.
In principle, the add-ons responsible for playing multimedia content are also important, because you won’t run a player or program manually every time. In general, there are many advantages.
Finally, it remains to be noted that the standard list of plugins may be different, it all depends on the installed version of the browser itself. Most often this can be seen if we compare the English and Russian assembly. But the principles of operation and use of plugins do not change from this.