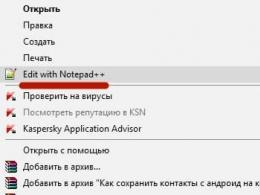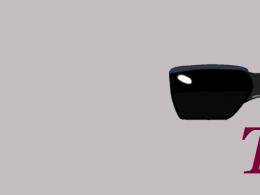A program for saving Android contacts to your computer. How to save contacts from Android to computer
Are you planning to upgrade to a new device or just want to keep your contacts on your PC as a backup? We will help you do this. From this article you will learn how to save contacts from Android to your computer. To do this, we have prepared two ways at once. The first does not even use the computer itself and the main operations are performed on a smartphone, while in the second case you will need to use your Google account.
We save contacts from Android to PC using standard means
As mentioned above, the PC itself is not used here - at least not to create a kind of backup copy. However, it may be required in the future if you decide to run them on it. However, we will definitely return to this. In the meantime, we suggest you do everything described in our instructions below:It doesn't end there, now you have to copy them to your PC. As always, it’s enough to connect your gadget to your computer and move the above-mentioned file to your PC’s hard drive. At the beginning of this article, we mentioned possible problems with launching contacts on a PC - they will be impossible to read due to UTF-8 encoding. Let's jump right into solving this problem:

If suddenly this method did not please you, then we want to talk about how to save contacts from Android to PC using the computer itself. Moreover, this is also easy to do.
Saving contacts via Google account
Almost all Android users have their own Google account, so we won’t tell you how to register one. We suggest you go straight to the instructions:
As you can see, in both cases everything is extremely simple - you just need to make just a few mouse clicks or taps on the device screen to save contacts from Android to your computer. By the way, when using the last method, if you select “CSV format for Outlook”, you will not need to change the encoding. It will be ANSI by default, and therefore you will not have problems reading them on Windows.
Nowadays, when smartphones, tablets and social networks have become an integral part of everyday life, many users have problems managing countless contacts. This article discusses several effective ways to save data, using which you can forever forget about the problems associated with finding the necessary phone numbers.
Try to use the correct details of people and companies when entering them into the phone book, as this will help avoid confusion in the future. Also decide in advance where you will store this data. If your contacts are synced with your online account, it will be easier to move them to another device later. To save phone numbers, you can use third-party applications or built-in ones. Which option is better is up to you to choose based on the capabilities of the device and your own needs.
Method 1: Google Contacts
This method is suitable for those who use Google mail. This way, you can receive recommendations for adding new contacts based on who you're messaging, and easily find the information you need from any device.

This method is convenient because you can always find all your contacts in one place and access them from any device. This means that no import, export and other manipulations will be needed anymore. At the same time, you will need to take measures to strengthen the security of your account and, most importantly, not forget your password. You can also save phone numbers in your Google account using other applications.
Method 2: Built-in Contacts app
The built-in contact management application on Android is easy to use, but functionality may vary depending on the system version.
- Launch the application: it can be found on the home screen or in the “All applications” tab.
- Click on the plus sign. Typically, it is located in the upper or lower right corner of the main application window.
- If a dialog box appears, select an account or save location. Saving on your device or Google account is usually available.
- Enter your first name, last name and phone number. To do this, tap on the corresponding input field and, using the keyboard, type the data.
- To add a photo, tap on the icon with the image of a camera or a person’s outline.
- Click "Add field" to enter additional information.
- Click "OK" or "Save" in the upper right corner of the screen to save the created contact. On some devices, this button may look like a check mark.







Your new contact is saved and ready to use. For convenience, you can add frequently used phone numbers to "Favorites", so you can find them faster. Some devices also offer the option to add a shortcut to a contact on the home screen for quick access.
Method 3: Saving the number in the dialer
Probably one of the most common and simplest ways to save phone numbers, available on any device.

Method 4: True Phone
A convenient and functional contact manager, available for free on the Play Market. With it, you can easily save phone numbers, import and export them, send data to other applications, create reminders, etc.

Timely synchronization of contacts on Android with a computer helps prevent the loss of data from the phone book during, or in other similar cases. Even if the smartphone fails irreparably, the information copied from the mobile device will not be affected. Let's look at how to save contacts from Android to a computer.
Ways to synchronize your phone book with a PC
You can transfer contacts to a computer or laptop in the following ways:
- Using standard Android functions;
- Manually copying a file with a database of numbers;
- Through Google virtual storage;
- Through additional software.
The choice of a specific backup method depends on what functionality your device has. So, if you are connected to the Internet and you have your own Gmail mailbox, the easiest way to synchronize Android contacts with your PC is through the Google cloud service. If you don’t have access to the network, you can transfer numbers manually or use the built-in tools of your smartphone.
Copying a phone book using standard Android functions
When considering how to copy contacts from Android to a computer, it should be noted that this operating system is endowed with extensive capabilities for saving personal information. One such tool is the Import/Export function. With its help, you can write data from the phone book into one file, and then transfer this document to your PC via a USB cable.
The recorded document will be called Contacts.vcf and placed in the storage/emulated/0/ directory. Now, in order to transfer contacts from Android to a computer, you will need to connect the smartphone to the PC via a USB cable and copy the required file to the hard drive.
If necessary, you can open this file and edit contacts using the standard Windows utility Microsoft Outlook. Please note that the numbers in the backup are saved in UTF-8 format, while Windows by default reads text information in Windows 1251 encoding. This leads to incorrect display of Russian letters.
The Sublime Text program, which must be installed on your computer, will help get rid of such inconsistency. You need to open the Contacts.vcf file through it, and then change its format in the settings. 
Creating a backup of contacts manually
When considering how to transfer contacts to a PC, you should note the manual backup method. To do this, you need to know in which folder your contacts are stored on Android. All information from the phone book is located in the data directory (file contacts.db). If necessary, you can copy it to your computer or external media:

Using Google Cloud Storage
If your phone is connected to the Internet, you can save your Android contacts to Google Virtual Drive and manage them using your computer. This is done as follows:

When you save the file in CSV format, you can later manage synchronized contacts via PC using Outlook.
Phone book synchronization via additional software
When considering how to synchronize Android with a computer, you need to highlight the MyPhoneExplorer application. With its help, you can not only back up contacts, but also create a complete backup of the system, which is especially important before updating the firmware or resetting the settings on your smartphone.
Smartphone users are often interested in how to copy contacts from Android to computer. If you also have a similar need, then this article should help you. Here you can learn two ways to copy contacts to your computer.
Copy contacts using an Android device
The easiest way to copy contacts from Android to a computer is to export contacts from the Contacts application on your mobile device, and then import them into some program on your computer (if necessary).
To do this, launch the Contacts application and open the application's context menu (using the three-dot button or the touch key below the screen). In the context menu you need to select the “Import/export” item.
After this, another window will appear on the screen in which you need to select the “Export to internal memory” item.

As a result, all your contacts will be saved in the internal memory of the Android device in the form of the “Contacts.vcf” file. Then you can copy this file to your computer by connecting your Android device using a USB cable.
Copy contacts using the Google Contacts service
You can also copy contacts from Android to your computer using the Google Contacts service. To do this, go to “Google Contacts” using a browser (site address). In the Google Contacts service, you need to click on the “More” button, and then on the “Export” button.

After this, the service will offer to switch to the old version of the Google Contacts service. We agree and wait for the page to reload. Next you need to click on the “More” button and again on the “Export” button.

Next, a window with export settings will appear. Here you need to select the format in which you want to copy the contacts to your computer, as well as the desired group of contacts. After selecting the desired settings, simply click on the “Export” button.

As a result, the browser will download contacts from the Google Contacts service and you can use them on your computer.