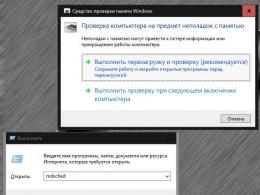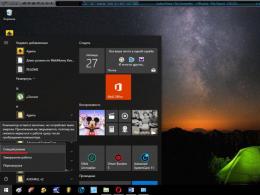The laptop keyboard does not work - reasons, what to do, what to do if you urgently need to enter text? Why the keyboard does not work on the computer: possible reasons and their elimination Launch through the control console.
The keyboard is the main tool when working on a computer, without which work is almost impossible. Of course, you can enter information using a mouse and on-screen keyboard, but this method is inconvenient and will not work properly.
In this article we will tell you what to do if the keyboard on your computer does not work and consider all the possible causes of this malfunction.
The keyboard is a fairly simple device and usually works flawlessly. However, there are times when the keyboard indicator lights up, but nothing is printed.
Why the keyboard doesn't work: reasons
There are two types of reasons why a computer keyboard may not work:
- Mechanical (cable break, moisture ingress, excessive contamination of the keyboard, violation of the integrity of the connection ports, and so on).
- Software (software failures, incorrect BIOS settings, incorrect keyboard drivers, and so on).
Let's look at all the main reasons why the keyboard does not work and troubleshooting methods.
Problem with the cable or keyboard port
The first step is to assess the physical condition of the keyboard.
Look at the indication of the Caps Lock and Num Lock buttons. Most likely, if they work, then physically everything should be fine with the keyboard.
Visually inspect the keyboard cable. It may be pinched or cut. For example, many pet owners have pets that chew cables.
Also, visually check the keyboard connection port to see if there are any fractures or bends in it. There are two types of keyboard connection ports - USB and PS/2.
It often happens that when people try to connect to a computer in a PS/2 port, they break off the tip of the wire and the keyboard does not connect.
If the keyboard's USB cable and connection port look good, then try plugging the keyboard into another USB port on the computer. The port on the computer itself may be damaged. If the keyboard works in another port of the computer, then you have a problem with the USB port. Usually there are several of them on the computer and you can simply leave the keyboard connected to the port that works.
In the case of a keyboard with a PS/2 port, you should check the functionality of the keyboard connection port on another computer, since there is only one such port on the motherboard. To test the functionality of your computer's PS/2 port, you will have to find another such keyboard.
Spilled liquid and dirt on the keyboard
A flooded keyboard is a headache for all IT specialists and a goldmine for all laptop repair service centers. Very often, when working on a computer, people pour tea, coffee, beer and other liquids onto the keyboard. As a result, the keyboard may fail.

As a rule, it is easy to determine visually and by smell that liquid has been spilled on the keyboard. Carefully inspect the keyboard. Remove a couple of keys. If you see that there are traces of spilled liquid or food on the keyboard or under the keys, then you have two options. Either buy a new keyboard, or meticulously disassemble the flooded keyboard, clean it, dry it and put it back together. With a high degree of probability, the keyboard will work.
Previously, we have already talked in detail about what is at home.
Checking USB settings in BIOS
If the computer's power supply fails, the BIOS settings may change, which contains an item about enabling or disabling support for USB keyboards on the computer.
Additionally, in this way you can check the serviceability of the keyboard in principle, since it may not work in Windows, but work in the BIOS. In this case, the failure is caused by software or drivers.
To enter the BIOS and check the settings, do the following:
- Turn on your computer.
- Press the DEL button on your keyboard until the BIOS settings window appears.
- In the BIOS settings, find the USB Keyboard Support or Legacy USB menu.
- Make sure the setting is in the Enable state. If it says Disable, then switch to Enable.

You can also set the remaining BIOS settings related to USB to Enable. You may be able to get ports on the front panel of your computer case that once stopped working.
Software or driver failure
Keyboards with older PS/2 connectors are more susceptible to software glitches. However, there are still quite a lot of such keyboards in use, although manufacturers have almost stopped producing them.
To resolve the problem of your keyboard not working due to software, you need to turn on your computer and log into your desktop. Since the keyboard has stopped working and does not print, and a password may be set on the account, you will need to use the on-screen keyboard and type the password with the mouse.


Now that you are on the desktop of your computer, you need to get to Device Manager.
In Windows 8 and Windows 10, to do this, right-click on the button Start and select device Manager.

In Windows 7, left-click on the button Start. Next, right-click on the word Computer and select Computer management — device Manager.
Device Manager displays information about all devices on your computer. Expand the Keyboards branch. If there is an orange question mark next to your keyboard, it means the device is not installed correctly on the system.
Right click on your keyboard and select Delete.
The computer will rescan all devices and install the keyboard correctly.
Factory defect or keyboard has reached the end of its service life
Any technology tends to break down and fail. If the keyboard was purchased relatively recently, then you may have encountered a manufacturing defect. In this case, you can contact the keyboard manufacturer's support service and expect a replacement device.
The fact is that many manufacturers value their reputation and, without entering into long debates with the buyer, immediately send a brand new keyboard by mail.
If you have had the keyboard for more than a year, then most likely it has failed due to service life and you should buy a new one.
1. Press the key combination WIN+X (the WIN key looks like this)
and select in the menu that opens, select Device Manager *
*If you don’t have a spare keyboard or don’t know how to call a virtual one, then right-click on the My Computer icon ---properties--in the window that opens, look for the Device Manager item on the left and click on it).
(Or press WIN+R and copy into the window that appears: control /NAME Microsoft.DeviceManager and press ENTER)
2. Find in the window that opens device manager Keyboards item and double-click on it with the left mouse button

3. Double-click on the HID Keyboard item that opens and go to the Driver tab in the window that opens and click the Roll Back button and check your keyboard for performance.
If the button is inactive, click Delete and reboot.

P.S. If the keyboard is USB, then try plugging the connector into another USB input, this may be the reason. if the keyboard connector is PS/2, then most often the operation of the keyboard is restored by restarting the computer (if, of course, the keyboard is alive :))
Hello.
The laptop keyboard stops working just as often as the keyboard on a regular desktop computer. True, if the keyboard of a regular PC can be easily and quickly disconnected and connected with a new one (at least for testing), then with a laptop it is somewhat more difficult...
In general, there are many reasons why the keyboard on a laptop does not work. In this short article I want to look at the most common ones.
1. Troubleshooting...
If the keyboard stopped working suddenly, without any serious reasons (for example, falling the device) - then the first thing I recommend doing is to check whether it “completely does not work” or only in Windows?
The fact is that some viruses and especially drivers (for example, for Bluetooth) can lead to the touchpad and keyboard being disabled if they fail. The fastest way to check this is to go into the BIOS.
How to enter BIOS (entry keys) -
If you entered the BIOS and the keys work there - then most likely the cause of the malfunction is in Windows. In this case, you can try booting into safe mode (or using ) and check if the keyboard works. If it works, the reason is Windows 99.99%! In this case, one of the simplest solutions to the problem is to reinstall Windows (or search for the faulty driver, you can find out in device manager).
Device Manager: drivers missing.
If you are not logged into BIOS - the keyboard does not work completely and this is not due to the drivers or Windows failure. In this case, I recommend trying to connect a mouse and keyboard to the USB port and see if they work. If they don’t work the same way, the problem may be a burnt-out chip on the mat. board (you can’t do without a service center).
2. Problem with drivers.
As I said above, this is a very popular reason for keyboard failure. Occurs in most cases due to USB and Bluetooth drivers. To solve it: you can roll back the system (restore) if there are recovery checkpoints; remove faulty drivers; reinstall Windows.
1. System Restore
Go to the control panel and run recovery (in Windows 8/7: Control Panel\All Control Panel Items\Recovery).
2. Removing/installing drivers
I have several good articles about this on my blog. I will provide links to them here. In general, you need to: remove completely faulty drivers, and then download the drivers from the official website of the device manufacturer.
3. Reinstall Windows
Reinstalling Windows 7 instead of Windows 8:
3. Is the battery ok...
The fact is that some laptop models, due to their specific design, may not work correctly with the battery. Those. if it is connected to the laptop and is discharged (or simply does not work), then the keyboard may stop working. This can be easily checked by disconnecting the battery from the laptop and connecting it to the network.

Laptop: bottom view (green arrow indicates the place for the battery).
4. Is the cable ok...
If the touchpad on the laptop works, the connected keyboard and mouse to USB also work - perhaps the problem is in the cable: it could simply move away (either due to a loose contact, or when moving the device). Also, the cable from the keyboard could be connected incorrectly if you recently removed the keyboard (for example, when cleaning a laptop, or indeed when disassembling the device).
It is also possible that the cable may be broken (bent) (this may be due to the poor design of the laptop.
Laptop keyboard: cable for connecting to the device.
Important! To remove* the keyboard from your laptop, pay attention to its outline: there will be small latches on the top and bottom (sometimes on the left and right) sides. It is convenient to pry them off with a regular screwdriver and then carefully remove the keyboard. You need to act slowly, the cable in some models is quite thin and damaging it is very simple. If you have never disassembled your laptop before, you should probably contact a service center.
* By the way, in some laptop models it is not so easy to remove the keyboard; you must first unscrew the additional fastener.
5. If several keys do not work
If dust (or small particles, crumbs) gets under the keys, they may stop working. A fairly common cause of individual keys on the keyboard not working. The fight against this scourge is simple: clean it from dust and do not take the device into the kitchen (as many people like to do...).
6. Flooded keyboard
If a liquid containing sugar or salt (for example tea or lemonade, juice) is spilled on the surface of the keyboard, the corrosion process will begin. By the way, because of this, not only the keyboard can fail, but also the motherboard and other laptop devices.
Actions when flooding:
- Disconnect from the power supply completely and as quickly as possible (remove the battery from the device case, disconnect the power supply);
- Turn the device over so that all the liquid flows out;
- Do not turn on the device until it is completely dry (usually 1-2 days).
- It is advisable to show the device to a service center. The fact is that even if the device works after switching on, a corrosion process that could begin cannot be ruled out. And soon, the laptop may fail (especially if “aggressive” liquids have been spilled: coffee or tea with sugar, Coca-Cola, Pepsi, juices, etc.).
6. Temporary measures
In my opinion, there are 2 effective ways to temporarily solve the problem.
1) Connecting an additional keyboard to the USB port (if, of course, they work).
2) Enabling the on-screen keyboard (especially helpful if 1-2 keys that you need to press from time to time do not work).
How to enable the on-screen keyboard? Go to " Control Panel\Accessibility\Accessibility", then turn it on.
Best wishes!
In some situations, the keyboard stops working for Windows 8 users. This problem occurs regardless of the device connection type - via a USB port or a PS/2 socket. The result is a large number of problems, including the impossibility of logging into the system due to the password. The article will talk about fixing a computer when the Windows 8 keyboard does not work.
Solution
First, you should make sure that the cause of the problem lies at the software level and not at the hardware level. In this case, we are talking about the functionality of the keyboard itself and the connector into which it is connected. If possible, connect it to another PC. It's also worth trying to plug the keyboard cord into a different connector if it has a USB connection. You have to be careful with PS/2. There should be a device marking next to such a connector; do not confuse it with a mouse socket.
If this solution to the problem does not help, then perhaps the problem can be resolved by configuring the system, if it is not related to a breakdown of the input device itself.
Step 1: Login
You can skip this step if you do not have a password set. But when the secret combination is present, the system simply will not allow the user to enter. But it is not possible to enter it from the keyboard, since the computer does not see it.
Then on the user selection screen you need to press the button "Special abilities" and select item "Screen keyboard".Now there will be no difficulties entering your password. Just click on the virtual keys with the mouse, not forgetting to highlight the text field.
Stage 2: Setup
To get started, open the category "This computer" in Explorer. Right-click on an empty space and select "Properties". A PC information window will appear on the screen. In the left block there is an item "Device Manager", click on it.
A list of all hardware components on your computer will open.
Find a section "Keyboards". Open the only device in it.
First, try removing the driver and then restarting the computer; it will be restored upon startup. If the Windows 8 keyboard still does not work, then perform a rollback. Then the problem not related to the device itself will be resolved.