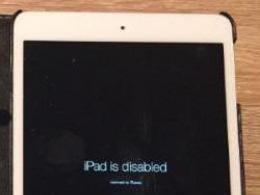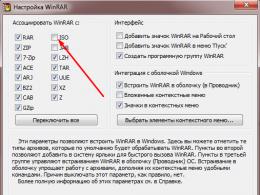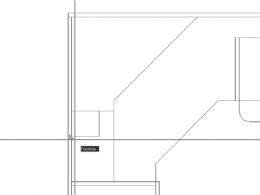How to run an ISO file? ISO files - how to unpack? Program for opening ISO files How to open an iso file.
Hello dear readers. In today's article we will talk about ISO files, or rather, we will look at two ways to unpack them.
An ISO file is most often a backup copy of the original media. We usually encounter files of this format when we download games from the Internet or operating systems.
There are a number of programs that can be used to open ISO files without first unpacking them. For example, using the 7-Zip archiver. With this paragraph I went a little ahead.
Unpacking ISO files
I don’t want to burden you with any complex programs to carry out this process. Therefore, as I mentioned above, in order to unpack an ISO file, it is enough to have one of the archivers: Winrar or 7Zip.
So that you do not climb the official websites of these programs, I will post them for download below:
Download Winrar archiver for free
Download free archiver 7Zip
Have you downloaded and installed? Now you just need to right-click on the ISO file required for unpacking and select “ Open with help yu" → " Winrar/7Zip».
I note that during the installation of Winrar you must check the box next to ISO. If you do not do this, you will not be able to open ISO files. Therefore, be careful. Although if you forgot to do this, then you can make a similar setting in the archiver settings.

Then do the usual unzipping process specifying the folders where to extract the files and folders.
As for other programs for working with unpacking ISO files, I would highlight such as IsoBuster, Daemon Tools, MagicISO, Ultra ISO, DeepBurner Free and many others. For home use, I recommend the free version of Daemon Tools called lite.
To extract an ISO file using Daemon Tools lite you need to:

2. The file will appear at the top of the program window. Right-click on it and select the command “ Mount».

3. A shortcut with a virtual drive will appear at the bottom of the window. We also right-click on it and select the command “ Open».

4. An explorer window will open with everything stored in the ISO file. Now you can easily copy any folder or file and extract it to your hard drive using regular copying.
This method is a little longer than if you use archive programs, but it also has a right to exist. That's all, I wish you good luck in extracting your ISO files.
Yesterday I urgently needed to extract several files from the ISO image, but there was no time to install any programs, so I asked myself the question - how to open an ISO file quickly and without unnecessary movements.
A huge amount of software and operating systems are distributed in the form of ISO images, so you just need to know how to work with this format.
There are several ways to open an iso file, but not everyone knew that it can be opened even by a program that is installed on everyone’s computer. What kind of program is this and what alternative methods are available, read in this article.
What is an ISO image?
So, what is an ISO file and what does it come with? In simple words, an ISO image is an electronic version of an optical disk, which is a file with its own file system and the actual contents of the disk.
Having a disk image, you can connect it in the operating system as a regular optical disk. There are a lot of options for using disk images! Starting from installing games and programs, ending with the work of special programs that work exclusively from an optical disc. Beta versions of operating systems are also posted in image format, for example in an ISO image you can
How to open an ISO file using UltraISO
The first, and once the most convenient way for me to open ISO files, is using the UltraISO program. I won’t give a link to the program; you can buy a paid version on the official website, but in open sources there are versions for which you don’t need to pay;).
To open an ISO file, you need to run the UltraISO program, select “ Open”

and specify the path to your ISO image. Then in the program window you will see the contents of the disk image

In order to extract a file from the image, right-click on the desired file and select the menu item “ Extract to…”

How to open an ISO file using DAEMON Tools
A very cool program for mounting optical disk images. Not the most convenient way if you just need to extract a file from a disk image, but I’ll still describe it as an option.
For us, the version of the program is quite enough DAEMON Tools Lite. You can download it from the official website absolutely free of charge.
After downloading the program, install it and run it. An image catalog window will open, add your image

Now you only need to select the added image and click the “ Mount“,

after which you will have a drive in your system (in my case, drive D)

Working with a mounted disc is no different from working with regular optical discs inserted into a DVD drive.
How to Open an ISO File with 7-Zip
My favorite and, in principle, the most convenient way to open ISO disk images. I found out about it relatively recently, and was pleasantly surprised. After all, today almost every computer has a 7-Zip archiver installed. It's free and easy to use.
You can download it from the official website using a direct link:
After installation, open 7-Zip File Manager, it is a regular explorer with archiver tools

To open an ISO image, you just need to go to the folder in which it is located and double-click on it. It will open like a normal folder

You can extract a file from an ISO image by selecting it and clicking on the “ Extract“.
Currently, you can successfully replace any CD or DVD disk with its virtual image. However, for some inexperienced users, working with disk images may cause some difficulty. In fact, there is nothing difficult in using images; it is enough to resort to the help of a special program. To open a disk image on your computer you will need:
— Computer (Order from us);
— One of the following programs: Ultra Iso, Alcohol 120% or Daemon Tools;
— Disk image.
Instructions
- Ultra ISO
The most common program for working with disk images is UltraIso. First of all, this program has earned its popularity due to its wide capabilities. It is capable of not only launching disk images, but also making certain changes to them. To simply launch the image through this program, you need to follow these steps:
After these steps, the disk image will be launched on the computer.
- Alcohol 120%

Currently, there are a lot of similar programs; the second place among applications for working with images is taken by the Alcohol 120% application - this is a paid program, but it has a free trial period. Install this application on your hard drive and open it. Click on one of the available virtual drives, they are located at the bottom of the program, and click the “Mount image” command, specify the location of the disk image and confirm its use. The disc will become available in standard form.
- Daemon Tools
The third well-known program for such tasks is DaemonTools. Download the DaemonTools installation file and install the application. Reboot your operating system. The DaemonTools utility will start working automatically when Windows starts and will be minimized to the tray. Place the cursor over the icon of this utility in the tray and right-click, click the “Virtual CD/DVD ROM” command and click “Mount image”. Specify the location of the disk image and complete the procedure by clicking on the appropriate button. The image will be opened.
- The Windows operating system can recognize files in iso format as archive files. Never try to unpack such files, they are not archives, and the unpacking process may damage the structure of the file and it may stop working.
Video: How to open a disk image
Almost all newcomers to the “computer” world ask the same popular question: how to open an ISO file? After all, it is in this format that images of games and operating systems are stored. Standard Windows tools do not allow you to open a file with the .iso extension, so you have to resort to third-party programs, including many free utilities.
What is an ISO file?
Essentially, an ISO file is a disk image (CD or DVD) made by some program. This is a kind of archive that stores all the information about the contents of the disk, as well as the files themselves. In fact, you can create any disk image, be it a DVD with a game/movie or a CD with music. But in most cases, games and operating system distributions are stored in images.
Imagine the situation: they brought you a disc with a game. You didn't have a blank disk at hand, so you burned the image to an ISO file. After you purchase a blank disc, the image can be burned onto it using the appropriate programs, and you will receive a complete copy of the original disc.
Ways to open ISO files
Essentially, all methods of opening disk images can be classified into two groups:
- opening files with archivers,
- use of special programs for disk virtualization/emulation.
In the first case, the file will actually open. The user will be presented with the disk structure. It is recommended to open images in this way when you need to extract a file from the disk. For example, you need to “pull” drivers from a Windows distribution.
In the second case, the disk image will be emulated as if you had an analogue disk in your drive.
Using archivers
You can open ISO files with two popular archivers – 7Zip and WinRar. It is better to download archiver distributions from offsites:
We install the archiver, find the ISO file we need on the screw and right-click on it. Select “Open with Winrar/7Zip” and that’s it – the image is open. You can open any file from the image and save it to your PC.
Select the Russian version (next to the Russian flag) and download the utility.

When installing the program, do not uncheck the “Install ISO emulator” checkbox.


Once you open Ultra ICO, you will see the following window:

There is a "File" button in the top corner. Click on it and then select “Open”.

We indicate the path to the image and in the program window we see the open ISO file.

If you need to virtualize a disk, then open “My Computer”. You will see a new virtual drive - this is the ISO emulator. Right-click on it and select “Ultra ISO >> Mount”. We indicate the path to the file - and that’s it. The disk will be successfully mounted.

Working with Daemon Tools Lite
As in the case of Ultra ISO, open the official Daemon website http://www.daemon-tools.cc/rus/downloads and download the utility.
We install the software and in one of the steps indicate the “Free license” item.

After installing the utility, the program icon will appear in the lower right corner (in the tray next to the clock) - a blue circle with a lightning bolt.
Right-click on it and select “Virtual drives >> Add virtual SCSI drive.” In a couple of minutes you will have a new virtual drive, just like in Ultra ISO.

After the drive appears, click on the icon again and select the items: “Virtual drives >> Drive 0 >> Mount image.” We specify the path to the ISO file, and that’s it.

This video describes in detail and interestingly how to mount images:
Undoubtedly, it is better to use Daemon Tools Lite, since this program is free and does not have a trial period. If you need to quickly extract a file from an image, then WinRar will help you.
Most of us use a computer, and almost every beginner asks the question: how to open an ISO file?
By default, Windows does not have programs that can open the .iso extension.
Many programs have been created for this, including free ones. Let's look at them in more detail.
What is an ISO file image?
ISO file is a digital image of an optical disc. This can be said to be an archive that contains files and information on the disk. The images mainly store games, as well as operating system distributions.
How to open an ISO file?
In general, there are two ways to view the contents of ISO files:
- with the help of archivers;
- creating a disk image using special programs.
Using archivers
There are many archiver programs, the most popular of which are WinRar and 7Zip. You can download them from the official sites:
- Winrar;
- 7Zip.
After installation, right-click (right-click) on the ISO file that we want to open. Select “Open with /Winrar/7Zip”.
Special programs
There are many different programs for opening on the Internet. For example:
- MagicISO.
- Ultra ISO.
- Alcohol 120%.
- IsoBuster.
- Daemon Tools
and others.
The question then becomes, “Which one is the best?” Most users use Ultra ISO and Daemon Tools. Let's look at how to use them.
Ultra ISO
You can download the program on the official Ultra ISO website:
Installation is simple. We will not dwell on it in detail.
When installing the program, do not uncheck the “Install ISO emulator” checkbox.
Then launch Ultra ISO, click “Trial period”.
The following window will open in front of us:

Click "File/Open".
We indicate the path to the image and in the program window we see the open ISO file.
To create a disk image, at the top of the window click:
“Tools/Mount into virtual drive...” (or just press F6).

In the window that appears, click “Mount”.
All! The disk is now successfully mounted.
To use files on it, open “My Computer” and see the disk we mounted.
Read also:
Daemon Tools
On official website download the utility.
After installing the utility, a program icon (a circle with a lightning bolt) will appear in the lower right corner next to the time and date.

Right-click on it and select “Virtual drives/Add virtual SCSI drive”.
A new virtual drive will be available soon.
After that, click on the icon again and click: “Virtual drives / Drive 0 / Mount image.”
Specify the path to the ISO file. All is ready.
Undoubtedly, to launch files with an ISO extension, I advise you to use Winrar and Daemon Tools Lite, since these utilities are convenient and free.
Let's watch a useful video to supplement the information: