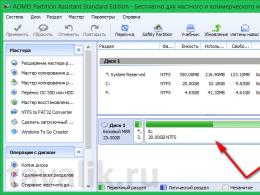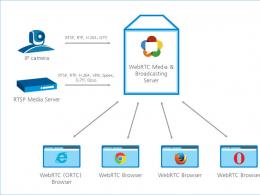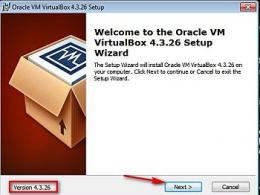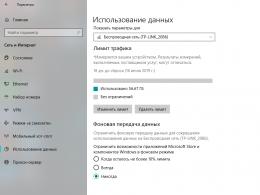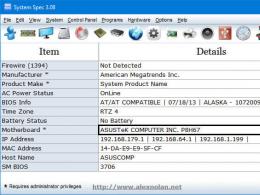How to set up a metered connection in Windows 10. Metered connection - how to disable downloading Windows updates when using mobile Internet
Windows 10 has a lot of useful and convenient features that are not available in previous versions of the OS. One of them is activating a traffic limit for the current Internet connection. How to use it if you have a metered Internet and need to constantly monitor traffic?
What is a metered connection in the “top ten” - what does activating it provide?
Limit connection in Windows 10 is a feature that monitors the amount of traffic used on the current computer. If the user reaches the limit, the system sends him a message to the “Desktop” with a recommendation to disconnect the connection so as not to pay for traffic in excess of your limit package.
This function will be useful to you if you use metered Internet via a USB modem, a 3G or 4G mobile router, or if you work with mobile Internet from a phone (when the smartphone acts as an access point or the same modem).
USB modems usually have metered traffic
In addition, with a metered connection, traffic itself is saved: the system does not spend your valuable gigabytes on its needs without your request - it disables system updates, which are usually carried out automatically.
However, the update of many programs will not be disabled, for example, updating browsers. You will need to disable it manually in the settings of each program if you want to save traffic. One Drive, by the way, will also synchronize automatically - if necessary, disable its synchronization manually too.
Please note that this function is for informational purposes only. It will not turn off the Internet for you if you reach the limit. Therefore, it is important here not to miss the message that the limit has been reached. Or we recommend that you go into your metered connection settings more often and see how much traffic you have left.
How to enable metered internet and configure it
It makes no difference whether you have Wi-Fi or a wired connection, the setup will follow the same instructions in any case:
- Launch the Settings menu. To do this, click on the gear on the “Start” panel or hold down two buttons “Vin” and “I” at once.
- Go to the tile for the Internet and the network in general.
Click on the “Network and Internet” tile
- Go to the block to use the data in the list on the left.
Click on the line “Data Usage”
- In the first drop-down menu, indicate your current connection for which you want to set a limit. If you have a wired option, choose Ethernet.
Enter your network in the list
- Now click on the “Set limit” button.
Click on "Set limit"
- Set the type of limit - one-time (within one session on the Internet), monthly (if you have a certain number of megabytes or gigabytes per month), without a time limit (here you will only set the countdown date - this type is suitable only if you want to start counting your traffic without any notifications).
Select a limit type from the list
- Now set the date from which the system should start counting your traffic, or the validity period in days if you chose a one-time restriction. Also set a limit in gigabytes or megabytes. Be sure to save the changes.
Specify the data validity period in days
- In the options menu, you will see how many gigabytes you have already used, as well as how many days are left before the indicators are reset. The percentage of traffic used will be displayed slightly higher.
The parameters will display the used traffic
- When you reach your specified limit, you will receive a message in the bottom right corner of the screen. Don't miss it so that you can turn off your connection in time and not start consuming traffic in excess of your allowance, which will be paid additionally in accordance with the tariffs of your provider.
- You can change your limit parameters at any time. To do this, click on the corresponding button in the same “Data Usage” menu and specify new data.
You can change the limit values if necessary
How to disable the traffic calculation function
To prevent “ten” from counting your traffic anymore and not sending you messages when the traffic ends, do the following:

You can set up metered Internet on Windows 10 in the “Settings” system window, in the section for using data in the “Network and Internet” tile. The function is informational in nature - it does not turn off the Internet on its own so that you do not spend megabytes over the limit. The system will only send you a message that the limit has been reached. Your task is not to miss it.
Today, unlimited Internet is no longer uncommon. It is found in almost every home. The tariff plans of some operators allow you to connect to unlimited for 250 rubles, but this is only on mobile operators, and then with some restrictions.
Let’s say you have an Internet where traffic is limited, but it happens that without your knowledge, some updates are downloaded (especially Windows) or megabytes of traffic generally go to no one knows where.
In this guide, you will learn how to avoid wasting data with a metered connection, and we will also look at metered Ethernet connections.
When using a metered connection, some applications will be limited in Internet use, and therefore there will be no synchronization, for example, of various cloud storages OneDrive, Dropbox, etc. Automatic updates for Windows and applications from the Windows Store will also not be installed, and Windows Defender will have to if What, update manually.
Limited Wi-Fi connection
If you use, that is, you have a router, then using the Windows 10 settings we can configure a metered connection for such a network:
- Open "Options" by pressing the keys Win+I;
- Go to section "Network and Internet";
- On the left click on the tab "Wi-Fi", and then click on the one you are connected to. A window opens where we enable the function "Limited connection".

How to set up a metered connection for wired Internet (Ethernet)?
In Windows 10, you cannot configure a metered connection through settings. If you delve into the registry, you can do something.
Open the registry. To do this, click Win+R and enter the command regedit.

Let's go to the branch HKEY_LOCAL_MACHINE\SOFTWARE\Microsoft\Windows NT\CurrentVersion\NetworkList\DefaultMediaCost.
Right-click on the DefaultMediaCost section and select the option there "Permissions".

A window opens in which we click "Additionally", and in the next window, at the top, click "Change".


You need to enter your username and then click the button "Check Names" to make sure the entered data is correct. It will be correct if the name is underlined. After that, click OK.


If you use a USB modem to access the network or have temporarily made your phone an Internet source, then a Windows 10 metered connection will help save traffic. This option also has practical implications: by establishing a metered connection, you will prevent the system from downloading updates.
Setting a limit
First, let's look at the standard procedure for setting up a metered connection. It works when using a wireless network or USB modem/phone as an access point.

The traffic limiting feature is also supported on Windows 8, although many users are not even aware of its existence.
On a G8, to enable a metered connection, you need to call up the right menu and go to “Settings”.
Then click "Change PC settings", go to the "Network" section and open the "Connections" tab. Select the desired connection and in the “Data Usage” field, set a metered connection.
Ethernet limit
If your computer connects to the Internet via an Ethernet cable, you will not be able to set a traffic limit. This is logical: why save traffic if you use a local network with an unlimited tariff? But, as mentioned above, a metered connection allows you to turn off automatic updating of system components. So if you want to use this feature on a computer with an Ethernet connection, there is a little trick you can use.

Now that you have the right to edit the contents of the “DefaultMediaCost” directory, find the “Ethernet” option in it and open its settings by double-clicking. Change the parameter value - set “2” instead of “1”. 
For the configuration to take effect, restart your computer. Once you log back in, you will be able to set a traffic limit for your Ethernet connection. This will not affect the speed in any way, but the system will not download and install updates without your knowledge. If you want to return everything back, then repeat the steps described above, changing the value of the “Ethernet” parameter from “2” to “1”.
There are no similar articles.
Starting with Windows 8, the appetite for downloading updates for the Windows operating system has grown so much that the monthly mobile Internet traffic from Megafon or another operator will be “eaten up” very quickly. Especially when connected via 4G. In Windows 10, it is possible to reduce the appetite for downloading updates without disabling Windows Update services, but by setting the necessary connection settings.
Personally, I most often distribute Internet from my phone to my laptop via a wireless network (Wifi). To prevent Windows from downloading updates while using a connection via a mobile phone, I indicated in the system that this connection is limited. How can you do this?
Having connected to a wireless network (in principle, this can be done for any network, not just for the network from a mobile phone), left-click on the wireless connection icon (usually in the lower right corner of the screen near the watch) and in the list of networks that opens, left-click mouse on the name of your network, then when the “Properties” button appears, click on it (Fig. 1).

In the "Settings" window that opens, scroll down the properties to the "Limited connection" item, where set the switch to the "On" position (Fig. 2). With this action you will tell Windows that there is no need to download updates during this connection.

After setting the connection as metered, the operating system will use much less traffic. The amount of traffic will depend on your actions, and not on background Windows processes.