Приложение microsoft excel. Программа Excel — начало работы с программой
Программа Microsoft Excel позволяет взаимодействовать с электронными таблицами, осуществлять различные математические расчеты, строить графики, а также поддерживает язык программирования VBA. Логично, что перед началом работы ее следует инсталлировать. Сделать это несложно, однако у некоторых юзеров возникают вопросы, связанные с этим процессом. В статье мы рассмотрим все манипуляции, а разделим их на три шага для удобства.
Сразу хочется отметить, что свободно работать в рассматриваемом программном обеспечении можно только один месяц, после этого истекает срок пробной подписки и ее необходимо продлевать за деньги. Если вас не устраивает такая политика компании, советуем ознакомиться с нашей статьей по ссылке ниже. В ней вы найдете список свободно распространяемых решений для работы с электронными таблицами. Сейчас мы расскажем о том, как установить Эксель на компьютер бесплатно.
Компания Microsoft предлагает пользователям подписаться на Office 365. Такое решение позволит вам работать сразу во всех встроенных в него компонентах. Туда же входит и Excel. Оформление бесплатной пробной подписки на один месяц происходит следующим образом:
- Откройте страницу загрузки продукта и выберите пункт «Попробовать бесплатно» .
- В появившейся странице подтвердите свои действия нажатием на соответствующую кнопку.
- Войдите в свою учетную запись Microsoft или создайте ее, чтобы продолжить работу. В первых пяти шагах инструкции по ссылке ниже процесс регистрации наглядно продемонстрирован.
- Укажите свою страну и переходите к добавлению способа оплаты.
- Кликните на «Кредитная или дебетовая карта» , чтобы открыть форму для заполнения данных.
- Введите необходимую информацию и дождитесь подтверждения карты. Во время этого на ней может быть заблокирован один доллар, однако после он снова вернется на указанный счет.
- По завершении всех регистрационных действий перейдите к странице загрузки и выполните скачивание Office 2016.
- Запустите инсталлятор и переходите к следующему шагу.







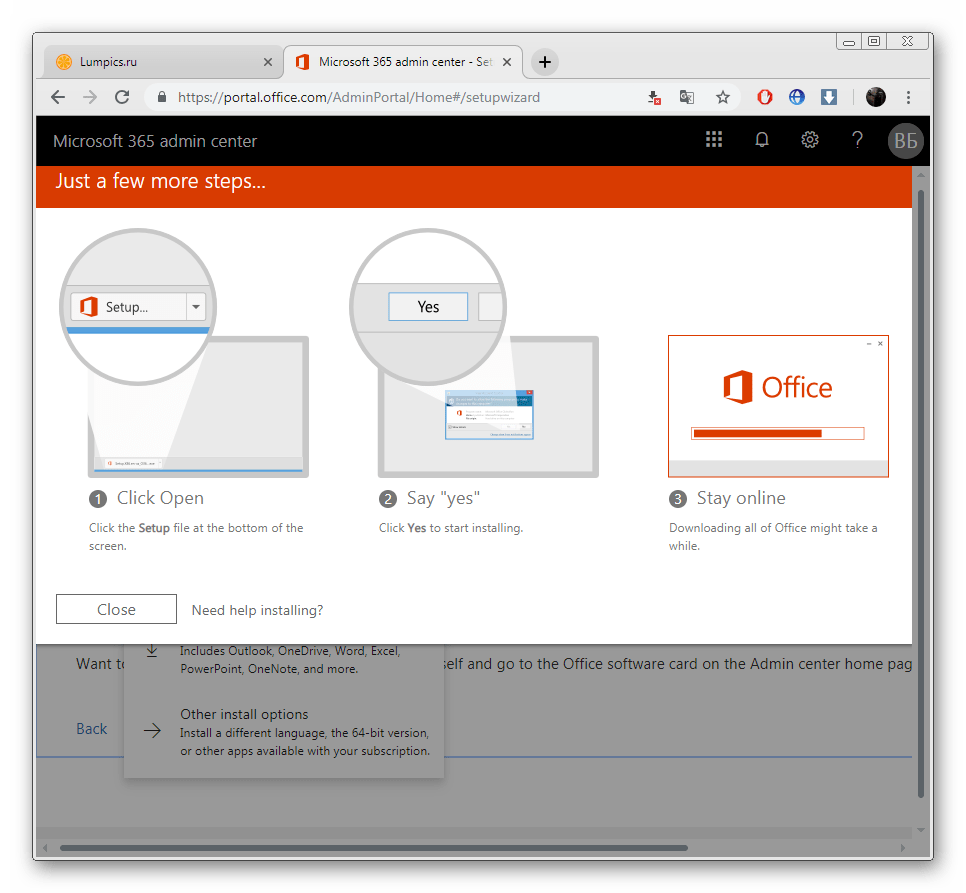
Следует обратить внимание, что спустя месяц подписка будет продлена автоматически при условии наличия средств. Поэтому, если вы не хотите далее пользоваться Экселем, в настройках аккаунта отмените оплату Office 365.
Шаг 2: Установка компонентов
Теперь начинается самый легкий, но длительный процесс – инсталляция компонентов. Во время него на ПК будут загружены и установлены все программы, входящие в приобретенную подписку. Вам же нужно только:

Шаг 3: Запуск программы
При первом запуске не производится какой-либо конфигурации или чего-то крайне важного, однако следует ознакомиться с этим:

Выше вы могли ознакомиться с детальным руководством по скачиванию и инсталляции Microsoft Excel. Как видите, в этом нет ничего сложного, важно лишь правильно следовать инструкциям и внимательно читать информацию, предоставленную разработчиком на сайте и в установщиках. Первые шаги в работе с электронными таблицами вам помогут сделать руководства в наших материалах по ссылкам ниже.
Если для построенной диаграммы на листе появились новые данные, которые нужно добавить, то можно просто выделить диапазон с новой информацией, скопировать его (Ctrl + C) и потом вставить прямо в диаграмму (Ctrl + V).
Предположим, у вас есть список полных ФИО (Иванов Иван Иванович), которые вам надо превратить в сокращённые (Иванов И. И.). Чтобы сделать это, нужно просто начать писать желаемый текст в соседнем столбце вручную. На второй или третьей строке Excel попытается предугадать наши действия и выполнит дальнейшую обработку автоматически. Останется только нажать клавишу Enter для подтверждения, и все имена будут преобразованы мгновенно. Подобным образом можно извлекать имена из email, склеивать ФИО из фрагментов и так далее.

Вы, скорее всего, знаете о волшебном маркере автозаполнения. Это тонкий чёрный крест в правом нижнем углу ячейки, потянув за который можно скопировать содержимое ячейки или формулу сразу на несколько ячеек. Однако есть один неприятный нюанс: такое копирование часто нарушает дизайн таблицы, так как копируется не только формула, но и формат ячейки. Этого можно избежать. Сразу после того, как потянули за чёрный крест, нажмите на смарт-тег - специальный значок, появляющийся в правом нижнем углу скопированной области.
Если выбрать опцию «Копировать только значения» (Fill Without Formatting), то Excel скопирует вашу формулу без формата и не будет портить оформление.

В Excel можно быстро отобразить на интерактивной карте ваши геоданные, например продажи по городам. Для этого нужно перейти в «Магазин приложений» (Office Store) на вкладке «Вставка» (Insert) и установить оттуда плагин «Карты Bing» (Bing Maps). Это можно сделать и по с сайта, нажав кнопку Get It Now.
После добавления модуля его можно выбрать в выпадающем списке «Мои приложения» (My Apps) на вкладке «Вставка» (Insert) и поместить на ваш рабочий лист. Останется выделить ваши ячейки с данными и нажать на кнопку Show Locations в модуле карты, чтобы увидеть наши данные на ней. При желании в настройках плагина можно выбрать тип диаграммы и цвета для отображения.

Если в файле количество рабочих листов перевалило за 10, то ориентироваться в них становится трудновато. Щёлкните правой кнопкой мыши по любой из кнопок прокрутки ярлычков листов в левом нижнем углу экрана. Появится оглавление, и на любой нужный лист можно будет перейти мгновенно.

Если вам когда-нибудь приходилось руками перекладывать ячейки из строк в столбцы, то вы оцените следующий трюк:
- Выделите диапазон.
- Скопируйте его (Ctrl + C) или, нажав на правую кнопку мыши, выберите «Копировать» (Copy).
- Щёлкните правой кнопкой мыши по ячейке, куда хотите вставить данные, и выберите в контекстном меню один из вариантов специальной вставки - значок «Транспонировать» (Transpose). В старых версиях Excel нет такого значка, но можно решить проблему с помощью специальной вставки (Ctrl + Alt + V) и выбора опции «Транспонировать» (Transpose).

Если в какую-либо ячейку предполагается ввод строго определённых значений из разрешённого набора (например, только «да» и «нет» или только из списка отделов компании и так далее), то это можно легко организовать при помощи выпадающего списка.

- Выделите ячейку (или диапазон ячеек), в которых должно быть такое ограничение.
- Нажмите кнопку «Проверка данных» на вкладке «Данные» (Data → Validation).
- В выпадающем списке «Тип» (Allow) выберите вариант «Список» (List).
- В поле «Источник» (Source) задайте диапазон, содержащий эталонные варианты элементов, которые и будут впоследствии выпадать при вводе.

Если выделить диапазон с данными и на вкладке «Главная» нажать «Форматировать как таблицу» (Home → Format as Table), то наш список будет преобразован в умную таблицу, которая умеет много полезного:
- Автоматически растягивается при дописывании к ней новых строк или столбцов.
- Введённые формулы автоматом будут копироваться на весь столбец.
- Шапка такой таблицы автоматически закрепляется при прокрутке, и в ней включаются кнопки фильтра для отбора и сортировки.
- На появившейся вкладке «Конструктор» (Design) в такую таблицу можно добавить строку итогов с автоматическим вычислением.

Спарклайны - это нарисованные прямо в ячейках миниатюрные диаграммы, наглядно отображающие динамику наших данных. Чтобы их создать, нажмите кнопку «График» (Line) или «Гистограмма» (Columns) в группе «Спарклайны» (Sparklines) на вкладке «Вставка» (Insert). В открывшемся окне укажите диапазон с исходными числовыми данными и ячейки, куда вы хотите вывести спарклайны.

После нажатия на кнопку «ОК» Microsoft Excel создаст их в указанных ячейках. На появившейся вкладке «Конструктор» (Design) можно дополнительно настроить их цвет, тип, включить отображение минимальных и максимальных значений и так далее.
Представьте: вы закрываете отчёт, с которым возились последнюю половину дня, и в появившемся диалоговом окне «Сохранить изменения в файле?» вдруг зачем-то жмёте «Нет». Офис оглашает ваш истошный вопль, но уже поздно: несколько последних часов работы пошли псу под хвост.
На самом деле есть шанс исправить ситуацию. Если у вас Excel 2010, то нажмите на «Файл» → «Последние» (File → Recent) и найдите в правом нижнем углу экрана кнопку «Восстановить несохранённые книги» (Recover Unsaved Workbooks).
В Excel 2013 путь немного другой: «Файл» → «Сведения» → «Управление версиями» → «Восстановить несохранённые книги» (File - Properties - Recover Unsaved Workbooks).
В последующих версиях Excel следует открывать «Файл» → «Сведения» → «Управление книгой».

Откроется специальная папка из недр Microsoft Office, куда на такой случай сохраняются временные копии всех созданных или изменённых, но несохранённых книг.
Иногда при работе в Excel возникает необходимость сравнить два списка и быстро найти элементы, которые в них совпадают или отличаются. Вот самый быстрый и наглядный способ сделать это:
- Выделите оба сравниваемых столбца (удерживая клавишу Ctrl).
- Выберите на вкладке «Главная» → «Условное форматирование» → «Правила выделения ячеек» → «Повторяющиеся значения» (Home → Conditional formatting → Highlight Cell Rules → Duplicate Values).
- Выберите вариант «Уникальные» (Unique) в раскрывающемся списке.

Вы когда-нибудь подбирали входные значения в вашем расчёте Excel, чтобы получить на выходе нужный результат? В такие моменты чувствуешь себя матёрым артиллеристом: всего-то пара десятков итераций «недолёт - перелёт» - и вот оно, долгожданное попадание!
Microsoft Excel сможет сделать такую подгонку за вас, причём быстрее и точнее. Для этого нажмите на вкладке «Данные» кнопку «Анализ „что если“» и выберите команду «Подбор параметра» (Insert → What If Analysis → Goal Seek). В появившемся окне задайте ячейку, где хотите подобрать нужное значение, желаемый результат и входную ячейку, которая должна измениться. После нажатия на «ОК» Excel выполнит до 100 «выстрелов», чтобы подобрать требуемый вами итог с точностью до 0,001.

Microsoft Office является самым популярным программным пакетом для работы с различными типами документов на ПК на базе операционной системы Windows. Существуют как встроенные версии для домашнего использования, которые поставляются вместе с лицензионной ОС, так и версии с расширенным функционалом для офисного применения, которые приобретаются за дополнительную плату. Основные приложения, которые необходимы как в работе, так и в частной жизни, это текстовый редактор Microsoft Word и табличный редактор Microsoft Excel.
Функции и возможности Microsoft Word
Текстовый редактор Word (в переводе с английского - слово) - это абсолютно незаменимый программный продукт. С помощью Ворда открываются файлы в формате.doc, который используется для создания, чтения и редактирования текстовых документов. Вы можете писать статьи, заметки, научные работы и диссертации, составлять списки дел, читать книги, скачанные из онлайн-библиотек, а также писать обращения, заявления, коммерческие предложения и другие документы.
MS Word широко используется в деловом документообороте. В нем удобно редактировать текст, задавать размер полей и отступов в соответствии с нормами ГОСТ для текстов различного назначения, включая деловые и научные, а также выводить документ на печать с предварительным просмотром. Приложение дает возможность форматировать большие объемы текста одновременно, к примеру, проставлять нумерацию страниц и менять шрифт.
Для продвинутых пользователей также есть обширный визуальный инструментарий SmartArt, с помощью которого можно строить схемы, диаграммы, визуализировать логические цепочки взаимосвязей. Еще одна интересная функция - встроенные шаблоны, позволяющие создавать документы различного формата - от визиток и приглашений до счетов и протоколов.
Что нужно знать, чтобы стать уверенным пользователем Microsoft Word:
- Панель инструментов: вид, структура и настройка;
- Структура страницы, параметры полей и межстрочных интервалов;
- Выравнивание, разбивка на колонки, создание маркированных списков;
- Размер, цвет и типы шрифтов;
- Рецензирование, исправление ошибок, поиск и замена определенных слов;
- Работа с визуальными объектами - вставка таблиц, картинок, фигур и других элементов;
- Горячие клавиши - комбинации для быстрого осуществления различных операций;
- Сохранение и печать документов.
Word и Excel - стандарт для повседневного использования
Владение набором офисных приложений, особенно word и excel, сегодня является необходимым, а в некоторых случаях обязательным умением во многих профессиях направлениях жизнедеятельности. Наша программа word и excel обучение для начинающих, предназначена в первую очередь для тех, кому необходимо освоить данные программы комплексно и основательно, с подробным описанием всех необходимых инструментов и настроек. Курсы ворд и эксель, это тот минимум, освоив который, вы сможете самостоятельно работать практически в любой отрасли выполняя основные офисные задачи по обороту документов и различным видам отчетности. Многие полагают, что обучение ворд и эксель для чайников - это нечто недостаточное для того, чтобы быстро продвигаться в обучении и в профессии, но под таким, несколько шутливым названием, кроется грамотно разработанная программа обучению ворд и эксель, позволяющая осваивать предмет легко и эффективно, а главное, программа эксель обучение для начинающих пошагово позволяет внести ясность осваиваемого направления на каждом этапе.
Функции и возможности Microsoft Excel
 MS Excel - универсальный и многофункциональный табличный
редактор, функции которого не ограничиваются созданием и редактированием
электронных таблиц. С помощью данного приложения можно значительно повысить эффективность
и скорость решения широкого спектра профессиональных задач - от создания баз
данных, их анализа и группировки с помощью фильтров до сложных вычислений с различными
коеффициентами, визуализации и прогнозирования.
MS Excel - универсальный и многофункциональный табличный
редактор, функции которого не ограничиваются созданием и редактированием
электронных таблиц. С помощью данного приложения можно значительно повысить эффективность
и скорость решения широкого спектра профессиональных задач - от создания баз
данных, их анализа и группировки с помощью фильтров до сложных вычислений с различными
коеффициентами, визуализации и прогнозирования.
Навыки работы в Эксель незаменимы для специалистов, работающих в следующих сферах:
- Финансовая и экономическая аналитика;
- Бухгалтерский учет;
- Маркетинговые и социологические исследования;
- Научная деятельность;
- Банковская сфера и работа с кредитами;
- IT-сфера, SEO-оптимизация и продвижение;
- Работа с базами данных в различных сферах.
В вышеуказанных сферах вам потребуется владение Excel на уровне продвинутого пользователя, но для менеджеров и других офисных сотрудников в большинстве случаев достаточно базовых навыков применения табличного редактора. Во-первых, это станет большим преимуществом при трудоустройстве, а во-вторых - действительно поможет вам справляться с работой легче и быстрее.
Востребованность специалистов по Word и Excel
Несмотря на то, что научиться работать в экселе с нуля сейчас можно практически в любом учебном центре по компьютерным технологиям, специалистов, владеющих данными программами на должном уровне, не хватает. Большинство людей, приходящих на курсы ms office excel, и считающих что умеют более-мене в этих программах работать, на самом деле не дотягивают и до самого начального уровня. Но, правильное представления о своих умениях, позволяют нам не только выбрать правильно обучающий курс, но и иметь возможность претендовать на определенное место работы. Востребованность специалистов ворд и эксель, это одна сторона медали, другая сторона - их профессионализм и умение. Поэтому, эксель для чайников обучение необходимо пройти каждому, хотя бы для того, чтобы понять, на каком уровне владения программами word и excel мы находимся, и правильно ли мы делаем, что изучаем эксель с нуля или нам необходимо ms excel обучение более высокого уровня. И даже, если вы имеете начальный уровень владения программами Excel и Word, но изучение проводили самостоятельно, то на курсах вы сможете систематизировать свои знания и найти много нового в, казалось бы, понятных вещах. Ну а если проходить обучение по более сложным уровням владение офисными программами, то лучше сразу прибегать к услугам специализированных центров - вы сэкономите не только время и деньги, но и ваши нервы.
Вам пригодится знание следующих инструментов MS Excel:
- Хранение данных - создание таблиц, баз, списков, листов и книг;
- Способы обработки данных - поиск, фильтрация, форматирование и группировка по параметрам;
- Методы вычислений, анализа и прогнозирования на основе имеющихся данных;
- Визуализация данных в графиках и диаграммах;
- Логические, текстовые, математические и статистические функции;
- Формулы для быстрых вычислительных операций с большими массивами данных;
- Макросы, сводные таблицы и другие инструменты.
С чего начинать изучение, с Word или Excel
Традиционно, изучение начинается с word, программа позволяет фундаментально освоить клавиатуру и основные навыки работы с текстом и информацией различного характера. После освоения программы Word, программа Excel осваивается легче, хотя бы потому, что у вас появляется уверенный навык печатания на клавиатуре. Работа в excel обучение для чайников подразумевает владение компьютером не только на базовом уровне, но и на уровне уверенного пользования. Если Word - программа, необходимая практически каждому, как инструмент создания, редактирования, отправки и получения любого документа, то Excel, это специализированная программа, которая, возможно, необходима и не каждому, но владение этим инструментом, даже на элементарном уровне, откроет перед вами массу возможностей. Поэтому, кроме Word, очень рекомендуется пройти эксель для чайников обучение. Данная связка - word и excel, очень популярна как популярный навык любого специалиста.
Как быстро освоить Ворд и Эксель
Для опытных пользователей компьютера применение основных компонентов программного пакета на поверхностном уровне не составляет сложностей. Открыть файл, прочитать или набрать текст, сохранить документ - это действия, с которыми сталкивается абсолютно каждый человек, работающий с компьютером. Освоив любое приложение, входящее в Microsoft Office, вы сможете понять логику интерфейса и меню, и базовые операции в дальнейшем станут интуитивно понятными.
Совсем иная ситуация, если вы начинающий пользователь ПК или инструменты Office необходимы вам в профессиональных целях. В первом случае отсутствие навыков применения офисных приложений, в частности, текстового редактора Word, является серьезным препятствием для дальнейшего освоения всех возможностей персонального компьютера. Поэтому изучение Office для начинающих должно вестись на системной основе с подробным освоением базовых функций, меню и панели инструментов.
Освоить MS Office для профессионального применения еще сложнее - большинство рядовых пользователей не знают о 95% возможностей текстового редактора Ворд и табличного редактора Эксель, если этого не требует их работа.
Самостоятельное обучение требует много времени, самодисциплины и способности к концентрации, поэтому оптимальным решением будет обучение на специализированных курсах, посвященных обучению Word и Excel с нуля. В этом вам помогут Курсы компьютерной грамотности (Windows, Word, Excel) и Курсы Excel (Эксель) - базовый уровень , которые проходят в ГЦДПО. Если вы стремитесь стать профессионалом в применении табличного редактора, к вашим услугам
Alle erweitern | Alle zuklappen
Worin besteht der Unterschied zwischen Office 2010 und Office 365?
Office 2010-Suites enthalten Anwendungen wie Word, Excel, PowerPoint und Outlook, die Sie als Dauerlizenz (einmaliger Kauf) für die Nutzung auf einem einzelnen PC erwerben können.
Office 365-Pläne umfassen die Premium-Versionen dieser Anwendungen plus weitere Dienste, die über das Internet angeboten werden, darunter der Onlinespeicherdienst OneDrive und Skype-Gesprächsminuten für die private Nutzung. Mit Office 365 erhalten Sie die umfassenden Funktionen einer installierten Office-Suite auf PCs, Macs, Tablets (einschließlich iPad® und Android™-Tablet) und Smartphones. Office 365-Pläne sind als Monats- oder Jahresabonnement erhältlich. Weitere Informationen .
Wie kann ich feststellen, ob Office 365 auf meinem Computer ausgeführt werden kann?
Ist für Office 365 ein Internetzugang erforderlich?
Für die Nutzung der Office-Anwendungen wie Word, Excel und PowerPoint ist keine Verbindung mit dem Internet erforderlich, da die Anwendungen vollständig auf Ihrem Computer installiert sind.
Sie benötigen jedoch einen Internetzugang, wenn Sie die aktuelle Version der Office-Suites oder einen der Office 365-Abonnementpläne installieren und aktivieren möchten. Bei Office 365-Plänen wird der Internetzugang auch benötigt, um Ihr Abonnementkonto zu verwalten, z. B. zum Installieren von Office auf anderen PCs oder zum Ändern der Abrechnungsoptionen. Auch für den Zugriff auf Dokumente, die auf OneDrive gespeichert sind, ist ein Internetzugang erforderlich, es sei denn, Sie haben die OneDrive-Desktopanwendung installiert.
Sie sollten darüber hinaus auch regelmäßig die Verbindung zum Internet herstellen, um Ihre Office-Version auf dem neuesten Stand zu halten und die Vorteile der automatischen Upgrades zu nutzen. Wenn Sie sich nicht mindestens alle 31 Tage mit dem Internet verbinden, wechseln Ihre Anwendungen in den Modus mit eingeschränkter Funktionalität, was bedeutet, dass Sie Ihre Dokumente zwar anzeigen oder drucken, jedoch nicht bearbeiten können. Darüber hinaus können Sie in diesem Modus auch keine neuen Dokumente erstellen. Um Ihre Office-Anwendungen wieder zu aktivieren, stellen Sie einfach eine Verbindung mit dem Internet her.
Habe ich mit Office 365 die volle Kontrolle über meine Dokumente?
Ja. Von Ihnen erstellte Dokumente bleiben vollständig in Ihrem Besitz. Sie können die Dokumente online auf OneDrive oder lokal auf Ihrem PC oder Mac speichern.
Wenn Sie Ihr Abonnement kündigen oder das Abonnement abläuft, können Sie weiterhin auf alle Ihre Dateien zugreifen oder diese herunterladen, indem Sie sich direkt mit dem Microsoft-Konto, das Sie zum Einrichten von Office 365 verwendet haben, bei OneDrive anmelden. Sie verlieren allerdings den zusätzlichen Speicher, den Ihr Abonnement beinhaltet. Daher müssen Sie Ihre Dateien an einem anderen Ort speichern oder weiteren OneDrive-Speicher erwerben, wenn Ihr OneDrive-Konto die Größe des kostenlos verfügbaren Speichers überschreitet.
Wann beginnt mein Abonnement?
Wenn Sie ein Abonnement mit automatischer Verlängerung erworben haben, beginnt Ihr Abonnement mit dem Kaufabschluss. Abonnements mit automatischer Verlängerung können Sie auf Office365.com, MicrosoftStore.com, iTunes® und bei einigen Fachhändlern erwerben. Wenn Sie ein Prepaid-Abonnement erworben haben, beginnt Ihr Abonnement, sobald Sie es aktiviert haben und die Seite "Mein Konto" angezeigt wird. Prepaid-Abonnements können Sie im Fachhandel oder über einen Microsoft Support-Mitarbeiter erwerben.
Wie kann ich Office 365 mit den übrigen Mitgliedern meines Haushalts teilen?
Wenn Sie über ein aktives Office 365 Home-Abonnement verfügen, können Sie die Vorteile Ihres Abonnements mit bis zu vier Mitgliedern Ihres Haushalts teilen. Jedes Haushaltsmitglied, mit dem Sie das Abonnement teilen, kann die jeweils verfügbaren Installationen auf PCs, Macs, iPads, Android-Tablets, Windows-Tablets, iPhones® oder Android-Smartphones nutzen, erhält zusätzlich 1 TB OneDrive-Speicher und kann die eigenen Installationen auf www.office.com/myaccount verwalten.
Um Ihrem Abonnement einen weiteren Nutzer hinzuzufügen, rufen Sie www.office.com/myaccount auf, und folgen Sie den Anweisungen zum Hinzufügen eines Nutzers. Jede Person, die Sie hinzufügen, erhält eine E-Mail mit Anweisungen. Sobald die Einladung akzeptiert und die Schritte in der E-Mail ausgeführt wurden, werden die Informationen der Person, einschließlich der verwendeten Installationen, auf der Seite "Mein Konto" angezeigt. Unter www.office.com/myaccount können Sie das Teilen Ihres Abonnements beenden oder ein Gerät entfernen, das von einem der hinzugefügten Nutzer verwendet wird.
Was ist "die Cloud"?
Der Begriff "Cloud" ist eine gängige Bezeichnung für webbasierte IT-Dienste, die außerhalb Ihres Haushalts oder Ihres Unternehmens gehostet werden. Wenn Sie cloudbasierte Dienste verwenden, befindet sich die IT-Infrastruktur außerhalb Ihres Standorts (wird nicht lokal gehostet) und wird von einem Drittanbieter (Host) unterhalten und nicht auf einem selbst verwalteten Server bei Ihnen zu Hause oder im Unternehmen (lokal). Im Fall von Office 365 erfolgen Datenspeicherung und -verarbeitung z. B. remote auf Servern, die von Microsoft gehostet und verwaltet werden und auf denen sich auch die Software befindet. Viele Dienste, die Sie tagtäglich verwenden, befinden sich in der Cloud, ob webbasierte E-Mails, Onlinebanking oder Online-Fotoportale. Da sich diese Infrastruktur online oder "in der Cloud" befindet, können Sie von praktisch überall aus darauf zugreifen – mit einem Desktop-PC, einem Mac, einem Tablet, einem Smartphone oder einem anderen Gerät mit Internetzugang.
Самоучитель Excel Word Microsoft OfficeРусский язык.
Бесплатная версия.
Разработана специально для свободного пользования.
Поддержка возможностей программ 2003, 2007, 2010 года издания.
MS Excel (произносится Эксель ) - удобная программа для создания и редактирования электронных таблиц. Используется для составления отчетов различной сложности, сбора данных и упрощения расчетов с помощью задаваемых формул. В свободный доступ программа поставляется исключительно в демонстрационном режиме, который длится 30 дней. Для получения полноценной версии без ограничений по функционалу вам придется купить MS Excel у компании Microsoft. Тем не менее, мы даем вам бесплатный альтернативный вариант, доступный для скачивания. Всегда есть выбор!
У вас есть уникальная возможность скачать Excel бесплатно. Бесплатная версия. Работающий функционал! Интерфейс, практически ничем не отличающийся от оригинального. Программа легко заменит версии 2003, 2007 и 2010 годов.
Программа Microsoft Excel - это отличный помощник для ведения отчетности, составления графиков и систематизации данных.
Помощь по работе с программой Эксель
Более подробную информацию вы можете найти в самоучителе.
Здесь же мы ответим на самые часто задаваемые вопросы.
Как создавать таблицы?
1) Кликните мышкой по самой первой ячейке и не отпускайте клавишу.
2) Затем ведите мышь в сторону, чтобы поля создаваемой таблицы растягивались.
3) После того, как размеры таблицы станут удовлетворительными, отпустите клавишу мышки.
4) Посмотрите на рисунок внизу. Там показано как создавать границы.
Как задавать формулы?
Чтобы задать формулу нужны выделить нужные ячейки и нажать кнопку функции (смотри рисунок).
Там есть все необходимые формулы.
Как объединять ячейки?
1) Выделите ячейки, которые вы хотите объединить.
2) Кликните правой кнопкой мыши.
3) Выберите пункт "Формат ячеек".
4) Далее нажмите на вкладку "Выравнивание".
5) Поставьте галочку напротив "Объединение ячеек".

Более подробную информацию скачивайте в учебнике.
Для работы с этой программой вам нужно скачать Эксель бесплатно. Аналог поддерживает все необходимые операции. Русская версия. Небольшой размер и требования к системе. Бесплатный вариант Эксель доступен для каждого пользователя безо всяких ограничений! Скачать его можно прямо с нашего сайта.






