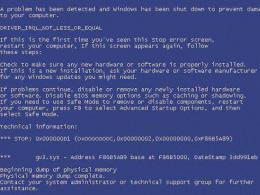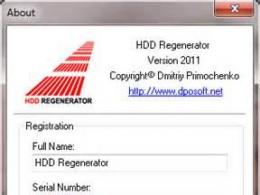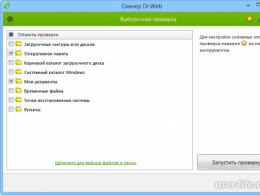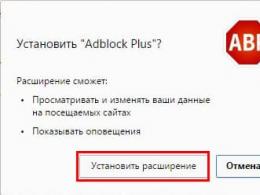Қатты дискіні қалай дұрыс бөлуге болады. Қатты дискіні бөлуге (бөлуге) арналған ең жақсы бағдарламалар Hdd дискіні бөлімдерге бөлу Windows 10
Бұл материалда біз Windows 10 жүйесінде дискіні қалай бөлуге болатынын егжей-тегжейлі қарастырамыз. Бірақ негізгі мәселені зерттеуді бастамас бұрын, мен сізге алдымен бөлудің себептерімен және HDD дискісін бөлу алдында дайындықпен танысуды ұсынамын. немесе SSD.
Жалпы ақпарат және дискіні бөлу себептері
Бөлімдерге бөлінген қатты диск бір физикалық диск болып табылады, бірақ Explorer бағдарламасында пайдаланушы томдар деп аталатын бөлінген аймақтарды көреді. Қатты дискіні бөлудің екі түрі бар:
- Бір бөлім. Кейбір компьютерлерде Windows бағдарламалары орнатылған және пайдаланушы файлдары сақталған бір бөлім бар, мысалы, C.
- Бірнеше бөлімдер. Кейбір компьютерлерде екі немесе одан да көп бөлімдер бар, оларда ОЖ мен қолданбалар бірінде (C), ал екіншісінде (D, E және т.б.) пайдаланушының жеке ақпараты сақталады.
Неліктен дискіні бөлу қажет болуы мүмкін:
- Қатты дискіде бір бөлім бар. Дүкендегі кейбір ноутбуктер бір бөліммен келеді. Бұл жағдайда Windows жүйесін басқа файлдардан бөлу үшін дискіні бірнеше дискіге бөлгіңіз келуі мүмкін.
- Мәліметтерді ұйымдастыру. Көптеген пайдаланушылар үшін ақпаратты әртүрлі көлемде орналастыру бір бөлімге қарағанда деректерді ұйымдастырудың жақсы әдісі болып табылады.
- Деректердің сақтық көшірмесін жасау және қалпына келтіру. Бөлімдердің бірінде нақты ақпараттың сақтық көшірмесін жасау бүкіл дискінің сақтық көшірмесін жасаудан гөрі аз уақыт пен күш жұмсайды.
- Бірнеше ОЖ. Кейбір пайдаланушылардың компьютерде бірнеше операциялық жүйесі (Windows, Linux) бар, олардың әрқайсысы үшін пайдаланушы өз бөлімін жасауы керек.
- Бағдарламалық құралдың ақауларынан қорғау. Операциялық жүйе бөлек томға орнатылса және күрделі ақаулық орын алса, дыбыс көлемін қайта пішімдеу қажет болуы мүмкін. Сонымен бірге деректеріңіз басқа бөлімдерде қауіпсіз болып қалады.
- Жаңа HDD, SSD. Жаңа дискінің көлемін бөлімдерге бөлген дұрыс, ал ол туралы әлі ақпарат жоқ.
Дискіні бөлуге дейінгі дайындық
Егер сіз дискіні бөлуге шешім қабылдасаңыз, осы процедураны бастамас бұрын біраз дайындық жасауыңыз керек. Мына кеңестерді пайдаланыңыз:
- Қатты дискіні бөлу алдында сақтық көшірме жасаңыз. Қуат ақаулары немесе дыбыс деңгейіндегі сектор қателері деректердің жоғалуына әкелуі мүмкін.
- Жүктелетін USB флэш-дискісін жасаңыз.
- Бағдарламалық құрал мен драйверлерді жүктеп алыңыз. Егер сіз ОЖ-ны томдарға бөлгеннен кейін қайта орнатуды жоспарласаңыз, ДК дұрыс жұмыс істеуі үшін бағдарламалар мен драйверлердің жинағын дайындаңыз.
- Дискіні басқару бағдарламасын жүктеп алыңыз. Бұл түрдегі қолданбалар стандартты құралдарға қарағанда әлдеқайда функционалды. Интернетте мұндай бағдарламалар көп, төменде біз оларды толығырақ қарастырамыз.
Дайындық ақпаратты оқып шыққаннан кейін, Windows 10 жүйесінде дискіні бөлуге кірісуге болады. ОЖ құралдары мен арнайы бағдарламалық жасақтаманы пайдалану әдістерін қарастырайық.
Операциялық жүйедегі стандартты құралдардың көмегімен дискіні бөлу
Бөлу процедурасы екі жолмен орындалады: Дискіні басқару компоненті және Cmd арқылы. Оларды толығырақ қарастырайық.
1-әдіс: Іске қосу (Ашық әдістер) ішіне diskmgmt.msc енгізіп, OK түймесін басыңыз. Нәтижесінде Дискіні басқару терезесі ашылады. Мысалда D бөлімі шамамен 265 ГБ құрайды. Одан екі том шығаруға тырысайық. Ортақ дискіні (D) тінтуірдің оң жақ түймешігімен нұқыңыз және мәзірден «Көлемді кішірейту» таңдаңыз. Қысу орнын сұрауы өңделгенше күтіңіз.
Екінші жол МБ-да D бөлімінен қанша орын алу керектігін көрсетеді. Сізге 30 ГБ көлем қажет делік. 1 ГБ-да шамамен 1024 МБ бар, яғни үшінші жолға 30720 мәнін енгіземіз. Сонымен қатар, ең соңғы жолда D бөлімі үшін қанша МБ қалатынын көруге болады. Мәндерді орнатқаннан кейін, «Компресс» түймесін басыңыз. 
Енді қысу процесі аяқталғанша күту керек. Неғұрлым көп МБ көрсетсеңіз, соғұрлым ұзақ күтуге тура келеді. Содан кейін бос аймақ пайда болады, оны тінтуірдің оң жақ түймешігімен басып, «Қарапайым көлемді жасау» таңдаңыз. 
Содан кейін бөлім өлшемін орнатыңыз. Барлық кесілген жадты пайдаланғыңыз келсе, максималды мәнді қалдырыңыз. «Келесі» түймесін басыңыз. 
Келесі терезеде дискінің әрпін орнатыңыз, мысалы, G. «Келесі» түймесін басыңыз. 
Енді пішімдеу опцияларын көрсетіңіз. Біз оны сол күйінде қалдырдық, тек «Келесі» түймесін басу арқылы дыбыс белгісін өзгерттік. 
Таңдалған опциялар тізімін қайта қараңыз. Егер бәрі дұрыс болса, «Аяқтау» түймесін басыңыз. 
Нәтижесінде сіз жасаған жаңа бөлім Дискіні басқару терезесінде пайда болады. Сондай-ақ, жаңа том Explorer бағдарламасында жұмыс істеу үшін қолжетімді болады. 
2-әдіс. Әкімші ретінде Cmd ашыңыз (сипатталған). Әрбір пәрменді (конструкция) енгізгеннен кейін Enter пернесін басыңыз. Diskpart пәрменін енгізіңіз. Содан кейін біз тізім көлемін басып шығарамыз. Cmd ішінде сіз барлық томдар туралы ақпаратты көресіз. Әр томның әрпіне қарама-қарсы сан бар. Ортақ дискінің нөмірін есте сақтаңыз. Мысалы, С көлемі үшін 2 саны.
Дыбыс деңгейін таңдаңыз, X томды таңдау сияқты пәрменді пайдаланыңыз, мұндағы X - том нөмірі. Содан кейін көлем өлшемін қысу құрылымын жазыңыз, қалаған shrink=XXXX, мұнда XXXX МБ-дағы мән. Сәтті хабарды көргенше күтіңіз. 
Тізім дискісін енгізіңіз, бұл сандары бар қатты дискілердің тізімін көрсетеді. Содан кейін таңдалған Y дискісін енгізіңіз, мұнда Y - көлемі қысылған қатты дискінің нөмірі. Бос кеңістіктен көлем жасау үшін бөлімді құрудың негізгі құрылымын пайдаланыңыз. fs=ntfs жылдам құрастыру пішімін көрсетіңіз, бұл NTFS файлдық жүйесіндегі жаңа бөлімді пішімдейді. Пішімдеуден кейін бөлімге әріп тағайындау керек, бұл assign letter=G командасымен орындалады, мұндағы G бос әріп. Соңында Exit пәрменін пайдаланыңыз, содан кейін Cmd жаба аласыз. Explorer-ге өту арқылы сіз жасалған бөлімді көресіз. 
ОЖ орнату кезінде дискіні бөлу
Windows 10 жүйесінде қатты дискіні орнату кезінде бөлімдерге бөлуге болады (бұл SSD дискілеріне де қатысты), бірақ бұл деректердің жоғалуына әкеледі. Бұл әдіс ақпаратсыз жаңа компьютеріңіз болса немесе дискінің толық көшірмесін жасаған болсаңыз және бұл деректерді жоғалтуға қарсы болмасаңыз қолайлы.
Операциялық жүйені орнату орнын таңдау кезеңіне жеттіңіз делік. Әрбір бөлімді таңдап, Жою түймесін басыңыз. Нәтижесінде сіз бөлінбеген кеңістікке ие боласыз және деректеріңіз жойылады. Жасау түймесін басу арқылы бөлінбеген кеңістікті таңдаңыз. «Қолдану» түймесін басу арқылы жүйелік дискінің көлемін МБ түрінде көрсетіңіз (оны 70 ГБ-тан жоғары етіп орнатуды ұсынамын). 
Орнатушы жүйелік файлдар үшін қосымша бөлім жасауға рұқсат сұрайды. OK түймесін басыңыз. Нәтижесінде бөлімдер қалыптасады: қосымша шамамен 500 МБ, сіздің өлшеміңіздің негізгісі, бөлінбеген кеңістік (қалған кеңістік). Қаласаңыз, бөлінбеген кеңістікті бөлуді жалғастыра аласыз немесе қалған өлшемді толығымен көрсетіп, «Жасау» түймесін басу арқылы екінші бөлімді жасай аласыз.
Құрылған бөлімдерді пішімдеңіз. Әрбір бөлімді таңдап, «Формат» түймесін басыңыз; ескерту пайда болғанда, OK түймесін басыңыз. ОЖ орналасатын дискіні көрсетіңіз және орнатуды жалғастыру үшін «Келесі» түймесін басыңыз.
Дискілерді бөлуге арналған бағдарламалар
Мамандандырылған бағдарламалық қамтамасыз ету тек бөлу функциясын ғана емес, сонымен қатар стандартты құралдар үшін қол жетімсіз дискілердегі көптеген басқа операцияларды орындайды. Мүмкін болса, осы бағдарламаларды пайдаланыңыз. Тіпті стандартты құралдар дұрыс жұмыс істемейтін жағдайлар бар, содан кейін үшінші тарап қолданбалары көмекке келеді. Бұл бағдарламаларға ... кіреді.
- Acronis дискінің директоры;
- Aomei Partition Assistant;
- EaseUS Partition Master;
- MiniTool бөлім шебері;
- Басқа.
Мысалы, Aomei Partition Assistant көмегімен дискіні бөлейік. Бұл кең функционалдығы және орыс тілі бар тегін өнім. Келесі әрекеттерді орындаңыз:

Бұл Windows 10 (және SSD) жүйесінде қатты дискіні бөлімдерге бөлудің жолдары. Белгілеу әсіресе бір томы бар дискіге қатысты. Процедураны арнайы бағдарламалармен орындауға кеңес береміз, ол функционалды және қауіпсіз.
Компьютердің диск бөлімдерін жасау, жою және пішімдеу мүмкіндіктердің бір бөлігі ғана қатты дискіні басқару қолданбалары. Бүгінде олар бұрын деректерді жоюды немесе басқа да таң қалдыратын комбинацияларды қажет ететін операцияларды қауіпсіз орындауға мүмкіндік береді.
Бөлім реттеушісі арқылы орындалатын көптеген тапсырмаларды теориялық түрде Windows жүйесінің кірістірілген дискіні басқару құралы арқылы орындауға болады. Дегенмен, бұл жерде талқыланған бағдарламалар сияқты интуитивті емес.
Жақсы дискіні басқару бағдарламасы бірнеше модульдерден тұрады. Олар бөлімдерді құру, жою және пішімдеу үшін қолданылады. Бұл функциялардан басқа, оларда бөлімдерді көшіру және жылжыту, кескіндер мен сақтық көшірмелерді жасау функциялары бар.
Қосымша модульдер жүйені тасымалдауды, бөлімдерді біріктіруді және бөлуді қолдайды. Әртүрлі бөлім схемаларын, динамикалық дискілерді, RAID конфигурацияларын, әртүрлі файлдық жүйелерді және жүктеу жазбаларын қолдайды.
Назар аударыңыз!Қатты диск бөлімдерімен жұмыс істегенде, Enter пернесін баспас бұрын барлығын мұқият жоспарлап, деректердің сақтық көшірмесін жасап, дұрыс қатты дискіні немесе бөлімді таңдағаныңызға көз жеткізіңіз.
Назар аударыңыз!Бөлімдер бойынша орындалатын барлық операциялар тәуекелдерге толы. Редакторлар өте сақ болуды ұсынады және деректердің ықтимал жоғалуы немесе оқырмандар келтірген басқа да зақым үшін жауапты емес.
EaseUS Partition Master Disk Management
Windows жүйесінде қатты диск бөлімдерін басқаруға арналған ең танымал бағдарламалардың бірі. Деректерді жоғалтпай жаңа бөлімдердің бөлінуін қамтамасыз етеді.
EaseUS Partition Master бағдарламасының артықшылықтары
- Бөлім түрін оңай түрлендіру, біріншіден логикаға және керісінше
- Жойылған немесе жоқ бөлімдерді қалпына келтіреді
- Қолдау көрсетілетін қатты дискінің сыйымдылығы 8 ТБ дейін
Кемшіліктер
- Деректерді HDD-ден SSD-ге тегін нұсқада тасымалдау мүмкін емес
Лицензия: тегін бағдарлама
Бағасы: Тегін
AOMEI Partition Assistant Disk Management
Сондай-ақ танымал. Файлдарды сақтау кезінде қатты диск бөлімдерін жасайды, бөледі, қосады, олардың өлшемін өзгертеді, көшіреді. Жүйені тасымалдау мүмкін.
AOMEI Partition Assistant қолданбасының артықшылықтары
- Әрбір операция үшін ыңғайлы шеберлер
- Барлық ең танымал файлдық жүйелерді қолдайды
- Қолдау көрсетілетін медиа туралы нақты ақпаратты көрсетеді
- Бағдарламамен жүктелетін ықшам дискіні жасауға мүмкіндік береді
Лицензия: тегін бағдарлама
Бағасы: Тегін
GParted ішіндегі дискіні басқару
Компьютердің қатты дискінің бөлімдерін басқаруға арналған құрал. ISO файлы ретінде таратылады. Оны флэш-дискке орнатыңыз немесе ықшам дискіге жазыңыз және одан компьютерді іске қосыңыз.

GParted артықшылықтары
- Орнатуды қажет етпейді және дискілік кеңістікті алмайды
- Компаниялар үшін тартымды тегін ұсыныс
- Іс жүзінде кез келген файлдық жүйе үшін бөлімдерді басқарудың кең мүмкіндіктері
Кемшіліктер
- Шебер болу уақытты талап етеді
- Тек Live CD арқылы қол жетімді
Лицензия: тегін бағдарлама
Бағасы: Тегін
MiniTool бөлім шебері
Қатты диск бөлімдерімен барлық операцияларды орындайды, сонымен қатар оны жасырады. Дискінің мазмұнын көшіру және файлдық жүйені өзгерту.

MiniTool бөлім шеберінің артықшылықтары
- Көптеген құралдар, соның ішінде дискіні тазалау және тексеру
- Әрбір операция үшін ыңғайлы визуалды шебер
- NTFS форматын FAT32 форматына түрлендіруге, диск түрін MBR-ден GPT-ге өзгертуге мүмкіндік береді.
Лицензия: тегін бағдарлама
Бағасы: Тегін
Active@ Бөлім реттеушісі
Диск бөлімдерімен операцияларды орындайды. Флэш-дискіні FAT32 және NTFS форматында пішімдейді. MBR дискілерін түзетеді. MBR-ді GPT-ге және керісінше түрлендіреді.
Active@ Partition Manager артықшылықтары
- Дискіні бейнелеу құралы
- Бөлімдерді құру және өзгерту үшін ыңғайлы шебер
- Кірістірілген жүктеу секторының редакторы өзгертулерді қолмен енгізуге мүмкіндік береді
- S.M.A.R.T деректерін көрсетеді. қатты дискілер үшін
Кемшіліктер
- Тек ағылшын тілі
Лицензия: тегін бағдарлама
Бағасы: Тегін
Компьютердің қатты дискісі жүйелік және пайдаланушы деректерін сақтау құралы болып табылады. Кейде шатастырмау үшін ақпаратты кейбір үлкен бөлімдерге бөлу қажет. Жүйені бір бөлімге орнату ұсынылады, ал пайдаланушы файлдары, бағдарламалары және т.б. басқаларға сақтаңыз. Жаңа ДК сатып алғанда, көбінесе қатты диск жергілікті дискілерге (бөлімдерге) бөлінбейді, сондықтан бұл операцияны өзіңіз орындауыңыз керек. Қатты дискіні қалай дұрыс бөлуге болатынын қарастырайық. Мысалы, біз ағымдағы нұсқалардың (Windows 8, 10) ішіндегі ең тұрақтысы болып табылатын Windows 7 жүйесін қолданамыз.
Дискіні бөлу процесін бастамас бұрын, келесі кеңестермен танысуды ұсынамыз:
- ОЖ үшін кем дегенде 50-60 ГБ бос орын бөліңіз, әйтпесе жүйенің қалыпты жұмысын көрмейсіз. Әрине, егер сізде 100-200 ГБ қатты диск болса, онда көп орын бөлу өте қиын, бірақ «жетіден» басталатын жүйелер үшін сізге жеткілікті жад қажет.
- Сондай-ақ, браузер мен торрент клиенті үшін файлды сақтау жолын қарастырған дұрыс, олар үшін файлды жүктеу жолдарын жүйелік дискіде емес (әдепкі бойынша), бірақ басқа сыйымды бөлімде орнатқан дұрыс. Сондай-ақ, жұмыс үстелі мазмұны жүйелік дискіде орын алатынын білуіңіз керек.
- Егер сізде 1 ТБ дейін қатты диск болса - 3 секцияға, 1 ТБ-дан 2 ТБ-ға дейін болса - 4 бөлімге, 4 ТБ жоғары - 5 бөлімге бөліңіз. Бұл қатты дискіге үлкен файлдарды жүктеп алу кезінде оңтайлы бөлу оны дұрыс жазуға мүмкіндік беретінімен түсіндіріледі.
- Қатты дискідегі барлық қолжетімді жадты пайдаланбаңыз. Зақымдалған кластерлерді қалпына келтіру үшін «резервте» біраз орын қалдыру қажет.
Егер сіз осы кеңестерді орындасаңыз, қатты дискіні бір рет бөлуді орнатуға болады және компьютердегі жадты кеңейту туралы шешім қабылдағанша бұл туралы қайтадан алаңдамайсыз.
Windows 7 жүйесінде қатты дискіні қалай бөлуге болады?
Қатты дискіні бөлу үшін біз Windows операциялық жүйесіндегі стандартты құралды қолданамыз. Ол «Дискіні басқару» деп аталады. Бұл қызметтік бағдарламаны ашу үшін келесі әрекеттерді орындау керек:
Енді Windows 7 жүйесінде қатты дискіні қалай бөлуге болатынына көшейік. Нұсқаулар келесідей:

Windows 8, 10 жүйесінде қатты дискіні қалай бөлуге болады
Мысал ретінде Windows 7 жүйесін пайдаланып, біз бөлу процесін қарастырдық. «Сегіздік» және «ондықта» түбегейлі жаңа ештеңе болмайды, сондықтан сіз бұл процедураны осы жүйе үшін де пайдалана аласыз. Жалғыз ерекшелік - біз тапсырманы дұрыс орындау үшін кеңестерді сәл реттейміз:
- Жүйелік диск үшін кем дегенде 70-80 ГБ ақпарат қалдырыңыз (қосу). Жүйе қажет болған жағдайда жүйені қалпына келтіруді пайдалану үшін «жетіден» бастап ағымдағы күй туралы ақпаратты жергілікті дискіге жазады. Сонымен қатар, көптеген жаңартулардан кейін (соның ішінде 8.1, 10 дейін) жүйемен қорғалған үлкен файлдар қалыптасады;
- Дискіні бірнеше бөлікке бөліңіз, 2 бөлімді қалдырмаңыз. Бұл қатты дискіге жазылған файлдарды логикалық түрде бөлімдерге құрылымдай отырып өңдеуді ыңғайлы етеді.
Үшінші тарап бағдарламаларының көмегімен Windows 7, 8, 10 жүйесінде қатты дискіні қалай бөлуге болады
Жергілікті дискілермен жұмыс істеудің стандартты құралына сенбесеңіз не істеу керек? Біз үшінші тарап қолданбасын пайдалануды ұсынамыз Бөлім шебері. Бұл қолданба тегін, көп орын қажет етпейді және тұрақты. Әрине, оның функционалдығы Acronis Disk Director-тен алыс, бірақ ол қатты дискіні бөлуге жарамды болады.
Сондықтан, алдымен оны жүктеп алыңыз, содан кейін оны компьютеріңіздің ыңғайлы жеріне орнатыңыз. Бағдарлама орнатылған кезде оны іске қосыңыз және ол жүйеңіз бен қатты дискіңіз туралы қажетті ақпаратты жүктегенше күтіңіз.
Бөлінбеген бөлім «Бөлінбеген» ретінде белгіленеді. Оны тінтуірдің оң жақ түймешігімен басып, басыңыз «Жасау».
Бұл пәрменді іске қосқан кезде келесі терезеде келесі ақпаратты беру қажет:
- Бөлім атауы;
- Бөлім түрі (мысалы, логикалық);
- Жүргізуші хат;
- Файлдық жүйе түрі;
- Көлемі.
Жүйеге енгізілген бағдарлама - «Дискіні басқару» жағдайында бұл әрекеттер әртүрлі терезелерде орындалатынын ескеріңіз, бірақ мұнда ыңғайлы болу үшін бәрі бір терезеде болады. Мысалы, біз бортында 400 ГБ бар жаңа «Тест» бөлімін жасадық. Жасалғаннан кейін файлдық жүйе келесідей болады:

Бұл процесті бос бөлінбеген орын таусылғанша қалағаныңызша қайталауға болады. Қатты дискіні зақымдамау үшін өте аз бос орын қалдыру өте маңызды екенін ескеріңіз. Басқа жаңа бөлім жасау үшін нұсқауларды қайталаңыз. «Қолдану» түймесін пайдаланып үлгеріміңізді сақтауды ұмытпаңыз.

Көріп отырғаныңыздай, дискіні бөлімдерге бөлу процесі күрделі емес, бірақ мәселеге біздің веб-сайттағы нұсқаулармен жақындасаңыз, өте қарапайым.
Жаңа компьютердің немесе ноутбуктің әрбір иесі өзінің қатты дискісінде бірнеше бөлімдерді жасау қажеттілігіне тап болуы керек. Ең дұрысы, олардың кем дегенде екеуі болуы керек: C және D жүйесі, ол пайдаланушыға қажетті деректерді сақтайды. Олардың әрқайсысында бір қатты дискіден бірнеше операциялық жүйені жүктеуге және оны қайта пішімдеу қажет болған жағдайда жеке файлдарды жоғалтпауға мүмкіндік беретін жеке файлдық жүйесі болуы мүмкін.
Windows 10 жүйесінде деректерді сақтауға арналған дискіні жасау туралы қадамдық нұсқаулар
Егер сізде Windows 10 орнатылған болса, қатты дискіні логикалық бөлімдерге бөлу - ОЖ құралдарын пайдалану және арнайы утилиталарды іздеуге және орнатуға уақытты жоғалтпайтын ең оңай жолы. Кірістірілген қолданбаларды пайдаланып бұл тапсырманы қалай орындау керектігін қарастырайық.
1-қадам: Дискіні басқаруды іске қосыңыз
Бұл утилита Windows 7 жүйесіне енгізілгеннен бері өзгеріссіз қалды. Онымен екі жолмен жұмыс істеуге болады:
- «Басқару панелі»;
- «Іске қосу» терезесі.
Бірінші опцияны таңдаған кезде утилита «Бастау» түймесі арқылы іске қосылады. Курсорды оған жылжытқанда, тінтуірдің оң жақ түймешігімен басып, тізімдегі «Дискіні басқару» жолын таңдау керек.

Ашылған терезеде физикалық дискілердің тізімі және олардан тұратын логикалық бөлімдер болады.

Утилитаны шақырудың екінші жолы тиімдірек. Оны пайдаланған кезде «Іске қосу» терезесі «Win + R» пернелер тіркесімін пайдаланып пәрмендерді интерпретатор арқылы іске қосылады. Содан кейін «Ашу» жолына «diskmgmt.msc» енгізіп, «Жарайды» түймесін басыңыз.

Нәтижесінде бірінші жағдайдағыдай терезе ашылады.
2-қадам: Disk Manager көмегімен логикалық бөлімдерді жасаңыз
Қарастырылған әдістердің кез келгенімен ашылған қолданба терезесінде сандық ақпаратты сақтауға арналған компьютерде қол жетімді барлық құрылғылар туралы ақпарат көрсетіледі.
Кеңес!Тізімнің жоғарғы жолдары операциялық жүйе үшін сақталған. Олар оны бастапқы күйіне және жүктеушіге қалпына келтіру үшін пайдаланылған файлдарды сақтайды. Жаңа дискіні жасау кезінде оларға қол тигізу мүмкін емес.
Барлық қосылған дискілер төменде берілген. Олардың ішінде бос орынның жеткілікті көлемі бар көлемді таңдап, ашылған терезеде «Дыбыс көлемін сығу» жолын тінтуірдің оң жақ түймешігімен басу керек.

Дискіні басқару менеджерінің бұл мүмкіндігі бар және жұмыс істейтін бөлімдерден оларда сақталған деректерді жоғалтпай жаңа бөлімдерді жасауға арналған.
Ашылған терезеде қатты дискінің сыйымдылығына және ондағы бөлінбеген кеңістіктің көлеміне назар аудара отырып, жасалған көлемнің қажетті өлшемін енгізіп, «Компресс» түймесін белсендіріңіз.

Бірнеше минуттан кейін бос аймақ бар жолда «Бөлінбеген» белгісі пайда болады және оның өлшемі жалпы дискілік кеңістіктен шегеріледі.

Құрылған диск «Бөлінбеген» деп белгіленген
- курсорды жаңа дискіге бөлінген кеңістікке қойып, оны тінтуірдің оң жақ түймешігімен басу арқылы пайдаланушы «Қарапайым көлемді құру» жолының ашылмалы тізіміндегі таңдауға көшеді;
- егер бөлінген аумақ бір бөлімге бөлінген болса, онда ол барлық пайдаланылмаған кеңістікті алады;
- оны бірнеше бөлікке бөлу кезінде олардың біріншісінің көлемі мегабайтпен көрсетіледі.
3-қадам: Жаңа дискіні пішімдеу
«Қарапайым көлемді құру шеберімен» жұмыс істеу жаңа бөлімнің өлшемін таңдаудан басталады.


Орындалған жұмыстың нәтижесінде компьютердің қатты дискісінде өзінің файлдық жүйесі бар жаңа бөлім пайда болады. Бұл әдіс қатты дискіні ондағы бос орынға және пайдаланушының қажеттіліктеріне байланысты екі немесе одан да көп бөліктерге бөлуге мүмкіндік береді.
Кейде жаңа томдар жасау туралы ғана емес, бұрыннан барлардың біреуінің көлемін ұлғайту туралы да ойлауға тура келеді. Ол үшін Дискіні басқару менеджерінде «Ұзарту» функциясы бар. Бірақ оны пайдалана отырып, физикалық медиадағы барлық бос орынды алатын бөлімнің өлшемін өзгерту мүмкіндігіне сенбеу керек.

Ол дискілердің біріне одан бұрын алынған кеңістікті қайтару үшін бұрын жасалған томдарды біріктіруге мүмкіндік береді. Бұл келесідей болады:
- Дискіні басқару терезесін ашу арқылы біріктіруді шешетін бөлімді таңдаңыз.
- Тінтуірдің оң жақ түймешігін басқан кезде ашылмалы мәзір пайда болады. Онда сіз «Дыбыс деңгейін жою» жолын таңдап, операцияны растау үшін «Иә» түймесін басыңыз.
Кеңес!Бұл функцияны пайдаланған кезде, бөліммен бірге ондағы барлық ақпарат жойылатынын есте сақтаңыз. Онда сақталған файлдар қажет болса, оларды басқа дискіге алдын ала көшіру керек.

Таңдалған бөлімді жойғаннан кейін Дискіні басқару терезесінде «Бөлінбеген» деп белгіленген жолақ пайда болады.
Енді меңзерді көлемін ұлғайту туралы шешім қабылданған дискінің үстіне апару және тінтуірдің оң жақ түймешігімен басу арқылы «Дыбыс деңгейін кеңейту» пәрменін белсендіру ғана қалады. Бұл әрекет шеберлер терезесін ашады. Өлшемді растағаннан кейін «Келесі» және «Аяқтау» түймелерін басыңыз. Кеңейту нәтижесі бөлінбеген кеңістікке байланысты диск өлшемін ұлғайту болады.
ОЖ орнату кезінде жаңа бөлім жасау
Орнату процесінде операциялық жүйесі жоқ компьютердің қатты дискісін томдарға бөлуге болады.

Бірақ бұл әдісті пайдалану жаңа бөлімдерді жасау кезінде қатты дискіні пішімдеуді қамтиды. Сондықтан ол пайдаланушы үшін маңызды ақпаратты қамтитын дискілерге жарамайды.
Бұл жағдайда дискіні жасау келесі қадамдардан тұрады.


Бейне - Windows 10 жүйесінде дискіні қалай жасауға болады
Көбінесе қатты дискіде қосымша бөлім жасау қажеттілігі туындайды. Бұл, мысалы, белгілі бір деректерді қорғау қажеттілігіне байланысты болуы мүмкін (бүкіл бөлінген бөлімді шифрлауға болады). Бірақ бұл керісінше орын алады, логикалық бөлімдерге бөлінген физикалық ортада жеткілікті орын жоқ, содан кейін екінің бірін жасау керек және сонымен бірге сіз сақтайтын деректерді жоғалтпау керек. Бүгінгі таңда Microsoft корпорациясының барлық алдыңғы әзірлемелерді (Windows 7, Windows 8 және Windows XP) бір Windows 10 жүйесіне біріктіру туралы шешім қабылдағаны белгілі болды.Ерте ме, кеш пе, пайдаланушылардың көпшілігі осы операциялық жүйеге ауысады. Сондықтан алдыңғы нұсқалар үшін оны сипаттаудың қажеті жоқ, бірақ мен сізге қатты дискіні Windows 10 бөлімдеріне қалай бөлуге болатынын айтып беремін.
Қатты диск бөлімдері - олар қалай орналасады
Негізгі физикалық дискідегі логикалық бөлімдерді бөлудегі негізгі мақсат - операциялық жүйенің файлдарын қолданудың қарапайымдылығы және бөлу, мысалы, пайдаланушы файлдарынан. Кейде бір қатты дискіден бірнеше операциялық жүйені жүктей білу қажет. Егер бір ғана диск болса немесе сақтау файлдарын операциялық жүйе файлдарымен араластырғыңыз келмесе, логикалық диск жүйесі сізге көмектеседі. Әрбір логикалық бөлімде өзінің файлдық жүйесі болуы мүмкін.
Жаңа бөлім жасалған кезде ол туралы ақпарат арнайы бөлімдер кестесінде жазылады (ағылшын тілінде: бөлу кестесі). Физикалық қатты дискінің бірінші секторында негізгі жүктеу жазбасы (MBR) бар. Бөлім кестесі негізгі жүктеу жазбасының бөлігі болып табылады. MBR логикалық бөлімдер туралы ақпаратты сақтау үшін 64 байт бөледі және әрбір бөлім осы аймақта 16 байтты алады. Сәйкесінше, бір қатты дискіде барлығы 4 логикалық дискіні жасауға болады. Бұл шектеу дискілердің логикалық құрылымын жасау және дамыту кезінде ең басында болды, бірақ оны бөлім менеджері деп аталатын арнайы бағдарламалардың көмегімен айналып өтуге болады.
Қатты дискідегі логикалық бөлімдермен қалай жұмыс істеу керектігін жақсырақ түсіну үшін мысал ретінде Windows 10 көмегімен мен сізге жою, жасау, қысу және бірнеше бөлікке бөлу жолын көрсетемін.
Windows 10 жүйесіндегі бөлім менеджері
1-қадам: Windows 10 жүйесінде дискілермен жұмыс істеу үшін «Дискіні басқару» деп аталатын арнайы қызметтік бағдарлама бар. Оны Win+R тіркесімін басу арқылы іске қосу жолағынан іске қосуға болады және «Ашу:» өрісінде көрсетіңіз diskmgmt.mscжәне OK түймесін басыңыз.
2-қадам:Жылдамырақ әдіс - утилитаны «Бастау» түймесі арқылы іске қосу. Бастау түймесін тінтуірдің оң жақ түймешігімен басып, тізімнен Дискіні басқару тармағын таңдаңыз.

Қатты диск бөлімін қалай жоюға және жасауға болады
1-қадам:Диск менеджерінде сіз барлық физикалық дискілердің және олар бөлінген әрбір логикалық дискінің тізімін көресіз. Менің жағдайда физикалық дискілер: Диск 0, Диск 1 және Диск 2. Логикалық дискілер C және G. Виртуалды дискілердің бірін жою үшін оны тінтуірдің оң жақ түймешігімен басып, «Дыбыс көлемін жою...» таңдаңыз.

2-қадам:Қажетті дискіні алып тастағаныңызға көз жеткізіңіз. Ондағы барлық деректер біржола жойылады. Жоюды растаңыз.

3-қадам:Жоюдан кейін дискіге бұрын бөлінген аймақ «Бөлінбеген» деп белгіленеді.
4-қадам:Барлық бөлімдерді жою қажет болса, бүкіл диск аймағы «Бөлінбеген» деп белгіленгенше барлық логикалық бөлімдермен бірдей әрекетті орындаңыз. Менің дискім 2 және бөлінбеген аумақ бірдей өлшемде.

5-қадам:Жаңа томды тек «Бөлінбеген» деп белгіленген бөлімнен жасауға болады. Жасау үшін аумақты тінтуірдің оң жақ түймешігімен нұқыңыз және контекстік мәзір тізімінен «Қарапайым көлемді жасау ...» таңдаңыз.
6-қадам:Қарапайым көлемді құру шебері терезесінде қажетті көлем өлшемін көрсетіңіз. Барлық қолжетімді кеңістіктен диск жасау қажет болса, максималды сыйымдылықты көрсетіңіз. МБ-де кішірек өлшемді көрсетсеңіз, басқарушы көрсетілгенге тең бөлім жасайды және қалған аумақты бөлінбей қалдырады. Келесі түймесін басыңыз.

Қажетті өлшемді көрсетіңіз
7-қадам:Жасап жатқан бөлімге әріп тағайындаңыз. Таңдау қол жетімділердің ішінен ғана мүмкін. Келесі түймесін басыңыз.

Қол жетімді тізімнен бөлім үшін әріпті таңдаңыз
8-қадам:Құрылған бөлімді пішімдеу. Пішімдеусіз таңдауға болады, содан кейін бөлімді қолмен бөлек пішімдеу қажет болады немесе пішімдеу үшін файлдық жүйені таңдауға болады. Ашылмалы тізімнен пішімдеу түрін, кластер өлшемін таңдаңыз (бұл не үшін қажет екенін білмесеңіз, әдепкі параметрді қалдырған дұрыс) және дыбыс белгісін көрсетіңіз (бұл бөліміңіздің атауы болады).

9-қадам:Бөлімді жасау және пішімдеудің соңында көлемді жасау шебері жасалған қатты диск бөлімі туралы жиынтық ақпаратты көрсетеді.

10-қадам:Жасалған және пішімделген NTFS бөлімі диск менеджерінде осылай көрінеді.

Қысу - қатты дискіні қалай бөлуге болады
Дискіні басқарудағы кішірейту - жаңасын жасау үшін бір бөлімді бөлу мүмкіндігі. Қысу арқылы бұрыннан бар және жұмыс істейтін бөлімнен жаңа логикалық диск бөлімін жасауға болады. Бұл жағдайда деректер жоғалмайды (егер, әрине, қалған бөліктің өлшемі сақтау үшін жеткілікті болмаса).
1-қадам:Алдыңғы мысалда көрсетілгендей Disk Management Manager бағдарламасын іске қосыңыз. Жаңа бөлімге аумақты бөлгіңіз келетін бөлімде тінтуірдің оң жақ түймешігімен нұқыңыз және «Көлемді кішірейту...» таңдаңыз.

2-қадам:«Сығылған кеңістіктің өлшемі (МБ):» өрісінде бос орынның қажетті көлемін енгізіңіз. Мен 350 000-ды көрсеттім (бұл менің бүкіл қатты дискімнің сыйымдылығының жартысына жуығы. Оның өлшемі 350 ГБ болады.

Қысу өлшемін көрсетіңіз
3-қадам:Қысу аяқталғаннан кейін жаңа және ескі бөлімдер келесідей болады. Жаңа бөлім «Бөлінбеген» деп белгіленеді, ал ескісі кішірек болады.
4-қадам:Бөлінбеген бөлімде тінтуірдің оң жақ түймешігімен басып, қарапайым көлемді жасаңыз. Алдыңғы бөлімде томды қалай жасау керектігі түсіндіріледі.

Кеңейту - қатты диск бөлімдерін қалай біріктіруге болады
Дискіні басқару бөлімінде Enhance басқа бөлімде пайдаланылмаған орынды пайдалану арқылы бар бөлімнің сыйымдылығын арттыруға мүмкіндік береді. Әрине, физикалық медиада бүкіл аумақты алып жатқан бөлімді кеңейту мүмкін емес. Сол сияқты, дискіде «Бөлінбеген» деп белгіленген бос аймақсыз бөлімді кеңейту мүмкін емес. Бірнеше физикалық дискілер болса, екінші физикалық дискідегі басқа бөлімді пайдаланып бөлімнің көлемін кеңейтуге болады.
1-қадам:Алдымен сіз аумақты кеңейту үшін босатуыңыз керек. Бұл үшін екі нұсқа бар:
- Томдардың бірін одан қажетті көлемді шағып алу арқылы қысыңыз, содан кейін ол жаңа көлемге дейін кеңейтіледі.
- Жаңа томға дейін кеңейту үшін бар томдардың бірін толығымен жойыңыз.
Менің дискімде бір қажет емес том бар, мен оны жойып жатырмын. Дыбыс деңгейін тінтуірдің оң жақ түймешігімен басып, «Дыбыс деңгейін жою...» таңдаңыз. Жойылған томның аймағын жүйе «Бөлінбеген» деп белгілейді. Бұл бізге дәл керек нәрсе.

2-қадам:Бөлінбеген аумақта тінтуірдің оң жақ түймешігімен басып, «Дыбыс көлемін кеңейту...» таңдаңыз.

3-қадам:Кеңейтім шеберінде бөлім таңдалған кеңейтім терезесіне автоматты түрде қосылады. Сол жақта қол жетімді терезелерден бір терезеге қосуға болады.

4-қадам:Кеңейтім шебері аяқталған кезде Аяқтау түймешігін басыңыз.

5-қадам:Жаңа кеңейтілген том келесідей болады.
Windows 10 орнату кезінде қатты дискіні бөлу