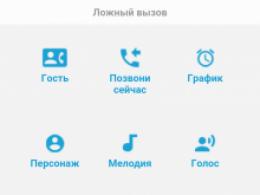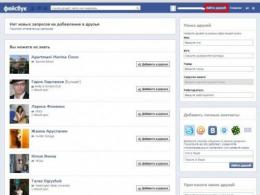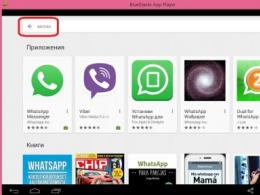Бағдарламаларды тоқтату тәсілдері. Компьютерді өшірген кезде қолданбаларды мәжбүрлеп тоқтатуды қалай тездетуге болады Көрсетілген қолданбаларды жабу нені білдіреді
Компьютерді өшіргенде немесе қайта іске қосқанда операциялық жүйежұмысты өз бетімен аяқтау мүмкін еместігі туралы хабарламаны жиі көрсетеді. Бұл жағдайда себеп көрсетіледі және көбінесе бұл ашық қолданба. Мұнда пайдаланушыға орындау ұсынылады мәжбүрлі қайта жүктеу. Сәйкес түйме басылғанда, барлық ұстап тұру процестері жабылады және пайдаланушы қандай әрекетті таңдағанына байланысты компьютер өшеді немесе қайта жүктеуге өтеді. Кейбіреулер үшін бұл функция артық болып көрінуі мүмкін, компьютерді қайта қосу процесін баяулатады, шын мәнінде, бұл өте пайдалы болуы мүмкін.
Қолданбада сақталмаған деректері бар маңызды құжаттар ашық болуы мүмкін, ал егер сіз бұл туралы ұмытып, процесті мәжбүрлеп аяқтасаңыз, барлық жұмыс бекер жасалуы мүмкін. Бірақ егер сіз өз әрекеттеріңізге сенімді болсаңыз немесе әлі де өшіру немесе қайта жүктеу жылдамдығы маңыздырақ деп ойласаңыз, мұндай хабарламаларды көрсету опциясын өшіруге болады. Мәжбүрлеп өшіру туралы хабарламаларды көрсету функциясын өшірсеңіз, баяу процестер сұрақтарсыз жабылады, яғни Windows аздап жылдамырақ қайта іске қосылады.
Енді оны қалай жүзеге асыру керек. Бірінші қадам - процесті автоматты түрде аяқтау мүмкіндігі қосылғанына көз жеткізу. Тіркеу редакторын іске қосыңыз және өтіңіз HKEY_CURRENT_USER/Басқару тақтасы/Жұмыс үстелі.

Қазірдің өзінде көптеген әртүрлі нұсқалар болады. Біз жолды іздейміз (REG_SZ)параметр AutoEndTasksжәне оның мәнін біреуге орнатыңыз.

Егер параметр AutoEndTasksқандай да бір себептермен бөлімшеде Жұмыс үстеліпайда болмаса, оны қолмен жасап, мәнді орнату қажет болады 1 . Бұл процестерді автоматты түрде тоқтатуға мүмкіндік береді, бірақ белгілі бір уақыттан кейін жүйе сәтті өшетін болса да, мәжбүрлі өшіру туралы хабарларды өшірмейді.
Параметрдің мәніне қарап, бұл кідірістің нақты қанша уақыт екенін білуге болады WaitToKillAppTimeoutсол тіркеу бөлімінде орналасқан. Windows 7 жүйесінде ол әдетте тең болады 10000 миллисекунд, Windows 8 жүйесінде оның мәні болуы мүмкін 20000 миллисекундтар. Бұл мәнді өзгерту арқылы мәжбүрлі шығу хабарының қанша уақыт көрсетілетінін басқаруға болады.
Бағдарламаның (қосымшаның) терезесін жабу оның жұмысының аяқталуын білдіреді. Windows жүйесінде бағдарламаны аяқтаудың бірнеше жолы бар.
· Терезені жабу үшін түймені басыңыз.
· Бағдарлама терезесінің жүйелік мәзір батырмасын екі рет шертіңіз.
Жүйе мәзірі түймесін басу арқылы бағдарлама терезесінің басқару мәзірін ашыңыз және таңдаңыз соңғы абзацЖабық.
· Файл мәзірінде Шығу пәрменін таңдаңыз.
Терезе
Windows – Windows жүйесіндегі ең маңызды объектілердің бірі. Windows жүйесіндегі барлық операциялар жұмыс үстелінде немесе кез келгенінде орындалады терезе- экранның төртбұрышты ауданы. Айырмау қалта терезелері, диалогтық терезелер, терезе көмек жүйесі, жұмыс істейтін қолданба терезелеріжәне құжат терезелері.
Қалта терезесі eМазмұны қалтаның мазмұнын графикалық түрде көрсететін Iner. Қалта белгішесін екі рет басу оның терезесін ашады және оның мазмұнын көруге мүмкіндік береді. Осылайша сіз қалта құрылымына ұя салудың соңғы деңгейіне дейін тереңдей аласыз.
Диалогтық терезелеркейбір пәрмендер үшін опцияларды анықтау мүмкіндігін қамтамасыз етеді.
Операциялық жүйенің өзі сияқты Windows бағдарламалары Windows жүйесі, анықтама терезелерінде оларды пайдалану туралы анықтама беріңіз.
Кейбір қолданбалар тік, көлденең немесе тіпті екі бағытта бірден бөлінген терезелерді пайдаланады. Алынған төртбұрышты панельдер аймақтар деп аталады. Суретте көрсетілгендей. 2.6, аумақтың өлшемін тінтуірдің көмегімен өзгертуге болады.
Көптеген қолданбалар бір уақытта бірнеше құжатпен жұмыс істеуге мүмкіндік береді. Құжат терезелері қолданба терезелерінің ішінде кірістірілген. Қолданба бір емес, бірнеше құжатпен жұмыс істей алатын болса, осы құжаттардың терезелерін үлкейтуге, кішірейтуге, қалпына келтіруге, жылжытуға және өлшемін өзгертуге болады, бірақ олар әрқашан қолданбаңыздың терезесінде қалады.
Терезелердің екі негізгі түрі бар – қолданбалы терезелер және құжат терезелері. Қолданба терезелерінде бағдарламалар немесе қалталар бар, оларды жұмыс үстелінің кез келген жеріне жылжытуға, толық экранға дейін кеңейтуге немесе кішірейтуге болады, тек тапсырмалар тақтасындағы түймелерді қалдыруға болады.
Күріш. 2.6 Тінтуірдің көмегімен аумақтың өлшемін өзгерту
Қолданба терезелері
Қолданба терезесінің элементтері
Суретте. 2.7 типтік терезені көрсетеді және барлық дерлік терезелерде қолжетімді элементтерді көрсетеді: терезе жиектері, тақырып жолы, мәзір жолы, құралдар тақтасы, жұмыс аймағы, күй жолағы. Құжат терезелері қолданбалы терезенің жұмыс аймағында орналасқан (2.8-сурет). Егер бағдарлама көп құжатты жұмыс режимін қолдамаса (мысалы, стандартты Windows бағдарламасыБлокнот), содан кейін бір құжат бүкіл жұмыс кеңістігін алады.
Тақырып жолы
Тақырып жолы (терезенің жоғарғы жолы) бағдарламаның атын және/немесе ағымдағы ресурстың атын көрсетеді. Терезе толық экранға үлкейтілмеген болса, тақырып жолын меңзеп, сіз жасай аласыз сүйреңізтерезені экрандағы басқа орынға жылжытыңыз. екі рет басуТақырып жолында, егер терезе бүкіл экранды алып тұрмаса, терезені толық экранға дейін кеңейтуге болады немесе терезе бүкіл экранды алып жатса, терезені бұрынғы өлшеміне қайтаруға болады.
Жүйе мәзірі
Тақырып жолының сол жағында берілген тапсырмаға сәйкес сурет көрсетіледі. Бағдарламада бірдей үлгі белгіленеді және құжаттар жасалады. Оны басу арқылы ашылады терезені басқару мәзірідеп те атайды жүйелік мәзір. Жүйе мәзірі қамтамасыз етеді негізгі жиынтықбарлық қолданбаларға ортақ командалар. Сирек жағдайларды қоспағанда, барлық бағдарламалардың жүйелік мәзірлері бірдей командаларды қамтиды. Ол пернетақта арқылы терезенің өлшемін өзгертуге және жылжытуға, сонымен қатар терезені кішірейтуге/үлкейтуге және жабуға мүмкіндік береді. Мәзір элементін басу пәрменді орындайды. Кейбір пәрмендер үшін пәрмен атауының оң жағында сәйкес пернелер тіркесімдері - деп аталатындар орналасқан Жылдам пернелер. Жылдам пернелерді басу жүйелік мәзірге кірмей команданың орындалуына әкеледі. Мысалы, Alt+F4 пернелерін басу арқылы қолданбаны, қалтаны немесе диалогтық терезені жабуға болады. Жүйе мәзірі түймешігін екі рет басу жабылады 
терезе, ол бағдарламаның соңына сәйкес келеді.
Күріш. 2.7. Қолданба терезесінің элементтері
Терезені басқару түймелері
Тақырып жолағында 3 терезені басқару түймелері .
Үш түйменің оң жағы терезені жабуға арналған. Оны басу терезені жабады.
Кішірейту (үшеуінің сол жағында) түймешігін басу терезені жұмыс үстелінен жояды, тек тапсырмалар тақтасындағы түймені қалдырады. Қолданба ашық күйінде қалады және жұмысын жалғастырады, бірақ терезе енді экран кеңістігін алмайды. Тиісті тапсырмалар тақтасындағы түймені басу немесе Alt + Tab пернелерін басу арқылы терезені қайтадан үлкейтуге болады.
Үшеуінің ортаңғы түймесі терезенің жұмыс үстелінде қаншалықты үлкейтілгеніне байланысты, Қалпына келтіру 2 белгішесі немесе 1-ні үлкейту белгішесі болуы мүмкін. Қалпына келтіру түймесі терезені аралық күйге қояды - ол бар, бірақ жоқ. бүкіл экранды алады (аралық күйде терезеде шекаралар бар). Бұл ретте экранда бір уақытта өлшемі мен орнын өзгертуге болатын бірнеше қолданбаларды көруге болады. Тінтуір меңзерін терезе тақырыбы жолына қойғанда тінтуірмен сүйреу арқылы жұмыс үстеліндегі терезенің орнын өзгертуге болады. Үлкейту түймесі терезені жұмыс үстелінің өлшеміне дейін үлкейтеді (үлкейтілген кезде терезеде Шекара элементі болмайды және оның орны өзгермейді, өйткені ол Тапсырмалар тақтасынан бос жұмыс үстелінің бүкіл аймағын алып жатыр). Қолданбамен жұмыс істегенде экранның барлық қолданылатын аймағын пайдалану үшін оның терезесін үлкейту орынды болады.

Күріш. 2.8 Жұмыс кеңістігіндегі құжат терезелері бар қолданбалы терезе.
Шекаралар
Үлкейтілмеген дисплей режимінде терезеде жиектер болады. Терезенің өлшемін тінтуірдің көмегімен сәйкес шекараларды апару арқылы өзгертуге болады. Терезенің енін өзгерту үшін тінтуір меңзерін оның сол немесе оң жақ жиегіне, биіктігін өзгерту үшін – жоғарғы немесе төменгі жағына қойыңыз; Терезенің ені мен биіктігін бір уақытта өзгерту үшін тінтуірді терезенің бұрыштарының біріне бағыттаңыз (тінтуірді терезенің шекарасына апарған кезде тінтуір курсоры көлденең, тік × немесе диагональды екі жақты болып өзгереді) көрсеткі ( немесе ).Одан кейін тінтуірді пайдаланыңыз сүйреңізқажетті орынға белгіленген шекара.
Мәзір жолағы
Мәзір жүйесі мен мәзір жолы мәзір жүйесінің екі негізгі элементі болып табылады. Windows қолданбалары. Терезе тақырыбының сол жағында орналасқан белгішеден жүйелік мәзір «құлайды», ал мәзір жолағы тақырыптың тікелей астында орналасқан командалары бар жол болып табылады.
Әдетте, бағдарламаның барлық командалары мәзір арқылы қол жетімді. Мәзір жолағы әр бағдарлама үшін жеке, бірақ көптеген пәрмендер ішінде бірдей әртүрлі тапсырмалар. Мәзір элементін басу қажетті пәрмен таңдалатын ашылмалы мәзірді ашады. Мысалы, Файл мәзірінде файлдарды ашу және жабу командалары, Өңдеу мәзірінде құжатқа өзгертулер енгізу командалары және т.б. Тізімдегі аты үшбұрыш белгісімен аяқталатын 4 мәзір командалары тінтуірдің курсорын олардың үстіне апарғанда көрсетіңіз. жаңа деңгеймәзір. Пәрменді орындау үшін бағдарламаға қосымша ақпарат қажет болған жағдайда (мәзірдегі мұндай командалар эллипсиспен аяқталады. …) , экран көрсетіледі диалогтық терезе, онда енгізу өрістерін толтыруға немесе ұсынылған опциялардың бірін таңдауға болады. Мәзірлер мен диалогтар барлық Windows қолданбаларында тұрақты және болжамды пайдаланушы тәжірибесін қамтамасыз етеді.
Ескерту: Орналастырылғанмен жұмыс істегенде құжат терезесімәзір жолағында пайда болады: сол жақта – қолданбалы құжаттың белгішесі бар құжат терезесінің басқару мәзірінің түймесі; оң жақта - құжат терезесін басқаруға арналған үш түйме.
Құралдар тақталары
Көптеген маңызды Windows қолданбалары мәзір жүйесіне қосымша белгіше жолақтарын енгізді, бұл сізді мәзірлер мен ішкі мәзірлер арқылы шарлау қиындықтарынан босатады. Суреттегі мәзір жолағының астындағы белгішелер қатары. 2.9 құралдар тақтасының мысалы болып табылады. Көптеген қолданбаларда белгішеге меңзерді апару сипаттаушы мәтінді көрсетеді: белгішенің тікелей астында, белгішенің астындағы қалқымалы терезеде немесе терезенің төменгі немесе жоғарғы жағындағы күй жолағында болуы мүмкін.
Күріш. 2.9. Құралдар тақтасының стандартты.
Көптеген бағдарламалар құралдар тақтасын теңшеуге мүмкіндік береді, бұл тек жиі қолданылатын командаларды қосуға мүмкіндік береді. Көптеген бағдарламалар мұндай панельдерді пайдаланудан бас тартуға мүмкіндік береді. Құралдар тақтасын жою арқылы сіз бағдарлама терезесінің пайдалы аймағын үлкейте аласыз. Кейбір бағдарламалар құралдар тақтасын жылжытуға мүмкіндік береді.
Бағдарлама терезесінде бір немесе бірнеше құралдар тақтасы болуы мүмкін. Құрал болуы мүмкін:
· түймесі, ол басқан кезде команданы орындайды;
· құрама қорап(мысалы, Стандартты құралдар тақтасындағы Масштаб құралы), ол үшбұрыш 6 түймешігін басу арқылы тізімді ашу және мәтінге ауысу үшін енгізу өрісін басу немесе басу арқылы одан параметр мәнін таңдау мүмкіндігін береді. өңдеу режимінде таңдалғанның орнына жаңа мәнді енгізіңіз немесе енгізу өрісінде қайта басқаннан кейін параметр мәнін өңдеңіз (таңдауды алып тастау үшін). Өңдеуді аяқтау үшін Enter пернесі басылады.
· Пәрмен опцияларының жинағы бар түйме, ол негізгі командалық батырманың оң жағындағы үшбұрыш 6 бар түймені басқан кезде ашылатын жиынның түймелерінің бірін таңдауға мүмкіндік береді. Негізгі пәрмен түймешігінде жиыннан бұрын таңдалған пәрмен нұсқасының белгішесі болады. Егер бұрын таңдалған пәрменнің белгішесі сізге қажет пәрмен опциясына сәйкес келсе, онда осы команданың негізгі түймесін басу керек.
Күй жолағы
Көбінесе терезенің төменгі жағында көрсетілетін күй жолағы болады анықтамалық ақпараторындалатын операция бойынша (мысалы, курсордың орны немесе таңдалған файлдағы деректер және т.б.).
Жұмыс кеңістігі
Құралдар тақтасы мен күй тақтасы арасындағы терезе кеңістігін бағдарлама объектілерін (құжаттар немесе элементтер) көрсететін жұмыс кеңістігі алады. файлдық жүйе). Мысалы, жұмыс кеңістігіндегі Қалта терезесі ашық қалтадағы файлдық жүйенің элементтерін қамтиды (2.10-сурет).
. 
Күріш. 2.10 Қалта терезесіндегі жұмыс кеңістігі.
Орнатылған компьютерді қайта жүктеу және өшірудің стандартты жолыWindows 7түймені басу болып табыладыБастау(Бастау), содан кейін өшіру опциялары тізімі түймесін басып, таңдаңыз(Қайта іске қосу) немесе Жабу (Жабу). Бірақ кейдеWindows 7өшіру немесе қалыпты түрде қайта жүктеу мүмкін емес, бұл жағдайда жүйенің қалыпты жұмыс істеуіне кедергі келтіретін мәселені түзету қажет. Қайта жүктеу және өшіру мәселелерін шешу үшін мына қадамдарды орындаңыз.
1 . басыңыз Ctrl+Alt+Delete, содан кейін элементті басыңызТапсырмалар реттеушісін іске қосыңыз (Бастау тапсырмалар менеджері). Егер сіздің компьютеріңіз ұзақ уақыт бойы жауап бермесе және ағымдағы тапсырмаларды орындай алмаса, оны өшіру үшін компьютердің қуат түймесін басып тұрыңыз.
2 . Терезеде Тапсырмалар менеджері (Тапсырма менеджері) қойындысын ашыңызҚолданбалар(Қолданба) суретте көрсетілген. Тізімде жауап бермейтін қолданбаны табыңыз. Барлық бағдарламалар жақсы жұмыс істесе, 5-қадамға өтіңіз.
3 . Ілінген қолданбаны бөлектеп, түймесін басыңызТапсырманы аяқтау(Тапсырманы аяқтау).
4 . Қолданба жауап бермесе берілген өтініш, келесі әрекеттердің екі нұсқасы бар терезе көрсетіледі: қолданбаны дереу тоқтатыңыз немесе тапсырмадан бас тарту сұрауынан бас тартыңыз. басыңызҚазір бітір (Қазір аяқталады).
5 . Компьютерді өшіріп немесе қайта іске қосып көріңіз. Ctrl-Alt+Delete пернелер тіркесімін басыңыз, өшіру және құлыптау түймешігінің жанындағы түймені басыңыз, содан кейін таңдаңыз(Қайтадан қосу).
6 . Алдыңғы қадамдар жұмыс істемесе, қуат түймесін басып тұру арқылы компьютерді өшіріп көріңіз немесе желіден ажыратыңыз.
Соңғы опцияны қолдансаңыз, жүйені келесі рет жүктегенде қатені қалпына келтіру экраны пайда болады. Сізде таңдау болады: біреуін пайдаланыңыз қауіпсіз режимдер, немесе қалыпты жүктеуді жалғастырыңыз. Компьютер жүктелгеннен кейін сізге іске қосу қажет болуы мүмкінТексеру
(Дискіні тексеру)дискілерді апаттық өшіруге себеп болатын қателер мен ақаулардың бар-жоғын тексеру үшін.
Барлығы да шығар Windows пайдаланушысы, операциялық жүйемен танысудан бастап, БАСТАУ түймесі мен түймесі қайда екенін біледі Жабу. Оның сыртқы түрісоңғы бірнеше жылда біраз өзгерді Windows нұсқалары, бірақ оның жұмысының мағынасы аздап өзгерген жоқ. Ол әлі де бір ғана нәрсені істейді - компьютерді өшіреді. Сіз мұны мыңдаған рет жасадыңыз. Бірақ сіз бұл түймені пайдаланбай-ақ компьютеріңізді басқа жолдармен өшіре алатыныңызды білесіз бе? Енді мен сізге кәсіпқойлар мұны қалай жасайтынын көрсетемін.
Пернелер тіркесімдері
Бірі тиімді жолдарыөшіру терезесін іске қосу пернені басу болып табылады Alt+F4, содан кейін жұмыс үстелінде болған кезде Enter пәрменін таңдаңыз.
Пернелерді басу арқылы кез келген уақытта жұмыс үстеліне жылдам ауысуға болады Windows+D.
Басқа опция - басу Ctrl+Alt+Del, қуат белгішесін басып, түймесін басыңыз Жұмысты аяқтау үшін.
Қуат түймесі не істейтінін өзгерту
Бұл әдіс корпуста орналасқан қуат түймесін пайдалануды қамтиды жүйелік блокнемесе ноутбукта. Әдепкі физикалық түймеқуат компьютерді ұйқы режиміне қою үшін орнатылған. Оны экранды өшіру түймесі ретінде пайдаланғыңыз келсе, мына қарапайым қадамдарды орындаңыз:
1. Ашық Басқару панеліжәне бөлімге өтіңіз Нәр беруші.

Таймер белгісін өшіріңіз
Тағы бір қиын жол- белгілі бір уақыттан кейін компьютерді өшіретін жұмыс үстелі таңбашасын жасаңыз.
басыңыз оң жақ түймешікті басыңызжұмыс үстеліндегі тінтуірді таңдаңыз Жасау - Заттаңба. Енгізіңіз shutdown.exe -s -t XXX, мұндағы XXX секундпен берілген уақыт, яғни компьютер қанша уақыттан кейін өшетінін білдіреді.
Мысалы, өшіруді үш минутқа кешіктіру үшін кіру керек shutdown.exe -s -t 180.

Сондай-ақ, бірінші таңбашаны қайта анықтайтын таңбашаны жасауға болады. Анау. егер сіз кенеттен бірінші таңбаша арқылы туындаған өшіруді тоқтатқыңыз келсе, жай ғана екінші төте жолды жасап, енгізіңіз. shutdown.exe -a.
Мәжбүрлеп өшіру
Көбінесе аяқтау кезінде Windows жұмысыашылған қолданбалар аяқталғанша күтуіңізді сұрайды. Өшіру алдында барлық қолданбаларды өзіңіз жаппаған болсаңыз, Windows олардың автоматты түрде жабылуын күтеді. Бұл әрекетті өзгерту үшін үш түрлі тізілім мәні бар:
- WaitToKillAppTimeout A: Windows амалсыздан шығуға рұқсат бермес бұрын қолданбалардың сақталуын 20 секунд күтеді.
- HungAppTimeout: Бағдарлама бес секунд ішінде жауап бермесе, Windows оны ілулі деп санайды.
- AutoEndTasks: Осы бес секундтан кейін Windows сізге мәжбүрлеп шығу опциясын береді.
Барлық осы мәндерді тізілім редакторында өңдеуге болады.
Содан кейін тізілімдегі келесі филиалда:
HKEY_CURRENT_USER\Басқару тақтасы\Жұмыс үстелі
Негізгі мәзірден таңдаңыз Өңдеу - Жасау - Жол параметріжәне жоғарыда сипатталған үш айнымалы атаулардың бірін енгізіңіз, мысалы:

Қаласаңыз, барлық үш параметрді осылай жасауға немесе өңдеуге (егер жасалған болса) болады.
Параметрді жасағаннан кейін оны өңдеу және мәнді көрсету үшін оны екі рет басыңыз.
Үшін WaitToKillAppTimeoutжәне HungAppTimeoutбұл мәндерді миллисекундпен енгізіңіз.
Үшін AutoEndTasks- Windows өшірілген кезде бағдарламаларды автоматты түрде жабуды қаласаңыз, 1 мәні және мұны өзіңіз жасағыңыз келсе, 0 мәні.
Осылар сияқты қарапайым тәсілдеркомпьютерді өшіру мүмкіндіктерін әртараптандыруға болады.
Егер сіз асығыс болсаңыз және Windows 8.1 немесе Windows 8 компьютеріңізді жылдам өшіргіңіз келсе, компьютеріңізде жабылуы қажет бағдарламалар бар екендігі туралы тітіркендіргіш ескерту сізге кедергі келтіруі мүмкін. Бұл ескертуді біржола өшіргіңіз келсе, қалай істеу керектігін білу үшін осы қадамдық нұсқаулықты оқуды жалғастырыңыз.
Біз Windows 8 немесе 8.1 компьютерін өшіргіміз немесе қайта іске қосқымыз келген сайын дерлік амалдық жүйе бірқатар бағдарламаларды жабу қажет екендігі туралы хабарды көрсетеді және мұндай бағдарламалар бір, екі немесе одан да көп болуы мүмкін. Бұл аяқталмаған қолданбаларда сақталмаған деректер болуы мүмкін екеніне байланысты, сондықтан олар Windows-ты тыныш өшіруге мүмкіндік бермейді. Дегенмен, көп жағдайда жабылуы керек бұл бағдарламалар ешқандай деректерді пайдаланбайды, сондықтан ескерту хабарламасы пайдасыз және осы себепті өте тітіркендіреді.
Сондықтан компьютерді өшірмес немесе қайта іске қоспас бұрын қолданба деректерін әрқашан сақтайтыныңызға сенімді болсаңыз, онда бұл мүмкіндікті қауіпсіз түрде өшіруге болады және бұл әрекетті орындау үшін төменде сипатталған қадамдарды орындаңыз.
1-қадам:Ең алдымен, «Іске қосу» диалогтық терезесін ашу үшін Win + R пернелер тіркесімін басыңыз.

2-қадам:«regedit» деп теріп, «Тіркеу редакторы» терезесін ашу үшін «OK» түймесін басыңыз.
3-қадам:Тіркеу редакторында келесі жолды орындаңыз:
HKEY_CURRENT_USER\Басқару тақтасы\Жұмыс үстелі
4-қадам:Тіркеу редакторының оң жағында бос орынды тінтуірдің оң жақ түймешігімен басыңыз. Жаңа -> Жол параметрін таңдаңыз. Содан кейін оны «AutoEndTasks» деп атаңыз.

5-қадам:Жаңадан жасалған параметрді екі рет басып, оның мәнін 1-ге орнатыңыз.
Енді компьютерді өшіргенде немесе қайта іске қосқанда, бұдан былай ешқандай ескертулер мен ескертулерді көрмейсіз.
Бүгінгі күніңіз жақсы өтсін!