Iphone dfu режимін енгізіңіз 6. iTunes көмегімен iPhone-ды DFU режиміне қалай қоюға болады
IOS жүйесіндегі толық ақауларға байланысты iPhone қатып қалады және өмірдің ешқандай белгілерін көрсетпейді, бұл нағыз «кірпішті» білдіреді. Бірақ бірден уайымдамаңыз. Мүмкін бәрі ойлағандай жаман емес шығар. Арнайы бар DFU режимі, бұл кейбір жағдайларда жағдайды түзетуге және құрылғыңыздың жұмысын толығымен қалпына келтіруге көмектеседі. Шын мәнінде, бұл режим және оның мүмкіндіктері осы нұсқаулықта талқыланады.
Мақаладан сіз үйренесіз
Бұл не және ол қарапайым пайдаланушыға не үшін қажет?
DFU режимі (Device Firmware Update) дегенді білдіреді. Орыс тіліне «құрылғы микробағдарламасын жаңарту» деп аударылған.Ол тек Apple өнімдерінде, iPad және iPhone құрылғыларында қолданылады және арнайы төтенше жағдай режимі болып табылады, сондықтан оны смартфонды компьютерге қосу кезінде iTunes бағдарламалық құралы ғана таниды.
Көпшілік режим туралы естіген шығар қалпына келтіру режимі, бірақ DFU одан ерекшеленеді белсендіру кезінде ешқандай белгілер берілмейді. Яғни, операциялық жүйенің жүктелуі iPhone-да пайда болмайды, ешқандай белгішелер мен белгішелер жоқ, тіпті діріл. Телефон өлі сияқты! Сонымен қатар, «Үй» және «Қуат» пернелерін басу да ешқандай белгілерді көрсетпейді.
Ол негізінен iPhone телефондарын, микробағдарламаны қалпына келтіру, телефонды әдеттегі күйіне қайтару үшін қолданылады, егер, мысалы, ол мүлде белгілерді көрсетуді тоқтатқан болса. Жүйенің бұзылуын жиі түзетеді, содан кейін ол қалыпты режимде жүктеледі.
Әдетте, бұл соңғы кезең және құрылғының өзін-өзі қалпына келтіруге деген үміті. Көптеген қызметтер де жүгінеді бұл әдісәртүрлі ұрпақтардың iPhone телефондарын реанимациялау кезінде.
Режимді белсендіру
Үстінде осы сәт 2 бар әртүрлі жолдар iPhone-ды DFU режиміне қою үшін және олар смартфондардың генерациясына байланысты. 2016 жылға дейін шығарылғанның бәрі және бұл iPhone 6 қоса алғанда, стандартты нұсқаға сәйкес жұмыс істейді. Жаңа буын, iPhone 7 және одан жоғары, сәл басқаша қалпына келтіру режиміне қойылады. Әрине, біз екеуін де қарастырамыз.
iPhone 6-ға дейінгі Apple телефондары
Алтыншы iPhone-ды қоса алғанда, барлық модельдерде қалпына келтіру режиміне кіру процедурасы нұсқалар арасында ерекшеленбейді.
Сізге келесі әрекеттерді орындау қажет:
- Компьютерде iTunes бағдарламасын ашыңыз, өйткені қалпына келтіру процедурасы дәл осы арқылы жүзеге асырылады бағдарламалық қамтамасыз ету. Сіз оны Apple ресми сайтынан тегін жүктей аласыз.
- Арнайы USB кабелі арқылы смартфонды компьютерге қосыңыз.
- Смартфоныңыз өшірілмесе, оны өшіріңіз. Енді екі түймені бір уақытта басыңыз - үй және қуат (қуат). Оларды шамамен 10 секунд басып тұрыңыз.
- Енді қуат түймесін босатыңыз, бірақ «Негізгі» түймесін босатпаңыз. iTunes қолданбасы компьютердегі жаңа құрылғыны танығанша күтуіңіз керек. Әдетте шамамен 10-30 секунд күту керек.
- Жүйе жаңа құрылғыны танығаннан кейін және қалпына келтіру хабарын көрсеткенде, пернелерді босатып, қалпына келтіру процедурасына өтіңіз.
iPhone 7 және одан кейінгі
Егер сізде iPhone 7, 7 Plus немесе одан жаңа үлгілер (iPhone 8 және одан кейінгі) болса, гаджетіңізді DFU режиміне енгізу үшін сәл басқа қадамдарды орындауыңыз керек. Мәселе мынада, бұдан былай физикалық Home кілті жоқ. Apple әзірлеушілері 7 сериядағы механикалық түймені тастап, оны арнайы тактильді жауап механизмі бар сенсорлық түймемен ауыстырды.
Сонымен, біз келесі әрекеттерді орындаймыз:
- Компьютерде iTunes бағдарламасын іске қосыңыз (соңғы нұсқаға жаңартуды ұмытпаңыз, әйтпесе жаңа буын құрылғыларымен жұмыс істегенде сәтсіздіктер мен қателер болуы мүмкін).
- Қосылу iPhone компьютері USB кабелін пайдалану. Смартфонды өшіріңіз. Ол әлдеқашан өшірілген болса, осы тізімдегі №3 тармаққа өтіңіз.
- Қуат түймесін басып, оны шамамен 3 секунд басып тұрыңыз.
- Қуат түймесін басып тұрып, пернені басыңыз «Дыбыс деңгейін төмендету»және екі пернені де шамамен 10 секунд басып тұрыңыз.
- Содан кейін қуат түймесін босатыңыз, бірақ ұстап тұруды жалғастырыңыз «Дыбыс деңгейі пернесі»шамамен 5 секунд.
- Егер бәрі дұрыс орындалса, iTunes автоматты түрде жаңа құрылғыны анықтайды және қалпына келтіру режиміне өту үшін экранда хабарландыруды көрсетеді.

Менің смартфоным DFU режиміне ауыспағанын қалай түсінуге болады?
Егер сіз бірінші рет сәтті болмасаңыз және қайта-қайта әрекет жасасаңыз, бірақ смартфон әлі де қалпына келтіру режиміне өтпесе, сіз кейбір маңызды мәліметтерді жіберіп алған боларсыз.
Келесі себептер смартфонның DFU режиміне ауысқанын немесе ауыспағанын анықтауға көмектеседі.
Осылайша, келесі белгілерді байқасаңыз, iPhone DFU режиміне өтпейді:
- Экранда Apple логотипі жанады.
- iPhone телефонындағы экран қара емес, бірақ жыпылықтайды немесе аздап жанады.
- iTunes компьютердегі жаңа құрылғыны анықтай алмайды.
Ал енді оларды қалай түзетуге болады:
- Экранда Apple логотипі жанып тұрса, iPhone қалпына келтіру режимінде қосылуға тырысуы мүмкін. Бұл пайдаланушы пернелерді басу ретін және күту уақытын дұрыс орындамайтынын көрсетеді. Барлық қадамдарды біртіндеп орындап, мұқият қайталап көріңіз.
- Бірінші жағдайдағыдай, смартфон Қалпына келтіру режимінде қосылуға тырысады немесе жай диск жетегі ретінде қосылады. Бүкіл процедураны орындау үшін қайталап көріңіз.
- Windows жүйесі драйверлер құрылғыңыздан орнатылмаған болса, оларды автоматты түрде іздейтін етіп Интернетке қосылуды ұмытпаңыз. Тағы бір маңызды кеңес - USB портын өзгерту және құрылғыны алдыңғы USB ұяшықтарына емес, компьютердің артқы жағынан салуға тырысыңыз. Көбінесе қуатты аз компьютерлерде USB портының дұрыс жұмыс істеуі үшін жеткілікті ресурстар болмайды.
Телефонды режимнен шығару
Егер сіз гаджетті компьютерге арнайы «қалпына келтіру режимінде» қосқан болсаңыз, бірақ кенеттен оны алып тастауды шешсеңіз, ешбір жағдайда USB кабелін шығарып, iPhone-ды ажыратуға тырыспаңыз, әйтпесе сіз «кірпіш» аласыз. шығыс. Сенімсіз, бірақ жағдайлар бар.
DFU күйінен ауыртпалықсыз шығу үшін құрылғыны «суық қайта қосу» деп аталатын әрекетті орындау керек.
Мұны істеу үшін бір уақытта «Үй» және «Қуат» пернелерін (iPhone 6 қоса алғанда) немесе «Қуат» және «Дыбыс деңгейін төмендету пернелері»(iPhone 7 және одан кейінгі нұсқалар үшін) оларды шамамен 10 секунд ұстап тұрыңыз және жіберіңіз. Смартфон операциялық жүйені әдеттегі жүктеуді және іске қосуды автоматты түрде бастайды. Содан кейін, қосқаннан кейін, USB кабелін ажыратыңыз және сіз iPhone-мен жұмыс істей аласыз.
Назар аударыңыз! Кейде, USB кабелі қосылған кезде, орындалған әрекеттерден кейін, пайдаланушы кенеттен қалпына келтіру режимінен шығуды шешсе, телефон қосылмайды. Бұл жағдайда пернелерді ұстап тұрғаннан кейін оларды босатыңыз және тағы бір рет «Қуат» түймесін басыңыз, содан кейін телефон 100% қосылады. Бірақ бұл сіз үшін жұмыс істеп тұрған жағдайда. Егер iPhone бұрын жұмыс істемесе, сиқыр күтпеңіз!
DFU енгізу керек болса, бірақ түймелер жұмыс істемесе, не істеуім керек?
Құрылғыдағы түймелер сіз үшін жұмыс істемесе, физикалық пернелерді басу қажет емес бөлек қызметтік бағдарламаны пайдалануға болады. Біз телефонды тұрақты нұсқаға қалпына келтіріп, оны жұмыс күйіне қайтаруды шештік делік. Ол үшін келесі қадамдарды орындау қажет:
- Құрылғыңызға ең соңғы жұмыс істейтін микробағдарламаны жүктеп алыңыз;
- Redsn0w бағдарламасын компьютеріңізге жүктеп алыңыз. Жүктеп алу сілтемелері төменде: Windows үшін (), Mac OS үшін ();
- Redsh0w бағдарламасын компьютерге орнатыңыз, құрылғыны компьютерге USB кабелі арқылы қосыңыз және бағдарламаны ашыңыз;
- Ашылған диалогтық терезеде «Қосымша» қойындысын тауып, оны басыңыз;
- Әрі қарай, «Одан да көп» қойындысын басыңыз;
- Осыдан кейін «DFU IPSW» қойындысын басып, жүктелген микробағдарламаға жолды көрсетіңіз және оны ашыңыз;
- Бағдарлама автоматты түрде түрлендіреді жаңа файлмикробағдарлама, ол қазірдің өзінде кірістірілген DFU болады. Операция аяқтала салысымен DFU микробағдарламасы аттас бастапқы файл сияқты қалтада жасалады, тек ENTER_DFU префиксі қосылады;
- Енді iTunes-ті ашыңыз. Телефон анықталмаса, USB кабелін шығарып, ешбір түймені баспай қайта салыңыз. Бірақ iPhone қосулы болуы керек екенін есте сақтаңыз;
- Бағдарлама жаңа құрылғыны анықтайды. iTunes-ке өтіңіз, тізімнен iPhone белгішесін таңдап, оны басыңыз;
- Әрі қарай, «Shift» пернесін басып тұрыңыз, қойындыны басыңыз «iPhone қалпына келтіру». Егер сіз бүкіл процесті Mac OS жүйесінде орындасаңыз, онда «Shift» орнына «Alt» пернесін басыңыз;
- Жүйе микробағдарлама файлын таңдауды сұрайды. Біздің өзгертілген DFU-микробағдарлама файлына жолды көрсетіңіз және операцияны растаңыз;
- iTunes сізге барлық деректер жадтан жойылатыны туралы хабарлайды. Осы ескертумен келісіп, операцияны растаңыз. Қалпына келтіру процесі басталады;
- Смартфоныңыз қайта жүктеледі, iTunes белгішесі бар кабель жыпылықтайды және қалпына келтіру процесі басталады, содан кейін экран жай өшеді;
- Бірнеше қайта жүктеуден кейін жүйе iPhone-ды қалпына келтіру мүмкін еместігі туралы хабарлайды. Барлығы, процедура аяқталды. Бізге iPhone-ды қалпына келтірудің қажеті жоқ еді. Осылайша, бағдарлама телефонымызды пернелерді физикалық түрде баспай-ақ DFU режиміне қойды;
- Енді iTunes-ке қайта өтіңіз, қалпына келтіруді таңдап, бастапқы микробағдарламаны көрсетіңіз, телефон қалпына келтірілгенше күтіңіз және оның дұрыс және тұрақты жұмысынан рахат алыңыз.
Көріп отырғаныңыздай, бұл режим өте пайдалы және көп жағдайда ол iPhone-ды қалпына келтіруге және оны жұмыс жағдайына келтіруге мүмкіндік береді. Негізінен кейін қолданылады сәтсіз микробағдарлама. Бірақ мұндай процедураларға сирек жүгіну үшін тек жүктеп алуға тырысыңыз тұрақты нұсқалары iPhone үлгісі үшін ресми түрде шығарылған iOS. Қалпына келтіру кезінде телефондағы барлық деректер жойылатынын есте сақтаңыз.
Білу маңызды! Көптеген сайттар жасауға кеңес береді сақтық көшірмелеркез келген ақаулар туындаған жағдайда телефонды қалпына келтіру және оған көшірме «беру», осылайша барлық пайдаланушы параметрлері мен бағдарламаларын қалпына келтіру үшін жүйелер. Бірақ, егер көшірмені жасау кезінде жүйеде ақаулар болса, мысалы, iOS нұсқасына жаңартқаннан кейін, сақтық көшірмеден кейін де проблемалар сақталатынын ескеру қажет. Сондықтан жаңартудан бұрын көшірмелерді жасаңыз, содан кейін ғана телефоныңызды барлық мүмкін жолмен тексеріп, жаңартып, пайдаланыңыз.
iPhone 6 құрылғысы қаншалықты сенімді болса да, ол иммунитетке ие емес әртүрлі түрлерісәтсіздіктер. Кейбір жағдайларда телефон пайдаланушының кез келген әрекетіне жауап беруді тоқтатады: экран жанбайды, түймелер белсенді емес. Оны осы күйден шығару үшін әзірлеушілер dfu режимін қамтамасыз етті. dfu аббревиатурасы мынаны білдіреді: құрылғының микробағдарламасын жаңарту, яғни құрылғылардың микробағдарламасын жаңарту.
Бұл режим тиімді құралбұл iPhone-ды көптеген төтенше жағдайлардан сәтті шығаруға көмектеседі. Олар жиі кейін пайда болады iOS жаңартуларыпайдаланушы оларды өз құрылғысында әрекет етуге тырысқанда.
Іске қосылған кезде dfu жүктеуші ретінде әрекет етеді, өйткені операциялық жүйе қандай да бір себептермен мұны жасамайды. Қалпына келтіру процесі кезінде бұл режим, болып жатыр толық жоюжәне жүйені қайта орнату. Барлық алдыңғы параметрлер мен жеке деректер жойылады, iOS жүйесінің соңғы нұсқасы телефонға жүктеледі. Содан кейін жеке ақпаратоның сақтық көшірмелері болған жағдайда қалпына келтіруге болады.
dfu қалай бастау керек
Бұл өте маңызды және қалаған функция, iPhone-ды dfu режиміне қалай енгізу керектігін егжей-тегжейлі қарастырайық.
Біріншіден, өшірілген құрылғыны USB кабелімен (мүмкіндігінше фирмалық) бұрын жұптастырылған рұқсат етілген компьютерге қосыңыз (өйткені сіз жұмыс істемейтін iPhone құрылғысынан жаңа құрылғыға қосылу үшін растауды енгізе алмайсыз).
Екіншіден, Home және Power түймелерін бір уақытта он секунд басып тұрыңыз.

Үшіншіден, «Қуат» пернесін босатыңыз және компьютер мониторында сипаттамалық хабарландыру пайда болғанша «Үй» пернесін басып тұрыңыз. iTunes бағдарламаларықұрылғының dfu режимінде екендігі туралы. (Қателерді болдырмау үшін мұны жасамас бұрын iTunes соңғы нұсқасына жаңарту ұсынылады)
Сонымен қатар, телефонның өзі бұл режимнің сәтті курсын көрсетпейді. Оның экраны әлі өшірулі және ешқандай жүйелік хабарларды көрсете алмайды. Бұдан әрі барлық процестерді компьютердің өзі жүзеге асырады. Ол Интернетке қосылған болуы керек, өйткені желіден iOS жүйесінің соңғы нұсқасын жүктеп алу керек. Файлдық жүйенің барлық бөлімдері телефонға қауіпсіз орнатылғанша бір сағаттан астам уақыт кетуі мүмкін.
Егер сіз iPhone-ды бірінші рет dfu режиміне қоя алмасаңыз, бастапқы USB кабелін пайдаланып, бүкіл процедураны сәл кейінірек қайталап көріңіз.
Көріп отырғаныңыздай, iPhone-ды DFU режиміне енгізу қиын емес. Енді одан қалай құтылуға болатынын білейік.
iPhone 6-да қазірдің өзінде жұмыс істеп тұрған қалпына келтіру режимін қалай өшіруге болады
Егер dfu режимін іске қосқаннан кейін барлық қол жетімді деректерді жоғалтпау үшін жүйені қалпына келтіру туралы ойыңызды өзгертсеңіз, iPhone-ды одан оңай алып тастауға болады. Мұны істеу үшін әдеттегі қайта жүктеуді орындау жеткілікті, яғни. қуат және үй пернелерін басып, он секунд ұстап тұрыңыз. Қуатты қосқаннан кейін телефон қалыпты режимді жүктей бастайды (егер ол бұрын жұмыс істеген болса). Тәжірибе ретінде бұл процесті проблемалар туындамай тұрып жүзеге асырудың мағынасы бар. Содан кейін дайын болыңыз және қателеспеңіз.
Қорытындылай келе, бұл режимді пайдалануды елемеуге болмайды деп айтамыз. Бұл жүйе ақаулары болған жағдайда немесе ағымдағы жаңарту дұрыс емес болғанда, сондай-ақ құпия сөзді ұмытып қалсаңыз, телефонды қалпына келтіруге көмектеседі. Егер сізде сақтық көшірме болса, барлық деректеріңізді қайтадан көшіресіз және iPhone 6 швейцариялық сағаттар сияқты жұмыс істейді.
Егер «алма» гаджетінің пайдаланушысы операциялық жүйені жаңарту кезінде немесе джейлбрейкпен смартфонды жыпылықтау кезінде қиындықтарға тап болса, құрылғыны осы режимге енгізу керек. Сонымен қатар, iPhone-ды келесіге ауыстыру арқылы DFU-rejim және оны қалыпты күйге қайтару, сіз бірқатар түзетуге болады жүйелік қателербұл құрылғының дұрыс жұмыс істемеуіне әкелуі мүмкін.
iPhone телефонындағы DFU режимі (әйтпесе - микробағдарлама жаңартулары) үнемі шатастырылады қалпына келтіру режимі(қалпына келтіру режимі). Шын мәнінде, айырмашылық өте үлкен және ол келесідей:
- қалпына келтіру режимі– салыстырғанда жұмсақ режим DFU; жылы қалпына келтіру режимі iPhone «OS» iOS арқылы өтеді және DFU режиміоны айналып өту. Режим DFUкезде ғана қолданылады қалпына келтіру режимікөмектесуден бас тартады.
- Режимде DFUқұрылғы медиа комбайнына қосылмаған болса, оған қол жеткізу мүмкін емес iTunes. Кіру үшін қалпына келтіру режимігаджетті компьютерге қосудың қажеті жоқ.
Екі нақты режимнің арасында сыртқы айырмашылықтар да бар. Гаджетте DFU РЕЖИМІтолығымен қара экран, Apple логотипі жоқ; гаджет басуға жауап бермейді» Үй« Және » қуат«бөлек. орналасқан қалпына келтіру режимі, көрінетін USB кабеліжәне белгішесі iTunes.
iPhone-ды DFU режиміне қалай енгізуге болады?
«Алма» гаджетін DFU режиміне енгізудің екі жолы бар - екеуі де Apple құрылғыларының кез келгеніне қатысты. Біріншісі:
1-қадам. iPhone-ды компьютерге қосып, іске қосыңыз iTunes.
2-қадам. түймелерін басыңыз Үй« Және » қуат» бір уақытта басып, 10 секунд басып тұрыңыз.

Сурет: w3bsit3-dns.biz
3-қадамЖіберу» қуат", бірақ" Үй» түймесін басып тұрғанша қалдырыңыз iTunes iPhone апаттық режимде анықталғаны туралы хабар болмайды.
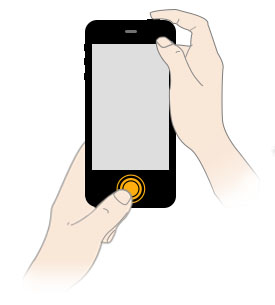
Сурет: nastroyka.zp.ua
Гаджеттің өзі пайдаланушыға оның ауысқанын білуге мүмкіндік бермейді DFU РЕЖИМІ.
Микробағдарламаны жаңарту режиміне ауысудың екінші жолы дұрыс деп саналады, дегенмен оны жаңадан бастағандар жиі орындамайды. Бастапқы әрекет смартфонды қосу болып табылады iTunes- содан кейін келесі әрекеттерді орындаңыз:
1-қадам.Құрылғыны өшіріңіз - оның экраны толығымен өшірілгенше күтіңіз.
2-қадамбасып тұрыңыз қуат", 3 секунд кері санап, одан кейін қосымша түймесін басыңыз" Үй«. Мұнда негізгі қиындық жатыр: iPhone қалыпты режимде қосылмауы үшін осы әрекеттерді орындау керек.
3-қадам. «басқаннан кейін 10 секунд кері санау Үйжәне жібер қуат». « Үй«Жіберме.

4-қадам IN iTunesхабарлама пайда болады - терезеде « ЖАРАЙДЫ МА».

Физикалық түймелер жұмыс істемесе, iPhone-ды DFU режиміне қоюға болады ма?
Режимге өту үшін DFUфизикалық түймелерді пайдаланбай, бар бастапқы микробағдарламаны қарапайым қызметтік бағдарламаны пайдаланып реттелетін микробағдарламаға түрлендіруге тура келеді. қызыл қар. Бұл бағдарламаны Windows және OS X үшін жүктеп алуға болады.
Утилитаны пайдалануды бастамас бұрын жүктеп алу керек қатты дискДК қолайлы микробағдарлама. Сонда сіз келесідей әрекет етуіңіз керек:
1-қадам.Жүгіру қызыл қаржәне жолды ұстаныңыз Қосымшалар» — « одан да көп» — « DFU IPSW».

2-қадамТерезеде» DFU режиміндегі IPSW уақытша шешімі» басыңыз « ЖАРАЙДЫ МА».

3-қадам. қарсы Файл шолғышыбұрын жүктеп алған микробағдарламаны табыңыз (формат файлы ipsw).

Утилита пайдаланушы микробағдарламасын жасай бастайды - бұл процестің барысы күй жолағында көрсетіледі.

Процесс аяқталғаннан кейін IPSW файлының сәтті жасалғаны туралы хабар пайда болады. Хабарламада микробағдарламаға жетуге болатын жолды көресіз.

DFU-микробағдарламаны түпнұсқасынан оның аты бойынша ажыратуға болады: пайдаланушы микробағдарламасында әрқашан «ENTER_DFU_» префиксі болады.
3-қадам IPhone-ды компьютерге қосыңыз және iTunes бағдарламасын іске қосыңыз, смартфон белгішесін басу арқылы гаджетті басқару мәзіріне өтіңіз.

4-қадам. Windows ДК пернетақтасын басып тұрыңыз « Shift» (Mac жүйесінде — « Опция») және « түймесін басыңыз iPhone қалпына келтіру…».

5-қадам. таңдаңыз теңшелетін микробағдарламапайда болған терезеде.

6-қадам. iTunesдеп ескертеді iPhone қалпына келтірудеректердің жойылуына әкеледі - » түймесін басыңыз Қайта орнату».

Осы сәттен бастап микробағдарлама смартфонға арқылы жүктеледі DFU режимі.
iPhone-ды DFU режимінен қалай шығаруға болады?
iPhone-ды қалыпты күйге келтіру өте қарапайым:
1-қадам. Гаджетті компьютерден ажыратыңыз.
2-қадамтүймелерін басыңыз Үй« Және » қуат» бір уақытта басып, 10 секунд басып тұрыңыз. Смартфон DFU режимінен шығып, қайта жүктеліп, стандартты режимде жұмыс істей бастағанша күту керек.
Егер гаджет компьютерге кабель арқылы қосылған болса, 10 секунд күткеннен кейін түймелерді босатып, басып тұру керек « қуат» тағы 3 секундқа (қалыпты қуат қосуға ұқсас).
Қорытынды
Смартфонды DFU режиміне енгізу өте қауіпті процедура; егер пайдаланушы қателессе, iPhone « мәңгілік алма«немесе» ішінде қалпына келтіру циклі” - бұл режимдерден шығу оңай емес. Смартфонды қалыпты жұмыс режиміне қайтару үшін сізге қосымша бағдарламалық құралды пайдалану қажет болады, мысалы iRebнемесе Кішкентай қолшатыр,немесе ақылы көмек алу үшін мамандарға жүгініңіз (игеруге уақыт болса арнайы бағдарламаларЖоқ).
DFU құрылғының микробағдарламасын жаңартуды білдіреді. DFU режиміне кіруді қалауыңыздың көптеген себептері болуы мүмкін. Егер сіз iPhone-ды джейлбрейк жасағыңыз келсе немесе оны джейлбрейк жасағыңыз келсе, құрылғы микробағдарламасын жаңарту режимін пайдалануға болады. Оны мерзімі өткен бета нұсқасын жаңарту үшін де пайдалануға болады. Сондай-ақ, егер сіздің iPhone құрылғыңызда ақаулық болса және ештеңе жұмыс істемей тұрса, оның ішінде қалпына келтіру режимі болса, құрылғының микробағдарламасын жаңарту режимі соңғы шара болуы мүмкін.
Сонымен, құрылғы микробағдарламасын жаңарту режимінде не болады?
DFU телефонды компьютердегі iTunes-пен байланыса алатын күйге қояды (Windows немесе Mac екеуі үшін де жұмыс істей ме). Дегенмен, бұл режим IOS немесе жүктеуші жүктемейді. Осының арқасында құрылғыны кез келген күйден алуға болады. Бұл, шын мәнінде, қалпына келтіру режимі мен құрылғы микробағдарламасын жаңарту режимі арасындағы негізгі айырмашылық.
Құрылғыны микробағдарламаны жаңарту режимінде қолданбас бұрын, қалпына келтіру режимін немесе iOS жүйесін қалпына келтіруді қолданып көрген дұрыс. DFU режимі телефонды кез келген қиындықтан шығарудың соңғы шарасы болып табылады, егер сіз телефонды джейлбрейк жасағыңыз келмесе немесе оны джейлбрейк жасамасаңыз, мұны істеу керек. Қалпына келтіру режимі немесе жүйені қалпына келтіру көптеген мәселелерді шеше алады.
Бұл мақалада біз 6 танымал DFU құралын жинадық және бұл сізге DFU режиміне өту пайдалы болады деп үміттенеміз.
Ең жақсы 6 DFU құралдары DFU режиміне кіріңіз
iPhone-ға сеніп, DFU режиміне өтудің оңай жолын іздеп жүрсіз бе? DFU режиміне кіру - жұмыстың жартысы ғана. Сіздің iPhone дұрыс жұмыс істеп тұрғанына және барлық деректер күтілгендей әрекет ететініне көз жеткізу үшін параметрлермен скрипка жасай білуіңіз керек. Мұнда iPhone-да DFU режиміне кіруге көмектесетін алты түрлі DFU құралы берілген.
Ескерту: DFU режиміне кіру үшін осы DFU құралдарын пайдаланбас бұрын, үшінші тарап бағдарламалық құралын, dr.fone құралдар жинағын пайдаланған дұрыс - iPhone файлдарының сақтық көшірмесін жасау үшін iOS деректерінің сақтық көшірмесін жасау және қалпына келтіру, өйткені DFU режимі кезінде барлық деректер жойылады. Біз iTunes-тің біздің iPhone деректеріміздің сақтық көшірмесін жасап, қалпына келтіре алатынын бәріміз білеміз. Маған бұл бағдарламалық жасақтама неге әлі де керек деп ойлайтын шығарсыз. Бұл жерде iTunes-ті пайдалану біршама қиын екенін айтуым керек. Ал iTunes сақтық көшірмесін компьютерде оқу мүмкін емес, бұл сақтық көшірме деректері туралы ақпаратты көру және тексеру мүмкін емес. Әсіресе, біз құрылғымыздың қандай болуын қалағанымызды алдын ала көріп, қалпына келтіре алмайтындықтан. dr.fone құралдар жинағы кезінде - Сақтық көшірмежәне iOS деректерін қалпына келтіру iPhone немесе iPad құрылғысында қажет нәрсені алдын ала қарауға және таңдаулы түрде қалпына келтіруге мүмкіндік береді. Сондай-ақ, экспортталған деректерді тікелей компьютерде оқуға болады. Олар .HTML, .CSV және .Vcard файлдары ретінде сақталады. Алу үшін төмендегі құсбелгіні қоюға болады егжей-тегжейлі ақпарат Dr.Fone Toolkit туралы - iOS деректерінің сақтық көшірмесін жасау және қалпына келтіру
№1: DFU құралы - Reiboot
Бұл iPhone-ның DFU режиміне кіруге қатысты ең танымал DFU құралдарының бірі. ReiBoot қолданбасын iPhone бұзылғанда немесе қалпына келтіру режимі сияқты кез келген белгілі режимде тұрып қалғанда пайдалануға болады. Телефон қайта-қайта бұзылып қалса, оны пайдалануға болады.
Артықшылықтары:
- Reiboot барлығымен жұмыс істейді соңғы нұсқалары iOS және барлық соңғы Apple құрылғылары.
- Қолданбаны пайдалану оңай. Қолданбаны компьютерге қосқаннан кейін оның нұсқауын орындау керек.
- Reiboot тіпті мәселені шеше алмау үшін ресурс береді.
Минустары:
- Автоматты іске қосуКейде жүктегеннен кейін қолданбалар бұзылады.
NO.2: DFU құралы - Recboot
Бұл атау жоғарыда біз талқылағанды еске түсіреді, бірақ ол басқаша. Дегенмен, ол бірдей тапсырманы орындайды. Телефоныңыз белгілі бір режимде тұрып қалса, RecBoot сізге көмектесе алады. Көбінесе iPhone телефондары қалпына келтіру режимінде тұрып қалады. Бағдарлама бір уақытта режимге кіруге және одан шығуға мүмкіндік береді. Ол Windows жүйесіне арналған.

Артықшылықтары:
- Жылдам жүктеледі. Бұл басқа баламалармен салыстырғанда шағын файл.
- Пайдалану оңай, өйткені ол қадамдық нұсқауларды береді.
- Бір рет басу арқылы қалпына келтіру режиміне кіргіңіз келсе жақсы жұмыс істейді
Минустары:
- 64 биттік машиналарда жұмыс істемейді.
- Қалпына келтіру режимінің опциялары ғана шектелген, сіз басқа ештеңе істей алмайсыз.
№3: DFU құралы - кішкентай қолшатыр
DFU бағдарламалық құралын немесе DFU құралын іздеп жүрсіз бе? Кішкентай Қолшатырдың бірқатар функциялары бар және бұл оның негізгі функциясы болмаса да, ол бұл функцияны тамаша орындайды. Оны қалпына келтіру режимінен шығу немесе кептеліп қалған қайта жүктеу циклінен шығу үшін iPhone немесе iPad алу үшін пайдалануға болады.

Артықшылықтары:
- Бұл мәселені бір түйме арқылы шешуге болады.
- Оның басқа да мүмкіндіктері бар, бұл оны көп функционалды қолданбаға айналдырады.
Минустары:
- Кейде құрылғыны танымайды.
NO.4: DFU құралы - iReb
Үй мен қуат түймесін қанша рет бассаңыз да, мұндай жағдайда ештеңе болмайды iReb - сіздің құтқаруыңыз. Ол IOS құрылғысын толығымен қайта жүктейді.

Артықшылықтары:
- Барлығы үшін жұмыс істейді операциялық жүйелеркомпьютерде.
- Үш түймесі бар қарапайым қолданба, оны пайдалану өте түсінікті.
- Аты «~I» деп басталса да, Windows жүйесінде де жұмыс істейді.
Минустары:
- Деректер жоғалуы мүмкін.
- Жоқ тамаша опциясенімділікті іздеуге келгенде
№6: DFU құралы - RedSn0w
Өзіңізді DFU режиміне мәжбүрлеуге көмектесіп қана қоймайтын DFU құралын іздеп жүрсіз бе? RedSn0w - ең алдымен джейлбрейк құралы. Алайда оның басқасы бар функционалдыққалпына келтіру режимінен шығуды қоса. Бұл мәселе туындауы мүмкін iTunes қалпына келтіруқателер.

Артықшылықтары:
- қамтамасыз етеді қосымша функциялармысалы, джейлбрейк.
- IPhone-ды тікелей джейлбрейк жасаған жағдайда алуыңыз мүмкін шексіз циклды қалпына келтіру режимін болдырмайды.
Минустары:
- Басқа қолданбалар сияқты оңай емес.
Сауалнама: Сізге қай DFU құралы көбірек ұнайды?
Сізге қай DFU құралы көбірек ұнайды?Ақаулықтарды жою: DFU режимінде тұрып қалсам не істеу керек
Жоғарыда аталған құралдардың немесе әдістің көмегімен сіз iPhone-ның DFU режиміне кіруді жеңілдете аласыз. Бірақ егер сіз бақытсыз DFU режимінде тұрып қалсаңыз және DFU режимінен шықпасаңыз, онда сіз dr.fone құралдар жинағын қолданып көруге болады - iOS жүйесін қалпына келтіру. Бұл құрал DFU режимінен оңай шығуға көмектеседі. Ең маңыздысы, бұл бағдарлама iPhone-ды деректерді жоғалтпай қалыпты күйге келтіре алады. Сондықтан қымбат контактілерді, хабарларды, фотосуреттерді және т.б. жоғалту туралы алаңдамаудың қажеті жоқ. Бұдан басқа, ол iPhone жүйесінің басқа мәселелері мен қателерін түзете алады. Қосымша ақпарат алу үшін төмендегі ұяшықты белгілеуге болады.
iPhone және iPad иелері процесс барысында жиі проблемаға тап болады iPhone жыпылықтайдыжәне жаңа жаңартулар iOS жүйелері, бұл мәселе – iPhone DFU режимінде тұрып қалды. Әсіресе кейін iPhone jailbreakбұл режимде оңайырақ баяулайды.Бұл жағдайда iPhone, iPad немесе қалай шығаруға болады iPod touch DFU режимінен және оны түзетіңіз бе? Біз бірнеше әдістерді ұсынамыз.
DFU режимінен қалай шығуға болады Tenorshare ReiBoot Бір рет басу
Жаңа iOS жүйесіне жаңартқаннан кейін алма логотипінде тұрып қалу, қара экранда тұрып қалу, тұрып қалу сияқты кез келген қатып қалудан бір рет басу арқылы шығуды қолдайды. көк экранөлім немесе іске қосу кезінде қатып қалу, джейлбрейк және т.б. Сондай-ақ барлық құрылғыларды, iPhone, iPad немесе iPod touch құрылғыларын қолдайды.
Алдымен компьютеріңізге Tenorshare ReiBoot жүктеп алып, орнатыңыз. Содан кейін іске қосыңыз. iPhone/iPad/iPod touch құрылғысын компьютерге USB кабелі арқылы қосыңыз. Содан кейін Tenorshare ReiBoot құрылғыңызды таниды, «Қалпына келтіру режиміне кіру» түймесін басыңыз, содан кейін құрылғыңыз DFU режимінен шығып кеткен.

Осыдан кейін «Қалпына келтіру режимінен шығу» түймесін басыңыз, біраз күтіңіз және құрылғы қауіпсіз қайта жүктеледі. Бұл процесс кезінде құрылғыны өшірмеңіз.

Бір рет басу бұл бағдарлама кептелістерді шеше алады, сонымен қатар, егер iphone қалпына келтіру режимінде (қалпына келтіру режимінде), iTunes режимінде, жаңарту режимінде, жабу, режимінде құлаққаптар,Tenorshare ReiBoot әрқашан құрылғының оянуына мүмкіндік береді.
DFU режимінде тұрып қалған iPhone-ды шешудің басқа жолдары
Енді сіз iPhone-ды DFU режиміне енгізген болсаңыз, телефоннан қалыпты қайта жүктеу арқылы шығуға болады - Home + Power түймелерін 10 секунд бойы басып тұрыңыз Телефон қайта жүктеледі және қалыпты режимде жұмыс істейді. Кабельді қосып, Home + Power түймесін 10 секунд басып тұрғаннан кейін телефон іске қосылмаса, қуат түймесін басыңыз, сонда ол қосылады.
DFU режимін қалай тануға болады?
iPhone немесе iPad құрылғысындағы DFU тек құрылғы компьютерге қосылғанда және тек USB кабелімен ғана танылуы мүмкін. Бұл құрылғының микробағдарламасын жаңарту режимі туралы пайдаланушыны хабардар ететін компьютер. iTunes «Құрылғы микробағдарламасын жаңартуды» қалпына келтіру режимі ретінде таниды.

DFU режимі дегеніміз не? Оның қалпына келтіру режимінен айырмашылығы неде?
DFU режимі (Device Firmware Update) - құрылғы микробағдарламасын жаңарту режимі. Ол төтенше жағдайға жатады және құрылғы қалпына келтіру режимі ретінде компьютерге қосылған кезде iTunes арқылы танылады. Бұл жағдайда iPhone жүйе қабығын жүктемей жұмыс істейді, сондықтан, қосулы iPhone экранысурет көрінбейді және құрылғы пернелерді басуға жауап бермейді және дисплейді қоспайды.
Қалпына келтіру режимінен айырмашылығы ( қалпына келтіру режимі) бұл режимде құрылғы өмірдің көрінетін белгілерін көрсетпейтіндігімен (басқару түймесі жұмыс істемейді, дисплейде сурет жоқ) Кейбір жағдайларда бұл режим шағын түзетуге көмектеседі. бағдарламалық құралдың ақаулығыжәне қалыпты режимде қайта іске қосуға мүмкіндік береді.






