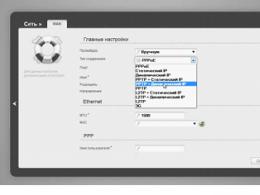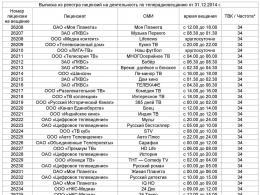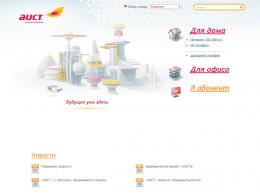icloud арқылы сақтық көшірме жасау. iPhone сақтық көшірме жасау жөніндегі нұсқаулық
Бәріңе сәлем! Көбінесе мобильді құрылғыда сақталған ақпарат телефонның немесе планшеттің өзінен қымбатырақ және құнды. Оны қалай сақтауға болады? Бұл мәселеде Apple, мүмкін, теңдесі жоқ. Ол мұны тек өзіне ғана тән қарапайымдылық пен ыңғайлылықпен шешті - 2011 жылы iCloud-ты іске қосу арқылы.
Бұл қызмет Apple серверлерінде деректерді сақтауға мүмкіндік береді және бұл автоматты түрде орын алады және бұл процеске аз немесе мүлдем араласудың қажеті жоқ. Неліктен «іс жүзінде»? Өйткені бастапқы орнатуәлі де қажет. Сонымен, біз iPhone, iPad немесе iPod сақтық көшірмелерімен жұмыс істегенде iCloud-ты қалай пайдалану керектігін анықтай бастадық.
ICloud сақтық көшірмесін қалай жасауға болады
Параметрлеріңізге өтіңіз мобильді құрылғыжәне қажетті мәзір элементін таңдаңыз.
Сізге Apple идентификаторын енгізу қажет, ол егжей-тегжейлі жазылған.

iCloud-қа сақтауға болатын қолданбалардың тізімі ашылады. Көріп отырғаныңыздай, сізге қажет нәрсенің бәрі бар. Жадпен синхрондалатын бағдарламалардағы қосқыштарды жай ғана жылжытыңыз.

үшін шағын ескерту тегін сақтау, бос орын 5 гигабайт. Менің ойымша, бұл көпшілікке жеткілікті. Дегенмен, көп фотосуреттер түсірсеңіз (оларды компьютерге тасымалдамай) немесе хабарларыңыздың көлемін, Электрондық пошта, құжаттарды кітаптарға теңестіруге болады, әрқашан қосымша орын сатып алуға болады.


Осыдан кейін бәрі сақтық көшірме iCloud көшірмелеріәр уақытта өздігінен жасалады:
- Құрылғы құлыптаулы.
- Зарядтағышқа қосылған.
- Радиуста орналасқан операциялық желі WiFi, сондай-ақ оған қосылған.
Сондай-ақ оларды мәжбүрлеп құруға болады:

Біз iPhone телефонының сақтық көшірмесін iCloud-қа жасауды қарастырдық. Басқа алма құрылғыларында олар дәл осылай жасалады.
ICloud сақтық көшірмесін қалай қалпына келтіруге болады
Екі нұсқа бар:
Гаджет іске қосылғанда - оның барысында сіз тиісті мәзір элементін таңдауыңыз керек.


Іске қосылған iPhone, iPad немесе iPod құрылғысында алдымен параметрлер мен мазмұнды қалпына келтіру керек (Барлық ақпаратты жоғалтасыз!), Бұл орындалды. Назар аударыңыз! Мұны жасамас бұрын сақтық көшірмесі бар екеніне көз жеткізіңіз.



Қалпына келтіргеннен кейін біз «таза» құрылғыны аламыз. Бұл бірінші жүктеу кезінде бізге iCloud көшірмесінен қалпына келтіру сұралады дегенді білдіреді. Жеңіс! :)
Нұсқаулар қарапайым және түсінікті болды деп үміттенемін. Дегенмен, бұл қызметті пайдалану мүмкін болмаса, балама әдіскөмегімен көшірме жасау iTunes бағдарламалары. Және, ең бастысы, деректеріңізді жиі сақтауды ұмытпаңыз!
P.S. Сұрақтарыңыз бар ма? Түсініктемелерге қош келдіңіз - мен мәселені шешуге көмектесу үшін айтамын, ұсынамын және бәрін жасауға тырысамын!
Егер сіз iPhone-да жеке деректеріңізді жоғалтпаған болсаңыз немесе ол бұзылған кезде, сіз бақыттысыз! Қауіпсіздікке жету уақыты келді.
Көптеген адамдар, соның ішінде мен де, кем дегенде, бір рет жеке деректердің жоғалуын бастан кешірдім: жазбалар, күнтізбе және еске салғыштар - құрылғы істен шыққан кезде ол жоғалады немесе ең жағымсыз. Өзіңізді осындай қиындықтардан қорғау өте қарапайым - iPhone / iPad сақтық көшірмесін пайдалану.
Күн тәртібінде бірнеше мәселе бар:
iPhone/iPad сақтық көшірмесі
iPhone/iPad сақтық көшірмесі құрылғы жадында сақталған шифрланған пайдаланушы деректері бар көп файлды мұрағат болып табылады.
Сақтық көшірме жасау әдісі мыналарды анықтайды:
- Мазмұны A: iTunes және iCloud сақтық көшірмелері әртүрлі. Алға қарай отырып, мен оның толық екенін айтамын.
- Орналасқан жері: не , немесе бұлтта.
Өкінішке орай немесе ішінара сақтық көшірме iOS құрылғысының барлық мазмұнын қамтымайды - барлығының және бейнелердің сақтық көшірмесін жасауға қанша уақыт кететінін және мұндай көшірменің салмағы қанша болатынын елестетіп көріңіз! Apple, әдеттегідей, бізге таңдау қалдырмады, сондықтан iPhone сақтық көшірмесінде деректердің бекітілген жиынтығы бар.
iPhone/iPad мазмұнының сақтық көшірмесін жасау
- Камера орамы: фотосуреттер, скриншоттар, сақталған кескіндер және түсірілген бейнелер;
- Ескертулер;
- Параметрлер;
- Контактілер мен қоңыраулар тарихы;
- күнтізбелік оқиғалар;
- Safari бетбелгілері, печенье, тарих, деректер батареяның қызмет ету мерзіміжәне ашыңыз осы сәтбеттер;
- Веб-беттер үшін автотолтыру;
- Веб-қосымшалардың кэш/офлайн деректер базасы;
- iMessages, сондай-ақ қосымшалары бар SMS және MMS (суреттер мен бейнелер);
- Дыбыс жазу құрылғысымен жасалған аудиожазбалар;
- Желі параметрлері: сақталған нүктелер WiFi қатынасы, баптаулар , желі параметрлері;
- Keychain: электрондық пошта тіркелгісінің құпия сөздері, wifi құпия сөздеріжәне веб-сайттарда және кейбір бағдарламаларда енгізілген құпия сөздер;
- iPhone/iPad жүйесінде орнатылған және бағдарламалар туралы ақпарат App Store;
- Құжаттарды қоса алғанда, бағдарламалардың параметрлері, параметрлері және деректері;
- Кірістірілген сатып алулар;
- Ойын орталығының тіркелгісі;
- Түсқағаз;
- Карталар бетбелгілері, іздеу журналы және ағымдағы орын;
- Жұптастырылған Bluetooth құрылғылары (егер бұл деректер сақтық көшірме жасау үшін пайдаланылған телефонға қалпына келтірілсе).
iPhone / iPad көшірмесіне кірмейтіндердің тізімі қысқарақ және сақтық көшірме түріне байланысты: iTunes немесе iCloud.
iTunes сақтық көшірмесі қосылмаған
- бастап iTunes дүкені;
- Ойындар мен бағдарламалар және App Store;
- Музыка, фотосуреттер, бейнелер және кітаптар, ;
- бұрын сақталған iCloud фотосуреттері, мысалы, My Photo Stream альбомындағы және iCloud фото кітапханасындағы файлдар;
- Touch ID параметрлері;
- Әрекет, денсаулық және кілттерге қол жеткізу деректері (бұл деректердің сақтық көшірмесін жасау үшін iTunes сақтық көшірме шифрлауын пайдалану керек).
iCloud сақтық көшірмесі iTunes сияқты толық емес, бірақ онда көпшілігімізге қажет нәрсенің бәрі бар.
iCloud сақтық көшірмесіне не кірмейді
- Бұрын бұлтқа сақталған деректер (мысалы, контактілер, күнтізбелер, жазбалар, My Photo Stream альбомындағы файлдар және iCloud медиа кітапханасы);
- Басқа бұлттық қызметтерде (мысалы, Gmail немесе Exchange) сақталған деректер;
- Ақпарат және Apple параметрлерітөлеу;
- Touch ID параметрлері;
- iTunes Store, App Store немесе iBooks дүкенінен басқа көздерден жүктеп алынған мазмұн (импортталған MP3 файлдары, бейнелер немесе ықшам дискілер сияқты);
- Бұлттағы iTunes көмегімен жүктеп алынған мазмұн және App Store мазмұны (бұрын сатып алынған мазмұн әлі де iTunes Store, App Store немесе iBooks дүкенінен қолжетімді болса, оны қайта жүктеп алуға болады).
iPhone/iPad-тың сақтық көшірмесін жасау жолдары
Сіз iPhone телефонының сақтық көшірмесін жасаудың 2-ден көп емес әдісін білетініңізге сенімдімін, бірақ олардың кем дегенде үшеуі бар:
- iTunes арқылы компьютерде.
- iPhone/iPad жүйесінде iCloud көмегімен.
- Қолдану арқылы компьютерде үшінші тарап бағдарламалық құралы, Мысалға, .
iTunes сақтық көшірмесі
- Құрылған күні жергілікті компьютер Windows немесе Mac iTunes жүйесінде.
- Құпия сөзбен шифрлауға болады (Activity, Health және Keychain Access бағдарламаларының деректері шифрланған көшірмеде сақталады).
- iOS жүйесін жаңарту немесе жаңарту кезінде автоматты түрде жасалады.
- iOS жүйесінің бір буынында әрбір құрылғы үшін тек бір көшірме жасалады. Мысалы, iOS 9.3.1 нұсқасы бар iPhone сақтық көшірмесін жасау кезінде алдыңғы көшірме жаңасымен ауыстырылады. Құрылғы атауын өзгерту фокусы енді жұмыс істемейді.
- Бұл құрылғыны компьютерге қосуды талап етеді.
- Көшірмедегі деректерді кез келген уақытта қалпына келтіруге болады.
iTunes көмегімен iPhone/iPad-тың сақтық көшірмесін қалай жасауға болады?
Еске сала кетейік, бұл жергілікті сақтық көшірме (сіздің қатты дискіде сақталады Windows компьютерінемесе Mac).

iCloud сақтық көшірмесі
- Тікелей iPhone және iPad құрылғыларында жасалған.
- Сақталған бұлтты сақтау(Apple серверлерінде).
- Автоматты түрде немесе қолмен жасалған.
- Күнделікті автоматты түрде жасалады, егер:
- интернетке қосылу мүмкіндігімен,
- құрылғы экраны.
- Деректерді iCloud сақтық көшірмесінен қалпына келтіру үшін құрылғыны компьютерге қосудың қажеті жоқ.
- Деректерді iCloud көшірмесінен қалпына келтіру iTunes және қалпына келтіргеннен кейін орындалады.
iPhone/iPad құрылғысында iCloud сақтық көшірмесін қалай жасауға болады?

Жасау түймесі сақтық көшірме» егер құрылғы қосылмаған болса, сұр болады WiFi желілеріИнтернетке кіру мүмкіндігімен.
iMazing және т.б. көмегімен iPhone/iPad сақтық көшірмесін қалай жасауға болады?
iTunes жалғыз емес компьютерлік бағдарлама iPhone / iPad сақтық көшірме жасау функциясымен мен өз жұмысымда iMazing қолданамын - iTunes-тің толық дерлік аналогы, тек құрылғыны қалпына келтіру және жаңарту функциясынсыз.

Бір қызығы, iMazing және iTunes сақтық көшірмелері толығымен үйлесімді: iTunes көшірмесін iMazing таниды және керісінше - iMazing көшірмесі iTunes-пен үйлесімді.
Сондай-ақ, iMazing-те сіз iTunes-тен айырмашылығы, криптографиялық хэштеу алгоритмі (SHA-1) файлдары арқылы шифрланған ондаған файлдардан тұратын бір файлды iPhone / iPad сақтық көшірмесін жасай аласыз. Әрбір нұсқа үшін қалағаныңызша осындай сақтық көшірмелерді жасауға болады.
iMazing көмегімен iPhone/iPad сақтық көшірмесін жасау үшін:
iPhone/iPad автоматты сақтық көшірме жасау
Егер iPhone/iPad құрылғысы қуат көзіне және Интернетке кіру мүмкіндігі бар Wi-Fi желісіне қосылған болса және оның экраны құлыпталған болса, iCloud сақтық көшірмелері сіздің қатысуыңызсыз күн сайын автоматты түрде жасалады.

Бір жағынан, бұл тамаша, өйткені бұл біздің уақытымызды үнемдейді, екінші жағынан, бұл контактілердің, күнтізбе оқиғаларының немесе Safari бетбелгілерінің жоғалуына әкелуі мүмкін. Мысалы, iPhone зарядталуда және Wi-Fi желісіне қосылып жатыр, сіз контактіні жойдыңыз, содан кейін Қуат түймесін (өшіру түймесі) басу арқылы құрылғыны құлыптадыңыз. iCloud сіз жойған контактінісіз жаңа сақтық көшірмені автоматты түрде жасайды, ол деректеріңізді жоймас бұрын жасалған ескі сақтық көшірмені ауыстырады. Нәтижесінде сіз байланыссыз қалдыңыз, егер олай болмаса, деректеріңіз қайтарымсыз жойылар еді. Бақытымызға орай, iCloud Drive, контактілер, күнтізбе және Safari бетбелгілеріндегі файлдарды қалпына келтіруге болады.
iTunes және iCloud сақтық көшірмелерін қалай басқаруға болады?
Әдепкі бойынша iTunes сақтық көшірмесі қайда сақталатынын және оны басқасына қалай тасымалдау керектігін біліңіз қатты бөлімбіз қазірдің өзінде жүргіземіз. iCloud сақтық көшірмесін орнатуды егжей-тегжейлі қарастырайық.
Сізде iOS құрылғысының iCloud сақтық көшірмесі бар деп есептейік. Соңғы көшірме туралы ақпарат «Параметрлер -> iCloud -> Сақтау -> Басқару -> «Сақтық көшірмелер» бөлімі -> Құрылғыңыздың атауы» мәзірінде орналасқан.

iCloud сақтық көшірме сипаттары келесі ақпаратты қамтиды:
- Соңғы көшірме жасалған күні мен уақыты.
- Көшірменің мегабайттағы өлшемі.
- Құрылғыда орнатылған қолданбалардың сақтық көшірме опциялары.

iPhone/iPad құрылғысында қолданбаның/ойынның сақтық көшірмесін қалай өшіруге болады?

Ойыңызды өзгертсеңіз және орнатылған қолданбалардың сақтық көшірмесін жасауды қосқыңыз келсе, Параметрлер -> iCloud -> Сақтау -> Басқару -> Сақтық көшірме бөлімі -> Құрылғыңыздың аты -> Сақтық көшірме параметрлерінің тізімі тармағында сәйкес қосқыштарды қосыңыз.
Осылайша, сіз жеке бағдарламалардың деректерінің сақтық көшірмесін икемді түрде конфигурациялай аласыз және iCloud көшірмесінің өлшемін азайта аласыз.
iTunes сақтық көшірмесін қалай жоюға болады?
Егер сіз iPhone/iPad-ты сатсаңыз, оның жергілікті компьютерде сақталған сақтық көшірмесі енді сізге қажет емес және сіз жасай аласыз.

- Егер сіздің жеке деректеріңіздің құны ол сақталған құрылғының құнынан бірнеше есе жоғары болса немесе тіпті баға жетпес болса, бірден сақтық көшірмені орнатуыңыз керек.
- Қолмен сақтық көшірме жасауды ұмытып қалсаңыз, iOS оларды сіздің қатысуыңызсыз автоматты түрде жасайтын жағдай жасаңыз.
- Мысалы, сақтық көшірме орындалмаса немесе орындалмаса, iTunes сақтық көшірмесі зақымдалуы мүмкін.
- Сіз онымен бірге iCloud көшірмесін ала аласыз.
Бір құрылғының 2 сақтық көшірмесін бірден жасаңыз (iMazing үшін ақша болмаса): жергілікті iTunes-те және iCloud-та қашықтан. Неліктен?
Ықтималдылық теориясына сәйкес, екі оқиғаның сәйкес келу ықтималдығы осы оқиғалардың әрқайсысының жеке ықтималдығынан әрқашан аз болады, бұл екі көшірме жасау кезінде деректерді жоғалту мүмкіндігі аз екенін білдіреді.
Барлық фотосуреттер, хабарлар, денсаулық деректері, құжаттар, керек-жарақ параметрлері және т.б. iPhone және/немесе iPad құрылғысында сақталады. Басқаша айтқанда, сіздің барлық естеліктеріңіз бен қалауларыңыз. Сіздің деректеріңіз өте маңызды, тіпті баға жетпес, сондықтан оған сәйкес әрекет етуіңіз керек.
Деректерді қорғаудың ең жақсы жолы - оны апиынның сақтық көшірмесінде сақтау. Сіз мұны iCloud, iTunes немесе арқылы жасай аласыз үшінші тарап бағдарламасы. Бағдарламалық құралды жаңарту алдында сақтық көшірмелерді де сақтау керек. Құрылғыңыз ұрланған немесе оны жоғалтқан жағдайда автоматты сақтық көшірмелерді қолданған дұрыс. Төменде iPhone, iPad немесе iPod touch құрылғысының сақтық көшірмесін жасау жолын көрсетеміз.
Сақтық көшірме нені білдіреді?
iPhone немесе iPad сақтық көшірмесінде құрылғы параметрлері, қолданба деректері, негізгі экран қолданбаларының реті, хабарлар, рингтондар, құпия сөздер, денсаулық деректері және HomeKit параметрлері бар. Фотосуреттер мен бейнелер iCloud синхрондауы өшірілген болса ғана көшіріледі.
Сақтық көшірмені сақтау үшін iCloud қолданбасын тікелей құрылғыда немесе компьютерде iTunes арқылы пайдалануға болады. Негізгі айырмашылық - көшірмелеріңіз қайда сақталады. iCloud көшірмелері iCloud бұлттық қоймасында сақталады, ал iTunes көшірмелері компьютерде сақталады.
Сақтық көшірмені iCloud арқылы сақтасаңыз, Wi-Fi қолжетімді болған кезде оған кез келген уақытта, кез келген жерден қол жеткізе аласыз. iTunes қолданбасын пайдаланған кезде көшірмелерді тек олар сақталған компьютер арқылы ашуға болады.
ICloud-та автоматты сақтық көшірмелерді қалай қосуға болады
Құрылғыңызға бірдеңе болған жағдайда iPhone телефонының сақтық көшірмесін iCloud-қа жасау тамаша идея. Содан кейін көшірмені басқа құрылғыда ашуға болады.
Әрине, iCloud сақтау орны үшін төлеуге тұрарлық. Тегін 5 ГБ тіпті фотосуреттерді айтпағанда, телефон деректерін көшіруге де жетпейді. Айына бар болғаны $0,99 үшін сіз 50 ГБ бұлттық кеңістікті ала аласыз, бұл көп жағдайда кескіндермен бірге құрылғы деректерінің сақтық көшірмесін сақтауға жеткілікті.
ICloud арқылы деректердің сақтық көшірмесін жасау пайдасына дәлел - бұл қызметтің мінсіздігі. Бірінші белсендіруден кейін iPhone немесе iPad зарядтау кезінде сақтық көшірмелерді жасайды және оларды түнде бұлтқа сақтайды. Мысалы, егер телефон сенбі күні түстен кейін жоғалса, телефонның жұмаға қараған түніне дейінгі бүкіл «өмірі» қалпына келтіруге дайын болады.
Көшірмелерді iCloud қызметіне қалаған кезде сақтау үшін алдымен құрылғыда көшіруді қосу керек. Төмендегі әдіс iOS жүйесінің барлық заманауи нұсқалары үшін жарамды.
- Қолданбаны ашыңыз Параметрлер iPhone немесе iPad құрылғыңызда.
- Өзіңізді таңдаңыз Алма IDэкранның жоғарғы жағында.
- таңдаңыз iCloud.
- басыңыз Сақтық көшірме.
- жанындағы қосқышты қосыңыз Сақтық көшірме жасауiCloud.
- басыңыз ЖАРАЙДЫ МА.

iPhone/iPad Wi-Fi желісіне және қуат көзіне қосылған кезде iCloud шамамен 24 сағат сайын сақтық көшірмелерді автоматты түрде жасайды. Көбінесе бұл түнде болады.
Бұрын iCloud-қа сақтық көшірме жасамаған болсаңыз, бірінші сақтық көшірме ұзақ уақыт алады. Осыдан кейін iCloud тек жүктеп алады соңғы өзгерістерсоңғы көшірмеден кейін жасалған. Процесс әлдеқайда жылдам болады.
iCloud сақтық көшірмесін жасай алады:
- AppStore және iTunes дүкендеріндегі сатып алу журналы
- Фотосуреттер мен бейнелер (iCloud Photo Library қосулы болмаса)
- Құрылғыда конфигурацияланған параметрлер
- Қолданба деректері
- Негізгі экран және қолданбаны ұйымдастыру
- Сынақ хабарлары және iMessage
- Қоңырау үндері
- медициналық ақпарат
- HomeKit параметрлері.
ICloud-қа iPhone-ның сақтық көшірмесін қалай жасауға болады
Құрылғыны зарядтаған кезде iCloud көшірмелерінің сақтық көшірмесі күніне кемінде бір рет автоматты түрде жасалады. Сондай-ақ кез келген уақытта iPhone телефонының сақтық көшірмесін қолмен жасауға болады.
- Қолданбаны ашыңыз Параметрлер iPhone немесе iPad құрылғыңызда.
- Өзіңізді таңдаңыз Алма IDэкранның жоғарғы жағында.
- таңдаңыз iCloud.
- басыңыз Сақтық көшірме .
- басыңыз Сақтық көшірме жасау.

iPhone немесе iPad құрылғысының сақтық көшірмесін iCloud қызметіне жасау үшін сізде iCloud тіркелгісі болуы керек.
iTunes-те автоматты сақтық көшірмелерді қалай қосуға болады
Сақтық көшірмелерді iCloud ішінде сақтағыңыз келмесе, оларды компьютерде жергілікті түрде сақтауға болады.
Деректердің сақтық көшірмесін жасау және синхрондау үшін iTunes қолданбасын пайдалану бір уақытта қарапайым және күрделі процедура. Егер сіз үнемі синхрондасаңыз және компьютеріңізді немесе iTunes кітапханасын ұзақ уақыт өзгертпесеңіз, бәрі жақсы жұмыс істейді.
Бұл әдістің кемшілігі iTunes - бұл көп жұмысты қажет ететін күрделі бағдарлама. Мысалы, iOS құрылғысын тек бір iTunes кітапханасымен синхрондауға болады. Қандай да бір себептермен ол зақымдалса немесе Mac жоғалса, бәрін басынан бастау керек болады. Шын мәнінде, сіз бәрін жоғалтасыз iPhone деректерінемесе iPad, бұл жағдайда бұл әдіс мағынасы жоқ.
Сонымен қатар, iTunes мерзімді толық масштабты шифрланған жергілікті сақтық көшірмелерді жасаудың жалғыз, бірақ кем емес тамаша тәсілі болып қала береді.
- Бағдарламаны іске қосыңыз iTunes.
- Қарау.
- таңдаңыз Бұл компьютерАвтоматты көшірме жасау бөлімінде.
- жанындағы құсбелгіні қойыңыз Сақтық көшірмені шифрлаудеректеріңізді қорғау үшін. Құпия сөз жасау керек болады
- Аяқтаған кезде басыңыз Дайын.

iTunes арқылы iPhone сақтық көшірмесін қалай жасауға болады
Егер сіз iTunes сақтық көшірмесін қоссаңыз, құрылғының көшірмесі оны компьютерге қосқан сайын автоматты түрде сақталады. Немесе көшірмелерді iTunes жүйесіне қолмен сақтауға болады.
- Құрылғыңызды компьютерге Lightning кабелі арқылы қосыңыз.
- Бағдарламаны іске қосыңыз iTunes.
- Терезенің жоғарғы сол жақ бұрышындағы құрылғы белгішесін таңдаңыз.
- Бүйірлік тақтадағы қойындыны таңдаңыз Қарау.
- таңдаңыз Қазір көшірме жасаңызҚолмен сақтық көшірме жасау және қалпына келтіру бөлімінде.
- басыңыз Дайынаяқтаған кезде.

Енді сіз iPhone-ның сақтық көшірмесін iCloud-қа қалай жасау керектігін, сондай-ақ iTunes арқылы сақтық көшірме жасауды білесіз. Дегенмен, бұл бәрі емес, өйткені көшірмелерді үшінші тарап бағдарламалары арқылы да сақтауға болады.
iPhone және iPad қолданбаларының сақтық көшірмесін балама қолданбалармен қалай жасауға болады
Деректерді синхрондау және сақтық көшірме жасау кезінде Android қолданбасының қолмен әдісіне үйренген болуыңыз мүмкін. Ұқсас қолданбалар iPhone және iPad үшін де бар.
IMazing немесе AnyTrans сияқты бағдарламаның көмегімен музыка және фотосуреттер сияқты деректерді кез келген уақытта экспорттай және импорттай аласыз. Сондай-ақ жеке чаттарды iMessage қолданбасынан экспорттауға және оларды сақтауға болады үшінші тарап қолданбасы. iTunes сізге мұндай нәрселерді жасауға мүмкіндік бермейді.

Егер сіз iTunes қолданбасын пайдаланғыңыз келмесе және интернетке қосылу мәселелеріне байланысты iCloud-қа сақтық көшірме жасай алмасаңыз, осы қолданбалардың бірін шамамен 30 долларға сатып алыңыз. Мерзімді тұрақты резервтік көшірмелер оған тұрарлық. Бұған қоса, бұл сәнді қолданбалар iTunes жасай алмайтын нәрселерді ұсынады, мысалы, iMessage және WhatsApp қолданбаларына жеке чаттарды экспорттау және импорттау, медиа экспорттау және т.б.
Әртүрлі қолданбалар үшін бөлек сақтық көшірмелер
Мүмкін сіз iTunes-тің күрделі интерфейсінен шаршаған шығарсыз және толық сақтық көшірме жасағыңыз келмейтін шығар. Егер сіз дайын болсаңыз қолмен орнатужаңа құрылғыдағы әрбір қолданбада әртүрлі деректердің көшірмелерін әртүрлі жерлерде сақтауға болады.
Денсаулық және Хабарламалар қолданбаларының деректері iCloud ішінде сақталуы керек - басқа әдістер жоқ. Дегенмен, фотосуреттер үшін көп нәрсе бар әртүрлі жолдар. Мысалы, Google Photos немесе Dropbox. Егер сіз пайдаланып жатсаңыз Apple Musicнемесе Spotify қолданбасында барлық музыканы жаңа құрылғыңызға кез келген уақытта жүктеп алуға болады.
Құрылғы ауыстырылған, кездейсоқ жоғалған немесе зақымдалған жағдайда сізге iPhone сақтық көшірмесі қажет болуы мүмкін. Соңғы уақытқа дейін, үшін бұл жұмысоның iPhone-ы үшін бұл өте ұзақ уақытты, сонымен қатар айтарлықтай күшті алды. ICloud сияқты қызметті пайдалануды ескере отырып, оны жасау өте қарапайым тапсырма болып табылады. Бүгінгі күні сақтық көшірме жасау процесі толық автоматты режимде жүреді. Бұл мақсаттар үшін бір рет орнату жеткілікті қалаған функциялар. Осылайша жасалған, ол iPhone-да және компьютерде қауіпсіз сақталады, ал оны қалпына келтіру процесі тек бір рет шертуді қажет етеді.
iPhone телефонының сақтық көшірмесін қалай жасауға болады? iPhone-да сақтық көшірме жасау кезінде өте кең таралған, тиімді опциялар iTunes, iCloud арқылы жасалады. iTunes, iCloud арқылы жасау процесіне не кіреді? Бұл, ең алдымен, маңызды ақпарат, оған контактілер, бейнелер, фотосуреттер және т.б. кіреді.
iTunes көмегімен сақтық көшірме жасау:
- арқылы IOS жүйесін компьютерге қосыңыз USB арқылысымдар;
- терезенің жоғарғы жағында таңдаңыз - iTunes қосылған құрылғы;
- мұнда (оң жақта) жасалатын орын түрін таңдаңыз - «осы компьютер» немесе «iCloud». Қажет болса, «iPhone сақтық көшірмесін шифрлау» жанындағы құсбелгіні қойыңыз. Құпия сөзді ұмытып қалсаңыз, деректер кейінірек қалпына келтірілмейтінін есте ұстаған жөн;
- содан кейін «қазір көшірме жасау» бөлімін басыңыз.
Осылайша сақталған ақпарат iPhone-да, компьютерде.
iCloud көмегімен нобайды қалай жасауға болады? Мұны істеу үшін құрылғыны қосу мүмкін емес Дербес компьютер, және параметрлерге, содан кейін iCloud, «сақтау және көшірмелер», содан кейін «iCloud сақтық көшірмесін жасау» бөліміне өту арқылы iPhone сақтық көшірме жасау функциясын қосыңыз. Содан кейін құрылғы құлыпталған экранмен және Интернетке қосылған жағдайда ол күн сайын автоматты түрде орындалады. WiFi қосылымдары, және құрылғы қуат көзіне қосылады. Көшірмені қолмен жасау үшін құрылғы параметрлеріне, содан кейін iCloud және «жадты сақтау» бөліміне өту керек, элементті таңдау арқылы - «көшірме жасау». Бірақ сізге Wi-Fi қосылымы қажет болатынын есте сақтаңыз.
Сақтық көшірмеде сақталған ақпарат деректерінің тізімі

iTunes жүйесі арқылы сақтық көшірме жасау келесі ақпаратты сақтайды:
1. Сақтық көшірме фильмдегі кескіндердің әртүрлі түрлерін қамтиды.
2. Қоңыраулар журналы, барлық контактілердің тізімдері.
3. Ескертулер.
4. Әртүрлі түрлеріхабарламалар, суреттер, жазылған бейнелер.
5. Бұрын жасалған дыбыс жазу құрылғысы.
6. Геолокация деректерін орнату.
7. Bluetooth құрылғысы.
8. Сертификаты бар әртүрлі түйіндер.
9. «карталар» бағдарламасының бетбелгілері.
10. Wi-Fi желісінен, электрондық пошта қолданбаларынан, тіркелгі деректерінен әртүрлі құпия сөздер.
11. «Үй» экраны.
12. Ұялы параметр.
13. Күнтізбе деректері.
14. Web-парақты автоматты толтыру процесі.
15. Кірістірілген сатып алу.
16. Орнатылған профиль.
17. Ойын орталығының шоттары.
18. Программалық жүйе App Store.
19. Әртүрлі құжаттама.
20. Safari бетбелгілері, cookie файлдары, автоматты режимде байланыс ақпараты.
Сіз мұны нақты білуіңіз керек орнатылған қолданбалар, бағдарламалар. Әдетте, бұл әртүрлі параметрлер, параметрлер. Қолданбаларды мына жерден қайта жүктеп алу қажет болады қатты диск, кейінірек олардың қолжетімділігін табыңыз және көріңіз.
ICloud көмегімен жасау азырақ ақпаратты қамтиды. Бұл әдетте дерекқордағы параметрлер болады. Бұл iCloud ішіндегі ақпарат деректерін қамтымайды. Олар компьютерде де сақталады. Таңдау кезінде қалаған бағдарламакөшіру үшін оларды параметрлерде көруге болады. Мұны істеу үшін, iCloud, «сақтау және көшірмелер» бөліміне өтіңіз, содан кейін барлық қажетті ақпарат берілетін «сақтау» бөліміне өтіңіз.
Сақтық көшірмелер қайда сақталады? Apple идентификаторын жасаған кезде сізге 5 ГБ беріледі iCloud кеңістігі, онда барлық көшірілген ақпарат сақталады. Жоғарыда аталған әрекеттердің барлығы iPhone 5s, iPhone 4, iPhone 6, iPhone 7 сияқты құрылғыларда орындалуы мүмкін. Егер iPhone сақтық көшірмесін жасау сәтсіз болса немесе сақтық көшірме сеансы сәтсіз аяқталса, ұялы байланыс операторына хабарласу қажет.
ITunes, iCloud-та сақтық көшірменің болуын қалай жоюға болады

Егер сіз iPhone-ды сатсаңыз, деректеріңізді жоюыңыз керек. Сақтық көшірмені жою үшін келесі әрекеттерді орындаңыз:
- iTunes іске қосыңыз, «өңдеу», «параметрлер» бөліміне және «құрылғылар» қойындысына өтіңіз;
- оны таңдау үшін сақтық көшірменің атауында тінтуірдің сол жақ түймешігін басыңыз. Содан кейін функция - «сақтық көшірмені жою», растаңыз;
- ол жүйеден біржола жойылады.
iPhone телефонында орналасқан iCloud сақтық көшірмесін жою келесі қадамдардан тұрады:
- сіз параметрлер бөліміне өтіп, iCloud, содан кейін «сақтау» және «сақтық көшірмелерді» таңдауыңыз керек, мұнда сіз iPhone телефонының нақты атауын көрсетуіңіз керек;
- беттің төменгі жағына жылжып, «көшірмені жою» бөлімін басыңыз;
- «өшіру және жою» функциясын басу арқылы растаңыз. Бірнеше секундтан кейін бұл сегмент жадтан біржола жойылады.
Осылайша, ескі сақтық көшірмелерді жоюға болады.
Егер иесі сақтық көшірме үлгісін қолмен жасауды ұмытып кетсе, жағдайды жасауды жүзеге асыру қажет iOS бағдарламасыоны адамның араласуынсыз автоматты түрде жасайды. Көшірмені жасау кезінде жасалған нұсқа зақымдалған немесе Apple ID идентификаторына кіру мүмкіндігі жоғалған жағдайда екі көшірме жасаған жөн.
Сақтық көшірмелерді сақтау немесе жою, сондай-ақ бірнеше сақтық көшірмелерді немесе бір iPhone сақтық көшірмесін жасау үшін сіз осы процедураға не кіретінін түсінуіңіз керек және бұл үшін тітіркендіргіш қателерді болдырмау үшін тиісті нұсқауларды таңдап, оларды мұқият зерделеу керек.
Сіздің iPhone ақаулығы бар ма? Сіз әрқашан сақтық көшірме жасап, оны iTunes немесе iCloud арқылы компьютеріңіздегі зауыттық параметрлерге қалпына келтіре аласыз. Міне, мұны қалай істеу керек.
iPhone телефонының сақтық көшірмесін жасау әрқашан жақсы идея. Телефон дұрыс жұмыс істемеуі мүмкін және оны зауыттық параметрлерге қалпына келтіру арқылы түзеткіңіз келеді. Немесе сіз жаңа iPhone сатып алдыңыз және барлық ағымдағы деректеріңізді тасымалдағыңыз келеді. Себепке қарамастан, телефонның сақтық көшірмесін жасап, қажет болған жағдайда оны қалпына келтіруге болады.
Apple екі сақтық көшірме жасау әдісін ұсынады:
- iTunes арқылы телефонның сақтық көшірмесін компьютерге көшіру;
- iCloud арқылы бұлттық сақтық көшірме жасау.
Әрбір әдістің оң және теріс жақтары қандай? iTunes көмегімен бұлтқа сенудің қажеті жоқ, бірақ сақтық көшірмені тек компьютердегі iTunes тіркелгісінен қалпына келтіруге болады. Егер сіздің компьютеріңіз бұзылса, деректердің сақтық көшірмесін пайдалана алмайсыз. Бірақ құпия сөздерді және басқа құпия деректерді қауіпсіз сақтағыңыз келсе, оны шифрлай аласыз.
ICloud көмегімен сақтық көшірме компьютерде ақауларға бейім емес және кез келген жерде қол жетімді. Ол орындалады WiFi көмегітелефонның өзінен, сондықтан iTunes қажет емес. Сақтық көшірме де автоматты түрде шифрланады. Бірақ телефондағы деректер көлеміне байланысты сізге ақылы iCloud жоспарына жаңарту қажет болуы мүмкін.

Apple тек 5 ГБ iCloud кеңістігін тегін қамтамасыз етеді. Ақылы тарифтерайына 99 центке 50 ГБ жад, айына $2,99 үшін 200 ГБ немесе айына $9,99 үшін 2 ТБ жад беріңіз.
iPhone телефонының сақтық көшірмесін iTunes және iCloud арқылы қолмен жасауға болады. Мұны автоматты түрде жасауға да болады. Мұны істеу үшін телефонды iTunes-ке қосып, сәйкес опцияны қосу керек. Автоматты сақтық көшірме телефонды компьютерге қосып, iTunes ашқан сайын орындалады.
Автоматты түрде iCloud сақтық көшірмесін жасау үшін телефон қосулы, Wi-Fi арқылы интернетке қосылған және қуат көзіне қосылған, экран құлыпталған немесе өшірілген болуы керек. Деректердің сақтық көшірмесісоңғы сәтті көшірмеден кейін әрбір 24 сағат сайын басталады.
Мен төменде келтірілген әдістердің әрқайсысы туралы толығырақ айтып беремін.
iTunes көмегімен сақтық көшірме жасау
Алдымен телефонды компьютерге қосып, iTunes-ті іске қосыңыз. Телефон белгішесін басыңыз.

Ашылған терезеде түймені басыңыз «Қазір көшірме жасау» (қазір сақтық көшірме жасау), содан кейін iTunes телефоныңызды компьютерге синхрондайды және сақтық көшірмесін жасайды.

Процесс аяқталғаннан кейін бөлімдегі уақыт белгісі Соңғы сақтық көшірмесоңғы сақтық көшірменің күні мен уақытын көрсетеді.
Шифрлау
Құпия сөздердің және басқа құпия ақпараттың сақтық көшірмесін жасағыңыз келсе, оны шифрлауыңыз керек. Шифрлау опциясы сақталған құпия сөздердің сақтық көшірмесін жасайды, WiFi параметрлері, веб-сайт тарихы және т.б. Сәйкес құсбелгіні қойыңыз. Құпия сөзді енгізіп, растаңыз, содан кейін түймені басыңыз «Құпия сөзді орнату».

Шифрлауды растау
Сақтық көшірменің шифрланғанын тексеру үшін iTunes мәзіріне өтіп, таңдаңыз «Параметрлер» (Параметрлер). Ашылған терезеде қойындыға өтіңіз «Құрылғылар» (құрылғылар). Сақтық көшірменің жанындағы құлып белгішесі оның шифрланғанын көрсетеді. Шифрлау опциясы қосылған кезде, барлық болашақ сақтық көшірмелер шифрланады.

Автоматты сақтық көшірмелерді орнату үшін жанындағы құсбелгіні қойыңыз «Көшірмелерді автоматты түрде жасау» - «Бұл компьютер»және таңдаңыз «iPhone қосылған болса синхрондау» (Осы iPhone қосылған кезде автоматты түрде синхрондау). Осыдан кейін iPhone компьютерге қосылған сайын және iTunes ашылған сайын сақтық көшірме жасалады.

iTunes жүйесінде қалпына келтіру
Енді сақтық көшірмені қалпына келтіру керек делік iTunes көшірмесісол телефонға немесе жаңа телефонға. Дегенмен, мұны жасамас бұрын, мүмкіндікті өшіру керек. «Айфонымды тап». iTunes сізге бұл туралы ескерту хабарымен хабарлайды.

Телефонда Ашық Параметрлер - [атыңыз] - iCloud - Менің iPhone-ды табу. Функцияны өшіріп, құпия сөзді енгізіп, түймесін басыңыз «Өшіру».
Телефонды компьютерге қосыңыз. түймешігін басыңыз «Көшірмеден қалпына келтіру» (Сақтық көшірмені қалпына келтіру).

Күн мен уақыт бойынша дұрыс сақтық көшірме таңдалғанын тексеріңіз. AT әйтпесеашылмалы мәзірді басып, қалпына келтіргіңіз келетін сақтық көшірмені таңдаңыз. түймешігін басыңыз «Қалпына келтіру». Сақтық көшірме шифрланған болса, шифрлау құпия сөзін енгізіңіз.

iTunes телефонды қалпына келтіре бастайды.
iCloud көмегімен сақтық көшірме жасау
iCloud көмегімен сақтық көшірме жасап көргіңіз келе ме? Оны телефонда іске қосу үшін ашыңыз «Параметрлер» - [атыңыз] - «iCloud» - «iCloud сақтық көшірмесін жасау» (iCloud сақтық көшірмесі)және қосқышты қосыңыз.

Телефонның сақтық көшірмесін жасау үшін түймені басыңыз «Сақтық көшірме жасау» (қазір сақтық көшірме жасау). Процесс аяқталғаннан кейін оның қанша орын алғанын көру үшін алдыңғы экранға оралыңыз осы көшірме iCloud ішінде.

Автоматты сақтық көшірме
iCloud сақтық көшірмесін қосқаннан кейін ол соңғы сәтті сақтық көшірмеден кейін 24 сағат сайын автоматты түрде іске қосылады. Ол үшін телефон қосылып, Wi-Fi арқылы интернетке қосылған болуы керек. Ол сондай-ақ қуат көзіне қосылған және экран құлыпталған немесе өшірілген болуы керек. Компьютерде iTunes-ке оралыңыз. Бөлімдегі опцияны ескеріңіз «Автоматты көшірмелер»енді iCloud жүйесінде орнатылған.

iCloud-тан қалпына келтіру
iPhone құрылғысын iCloud сақтық көшірмесінен қалпына келтіру үшін iPhone жүйесіне өтіңіз «Параметрлер» - «Негізгі» - «Қалпына келтіру» (Қалпына келтіру). Элементті таңдаңыз Барлық мазмұнды және параметрлерді өшіріңіз.

Жою алдында iCloud сақтық көшірмесін жаңарту сұралады. Жаңа сақтық көшірме жасау қажет болса, опцияны таңдаңыз «Көшірме жасаңыз, содан кейін өшіріңіз» (Сақтық көшірме жасау, содан кейін өшіру). Жақында сақтық көшірмесі бар екенін білсеңіз, түймесін басыңыз «Өшіру». Құпия сөзді еңгізіңіз. басыңыз «iPhone өшіру»бұл барлық деректерді жояды және барлық параметрлерді қалпына келтіреді деген хабарға жауап ретінде. басыңыз «Өшіру»жалғастырғыңыз келе ме деп сұрайтын хабарға жауап беру үшін қайтадан басыңыз. Осыдан кейін iPhone өшіріледі, содан кейін қайта іске қосылады.

Өшірілген құрылғыда немесе жаңа iPhoneТілді және аймақты таңдау үшін экрандағы нұсқауларды орындаңыз, содан кейін телефонды басқа iOS құрылғысы арқылы қолмен немесе автоматты түрде реттеңіз. Экранда «Бағдарламалар және деректер» (Қолданбалар және деректер)опцияны таңдаңыз «iCloud сақтық көшірмесінен қалпына келтіру» (iCloud сақтық көшірмесінен қалпына келтіру).

Apple идентификаторы және құпия сөзіңіз арқылы iCloud жүйесіне кіріңіз. Экранда қалпына келтіргіңіз келетін сақтық көшірмені таңдаңыз. Егер сіз оны көрмесеңіз, сілтемені басыңыз «Барлық сақтық көшірмелерді көрсету» (барлық сақтық көшірмелерді көрсету)және тізімнен қалағаныңызды таңдаңыз. Содан кейін қалпына келтіргіңіз келетін параметрлерді таңдаңыз. Сіздің iPhone сақтық көшірмеден қалпына келтіріліп, қайта іске қосылады. Жүйеге кіріп, қолданбалардың орнатылуын және жаңартылуын күтіңіз.