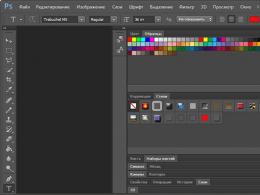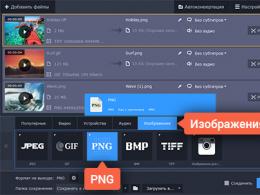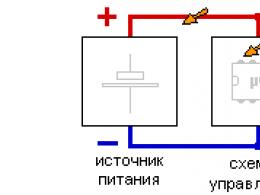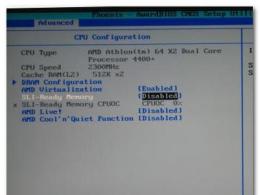Outlook-ті iPhone-мен синхрондауға арналған пайдалы кеңестер. iPhone контактілерін Outlook бағдарламасымен синхрондау жолдары Outlook деректерінің сақтық көшірмесін жасаңыз
Көптеген пайдаланушылар Microsoft Outlook және иелері алмаконтактілерді, күнтізбелерді және тапсырмаларды қалай синхрондауға болатынын білгіңіз келеді. Бүгін мен сіздерді бұл тапсырманы жеңілдететін жаңа IT өнімімен таныстырамын.
Бірақ бірінші нәрсе. Apple компаниясының өзінің бар екендігінен бастайық бұлттық қызмет iPhone. Егер сіз Microsoft Outlook қолданбасын пайдалансаңыз, контактілерді, күнтізбені және тапсырмаларды синхрондау өте қиын екенін білесіз. iCloud. Менде кейде жоюға тура келетін көшірмелер болды. Сондықтан менде логикалық сұрақ туындады: қалай қарапайым және түсінікті түрде синхрондау керек?

Көмек келеді Outlook бағдарламасына арналған EVO Collaborator(қысқартылған ЭКО). Бұл плагин әртүрлі бұлттық қоймаларды байланыстыратын көпір болып табылады, ол синхрондау кезінде көп уақыт пен жүйкені үнемдейді. Бұл плагин арқылы контактілерді, күнтізбелерді және тапсырмаларды iCloud-тан Outlook-ке және керісінше біріктіру мүмкін болады.
Мен бұл плагиннің өлшемі небәрі 3 мегабайт екенін бірден атап өткім келеді. Және ECO плагинімен Outlook ынтымақтастығы CardDAV және CalDAV протоколдарын немесе соған ұқсастарды пайдаланып әртүрлі үндестіру бұлттары арасындағы кедергілерді қалай бұзатыны таңқаларлық.
Бірақ алдымен оның не екенін анықтап алайық CardDAV және CardDAV протоколдары

CardDAV және CalDAV контактілер мен күнтізбені синхрондау үшін IETF RFC стандартты ашық API протоколдары болып табылады. Көптеген интернет-қызметтері (мысалы, Google) пайдаланушылар барлық мүмкіндіктерді пайдалана алуы үшін өз өнімдерінде, соның ішінде контактілер мен күнтізбелерде API-ны кеңінен пайдаланады.
Енді синхрондау әдісіне көшейік iCloud контактілері, күнтізбелер мен тапсырмаларды Outlook электрондық пошта клиентімен оңай орындау:
1. Алдымен EVO ресми веб-сайтынан Outlook үшін EVO Collaborator (қысқаша ЭКО) жүктеп алыңыз
Жүктеп алу сілтемесі. Плагинді орнатқан кезде сіз әкімші ретінде жүйеге кіруіңіз керек екенін ескеріңіз.
2. Плагинді орнатыңыз
3. Microsoft Outlook 2007/2010/2013 бағдарламасын ашыңыз.
4. Outlook терезесінің жоғарғы жағында орналасқан негізгі мәзір жолағында пайда болатын EVO қойындысын басыңыз. Содан кейін «Профиль параметрлері» түймесін басыңыз.
5. Пайда болған терезеде «iCloud - конфигурацияланбаған» түймесін басып, пайдаланушы аты мен құпия сөзді енгізіңіз. Содан кейін «Тест» және «Қолдану» түймесін басыңыз.

Аяқтаған кезде iCloud қалтасындағы кез келген қосылған немесе жаңартылған контактілер, күнтізбелер және тапсырмалар MS Outlook бағдарламасына екі жақты синхрондалады. Мысалы, телефоныңызға контактілер қосылды iPhone телефоны Outlook бағдарламасымен синхрондалады. Бұл күнтізбелер мен тапсырмаларға да қатысты.
Сонымен қатар, CardDAV және CalDAV жалпы қабылданған стандарттар болғандықтан, бұл әрекетті мына арқылы орындауға болады Google есептік жазбасы, Yahoo! тіркелгі, AOL және осы протоколдарды қолдайтын көптеген басқа қызметтер.
Сізге үшінші тарапты пайдаланудың қажеті жоқ бағдарламалық қамтамасыз етуүшін iPhone синхрондау Outlook көмегімен. Ең көп білу үшін осы мақаладағы мазмұнды орындаңыз қарапайым қадамдар Apple iPhone құрылғысын Microsoft Outlook бағдарламасымен синхрондау үшін. Неліктен құрылғыларды синхрондау керек? Синхрондалған құрылғыларда құрылғылар синхрондалатын файл мен деректер нұсқалары бірдей болады. Microsoft Outlook корпорациясы басқа емес пошта клиенті. Бұл пайдаланушыларға уақыт пен контактілерді басқаруға мүмкіндік береді. Windows компьютерінде Outlook қолданбасын пайдаланған кезде кездесулерді жоспарлау және контактілерді қосу оңай. Бірақ біз қашан барған жерімізде ноутбукты алып жүре алмаймыз. Біз істей аламыз? Бұл бизнес сайтындағы мақала сізге көмектеседі 2 қарапайым тәсілдер iPhone-ды Outlook контактілерімен және күнтізбелерімен қалай синхрондауға болады.
iTunes көмегімен
Күнтізбені синхрондау
1-қадам: iPhone-ды қосыңыз Windows компьютерікабельмен немесе Apple әмбебапДок станциясы. Apple iTunes автоматты түрде қажет. Олай болмаған жағдайда, iTunes жұмыс үстелінің белгішесін екі рет басыңыз.
2-қадам: «Құрылғылар» бөліміне өтіп, iPhone телефонын таңдаңыз, содан кейін «Ақпарат» қойындысын басыңыз.
3-қадам: «Күнтізбелер» бөліміне өтіп, «күнтізбелерді синхрондау» опциясын таңдап, одан кейін «ауқымды көріністі» таңдаңыз.
4-қадам: Таңдалған күнтізбелерді ғана синхрондағыңыз келсе, «таңдалған күнтізбелер» түймесін басыңыз. Енді синхрондағыңыз келетін күнтізбелерді таңдаңыз. Барлық күнтізбелерді синхрондағыңыз келсе, «барлық күнтізбелер» түймесін басыңыз.
5-қадам: «қолдану» түймесін басыңыз.
6-қадам: Бұл өзгертулер iPhone-ды iTunes-пен синхрондағаннан кейін ғана күшіне енеді.
Контактілерді синхрондау
Outlook контактілерін iPhone телефонымен синхрондау үшін жоғарыдағы процедураны 2-қадамға дейін орындаңыз. Енді «Контактілер» бөліміне өтіп, «Контактілерді синхрондау» опциясын таңдап, одан кейін «Outlook» опциясын таңдаңыз.
Барлық контактілерді синхрондағыңыз келсе, «барлық контактілер» түймесін басыңыз немесе тек таңдалған топтарды синхрондағыңыз келсе, таңдалған топ түймесін басыңыз. Енді синхрондағыңыз келетін топтарды таңдап, «қолдану» түймесін басыңыз. Өзгерістер келесі қадамдастыру кезінде күшіне енеді.
iTunes синхрондауды пайдаланудың кемшілігі: - Бұл бір жақты синхрондау. Сен істей аласың сақтық көшірмеконтактілер мен күнтізбелерді компьютерден iPhone-ға ауыстырыңыз, бірақ керісінше емес. Сондай-ақ, синхрондау iPhone-ды iTunes-пен синхрондағанда ғана орындалады. Бұл автоматты түрде болмайды. Құрылғыдан нақты уақытта синхрондауды (шағын файлдарды) қаласаңыз, iCloud көмегімен төмендегі әдісті орындауды ұсынамыз.
Контактілер мен күнтізбелерді iCloud арқылы синхрондау үшін iCloudFor қолданбасын пайдаланып, оны алдымен iPhone телефонына, содан кейін Windows компьютеріне орнату керек.
iPhone телефонында iCloud орнату
1-қадам: Соңғысын пайдаланып жатқаныңызға көз жеткізіңіз iOS нұсқасы iPhone-да.
2-қадам: iPhone телефонында iCloud ашыңыз және орнатуды аяқтау үшін экрандағы нұсқауларды орындаңыз. Қосу автоматты жүктеу. Мінеки. iCloud енді құрылғыңызда жұмыс істейді.
Windows компьютерінде iCloud орнатыңыз
1-қадам: Компьютерде iCloud басқару тақтасын орнатыңыз.
2-қадам: iCloud басқару тақтасына арқылы кіріңіз Apple компаниясының көмегіТіркелгіні жасау үшін пайдаланған идентификатор iCloud жазбалары. Қосқыңыз келетін қызметті таңдаңыз. Пошта, контактілер, күнтізбелер және тапсырмалар ретінде құсбелгіні қойыңыз. «Қолдану» түймесін басыңыз.
3-қадам: Автоматты жүктеуді қосу үшін iTunes бағдарламасын ашып, Өңдеу және GT мәзіріне өтіңіз; артықшылықтар және GT; дүкен. Енді Музыка, Кітаптар және қолданбалар таңдаңыз. Бәрі дайын.
Егер сіз Outlook контактілері мен күнтізбелерін iPhone-ға синхрондаудың кез келген басқа әдісін сәтті қолдансаңыз, оларды төмендегі түсініктемелерде бізбен бөлісіңіз.
IPhone-да контактілерді Outlook бағдарламасымен толық синхрондау стандартты құралдарды пайдаланып, қосымша құралдарды пайдаланбай орындалады арнайы бағдарламалық қамтамасыз етунемесе арнайы трюктар. Контактілерді және басқа деректерді синхрондау үшін сізге Outlook тіркелгісін жасау және iPhone қосылымын дұрыс орнату қажет.
Есептік жазба қосу
Контактілерді Outlook бағдарламасымен синхрондаудың ең оңай жолы - Microsoft корпорациясынан iPhone телефоныңызға қызмет көрсету тіркелгісін қосу.
IPhone-ға Outlook тіркелгісін қосқаннан кейін оның параметрлеріне өтіп, «Контактілер» қосқышын «Қосулы» күйіне жылжытыңыз. Контактілер Outlook бағдарламасымен синхрондауды бастайды.
iTunes арқылы синхрондаңыз
Көбінесе пайдаланушылар контактілерді iPhone-дан Outlook-ке тасымалдау үшін пайдаланады iTunes. Оның бәрі бар қажетті құралдаросы тапсырманы орындау үшін.

Синхрондау кезінде iPhone Outlook-ті деректер кітапханасы ретінде қарастыратынын есте сақтау керек. Егер компьютердегі мекенжай кітабында жазбалар болмаса, телефон мұны нөлге дейін жаңарту ретінде қабылдап, контактілерді жояды. Сондықтан ақпаратты синхрондау тілегін растау кезінде «Деректерді біріктіру» тармағын таңдаңыз - содан кейін синхрондау екі бағытта да орын алады.
Егер сізде iCloud қосылған синхрондалған контактілер болса, оларды iTunes арқылы синхрондау мүмкін болмайды. Бұл жағдайда контактілерді Outlook бағдарламасына көшіру үшін келесі әдісті пайдаланыңыз.
Компьютерге арналған iCloud
iTunes орнына компьютеріңіз үшін iCloud клиентін пайдалануға болады. Онда контактілерді синхрондау бірнеше қарапайым қадамдармен орындалады:
- Windows жүйесіне арналған iCloud жүктеп алыңыз.
- Қолданбаны орнатып, компьютерді қайта іске қосыңыз. Деректерді компьютермен синхрондау үшін Apple ID идентификаторымен жүйеге кіріңіз.
Контактілерді iPhone-дан Outlook бағдарламасына сәтті синхрондау үшін құрылғыда қажетті параметрлер орнатылғанын тексеріңіз. Параметрлерге, iCloud бөліміне өтіп, контактілердің синхрондалғанын тексеріңіз бұлтты сақтау- Бұл тапсырманы орындау үшін «Контактілер» қосқышы «Қосулы» күйінде болуы керек.

iPhone контактілерінің iCloud ішінде сақталғанын растағаннан кейін оларды Outlook бағдарламасына синхрондауға болады. Мұны істеу үшін Windows жүйесіне арналған iCloud бағдарламасында Outlook бағдарламасымен «Пошта, контактілер, күнтізбелер және бетбелгілер» тармағын тексеріп, «Қолдану» түймесін басыңыз.
iCloud синхрондау жұмыс істемейді
Контактілерді iCloud арқылы синхрондау мүмкін болмаса, iPhone және компьютер бірдей Apple ID идентификаторымен кіргеніне көз жеткізіңіз. Сондай-ақ, деректер көлеміне назар аударыңыз: егер ол шектен асып кетсе, онда деректер жаңартылмайды. Байланыс шектеулері келесідей:

Деректер шектеулерде болса, бірақ синхрондау жұмыс істемесе, контактілер тіркелгіңіз құрылғыңызда iCloud қызметіне орнатылғанын тексеріңіз.
- Параметрлерді ашыңыз, «Контактілер» бөліміне өтіңіз.
- басыңыз Тіркеу жазбасыәдепкі».
- iCloud таңдаңыз.
Сондай-ақ, баруға тырысыңыз iCloud параметрлеріжәне өшіріп, содан кейін деректерді синхрондауды кері қосыңыз. Бұл көмектеспесе, компьютердегі қатенің себебін іздеңіз.
Outlook және арасында күнтізбелерді синхрондау Apple iPhoneЖәне iPod touch Apple iTunes қажет. Бір реттік орнату процесі кезінде қай элементтер синхрондалатынын теңшей аласыз.
Әрқайсысын орнатқаннан кейін iPhone-ды қосунемесе iPod touch компьютеріңізге қосылса, компьютерде немесе құрылғыда жасалған өзгертулер синхрондалады.
Outlook күнтізбесін iOS құрылғысымен синхрондаңыз
Барлық күнтізбелерді синхрондау үшін радио түймені таңдаңыз Барлық күнтізбелер.
Синхрондалатын күнтізбелерді шектеу үшін радио түймені таңдаңыз Таңдалған күнтізбелержәне қажетті күнтізбелерді басыңыз.
Ескерту:Бірнеше күнтізбелерді таңдау үшін олардың атауларын CTRL пернесін басыңыз.
Құрылғымен бірге келген кабель арқылы iPhone немесе iPod touch құрылғысын компьютерге қосыңыз немесе оны Apple Universal Dock құрылғысына қойыңыз.
Компьютерге қосылған кезде iTunes автоматты түрде ашылады.
Төмендегі iTunes көздері тізімінде Құрылғылар iPhone немесе iPod touch таңдаңыз.
Қойынды ашыңыз Ақыл.
Бөлімде Күнтізбелерқұсбелгіні қойыңыз Күнтізбелерді синхрондаңызжәне таңдаңыз Outlook.
Төмендегілердің бірін орындаңыз:
басыңыз Қолдану.
Outlook деректерінің сақтық көшірмесін жасау
Жасау кезінде сақтық көшірме Outlook деректер файлында сіз POP3 және IMAP тіркелгілері үшін пайдаланылатын Outlook деректер файлын (.pst файлы) жасайсыз (экспорттаңыз).
Outlook 2016 және Outlook 2013
Егер сіз жасағыңыз келмесе, Outlook бірден экспорттауды бастайды жаңа файл Outlook деректері (.pst) немесе құпия сөзбен қорғалған файлға экспорттаңыз.
Outlook деректер файлын (.pst) жасағанда, оны құпия сөзбен қорғауға болады. Диалогтық терезеде енгізіңіз құпия сөзөрістерге Құпия сөзЖәне Растаужәне түймесін басыңыз ЖАРАЙДЫ МА. Диалогтық терезеде енгізіңіз құпия сөзжәне түймесін басыңыз ЖАРАЙДЫ МА.
Тілқатысу терезесіндегі бар құпия сөзбен қорғалған Outlook деректер файлына (.pst) экспорттау кезінде Outlook деректер файлының құпия сөзіенгізіңіз құпия сөзжәне түймесін басыңыз ЖАРАЙДЫ МА.
Outlook бағдарламасына хабарламаларды, контактілерді және күнтізбені импорттаңыз.

Экспорт дереу басталады (жаңа PST файлын жасағыңыз келмесе немесе бұрыннан бар құпия сөзбен қорғалған файлға экспорттағыңыз келмесе).
Жаңа PST файлын жасаған кезде оны құпия сөзбен қорғауға болады. Диалогтық терезеде Outlook деректер файлын жасаңызөрістерге құпия сөзді енгізіңіз Құпия сөзЖәне Растаужәне түймесін басыңыз ЖАРАЙДЫ МА. Диалогтық терезеде Outlook деректер файлының құпия сөзі ЖАРАЙДЫ МА.
Бұрыннан бар құпия сөзбен қорғалған PST файлына экспорттау кезінде диалогтық терезе Outlook деректер файлының құпия сөзіқұпия сөзді енгізіп, түймесін басыңыз ЖАРАЙДЫ МА.
.pst файлында сақталған Outlook деректерін басқа орынға жылжытуға болады. Мысалы, .pst файлын OneDrive немесе USB флэш-дискісіне сақтап, оны басқа компьютерге немесе құрылғыға жүктеп алуға болады. қосымша ақпаратмақаланы қараңыз
Google күнтізбесін негізгі уақытты жоспарлау құралы ретінде, мысалы, Google үшін домен қызметін пайдалану кезінде немесе барлық күнтізбелер үшін бір синхрондау нүктесі ретінде пайдаланып жатсаңыз, барлық бағынышты құрылғылар мен бағдарламалар бойынша сырғытуыңыз керек. Бұл енді біз жасайтын боламыз.
Google күнтізбесін Microsoft Outlook бағдарламасымен синхрондау
Синхрондау Windows XP, Vista және 7 жүйелерінде Outlook 2003 немесе 2007 нұсқаларымен ғана жұмыс істейді. Google Calendar Sync жүйелік утилитасын орнатыңыз, оны Google тіркелгіңіз үшін орнатыңыз және конфигурациялаңыз.
Жергілікті және қашықтағы күнтізбені синхрондау күйін хабарлау үшін жүйелік науада күнтізбе белгішесі пайда болады. Параметрлерде қай күнтізбе бағынышты және қайсысы негізгі екенін мұқият конфигурациялаңыз. Екі жақты синхрондауды орнатсаңыз, барлық күнтізбелердегі барлық өзгерістер қосымша сұрақтарсыз келтіріледі.
IN қазіргі уақыттасинхрондау уақыт аралығын шектеудің ешқандай жолы жоқ, сондықтан күнтізбеге енгізілген барлық оқиғалар синхрондалады.
Google күнтізбесін Apple iCal немесе Mozilla Sunbird көмегімен синхрондаңыз
Екі бағдарлама да CalDAV протоколын қолдайтындықтан, Outlook бағдарламасы сияқты қосымша балдақтардың қажеті жоқ. Бұл протоколды пайдалану арқылы сіз жай ғана Google веб-күнтізбесін бағдарламаңызға қосып, қашықтағы деректер қоймасымен таныс интерфейсте жұмыс жасайсыз. Жергілікті түрде енгізілген барлық өзгертулер бірден Google Calendar-ға көшіріледі.
Төмендегі скринкаст сізге күнтізбені iCal жүйесіне қалай қосу керектігін көрсетеді.
болған жағдайда Күн құсбұл сәл күрделірек, бірақ бәрібір қарапайым.

1. Мәзірден таңдаңыз Файл > Жаңа күнтізбе.
2. таңдаңыз Желідежәне итеріңіз Келесі.
3. Пішімді таңдаңыз CalDAV.
4. Өріске күнтізбеге жолды жазыңыз орналасқан жері: http с://www.google.com/calendar/dav/ [электрондық пошта қорғалған] /оқиғаларжәне итеріңіз Келесі.